-
-
Créer et gérer des connexions et des ressources
-
Pools d'identités de différents types de jointure d'identité de machine
-
Service autonome Citrix Secure Ticketing Authority (STA) (Technical Preview)
-
-
Sauvegarder ou faire migrer votre configuration
-
Sauvegarde et restauration à l'aide de l'outil de configuration automatisée
-
Applets de commande d'outils de configuration automatisée pour la migration
-
Applets de commande d'outils de configuration automatisée pour la sauvegarde et la restauration
-
Dépannage de la configuration automatisée et informations supplémentaires
-
-
-
Comparer, donner un ordre de priorité, modéliser et résoudre les problèmes de stratégies
This content has been machine translated dynamically.
Dieser Inhalt ist eine maschinelle Übersetzung, die dynamisch erstellt wurde. (Haftungsausschluss)
Cet article a été traduit automatiquement de manière dynamique. (Clause de non responsabilité)
Este artículo lo ha traducido una máquina de forma dinámica. (Aviso legal)
此内容已经过机器动态翻译。 放弃
このコンテンツは動的に機械翻訳されています。免責事項
이 콘텐츠는 동적으로 기계 번역되었습니다. 책임 부인
Este texto foi traduzido automaticamente. (Aviso legal)
Questo contenuto è stato tradotto dinamicamente con traduzione automatica.(Esclusione di responsabilità))
This article has been machine translated.
Dieser Artikel wurde maschinell übersetzt. (Haftungsausschluss)
Ce article a été traduit automatiquement. (Clause de non responsabilité)
Este artículo ha sido traducido automáticamente. (Aviso legal)
この記事は機械翻訳されています.免責事項
이 기사는 기계 번역되었습니다.책임 부인
Este artigo foi traduzido automaticamente.(Aviso legal)
这篇文章已经过机器翻译.放弃
Questo articolo è stato tradotto automaticamente.(Esclusione di responsabilità))
Translation failed!
Dépannage
Pour vérifier que HDX Direct a réussi à établir une connexion directe, exécutez l’utilitaire CtxSession.exe sur la machine VDA.
Pour exécuter l’utilitaire CtxSession.exe, lancez une invite de commandes ou PowerShell durant la session et exécutez ctxsession.exe -v. Si la connexion HDX Direct est établie, le statut de HDX Direct est Connected.
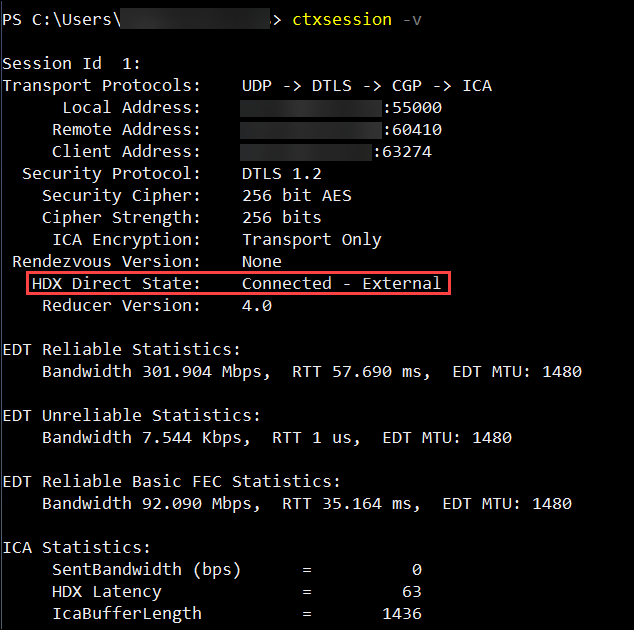
Vous pouvez également consulter les journaux d’événements de l’hôte de la session pour savoir si la connexion HDX Direct a été établie ou a échoué. Pour plus de détails, consultez la section Journaux d’événements.
Remarque :
Selon l’environnement et le nombre d’adresses IP disponibles pour les hôtes de session, l’établissement de la connexion HDX Direct peut prendre jusqu’à 5 minutes.
Si HDX Direct ne parvient pas à établir une connexion directe
Si HDX Direct ne parvient pas à établir une connexion directe, suivez les étapes suivantes :
- Assurez-vous que la version du VDA et la version de l’application Workspace utilisées prennent en charge la fonctionnalité conformément à la configuration système requise.
- Vérifiez qu’une stratégie est appliquée au VDA qui active HDX Direct et qu’aucune autre stratégie n’a une priorité plus élevée pour désactiver cette fonctionnalité.
- Vérifiez que vous avez appliqué au VDA une stratégie qui définit le mode HDX Direct souhaité et qu’aucune autre stratégie ayant une priorité plus élevée ne remplace la configuration.
- Assurez-vous que le service Citrix CLxMTP est en cours d’exécution sur l’hôte de la session.
- Assurez-vous que le service Citrix Certificate Manager est en cours d’exécution sur l’hôte de la session. S’il ne fonctionne pas, essayez de le démarrer manuellement. Le service s’arrête automatiquement si HDX Direct est désactivé.
- Vérifiez si l’hôte de la session possède son certificat Root CA auto-signé :
- Délivré à :
CA-<hostname>(Par exemple, CA-FTLW11-001) - Délivré par :
CA-<hostname>(Par exemple, CA-FTLW11-001) - Informations sur l’émetteur : l’entreprise est Citrix Systems, Inc.
- Délivré à :
- Vérifiez si l’hôte de la session possède son certificat de serveur auto-signé :
- Délivré à :
<host FQDN>(Par exemple, FTLW11-001.ctxlab.net) - Délivré par :
CA-<hostname>(Par exemple, CA-FTLW11-001) - Informations sur l’émetteur : l’entreprise est Citrix Systems, Inc.
- Délivré à :
- Si des certificats manquent, contactez le support technique de Citrix.
- Si les certificats sont présents :
- Arrêtez le service Citrix Certificate Manager sur l’hôte de la session.
- Supprimez à la fois le certificat Root CA auto-signé et le certificat de serveur auto-signé.
- Démarrez le service Citrix Certificate Manager sur l’hôte de la session. Le service crée de nouveaux certificats une fois qu’il démarre.
- Pour les utilisateurs internes :
- Assurez-vous que le pare-feu de l’hôte de session ne bloque pas le trafic entrant sur UDP 443 ou TCP 443, respectivement pour HDX sur EDT et HDX sur TCP.
- Assurez-vous que votre pare-feu réseau ne bloque pas le trafic sur UDP 443 et TCP 443 entre le réseau de vos clients et le réseau des hôtes de session.
- Pour les utilisateurs externes :
- Vérifiez le type de NAT du client et de l’hôte de session et assurez-vous que la combinaison est censée fonctionner. Consultez la section Compatibilité NAT pour plus de détails.
- Si le test NAT échoue sur le client ou sur l’hôte de session :
- Si un pare-feu est en cours d’exécution sur le système, assurez-vous qu’il ne bloque pas le trafic sortant sur UDP 3478.
- Assurez-vous que les pare-feux de votre réseau ne bloquent pas le trafic sortant sur UDP 3478.
- Assurez-vous que les pare-feux ne bloquent pas la réponse du serveur STUN.
- Assurez-vous que les règles appropriées sont configurées pour autoriser tout le trafic nécessaire à vos pare-feux réseau. Consultez la section Configuration réseau requise pour plus de détails.
- Si vous modifiez la plage de ports par défaut à l’aide du paramètre de stratégie de plage de ports HDX Direct, assurez-vous que vos règles de pare-feu sont définies pour la plage de ports personnalisée.
Journaux d’événements
Les événements suivants sont consignés dans le journal des événements de la machine VDA :
| Journal | ID | Source | Niveau | Description |
|---|---|---|---|---|
| Journaux des applications et des services > Citrix-HostCore-HDX Direct/Operational | 1 | HDX Direct | Information | Connexion HDX Direct établie pour l’utilisateur <username> interne. |
| Journaux des applications et des services > Citrix-HostCore-HDX Direct/Operational | 2 | HDX Direct | Information | Connexion HDX Direct établie pour l’utilisateur <username> externe. |
| Journaux des applications et des services > Citrix-HostCore-HDX Direct/Operational | 3 | HDX Direct | Information | Échec de la connexion HDX Direct pour l’utilisateur <username>. |
Problèmes connus
HDX Direct peut cesser de fonctionner après avoir effectué une mise à niveau sur place du VDA sur une machine sur laquelle HDX Direct est déjà activé. Pour résoudre le problème, procédez comme suit :
- Arrêtez le service Citrix Certificate Manager sur l’hôte de la session.
- Supprimez le certificat Root CA auto-signé et le certificat de serveur auto-signé.
- Ouvrez le registre.
- Supprimez la clé
HKLM\Software\Citrix\HDX-Direct. - Accédez à
HKLM\SYSTEM\CurrentControlSet\Control\TerminalServer\Wds\icawd. - Définissez la valeur SSLEnabled sur
0. - Supprimez le contenu de la valeur SSLThumbprint.
- Démarrez le Citrix Certificate Manager Service.
Partager
Partager
This Preview product documentation is Citrix Confidential.
You agree to hold this documentation confidential pursuant to the terms of your Citrix Beta/Tech Preview Agreement.
The development, release and timing of any features or functionality described in the Preview documentation remains at our sole discretion and are subject to change without notice or consultation.
The documentation is for informational purposes only and is not a commitment, promise or legal obligation to deliver any material, code or functionality and should not be relied upon in making Citrix product purchase decisions.
If you do not agree, select I DO NOT AGREE to exit.