Couche de personnalisation de l’utilisateur
Remarque :
Vous pouvez gérer votre déploiement de Citrix Virtual Apps and Desktops à l’aide de deux consoles de gestion : Web Studio (console basée sur le Web) et Citrix Studio (console basée sur Windows). Cet article ne concerne que Web Studio. Pour plus d’informations sur Citrix Studio, consultez l’article équivalent dans Citrix Virtual Apps and Desktops 7 2212 ou version antérieure.
La fonctionnalité de couche de personnalisation utilisateur pour Citrix Virtual Apps and Desktops étend les fonctionnalités des catalogues de machines non persistants afin de préserver les données des utilisateurs et les applications installées localement pour toutes les sessions. Optimisée par la technologie Citrix App Layering sous-jacente, la fonctionnalité de couche de personnalisation des utilisateurs fonctionne avec Citrix Provisioning et Machine Creation Services (MCS) dans un catalogue de machines non persistant.
Les composants de la fonctionnalité de couche de personnalisation des utilisateurs sont installés avec Virtual Delivery Agent dans l’image principale. Un fichier VHD stocke localement les applications installées par l’utilisateur. Le disque dur virtuel monté sur l’image agit comme disque dur virtuel de l’utilisateur.
Important :
Vous pouvez déployer des couches de personnalisation utilisateur dans Citrix Virtual Apps and Desktops ou utiliser les couches utilisateur App Layering activées dans un modèle d’image, et non les deux. N’installez pas la fonctionnalité de couche de personnalisation utilisateur sur une couche dans App Layering.
Cette fonctionnalité remplace Personal vDisk (PvD), tout en offrant une expérience d’espace de travail persistante pour les utilisateurs dans un environnement de bureau non persistant (groupé).
Pour déployer la fonctionnalité de couche de personnalisation utilisateur, installez-la et configurez-la à l’aide de la procédure détaillée dans l’article.
Prise en charge des applications
Mis à part les exceptions suivantes, toutes les applications qu’un utilisateur installe localement sur le bureau sont prises en charge dans la couche de personnalisation.
Exceptions
Les applications suivantes sont des exceptions et ne sont pas prises en charge sur la couche de personnalisation des utilisateurs :
- Applications d’entreprise, telles que MS Office et Visual Studio.
- Applications qui modifient le matériel ou la pile réseau. Exemple : un client VPN.
- Applications qui ont des pilotes au niveau du démarrage. Exemple : un analyseur de virus.
-
Applications avec des pilotes qui utilisent le magasin de pilotes. Exemple : un pilote d’imprimante.
Remarque :
Vous pouvez rendre les imprimantes disponibles à l’aide des objets de stratégie de groupe (GPO) Windows.
N’autorisez pas les utilisateurs à installer localement des applications non prises en charge. Installez plutôt ces applications directement sur l’image principale.
Applications nécessitant un compte d’utilisateur ou d’administrateur local
Lorsqu’un utilisateur installe une application localement, elle est placée dans sa couche utilisateur. Si l’utilisateur ajoute ou modifie ensuite un utilisateur ou un groupe local, les modifications ne persistent pas au-delà de la session.
Important :
Ajoutez tout utilisateur ou groupe local requis dans l’image principale.
Exigences
La fonction de couche de personnalisation des utilisateurs nécessite les composants suivants :
- Citrix Virtual Apps and Desktops 7 1909 ou version ultérieure
- Virtual Delivery Agent (VDA), version 1912 ou ultérieure
- Citrix Provisioning, version 1909 ou ultérieure
- Partage de fichiers Windows (SMB) ou Azure Files avec l’authentification AD sur site activée
Vous pouvez déployer la fonctionnalité de couche de personnalisation utilisateur sur les versions Windows suivantes lorsque le système d’exploitation est déployé en tant que session unique. Cette fonctionnalité est limitée à un seul utilisateur sur une seule session.
- Windows 11 Entreprise x64
- Windows 10 Entreprise x64, version 1607 ou ultérieure
- Windows Server 2019 (Azure Files pris en charge)
- Windows Server 2022 (Azure Files pris en charge)
Pour Citrix Virtual Apps and Desktops 7, l’utilisation d’Azure Files avec couches de personnalisation utilisateur est prise en charge sur les clients Windows Server 2022, Windows Server 2019 et Windows 10.
Remarque :
Si vous utilisez un système d’exploitation de serveur, seul le serveur VDI est pris en charge. Pour plus de détails sur le déploiement, consultez l’article Server VDI.
La couche de personnalisation utilisateur prend en charge un seul utilisateur à la fois par machine, puis la machine doit redémarrer pour réinitialiser les disques. Vous ne pouvez pas utiliser la couche de personnalisation utilisateur avec les systèmes d’exploitation serveur multi-session, uniquement avec des systèmes serveur mono-session. La couche de personnalisation utilisateur est prise en charge pour les bureaux non persistants uniquement.
Désinstallez la fonction de couche de personnalisation utilisateur, si elle est installée. Redémarrez l’image principale avant d’installer la dernière version.
Configurer votre partage de fichiers
La fonctionnalité de couche de personnalisation utilisateur nécessite un stockage SMB (Windows Server Message Block). Pour créer un partage de fichiers Windows, suivez les étapes habituelles pour le système d’exploitation Windows sur lequel vous êtes.
Pour plus d’informations sur l’utilisation d’Azure Files avec des catalogues Azure, consultez Configurer le stockage Azure Files pour les couches de personnalisation utilisateur.
Recommandations
Suivez les recommandations de cette section pour réussir le déploiement de la couche de personnalisation des utilisateurs.
Microsoft System Center Configuration Manager (SCCM)
Si vous utilisez SCCM avec la fonction de couche de personnalisation utilisateur, suivez les consignes de Microsoft pour préparer votre image dans un environnement VDI. Reportez-vous à cet article Microsoft TechNet pour plus d’informations.
Taille de la couche utilisateur
Une couche utilisateur est un disque à allocation dynamique qui se développe au fur et à mesure que l’espace sur le disque est utilisé. La taille par défaut allouée à une couche utilisateur est de 10 Go, le minimum recommandé.
Remarque :
Lors de l’installation, si la valeur est définie sur zéro (0), la taille de couche utilisateur par défaut est définie sur 10 Go.
Si vous souhaitez modifier la taille de la couche utilisateur, vous pouvez entrer une valeur différente pour la stratégie Taille de la couche utilisateur. Reportez-vous à l’étape 5 : Créer des stratégies personnalisées de groupe de mise à disposition, sous Facultatif : cliquez sur Sélectionner en regard de Taille de la couche utilisateur en Go.
Outils permettant de remplacer la taille de la couche utilisateur (Facultatif)
Vous pouvez remplacer la taille de la couche utilisateur à l’aide d’un outil Windows pour définir un quota sur le partage de fichiers de la couche utilisateur.
Utilisez l’un des outils de quota Microsoft suivants pour définir un quota dur sur le répertoire de couches utilisateur nommé Utilisateurs :
- Gestionnaire de ressources du serveur de fichiers (FSRM)
- Gestion de quota
Remarque :
L’augmentation du quota affecte les nouvelles couches utilisateur et étend les couches existantes. La diminution du quota n’affecte que les nouvelles couches utilisateur. Les couches utilisateur existantes ne diminuent jamais en taille.
Déployer une couche de personnalisation utilisateur
Lors du déploiement de la fonctionnalité de personnalisation utilisateur, vous définissez les stratégies dans Web Studio. Vous affectez ensuite les stratégies au groupe de mise à disposition lié au catalogue de machines, où la fonctionnalité est déployée.
Si vous laissez l’image principale sans configuration de couche de personnalisation de l’utilisateur, les services restent inactifs et ne peuvent pas interférer avec les activités de création.
Si vous définissez les stratégies dans l’image principale, les services tentent d’exécuter et de monter une couche utilisateur dans l’image principale. L’image principale présente des comportements inattendus et des problèmes de stabilité.
Pour déployer la fonction de couche de personnalisation des utilisateurs, procédez comme suit dans cet ordre :
- Étape 1 : Vérifier si un environnement Citrix Virtual Apps and Desktops est disponible.
- Étape 2 : Préparer votre image principale.
- Étape 3 : Créer un catalogue de machines.
- Étape 4 : Créer un groupe de mise à disposition.
- Étape 5 : Créer des stratégies personnalisées de groupe de mise à disposition.
Remarque :
La première connexion après la mise à niveau de Windows 10 sur l’image prend plus de temps que d’habitude. La couche de l’utilisateur doit être mise à jour pour la nouvelle version de Windows 10, ce qui augmente le temps d’ouverture de session.
Étape 1 : Vérifier si l’environnement Citrix Virtual Apps and Desktops est disponible
Assurez-vous que votre environnement Citrix Virtual Apps and Desktops peut être utilisé avec cette nouvelle fonctionnalité. Pour plus d’informations sur l’installation, reportez-vous à la section Installer et configurer Citrix Virtual Apps and Desktops.
Étape 2 : Préparer votre image principale
Pour préparer votre image principale :
-
Repérez l’image principale. Installez les applications d’entreprise de votre organisation et toutes les autres applications que vos utilisateurs trouvent généralement utiles.
-
Si vous déployez Server VDI, suivez les étapes décrites dans l’article Server VDI. Veillez à inclure le composant facultatif, la couche de personnalisation utilisateur. Pour plus d’informations, consultez les options de ligne de commande pour installer un VDA.
-
Si vous utilisez Windows 10, installez Virtual Delivery Agent (VDA) 1912 ou version ultérieure. Si une ancienne version du VDA est déjà installée, désinstallez d’abord l’ancienne version. Lors de l’installation de la nouvelle version, veillez à sélectionner et installer le composant facultatif Couche de personnalisation des utilisateurs de Citrix, comme suit :
- Cliquez sur la mosaïque Virtual Delivery Agent pour système d’exploitation de bureau Windows :
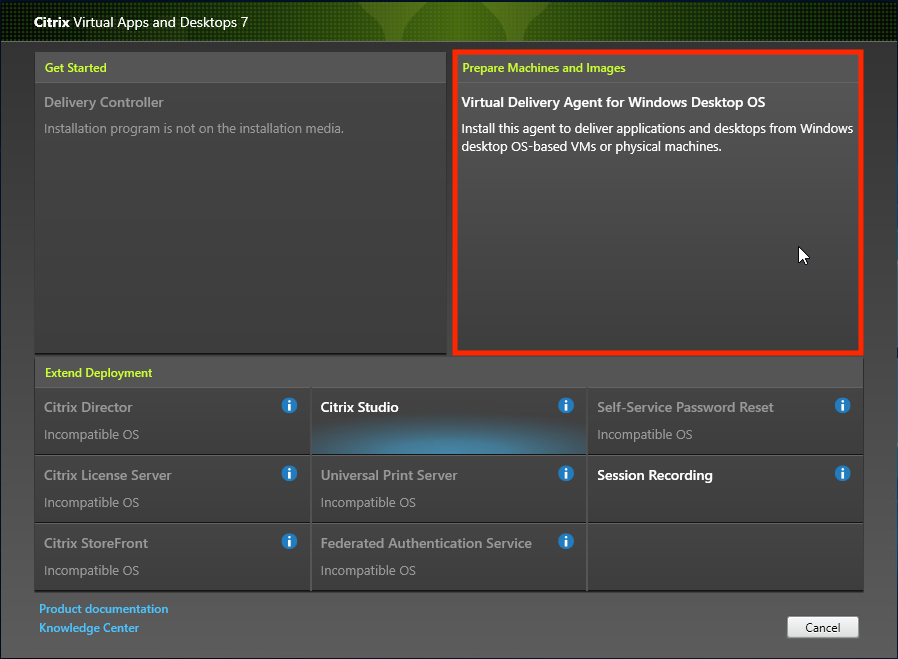
- Environnement : sélectionnez Créer une image MCS principale ou Créer une image principale à l’aide de Citrix Provisioning ou d’outils de provisioning tiers.
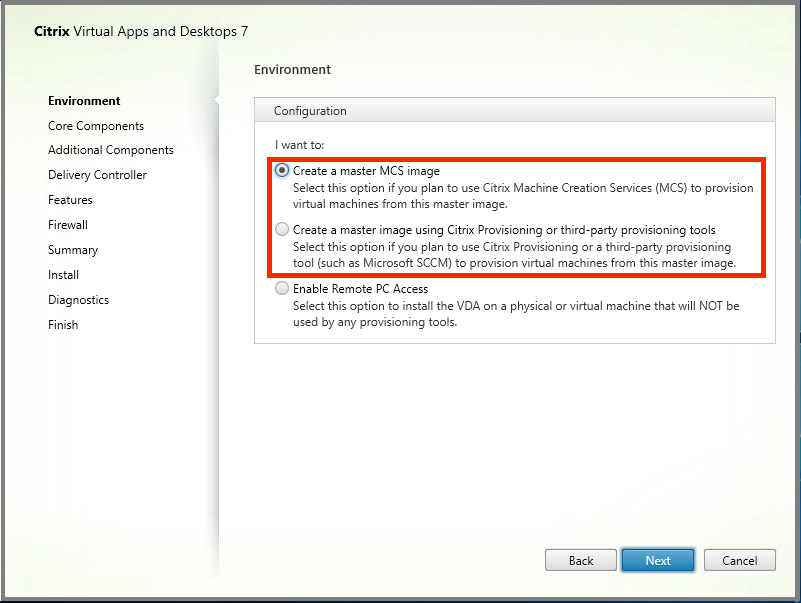
-
Composants principaux : cliquez sur Suivant.
-
Composants supplémentaires : sélectionnez Couche de personnalisation des utilisateurs Citrix.
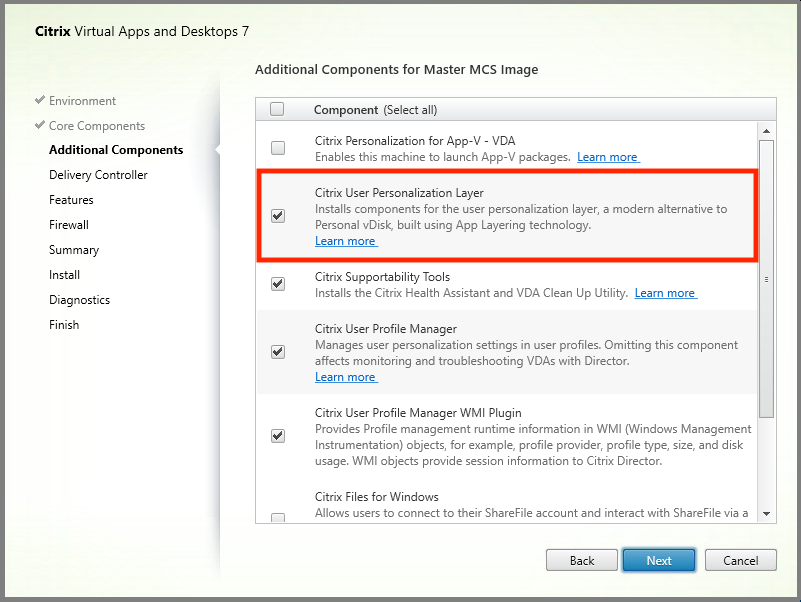
- Cliquez sur les fenêtres d’installation restantes, configurez le VDA selon vos besoins, puis cliquez sur Installer. L’image redémarre une ou plusieurs fois pendant l’installation.
-
N’activez pas les mises à jour Windows. Le programme d’installation de la couche de personnalisation des utilisateurs désactive les mises à jour Windows sur l’image. N’activez pas les mises à jour.
L’image est prête à être téléchargée dans Web Studio.
Remarque :
Si vous souhaitez simplement mettre à niveau la couche de personnalisation utilisateur (UPL), vous pouvez le faire à l’aide d’une version plus récente d’UPL et du package autonome. Il n’est pas nécessaire de mettre à niveau le VDA.
Étape 3 : Créer un catalogue de machines
Dans Web Studio, suivez les étapes pour créer un catalogue de machines. Utilisez les options suivantes lors de la création du catalogue :
-
Sélectionnez Système d’exploitation et définissez sur OS mono-session.
-
Sélectionnez Gestion des machines et définissez sur des machines dont l’alimentation est gérée. Par exemple, des machines virtuelles ou des PC lames.
-
Sélectionnez Expérience de bureau et définissez sur le type de catalogue avec regroupement aléatoire ou regroupement statique, comme dans les exemples suivants :
-
Regroupement aléatoire :
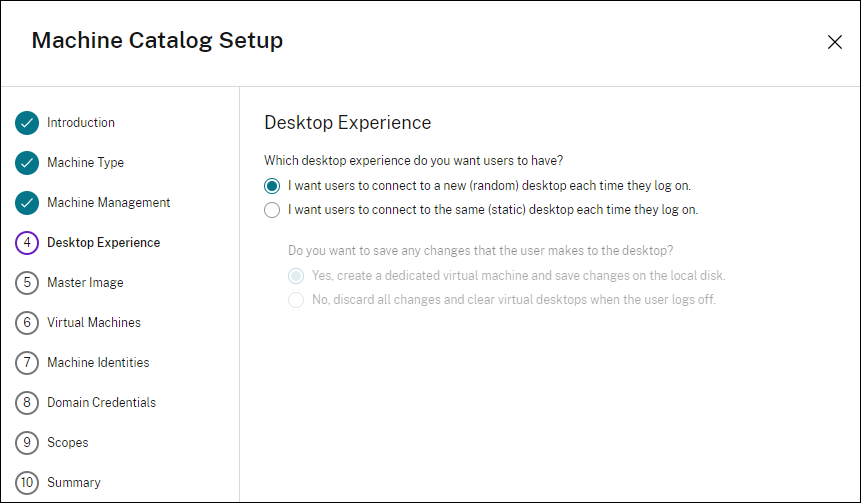
-
Regroupement statique : si vous sélectionnez le regroupement statique, configurez les bureaux de sorte qu’ils ignorent toutes les modifications et effacent les bureaux virtuels lorsque l’utilisateur se déconnecte, comme indiqué dans la capture d’écran suivante :
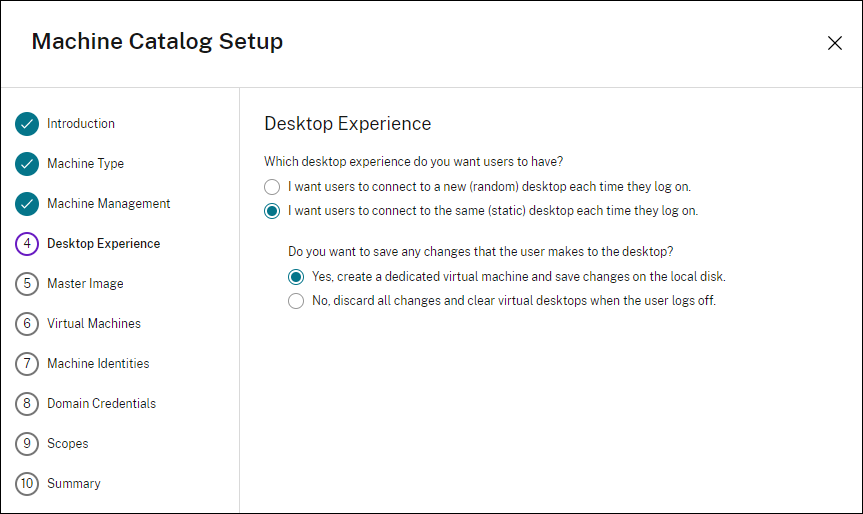
Remarque :
La couche de personnalisation des utilisateurs ne prend pas en charge les catalogues avec regroupement statique configurés pour utiliser Citrix Personal vDisk ou affectés en tant que machines virtuelles dédiées.
-
-
Si vous utilisez MCS, sélectionnez Image et l’instantané de l’image créée dans la section précédente.
-
Configurez les propriétés de catalogue restantes selon les besoins de votre environnement.
Étape 4 : Créer un groupe de mise à disposition
Créez et configurez un groupe de mise à disposition comprenant les machines du catalogue de machines que vous avez créé. Pour de plus amples informations, consultez la section Créer des groupes de mise à disposition.
Étape 5 : Créer des stratégies personnalisées de groupe de mise à disposition
Pour activer le montage des couches utilisateur dans les VDA, utilisez les paramètres de configuration pour spécifier :
- Où accéder aux couches utilisateur sur le réseau.
- La taille à laquelle permettre à la couche utilisateur de se développer.
Pour définir les paramètres en tant que stratégies Citrix personnalisées dans Web Studio et les attribuer à votre groupe de mise à disposition :
-
Connectez-vous à Web Studio et sélectionnez Stratégies dans le volet de gauche :
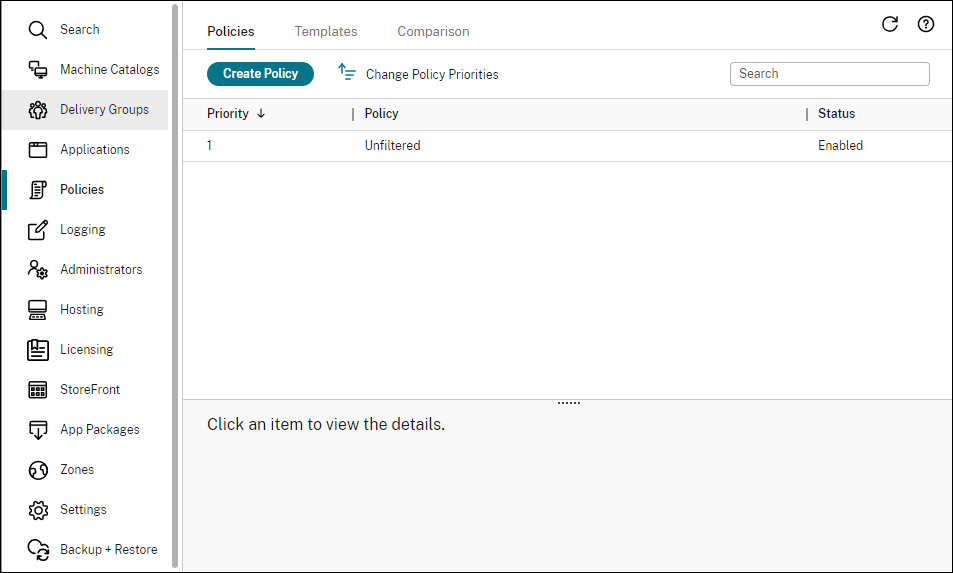
-
Sélectionnez Créer une stratégie dans la barre d’actions. La fenêtre Créer une stratégie s’affiche.
-
Entrez
user layerdans le champ de recherche. Les trois stratégies suivantes apparaissent dans la liste des stratégies disponibles :- Exclusions de couche utilisateur
- Chemin du référentiel de couche utilisateur
-
Taille de la couche utilisateur en Go
Remarque :
L’augmentation de la taille affecte les nouvelles couches utilisateur et étend les couches utilisateur existantes. La diminution de la taille n’affecte que les nouvelles couches utilisateur. Les couches utilisateur existantes ne diminuent jamais en taille.
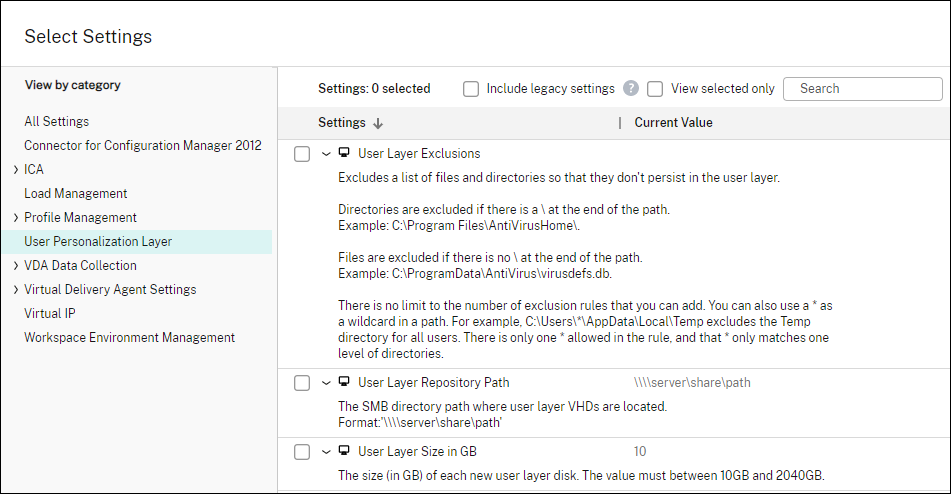
-
Cochez la case en regard de Chemin du référentiel de couche utilisateur et cliquez sur Modifier. La fenêtre Modifier le paramètre s’affiche.
-
Entrez un chemin dans le champ Valeur, puis cliquez sur Enregistrer :
-
Format du chemin d’accès :
\\server-name-or-address\share-name\folder -
Exemple de chemin d’accès :
\\Server\Share\UPLUsers -
Exemple de chemin obtenu :pour un utilisateur nommé Alex dans CoolCompanyDomain, le chemin d’accès correspond à :
\\Server\Share\UPLUsers\Users\CoolCompanyDomain_Alex\A_OK
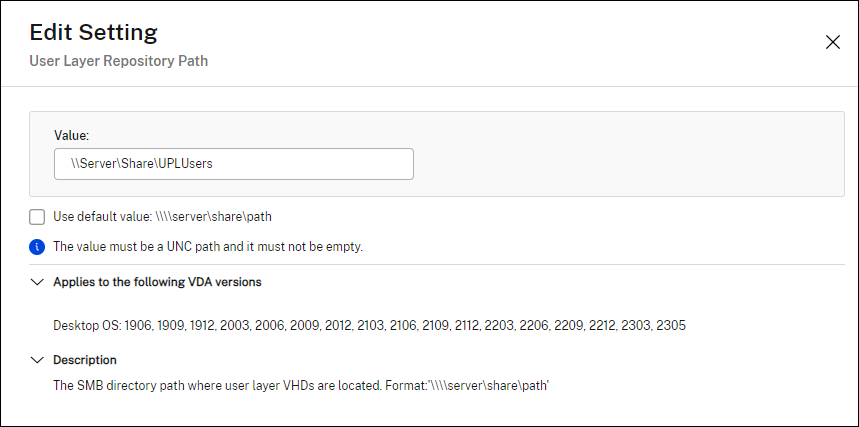
Vous pouvez personnaliser le chemin à l’aide des variables
%USERNAME%et%USERDOMAIN%, des variables d’environnement de la machine et des attributs Active Directory (AD). Lorsqu’elles sont développées, ces variables entraînent des chemins explicites.Exemples de variables d’environnement :
-
Format du chemin d’accès :
\\Server-name-or-address\share-name\folder-with-environment-variables -
Exemple de chemin d’accès :
\\Server\Share\UPLUserLayers\%USERNAME%\%USERDOMAIN% -
Exemple de chemin obtenu :Pour un utilisateur nommé Alex dans CoolCompanyDomain, le chemin d’accès correspond à :
\\Server\Share\UPLUserLayers\Alex\CoolCompanyDomain\A_OK
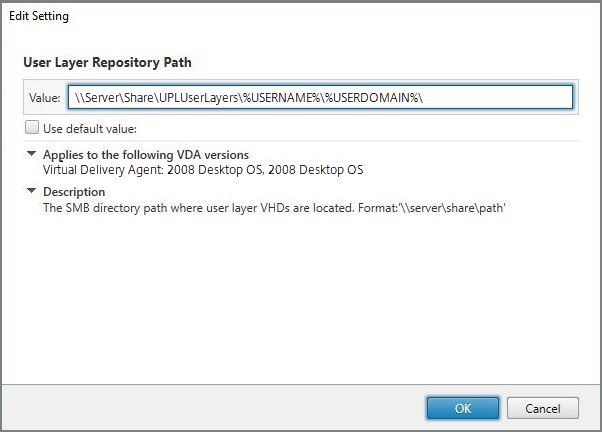
Exemple d’attributs AD personnalisés :
- Format du chemin d’accès :
\\Server-name-or-address\share-name\AD-attribute - Exemple de chemin d’accès :
\\Server\share\#sAMAccountName# - Exemple de chemins résultants :
\\Server\share\JohnSmith(si #sAMAccountName # correspond à JohnSmith pour l’utilisateur actuel)
-
Format du chemin d’accès :
-
Facultatif : cochez la case en regard de Taille de la couche utilisateur en Go et cliquez sur Modifier :

La fenêtre Modifier les paramètres s’affiche.
-
Facultatif : remplacez la valeur par défaut de 10 Go par la taille maximale que chaque couche utilisateur peut atteindre. Cliquez sur Enregistrer.
-
Facultatif : cochez la case en regard de Exclusions de couche utilisateur et cliquez sur Modifier.
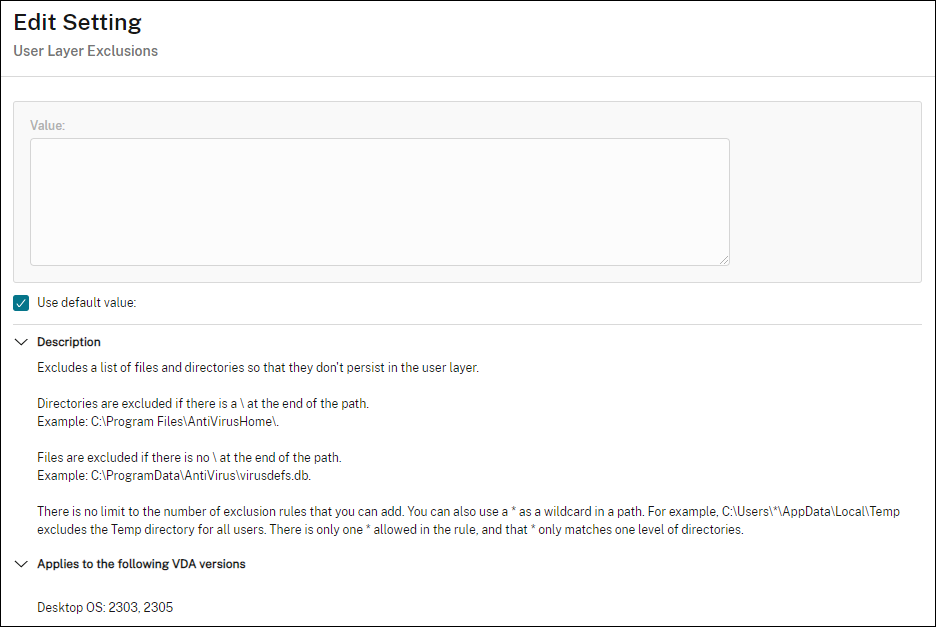
-
Facultatif : spécifiez les fichiers et les dossiers à exclure, puis cliquez sur Enregistrer. Pour plus d’informations, consultez la documentation de Citrix App Layering.
-
Cliquez sur Suivant pour configurer les utilisateurs et les machines auxquels vous souhaitez attribuer des tâches. Cliquez sur le lien Groupe de mise à disposition > Attribuer mis en surbrillance dans cette image :
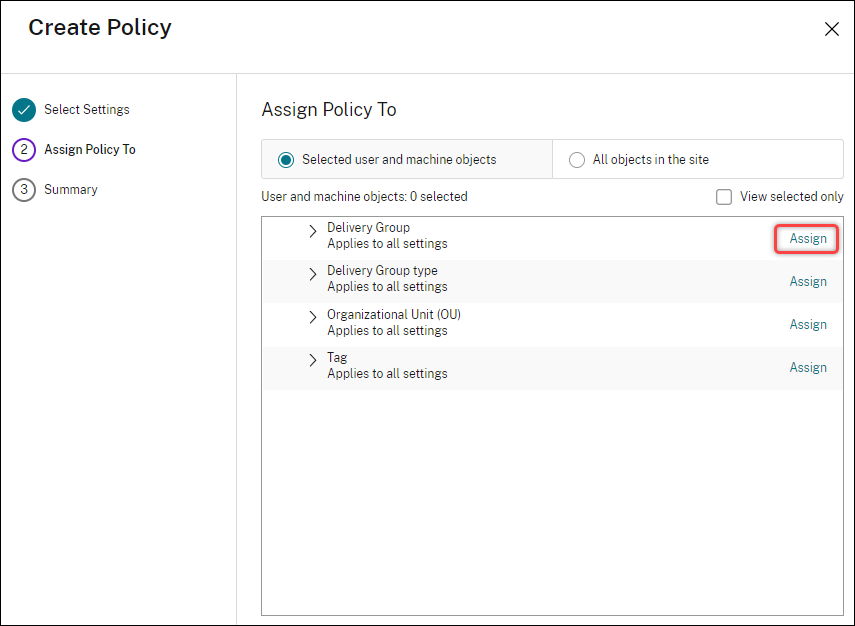
-
Dans le menu Groupe de mise à disposition, sélectionnez le groupe de mise à disposition créé dans la section précédente. Cliquez sur OK.
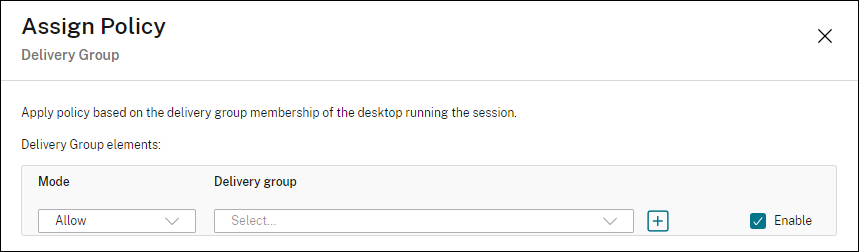
-
Entrez un nom pour la stratégie. Cliquez sur la case à cocher pour activer la stratégie, puis cliquez sur Terminer.
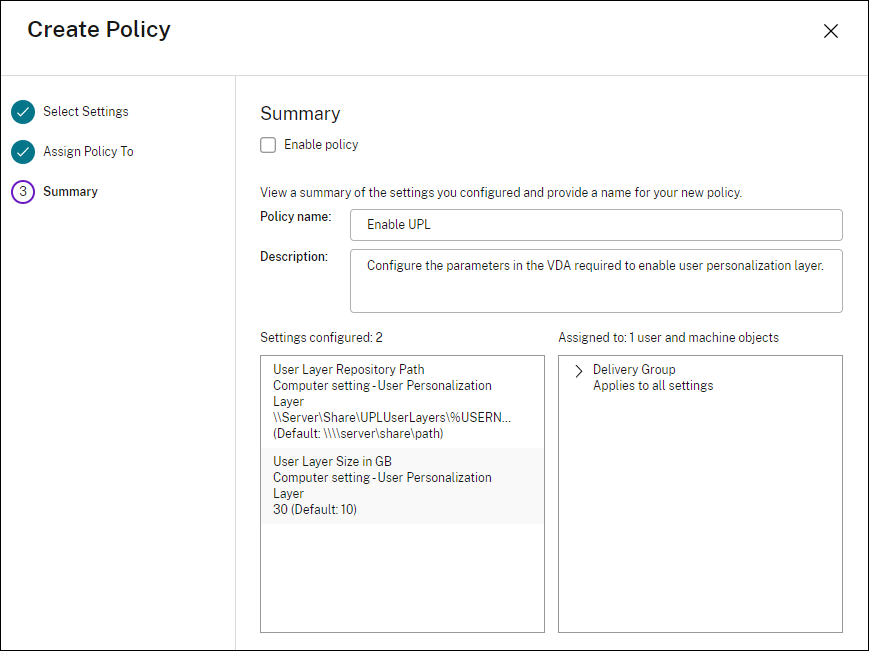
Configurer les paramètres de sécurité sur le dossier de la couche utilisateur
En tant qu’administrateur de domaine, vous pouvez spécifier plusieurs emplacements de stockage pour vos couches utilisateur. Créer un sous-dossier \Users pour chaque emplacement de stockage (y compris l’emplacement par défaut). Sécurisez chaque emplacement à l’aide des paramètres suivants.
| Nom du paramètre | Valeur | Appliquer à |
|---|---|---|
| Créateur propriétaire | Modifier | Sous-dossiers et fichiers uniquement |
| Droits du propriétaire | Modifier | Sous-dossiers et fichiers uniquement |
| Utilisateurs ou groupe | Création de dossier/ajout de données ; Parcours du dossier/exécution du fichier ; Liste du dossier/lecture de données ; Lecture des attributs | Dossier sélectionné uniquement |
| Système | Contrôle total | Dossier sélectionné, sous-dossiers et fichiers |
| Administrateurs de domaine et groupe d’administrateurs sélectionné | Contrôle total | Dossier sélectionné, sous-dossiers et fichiers |
Messages de couche utilisateur
Lorsqu’un utilisateur n’est pas en mesure d’accéder à sa couche utilisateur, il reçoit l’un de ces messages de notification.
-
Couche utilisateur en cours d’utilisation
We were unable to attach your user layer because it is in use. Any changes you make to application settings or data will not be saved. Be sure to save any work to a shared network location.<!--NeedCopy--> -
Couche utilisateur non disponible
We were unable to attach your user layer. Any changes you make to application settings or data will not be saved. Be sure to save any work to a shared network location.<!--NeedCopy--> -
Le système n’a pas été réinitialisé après la déconnexion de l’utilisateur
This system was not shut down properly. Please log off immediately and contact your system administrator.<!--NeedCopy-->
Fichiers journaux à utiliser lors du dépannage
Le fichier journal, ulayersvc.log, contient la sortie du logiciel de couche de personnalisation des utilisateurs où les modifications sont enregistrées.
C:\ProgramData\Unidesk\Logs\ulayersvc.log
<!--NeedCopy-->
Couche utilisateur/récupération d’espace UPL
Vous pouvez utiliser la couche utilisateur/récupération d’espace UPL pour compresser automatiquement les fichiers VHDX chaque fois que l’utilisateur ferme sa session. Pour plus d’informations, consultez Couche utilisateur/récupération d’espace UPL
Limitations
Gardez à l’esprit les limitations suivantes lors de l’installation et de l’utilisation de la fonction de couche de personnalisation des utilisateurs.
-
N’essayez pas de déployer le logiciel de couche de personnalisation utilisateur sur une couche dans App Layering. Déployez des couches de personnalisation utilisateur dans Citrix Virtual Apps and Desktops ou activez les couches utilisateur dans un modèle d’image App Layering, et non les deux. L’un ou l’autre processus produit les couches utilisateur dont vous avez besoin.
-
Ne pas configurer la fonction de couche de personnalisation des utilisateurs avec des catalogues de machines persistants.
-
Ne pas utiliser des hôtes de session.
-
Ne pas mettre à jour le catalogue de machines avec une image exécutant une nouvelle installation du système d’exploitation (y compris la même version de Windows 10). La meilleure pratique consiste à appliquer les mises à jour au système d’exploitation dans l’image principale utilisée lors de la création du catalogue de machines.
-
Ne pas utiliser des pilotes de démarrage, ni aucune autre personnalisation de démarrage.
-
Ne pas migrer les données PvD vers la fonctionnalité de couche de personnalisation de l’utilisateur.
-
Ne pas migrer les couches utilisateur existantes depuis le produit App Layering complet vers la fonctionnalité de couche de personnalisation de l’utilisateur.
-
Ne pas modifier le chemin SMB de la couche utilisateur pour accéder aux couches utilisateur créées à l’aide d’une autre image de système d’exploitation principale.
-
Lorsqu’un utilisateur se déconnecte d’une session puis se connecte à nouveau, la nouvelle session s’exécute sur une autre machine du pool. Dans un environnement VDI, le Centre logiciel Microsoft répertorie une application comme installée sur la première machine, mais l’affiche comme non disponible sur la deuxième machine.
Pour connaître l’état réel de l’application, demandez à l’utilisateur de sélectionner l’application dans le Centre logiciel et cliquez sur Installer. SCCM affiche alors l’état correct.
-
Software Center s’arrête parfois immédiatement après le lancement dans un VDA sur lequel la fonctionnalité de couche de personnalisation des utilisateurs est activée. Pour éviter ce problème, suivez les recommandations de Microsoft concernant la mise en œuvre de SCCM dans un environnement XenDesktop VDI. Assurez-vous également que le service
ccmexecest en cours d’exécution avant de démarrer Software Center. -
Dans Stratégies de groupe (Paramètres de l’ordinateur), les paramètres de couche utilisateur remplacent les paramètres appliqués à l’image principale. Par conséquent, les modifications apportées dans les paramètres de l’ordinateur à l’aide d’un objet de stratégie de groupe ne sont pas toujours présentes pour l’utilisateur lors de la prochaine session.
Pour contourner ce problème, créez un script d’ouverture de session utilisateur qui émet la commande :
gpupdate /forcePar exemple, un client a défini la commande suivante pour qu’elle s’exécute à chaque connexion utilisateur :
gpudate /Target:Computer /forcePour obtenir de meilleurs résultats, appliquez les modifications aux paramètres de l’ordinateur directement sur la couche utilisateur, une fois que l’utilisateur s’est connecté.
-
Un compte d’utilisateur de domaine ne doit pas être le dernier utilisateur à s’être connecté à une image principale. Sinon, les machines provisionnées à partir de cette image rencontreront des problèmes.
-
Les certificats personnalisés ne sont pas conservés lorsque UPL est activé dans un environnement Azure AD pur, en raison d’un problème sous-jacent lié à l’exécution de Windows sur Azure. Si Microsoft corrige ce problème dans une future amélioration, nous mettrons à jour cet article.
Dans cet article
- Prise en charge des applications
- Exigences
- Configurer votre partage de fichiers
- Recommandations
- Déployer une couche de personnalisation utilisateur
- Configurer les paramètres de sécurité sur le dossier de la couche utilisateur
- Messages de couche utilisateur
- Fichiers journaux à utiliser lors du dépannage
- Couche utilisateur/récupération d’espace UPL
- Limitations