-
-
Créer et gérer des connexions et des ressources
-
Pools d'identités de différents types de jointure d'identité de machine
-
Service autonome Citrix Secure Ticketing Authority (STA) (Technical Preview)
-
-
Sauvegarder ou faire migrer votre configuration
-
Sauvegarde et restauration à l'aide de l'outil de configuration automatisée
-
Applets de commande d'outils de configuration automatisée pour la migration
-
Applets de commande d'outils de configuration automatisée pour la sauvegarde et la restauration
-
Dépannage de la configuration automatisée et informations supplémentaires
-
-
-
Périphériques composites et division de périphériques
-
Considérations de redirection USB générique et de lecteur client
-
Prise en charge du traitement des séquences d'événements clés dans Windows VDA pour le double saut
-
-
-
Comparer, donner un ordre de priorité, modéliser et résoudre les problèmes de stratégies
This content has been machine translated dynamically.
Dieser Inhalt ist eine maschinelle Übersetzung, die dynamisch erstellt wurde. (Haftungsausschluss)
Cet article a été traduit automatiquement de manière dynamique. (Clause de non responsabilité)
Este artículo lo ha traducido una máquina de forma dinámica. (Aviso legal)
此内容已经过机器动态翻译。 放弃
このコンテンツは動的に機械翻訳されています。免責事項
이 콘텐츠는 동적으로 기계 번역되었습니다. 책임 부인
Este texto foi traduzido automaticamente. (Aviso legal)
Questo contenuto è stato tradotto dinamicamente con traduzione automatica.(Esclusione di responsabilità))
This article has been machine translated.
Dieser Artikel wurde maschinell übersetzt. (Haftungsausschluss)
Ce article a été traduit automatiquement. (Clause de non responsabilité)
Este artículo ha sido traducido automáticamente. (Aviso legal)
この記事は機械翻訳されています.免責事項
이 기사는 기계 번역되었습니다.책임 부인
Este artigo foi traduzido automaticamente.(Aviso legal)
这篇文章已经过机器翻译.放弃
Questo articolo è stato tradotto automaticamente.(Esclusione di responsabilità))
Translation failed!
Périphériques composites et division de périphériques
Un périphérique USB composite est un périphérique unique qui agit comme plusieurs périphériques USB indépendants connectés à un ordinateur. Il possède un seul connecteur USB, mais il peut exposer plusieurs interfaces à l’ordinateur, chacune ayant son propre ensemble de fonctionnalités. Lorsqu’un utilisateur branche un périphérique USB composite, le périphérique hôte vérifie toutes les fonctions (interfaces) par rapport à chaque règle de stratégie. Si la première correspondance pour une fonction (interface) est une règle Deny, la règle est considérée comme définitive pour le périphérique composite et le périphérique est refusé. Si la première correspondance pour une fonction (interface) est une règle Allow, le périphérique hôte continue de faire correspondre les règles à la fonction suivante (interface). Le périphérique composite est autorisé si aucune fonction (interface) n’est refusée par une règle de stratégie. Si la correspondance définitive pour le périphérique composite est une règle Deny, le périphérique n’est disponible que sur le bureau local, sinon le périphérique est redirigé à distance vers le bureau virtuel. Si aucune correspondance n’est trouvée, les règles par défaut sont utilisées.
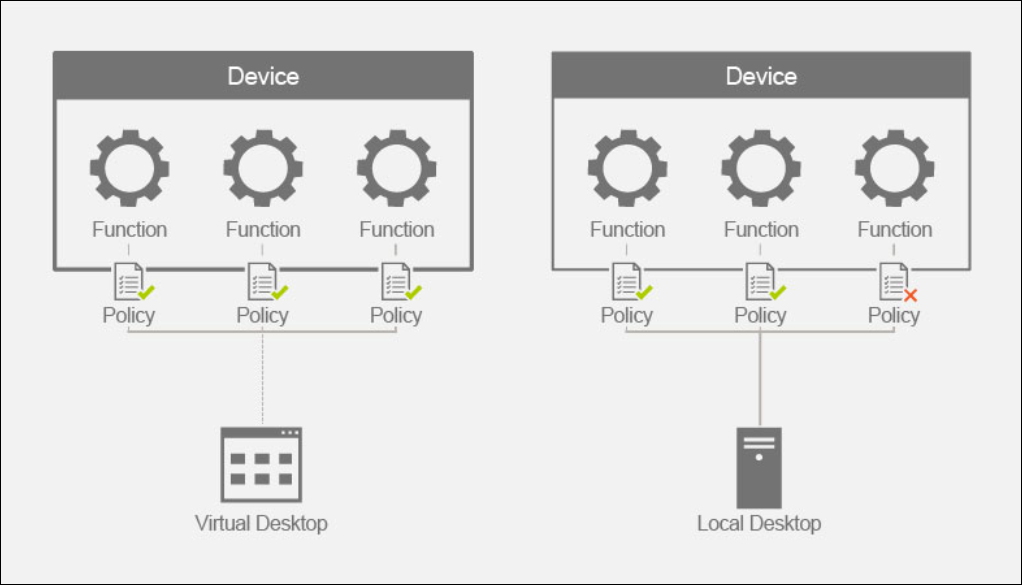
Nous pouvons diviser le périphérique composite en utilisant les règles appropriées de la stratégie Règles de redirection de périphérique (version 2) afin d’autoriser uniquement les fonctionnalités spécifiques d’un périphérique composite. Par exemple, vous souhaitez utiliser uniquement les fonctions HID d’une clé FIDO2, mais pas la fonctionnalité de la carte à puce. Dans ce cas, vous définissez les règles comme dans l’exemple suivant :
-
Connect: VID=1050 PID=0407 class=03 split=01 intf=00,01 #Fonctions HID FIDO2 autorisées sur Yubikey 5.
-
Deny: VID=1050 PID=0407 split=01 intf=02 #Fonction de carte à puce bloquée sur Yubikey 5.
Conseil :
Lorsque vous créez des règles de stratégie, reportez-vous aux codes de catégories USB, disponibles sur le site Web USB.
Configuration d’un pavé de signature
-
Installez le pilote de périphérique approprié sur l’hôte VDA.
-
Activez la stratégie Redirection de périphérique USB client dans Citrix Web Studio.
-
Modifiez la stratégie Règles de redirection de périphérique USB client (version 2).
- Définissez les informations VID et PID pour le pavé de signature qui doit être redirigé, puis cliquez sur Enregistrer. Par exemple : Connect: VID=056A PID=00A4 #STU-430
-
Modifiez la stratégie Règles d’optimisation de périphérique USB client.
- Définissez le mode ainsi que d’autres informations sur le périphérique. Par exemple : Mode=00000004 VID=056A PID=00A4 class=03 #Périphérique fonctionnant en mode capture
-
Modifiez la stratégie Autoriser la connexion automatique des périphériques USB existants.
-
Désélectionnez la case Utiliser valeur par défaut et sélectionnez Rediriger automatiquement les périphériques USB disponibles dans le menu déroulant, puis cliquez sur Enregistrer.
-
Modifiez la stratégie Autoriser la connexion automatique des nouveaux périphériques USB.
-
Désélectionnez la case Utiliser valeur par défaut et sélectionnez Rediriger automatiquement les périphériques USB disponibles dans le menu déroulant, puis cliquez sur Enregistrer.
Une fois ces stratégies définies dans la console Studio, les lancements de sessions suivants entraîneront la redirection automatique du périphérique et aucune action supplémentaire de l’utilisateur final ne sera requise.
Remarque :
Remplacez le VID et le PID par les VID et PID réels du périphérique à rediriger.
Configuration du clavier Bloomberg à l’aide de la redirection USB
-
Activez la stratégie Redirection de périphérique USB client dans Citrix Web Studio.
-
Les claviers Bloomberg 5 sont définis par défaut dans les règles de redirection de périphérique USB client (version 2) et aucune action administrative supplémentaire n’est requise.
-
Modifiez la stratégie Autoriser la connexion automatique des périphériques USB existants.
-
Désélectionnez la case Utiliser valeur par défaut et sélectionnez Rediriger automatiquement les périphériques USB disponibles dans le menu déroulant, puis cliquez sur Enregistrer.
-
Modifiez la stratégie Autoriser la connexion automatique des nouveaux périphériques USB.
-
Désélectionnez la case Utiliser valeur par défaut et sélectionnez Rediriger automatiquement les périphériques USB disponibles dans le menu déroulant, puis cliquez sur Enregistrer.
Une fois ces stratégies définies dans la console Studio, les clés Bloomberg seront automatiquement présentées lors des sessions HDX suivantes et ne nécessiteront aucune action supplémentaire de l’utilisateur final.
Configuration d’une clé FIDO2 à l’aide de la redirection USB
Citrix recommande d’utiliser la redirection FIDO2 pour utiliser les clés FIDO2 dans vos sessions HDX. Cependant, il peut arriver que vous deviez rediriger les clés FIDO2 à l’aide de la redirection USB. Il s’agit notamment de scénarios dans lesquels la redirection FIDO2 n’est pas disponible, car la fonctionnalité n’est pas prise en charge par le client, le VDA ou le système d’exploitation (par exemple, Windows Server 2016).
Il peut également arriver que plusieurs modes soient activés sur la clé, mais que vous ne souhaitiez autoriser qu’un sous-ensemble de ceux-ci dans vos sessions HDX. Par exemple, vous souhaitez autoriser FIDO2 et OTP, mais bloquer les cartes à puce.
Les étapes suivantes montrent comment configurer une clé FIDO2 à l’aide de la redirection USB (Yubikey vid=1050, pid=0407).
-
Activez la stratégie Redirection de périphérique USB client dans Citrix Web Studio.
-
Modifiez la stratégie Règles de redirection de périphérique USB client (version 2).
-
Définissez le VID et le PID ainsi que la configuration du périphérique divisé pour la clé FIDO2 à rediriger dans la session, puis cliquez sur Enregistrer.
-
Connect : VID=1050 PID=0407 class=03 split=01 intf=00,01 #Fonctions HID FIDO2 autorisées sur Yubikey 5.
-
Deny : VID=1050 PID=0407 split=01 intf=02 #Fonction de carte à puce bloquée sur Yubikey 5.
-
-
Modifiez la stratégie Autoriser la connexion automatique des périphériques USB existants.
-
Désélectionnez la case Utiliser valeur par défaut et sélectionnez Rediriger automatiquement les périphériques USB disponibles dans le menu déroulant, puis cliquez sur Enregistrer.
-
Modifiez la stratégie Autoriser la connexion automatique des nouveaux périphériques USB.
-
Désélectionnez la case Utiliser valeur par défaut et sélectionnez Rediriger automatiquement les périphériques USB disponibles dans le menu déroulant, puis cliquez sur Enregistrer.
Une fois ces stratégies définies dans la console Studio, les claviers FIDO2 seront automatiquement présentés lors des sessions HDX suivantes et ne nécessiteront aucune action supplémentaire de l’utilisateur final.
Configuration d’une souris 3D à l’aide de la redirection USB
Actuellement, les pilotes SpaceMouse 3dConnexion ne sont pris en charge que sur les systèmes d’exploitation des postes de travail (Win 10 et Win 11). Ils ne fonctionnent pas sur le système d’exploitation du serveur. Voici les étapes à suivre pour configurer une SpaceMouse Enterprise sur le système d’exploitation d’un poste de travail (VID=046D, PID=C016).
-
Installez le dernier pilote Windows sur l’hôte VDA.
-
Activez la stratégie Redirection de périphérique USB client dans Citrix Web Studio.
-
Modifiez la stratégie Règles de redirection de périphérique USB client (version 2).
- Définissez les informations VID et PID pour le pavé de signature qui doit être redirigé, puis cliquez sur Enregistrer. Par exemple : Connect: VID=046D PID=C016 #SpaceMouse Enterprise
-
Modifiez la stratégie Règles d’optimisation de périphérique USB client.
- Définissez le mode ainsi que d’autres informations sur le périphérique. Par exemple : Mode=00000004 VID=046D PID=C016 class=03 #Périphérique fonctionnant en mode capture
-
Modifiez la stratégie Autoriser la connexion automatique des périphériques USB existants.
-
Désélectionnez la case Utiliser valeur par défaut et sélectionnez Rediriger automatiquement les périphériques USB disponibles dans le menu déroulant, puis cliquez sur Enregistrer.
-
Modifiez la stratégie Autoriser la connexion automatique des nouveaux périphériques USB.
-
Désélectionnez la case Utiliser valeur par défaut et sélectionnez Rediriger automatiquement les périphériques USB disponibles dans le menu déroulant, puis cliquez sur Enregistrer.
Partager
Partager
This Preview product documentation is Citrix Confidential.
You agree to hold this documentation confidential pursuant to the terms of your Citrix Beta/Tech Preview Agreement.
The development, release and timing of any features or functionality described in the Preview documentation remains at our sole discretion and are subject to change without notice or consultation.
The documentation is for informational purposes only and is not a commitment, promise or legal obligation to deliver any material, code or functionality and should not be relied upon in making Citrix product purchase decisions.
If you do not agree, select I DO NOT AGREE to exit.