This content has been machine translated dynamically.
Dieser Inhalt ist eine maschinelle Übersetzung, die dynamisch erstellt wurde. (Haftungsausschluss)
Cet article a été traduit automatiquement de manière dynamique. (Clause de non responsabilité)
Este artículo lo ha traducido una máquina de forma dinámica. (Aviso legal)
此内容已经过机器动态翻译。 放弃
このコンテンツは動的に機械翻訳されています。免責事項
이 콘텐츠는 동적으로 기계 번역되었습니다. 책임 부인
Este texto foi traduzido automaticamente. (Aviso legal)
Questo contenuto è stato tradotto dinamicamente con traduzione automatica.(Esclusione di responsabilità))
This article has been machine translated.
Dieser Artikel wurde maschinell übersetzt. (Haftungsausschluss)
Ce article a été traduit automatiquement. (Clause de non responsabilité)
Este artículo ha sido traducido automáticamente. (Aviso legal)
この記事は機械翻訳されています.免責事項
이 기사는 기계 번역되었습니다.책임 부인
Este artigo foi traduzido automaticamente.(Aviso legal)
这篇文章已经过机器翻译.放弃
Questo articolo è stato tradotto automaticamente.(Esclusione di responsabilità))
Translation failed!
Microsoft Intuneを使用したVDAのインストール
概要
この記事では、Microsoft Intuneを使用してVDAを展開する方法について説明します。詳しくは、Microsoftのドキュメントを参照してください。
注:
以下の記事では、Citrixが環境をテストした方法に基づいた推奨事項のみについて説明します。これらの手順は、必要に応じてカスタマイズできます。Citrixは、お客様がニーズに合わせて追加された更新や調整については責任を負いません。
Microsoft Intuneを使用してVDAを展開するための主な手順
- Citrix VDAのインストールを準備します。
- Microsoft 365開発者プログラムのサブスクライバーを設定します。
- アプリを追加して割り当てます。
- 登録したデバイスにアプリをインストールします。
手順1:Citrix VDAのインストールを準備する
- 更新されたIntuneWinAppUtil.exeをGitHubからダウンロードします。
-
[管理者として実行] を使用して、
IntuneWinAppUtil.exeファイルを実行します。 -
次のデータを入力します:
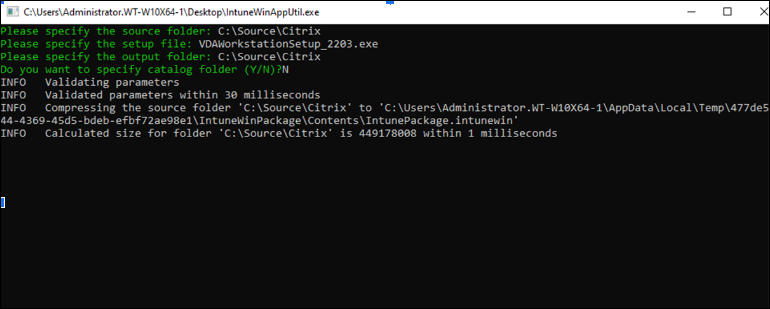
- Please specify the source folder:アプリケーションのセットアップファイルが含まれているフォルダーを入力します。例:C:\source\Citrix。
- Please specify the setup file:セットアップファイル名(setup.exeやsetup.msiなど)を入力します。例:VDAWorkstationSetup_2203.exe。
- Please specify the output folder:.intunewinファイルを生成する出力フォルダーのパスを入力します。例:C:\source\Citrix。
- Do you want to specify catalog folder(Y/N):Nを入力します。
注:
Win32コンテンツ準備ツールの実行中、数分間お待ちください。
.intunewinファイルが生成されると、コマンドプロンプトの下部にステータスが100%と表示されます。 -
プロセスが完了したら、出力フォルダー(この例では
C:\source\Citrix)に移動して、Microsoft Intune展開ファイルを取得します。 -
Microsoft Intuneの無料のお試し版にサインアップしてください。
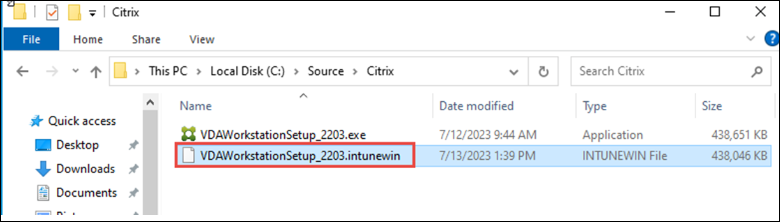
手順2:Microsoft 365開発者プログラムのサブスクライバーを設定
-
サブスクリプションを有効にするには、インスタントサンドボックスを作成します。 開発者サンドボックスを取得するには、Microsoft 365開発者プログラムダッシュボードに移動し、[Add a new subscription] を選択します。
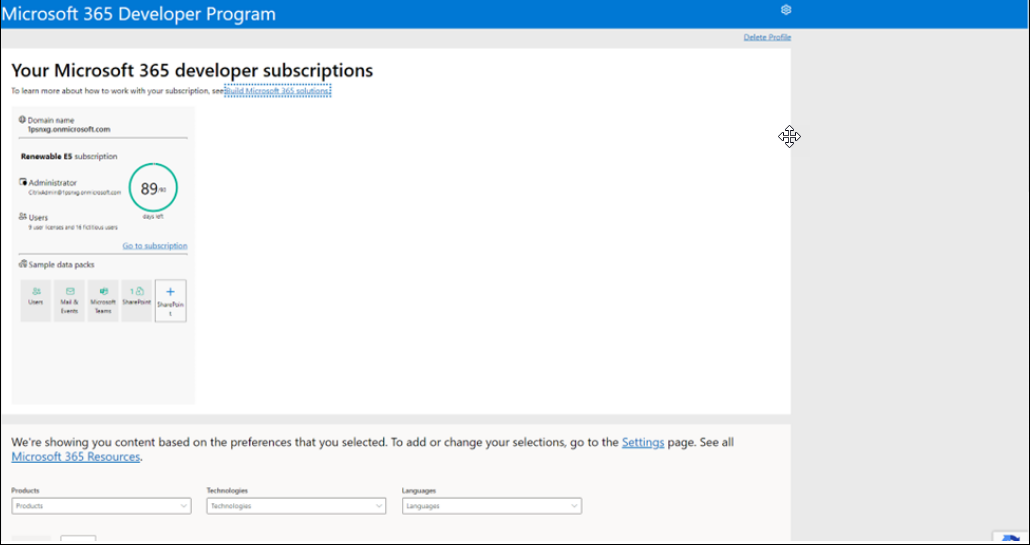
-
Microsoft 365管理センターでユーザーを作成し、ユーザーにライセンスを割り当てます。

-
グループを作成します。
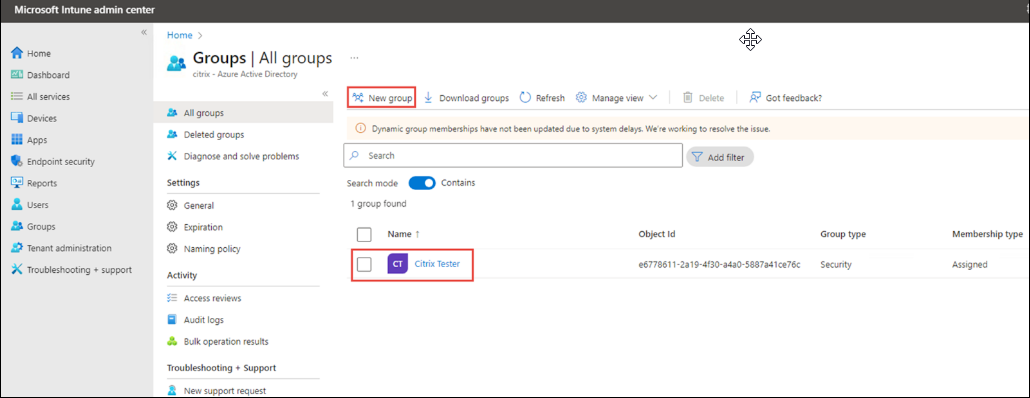
- グループを作成したら、グループにMDM権限を付与する必要があります。自動登録を設定します。アクティブ化まで1分ほどかかる場合があります。
または、次の手順を実行して、MDM権限をグループに手動で追加することもできます:
- [All services]>[Microsoft Entra] に移動します。
- [settings]>[Mobility] に移動して、[Microsoft Intune] を選択します。
- 作成したグループを選択します。これにより、MDMユーザースコープのページが開きます。
- [保存] をクリックします。
-
[All Services] タブで、[M365 Azure Active Directory] をクリックします。
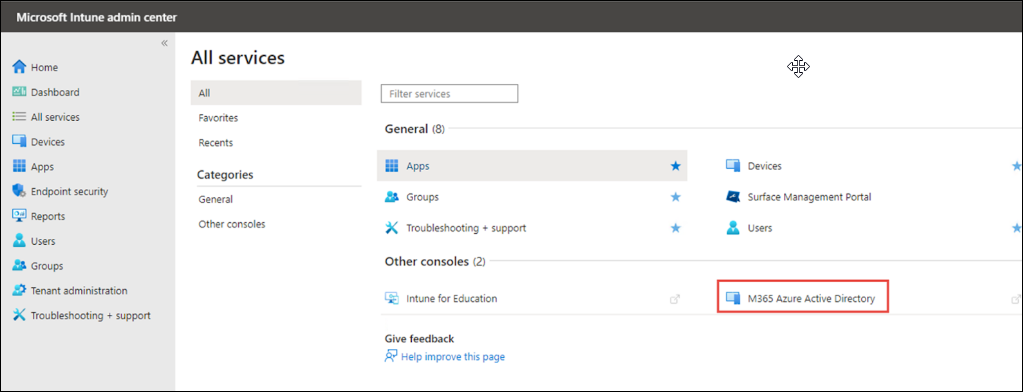
-
[Get a free Premium trial to use this feature] をクリックします。
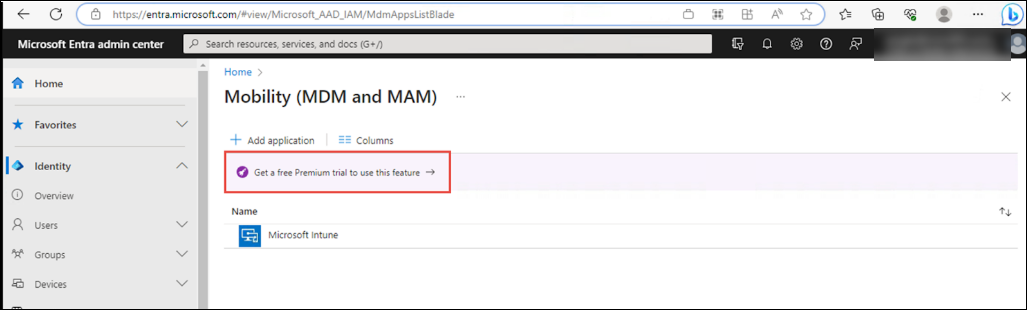
-
[Activate] をクリックします。
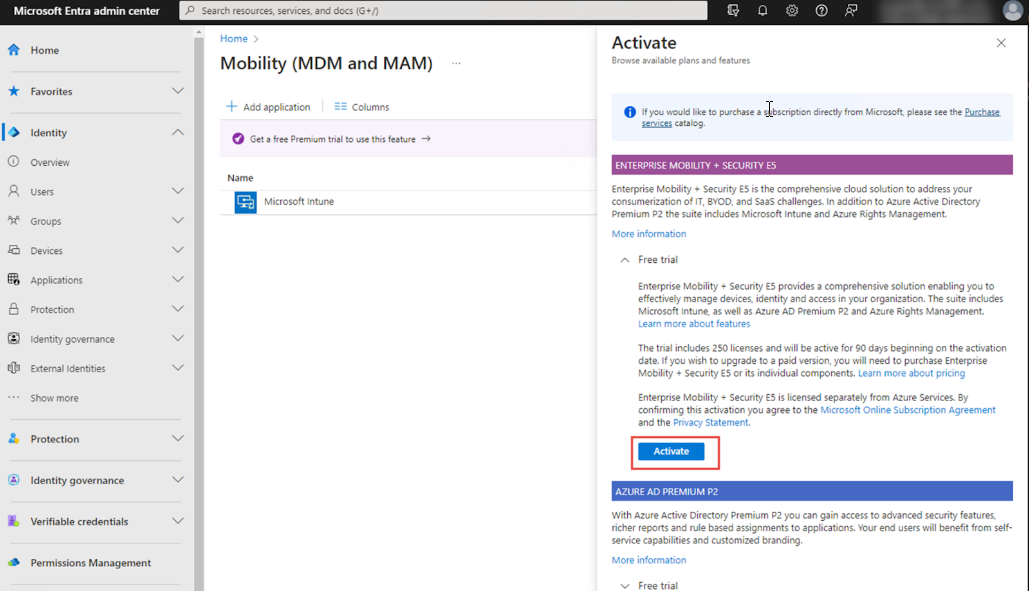
-
[Microsoft Intune] をクリックします。
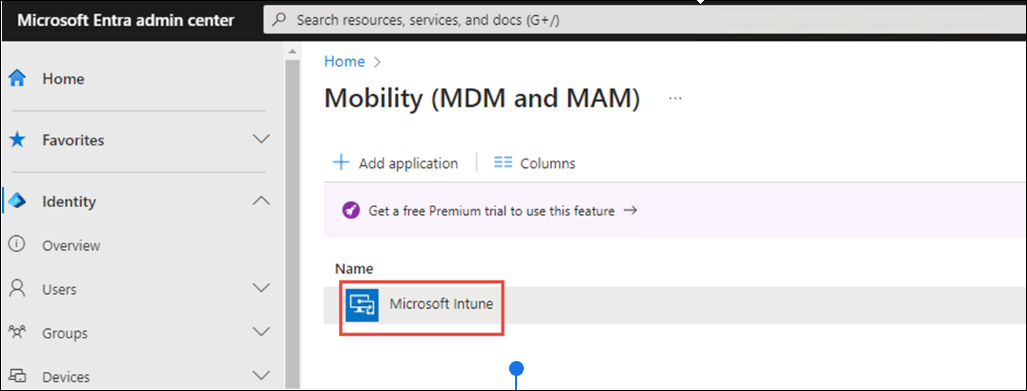
-
[Configure] タブで、必要な構成を入力します。
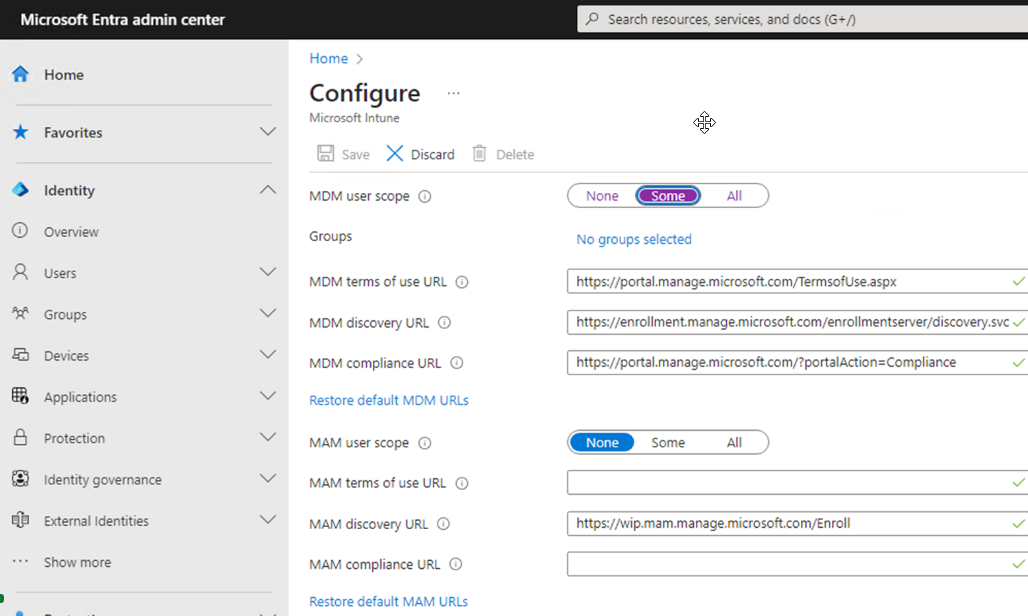
-
グループを追加するには、[No groups selected] をクリックします。
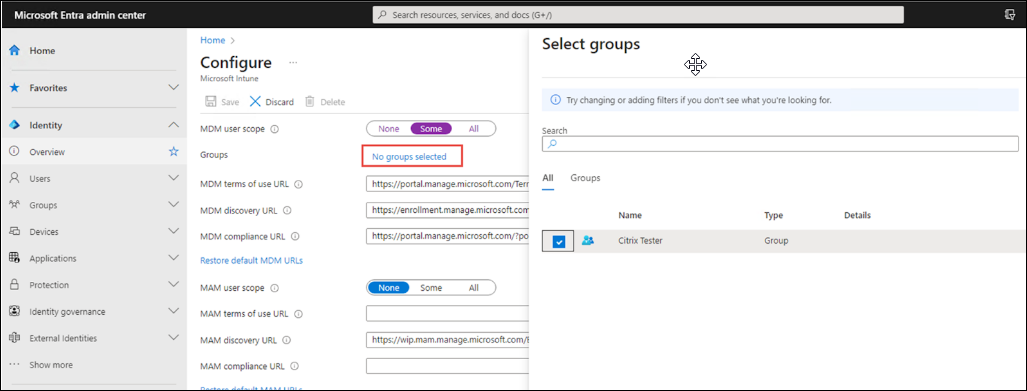
-
デバイスを登録します。
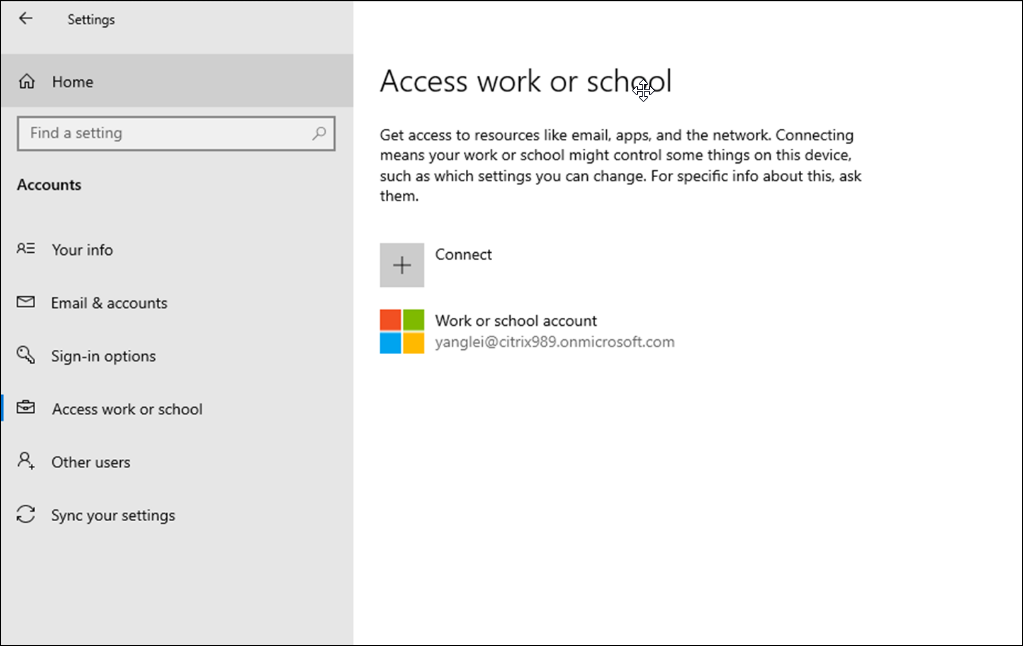
-
新しく作成したデバイスのコンプライアンスを
Compliantに変更するための、デバイスコンプライアンスポリシーを作成します。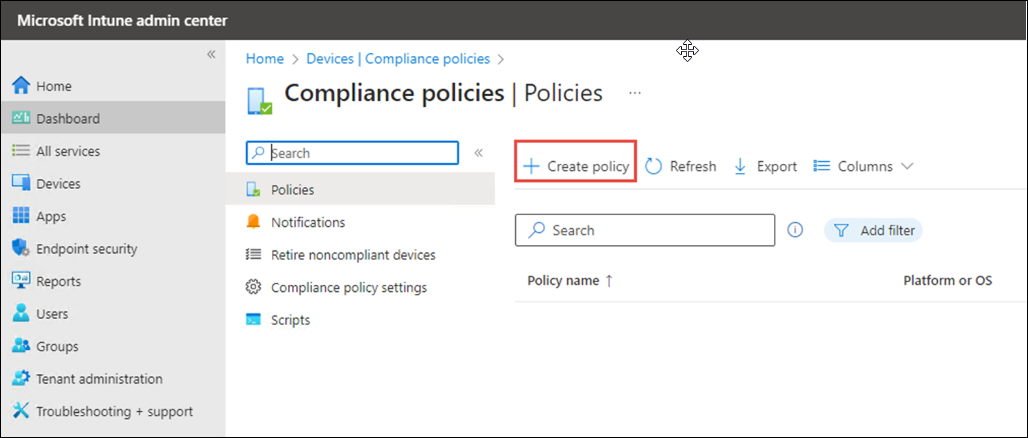
-
新しく作成したグループを追加するには、[Assignments] タブに移動します。
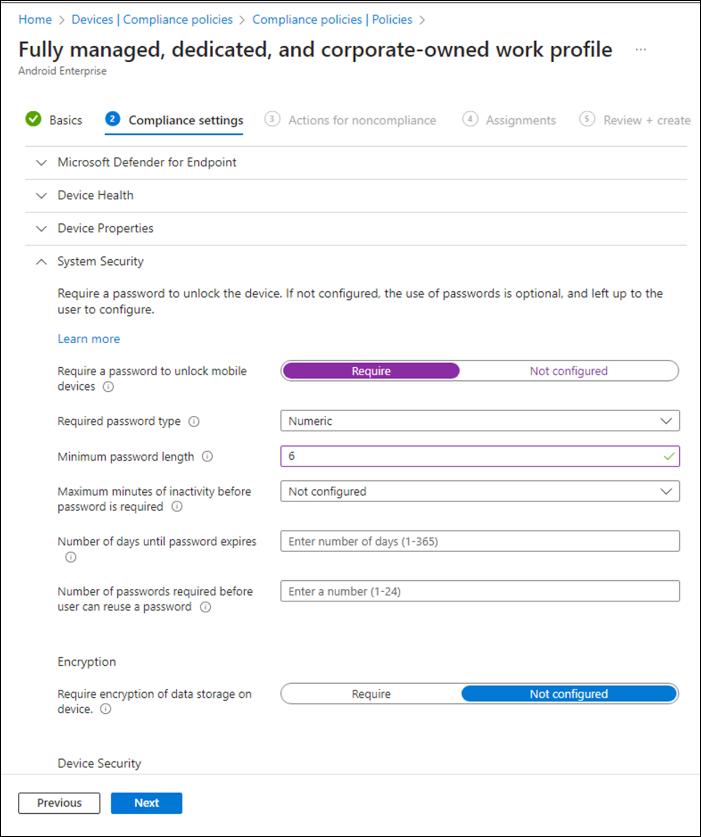
-
デバイスの登録を確認します。
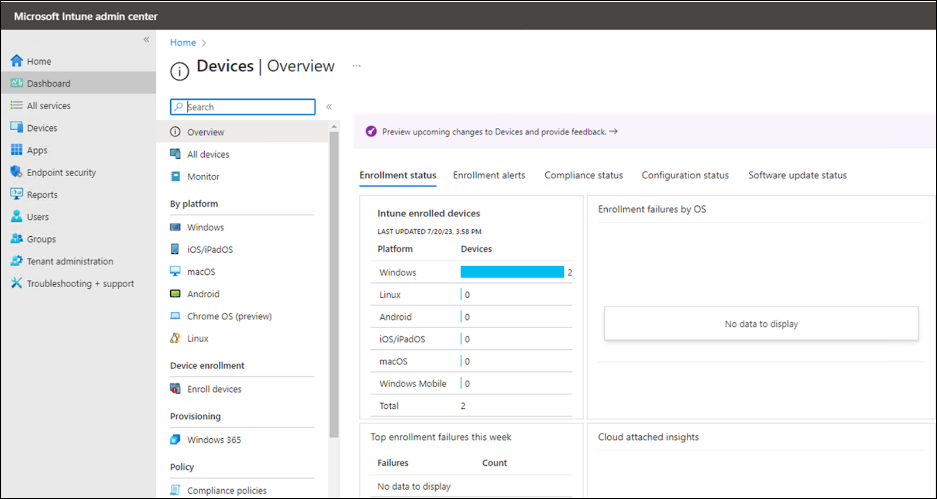
詳しくは、「Microsoft 365開発者プログラム」を参照してください。
手順3:アプリの追加と割り当て
-
Microsoft Intune管理センターにサインインします。
-
[Apps]>[All apps]>[Add] の順に選択するか、[Apps]>[Windows]>[Windows Apps] に移動します。
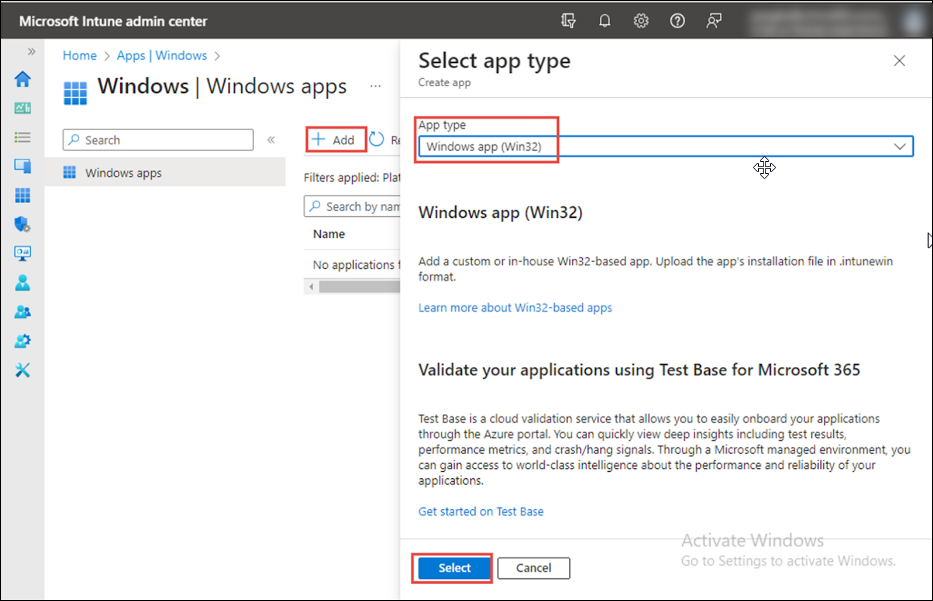
-
[Select app type] ペインで [Other app types]>[Windows app (Win32)] を選択し、[Select] をクリックします。
-
[Add app] ペインで [Select app package file] をクリックします。[browse] をクリックします。
-
拡張子
.intunewinの準備されたファイルを選択します。準備されたファイルは、「Citrix VDAのインストールを準備する」の手順で作成されます。アプリの詳細情報を含むページが表示されます。
注:
- サーバーコアマシンを使用している場合は、VDAワークステーションコアを使用する必要があります。
- Windows 10デスクトップOSを使用している場合は、VDAワークステーションを使用する必要があります。
- サーバー OS(Windows 2022など)を使用している場合は、VDAサーバーのセットアップを使用する必要があります。
- この例では2203バージョンを使用していますが、これはすべてのバージョンに適用できます。
-
[App package file] ペインで [OK] をクリックします。
-
次の画面の [App Information] タブで、アプリの [Name] に入力し、Windowsアプリの [Description] を入力します。[Publisher] の名前を
Citrixと入力して、追加のアプリ情報をここで指定できます。[次へ] をクリックします。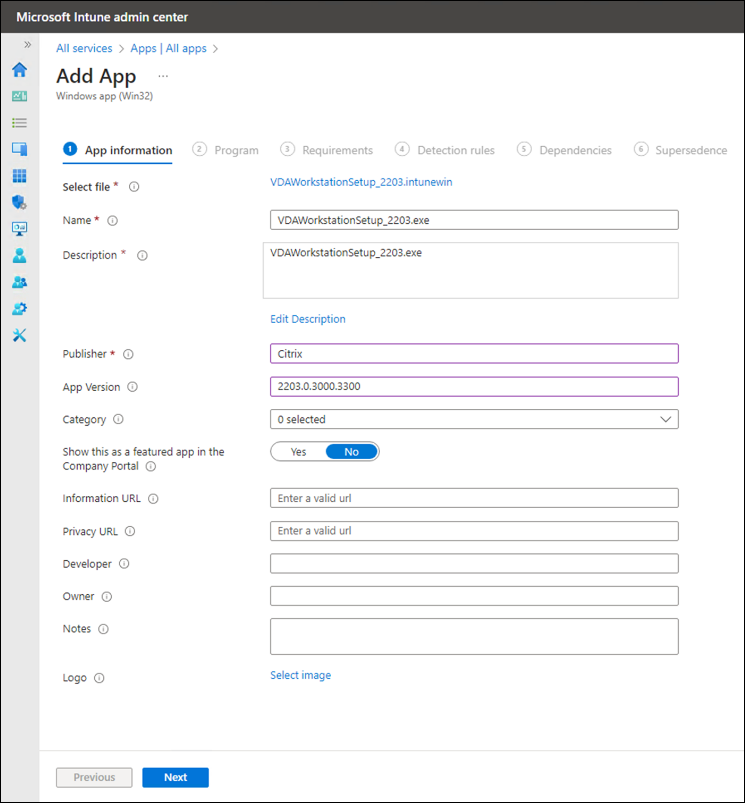
-
次の画面で、以下の値を入力します:
-
Install command:
VDAWorkstationSetup_2203.exe /quiet /noreboot -
Uninstall command:
VDAWorkstationSetup_2203.exe /quiet /removeall /noreboot -
Install behavior:
- System:グループ内のすべてのデバイスにアプリをインストールするには、このオプションを選択します。
- User:グループ内の特定のユーザーデバイスにのみアプリをインストールするには、このオプションを選択します。
-
Install command:
-
[次へ] をクリックします。
注:
- この例では2203バージョンを使用していますが、どのバージョンでも使用できます。
- コマンドに
/norebootを追加しても、インストールまたは展開中に再起動が行われないわけではなく、強制的な再起動が強制されるだけです。 スクリプトについて詳しくは、「VDAのインストールに使用されるコマンドラインオプション」を参照してください。 - [Device restart behavior] で [Intune will force a mandatory device restart] を選択します。
-
[Return code] テキストボックスで、インストールの成功後の
0、3、8を入力します。 その他のリターンコードについて詳しくは、「Citrixインストールリターンコード」を参照してください。
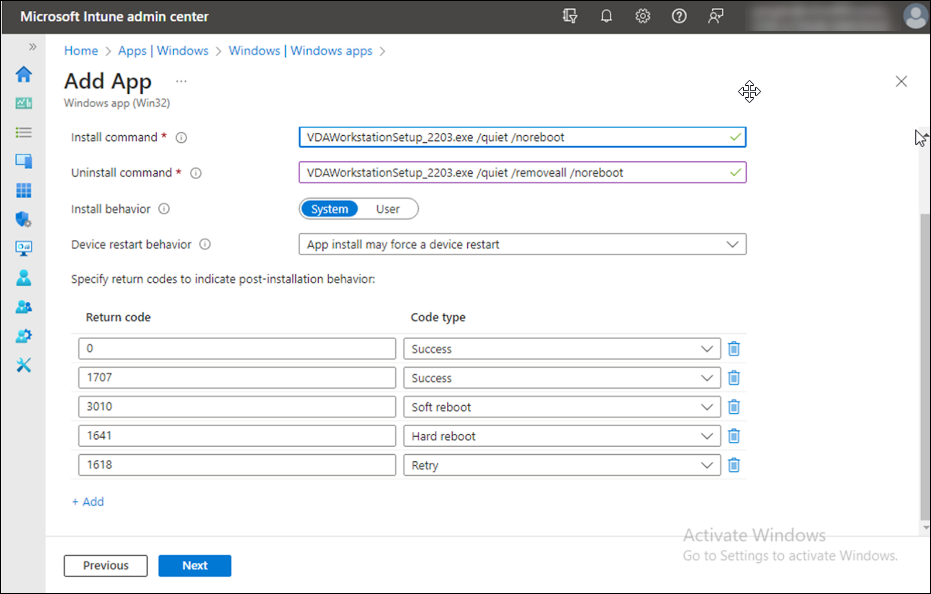
-
次の画面の [Requirements] タブで、必要な値を入力します。[次へ] をクリックします。
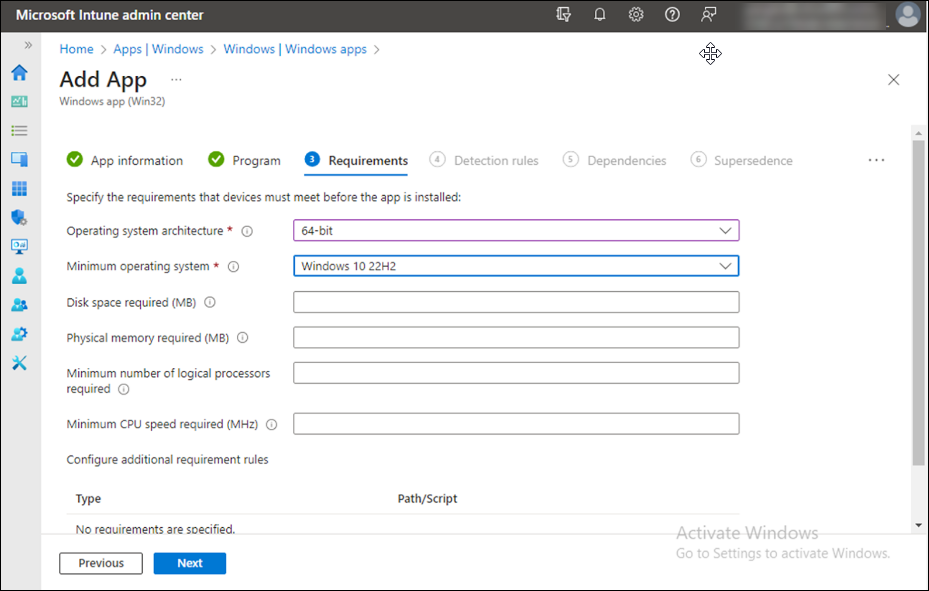
-
次の画面の [Detection rule] タブで [Detection rule] を追加して、Broker Agentを追加します。[OK] をクリックします。
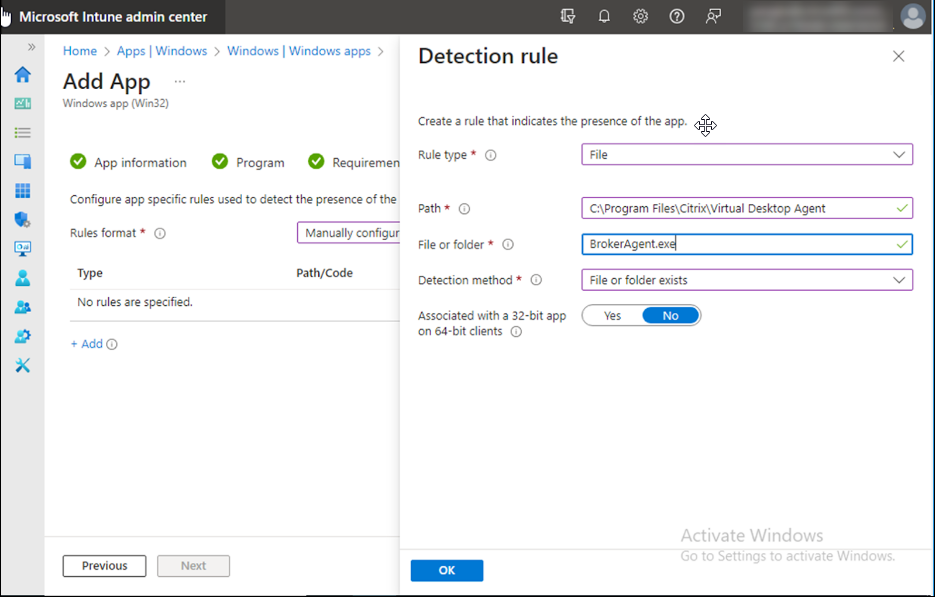
-
[Assignments] タブの以下の値にデバイスを追加できます:
- Required:自動的に更新が行われるデバイス。
- Available for enrolled devices:手動で更新が行われるデバイス。

-
詳細を確認して、[Create] をクリックします。
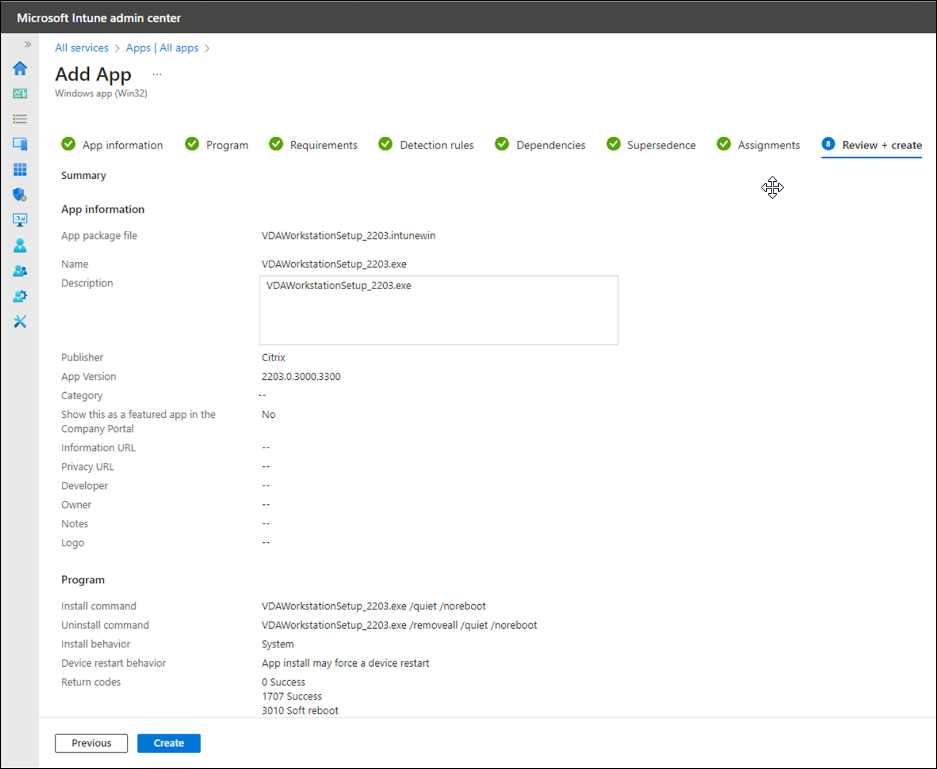
アプリは正常に割り当てられました。
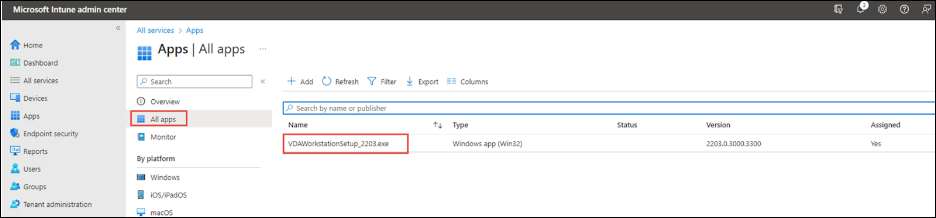
詳細については、「アプリを追加して割り当てる」を参照してください。
手順4:登録したデバイスにアプリをインストール
-
登録済みのWindows 10デスクトップデバイスにサインインします。 デバイスはMicrosoft Intuneに登録されている必要があります。また、アプリに割り当てたグループに含まれるアカウントを使用してデバイスにサインインする必要があります。詳しくは、Microsoftのドキュメントを参照してください。
-
[スタート] メニューから、Microsoft Storeを開きます。
-
ポータルサイトアプリを見つけてインストールします。
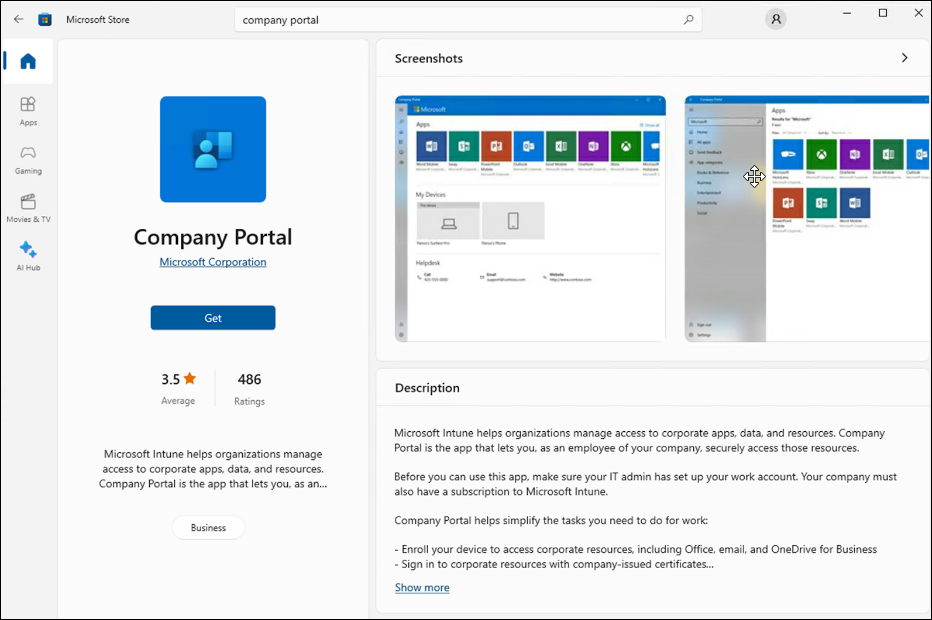
-
ポータルサイトアプリを実行します。
-
Microsoft Intuneを使用して追加したアプリをクリックします。 Intuneユーザーにアプリが正常に割り当てられなかった場合は、次のメッセージが表示されます:
Your IT administrator did not make any apps available to you. -
[Install] をクリックします。
共有
共有
This Preview product documentation is Citrix Confidential.
You agree to hold this documentation confidential pursuant to the terms of your Citrix Beta/Tech Preview Agreement.
The development, release and timing of any features or functionality described in the Preview documentation remains at our sole discretion and are subject to change without notice or consultation.
The documentation is for informational purposes only and is not a commitment, promise or legal obligation to deliver any material, code or functionality and should not be relied upon in making Citrix product purchase decisions.
If you do not agree, select I DO NOT AGREE to exit.