-
Planificar y crear una implementación
-
Comunicación WebSocket entre el VDA y el Delivery Controller
-
Crear y administrar conexiones
-
-
Grupos de identidad de diferentes tipos de unión de identidad de máquinas
-
Grupo de identidades de la identidad de la máquina unida a Active Directory local
-
Grupo de identidades de la identidad de máquina unida a Azure Active Directory
-
Grupo de identidades de la identidad de la máquina unida a Azure Active Directory híbrido
-
Grupo de identidades de la identidad de máquina habilitada para Microsoft Intune
-
Grupo de identidades de la identidad de máquina no unida a ningún dominio
-
-
Servicio independiente Citrix Secure Ticketing Authority (STA)
-
Hacer copia de seguridad o migrar la configuración
-
Configuración de copia de seguridad y restauración
-
Copia de seguridad y restauración con Studio
-
Copia de seguridad y restauración mediante la herramienta de configuración automatizada
-
Mejores prácticas para realizar copias de seguridad y restaurar
-
-
Cmdlets de herramientas de configuración automatizada para la migración
-
Cmdlets de herramientas de configuración automatizada para realizar copias de seguridad y restaurar
-
Solucionar problemas con la configuración automatizada e información adicional
-
-
Migrar cargas de trabajo entre ubicaciones de recursos mediante Image Portability Service
-
-
This content has been machine translated dynamically.
Dieser Inhalt ist eine maschinelle Übersetzung, die dynamisch erstellt wurde. (Haftungsausschluss)
Cet article a été traduit automatiquement de manière dynamique. (Clause de non responsabilité)
Este artículo lo ha traducido una máquina de forma dinámica. (Aviso legal)
此内容已经过机器动态翻译。 放弃
このコンテンツは動的に機械翻訳されています。免責事項
이 콘텐츠는 동적으로 기계 번역되었습니다. 책임 부인
Este texto foi traduzido automaticamente. (Aviso legal)
Questo contenuto è stato tradotto dinamicamente con traduzione automatica.(Esclusione di responsabilità))
This article has been machine translated.
Dieser Artikel wurde maschinell übersetzt. (Haftungsausschluss)
Ce article a été traduit automatiquement. (Clause de non responsabilité)
Este artículo ha sido traducido automáticamente. (Aviso legal)
この記事は機械翻訳されています.免責事項
이 기사는 기계 번역되었습니다.책임 부인
Este artigo foi traduzido automaticamente.(Aviso legal)
这篇文章已经过机器翻译.放弃
Questo articolo è stato tradotto automaticamente.(Esclusione di responsabilità))
Translation failed!
Copia de seguridad y restauración con Studio
En este artículo se describen las acciones que puede realizar en el nodo Copia de seguridad y restauración disponible en el panel izquierdo de la consola de administración de DaaS.
Copia de seguridad y restauración permite al administrador realizar copias de seguridad desde Studio.
Crear copias de seguridad bajo demanda
- Inicie sesión en Citrix Cloud.
- Haga clic en el mosaico DaaS.
- En el menú de la izquierda, selecciona Copia de seguridad y restauración.
- En la ficha Copia de seguridad y restauración, haga clic en Crear copia de seguridad.
-
En la página Crear copia de seguridad, introduzca las notas y haga clic en Crear copia de seguridad.
Se muestra una actividad resumida con los componentes de los que se está haciendo una copia de seguridad a nombre del administrador que desencadena la acción.
- Una vez que la copia de seguridad se complete correctamente, aparecerá como un elemento de línea en la ficha Copia de seguridad y restauración.
- Seleccione una copia de seguridad en particular para ver más información sobre la copia de seguridad en la ficha Detalles.
Para eliminar una copia de seguridad, haga clic con el botón secundario en la misma y, a continuación, haga clic en Eliminar copia de seguridad.
Anclar una copia de seguridad
Citrix almacena las 30 copias de seguridad más recientes. Cuando se crean más de 30 copias de seguridad, el sistema elimina las copias de seguridad antiguas en el orden en que se crearon. Por cada nueva copia de seguridad que se cree además del límite de 30 copias de seguridad, el sistema elimina la copia de seguridad que se creó en primer lugar. Anclar copia de seguridad se usa para impedir la eliminación automática de una copia de seguridad en particular. Puede anclar hasta 5 copias de seguridad. En caso de que haya copias de seguridad ancladas, se conservarán todas las copias de seguridad ancladas, además de 30 copias de seguridad. Es decir, como máximo puede conservar 35 copias de seguridad: 30 copias de seguridad no ancladas y 5 copias de seguridad ancladas.
- Haga clic con el botón secundario en una copia de seguridad para anclarla.
Crear copias de seguridad programadas
Cree un programa de copias de seguridad conforme a los requisitos de su organización para automatizar los procesos de copia de seguridad y restauración. Las copias de seguridad funcionan en segundo plano con la frecuencia que seleccione (diaria, semanal, mensual u otra frecuencia adecuada).
- Vaya a la ficha de programación y seleccione Crear programación.
-
En la página Crear programación, introduzca lo siguiente:
- Habilitar esta programación. Elija sí para habilitar esta programación de copias de seguridad.
- Nombre. Introduzca un nombre para la programación de copias de seguridad.
- Descripción. Introduzca una descripción.
- Zona horaria. Seleccione la zona horaria que prefiera.
- Frecuencia. Seleccione la frecuencia para ejecutar la copia de seguridad.
- Se repite cada. Introduzca el número de días después de los cuales se debe repetir el programa.
- Fecha de inicio. Introduzca la fecha de inicio.
- Hora de comienzo de la copia de seguridad. Introduzca la hora en la que quiere que comience la copia de seguridad en un formato de 24 horas.
- Seleccione Listo.
Limitar las copias de seguridad programadas
Puede limitar las copias de seguridad programadas a una por día para evitar que haya copias de seguridad idénticas.
- Vaya a la ficha Parámetros del nodo Copia de seguridad y restauración.
- Haga clic en Cambiar en la casilla Copias de seguridad programadas.
- Cambie el conmutador para permitir limitar las copias de seguridad programadas a una por día.
Anclar automáticamente las copias de seguridad programadas
Las copias de seguridad programadas con anclaje automático anclan automáticamente las copias de seguridad creadas según la programación seleccionada. Solo se puede seleccionar una programación para anclaje automático.
Al usar las copias de seguridad programadas con anclaje automático, puede conservar un máximo de seis copias de seguridad programadas. Cuando se alcanza el límite máximo, se elimina la copia de seguridad anclada automáticamente más antigua.
Nota: No
Citrix almacena hasta seis copias de seguridad de anclaje automático. El sistema elimina las copias de seguridad antiguas en el orden en que se crearon después de la sexta copia de seguridad. Por cada nueva copia de seguridad que se cree además del límite de seis copias de seguridad, el sistema elimina la copia de seguridad que se creó en primer lugar.
- Vaya a la ficha Parámetros del nodo Copia de seguridad y restauración.
- Seleccione una copia de seguridad programada para anclaje automático.
- Cambie el conmutador para habilitar las programaciones ancladas automáticamente.
- Seleccione una programación y haga clic en Guardar.
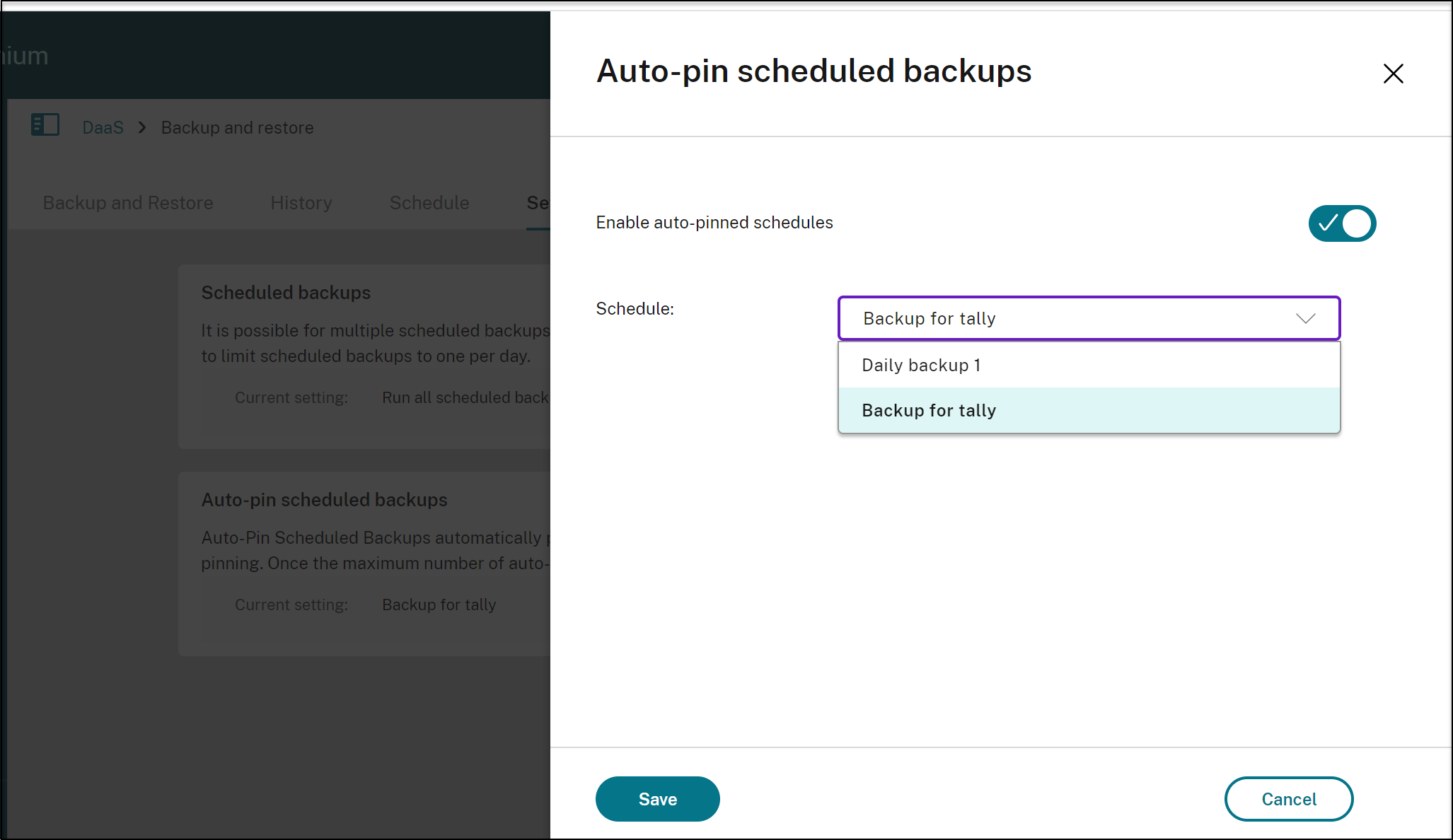
Restore
Esta función permite a los administradores restaurar las configuraciones del sitio a partir de las copias de seguridad. Se permite restaurar un componente a la vez.
Nota: No
- La restauración de solo un componente a la vez garantiza que no haya conflictos durante la restauración debido a las dependencias entre los componentes.
- El flujo de trabajo para restaurar las conexiones de host es diferente al de otros componentes, ya que tendrá que introducir el secreto cada vez que intente restaurar la conexión de host. Tras hacer clic en Restaurar copia de seguridad, aparecerá un cuadro de diálogo para introducir el secreto. Por ejemplo, para Azure, introduzca el secreto de aplicación alfanumérico usado para crear la conexión.
- Haga clic con el botón secundario en una copia de seguridad específica de la lista y haga clic en Restaurar copia de seguridad.
-
En la ventana Restaurar copia de seguridad, introduzca lo siguiente:
- Componentes: Seleccione los componentes que quiere restaurar.
-
Filtros: Especifique los nombres de los miembros que quiere restaurar en una lista separada por comas. Por ejemplo, al filtrar por la palabra chrome solo se restauran los objetos cuyo nombre es chrome. Del mismo modo, la expresión
chrrestaura los objetos que comienzan porchr.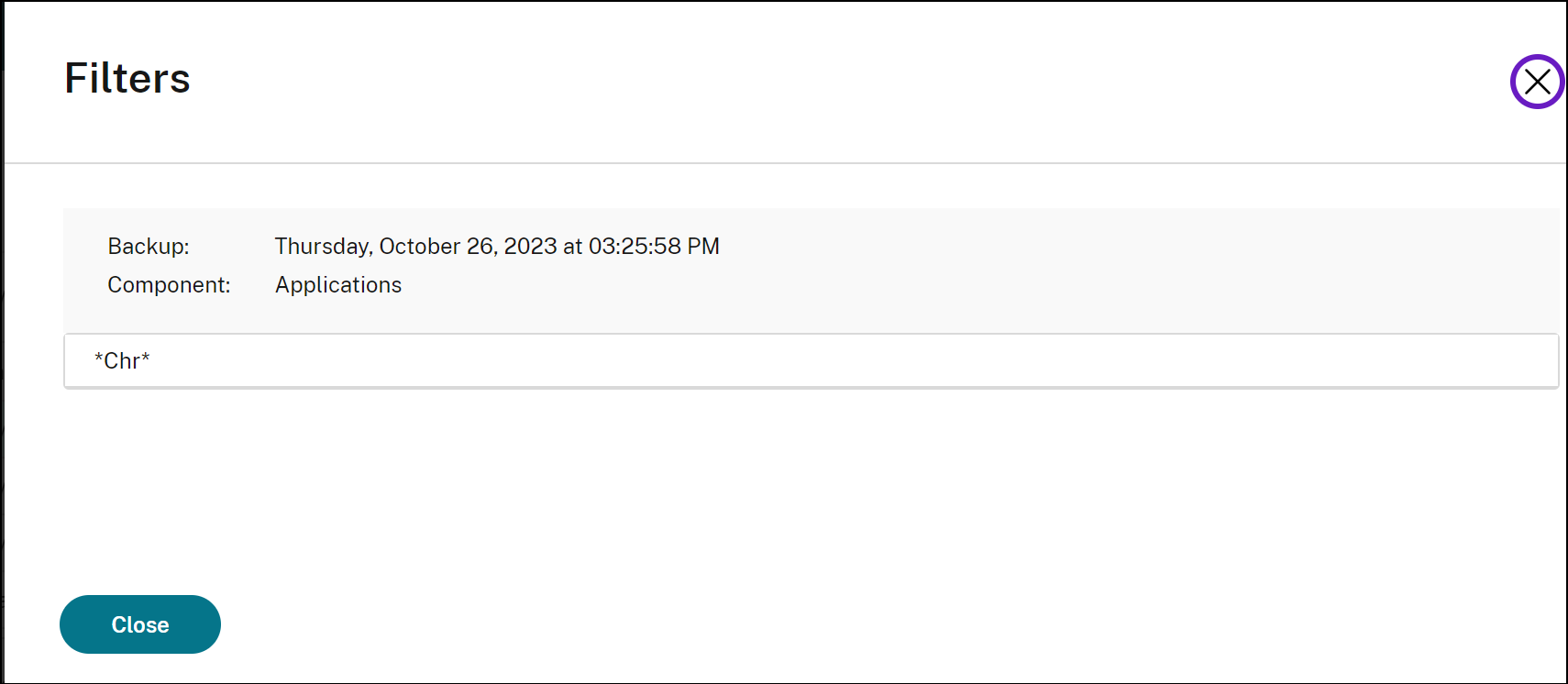
Para ver los miembros del componente, seleccione una copia de seguridad y vaya a Detalles > Componentes. Seleccione un componente y haga clic en Ver miembros del componente.
-
Modo de comprobación: Seleccione sí para confirmar lo que deberá restaurarse cuando se lleve a cabo una operación de restauración real. Esta opción preevalúa todo lo necesario para una restauración sin llegar a iniciarla. Por ejemplo, muestra la lista de aplicaciones que se restaurarán cuando se ejecute el proceso de restauración para el componente de aplicaciones.
Nota: No
El modo de comprobación no ejecuta la restauración real. Esta opción tampoco comprueba la existencia de dependencias entre los componentes. Para obtener resultados óptimos, se recomienda usar el modo de comprobación en un componente cada vez.
-
Tipo de restauración: Elija uno de los siguientes:
- No está: Use este tipo de restauración para agregar componentes y miembros a un sitio. Esta opción no cambia los miembros y componentes existentes, incluso si la copia de seguridad que se está restaurando tiene configuraciones diferentes.
- Los que faltan y actualizar los existentes: Use este tipo de restauración para agregar componentes a un sitio y actualizar los existentes. Esta opción actualiza los componentes y miembros existentes con las configuraciones de la copia de seguridad si ambos tienen configuraciones diferentes.
- Notas: Introduzca cualquier nota.
-
Seleccione Restaurar.
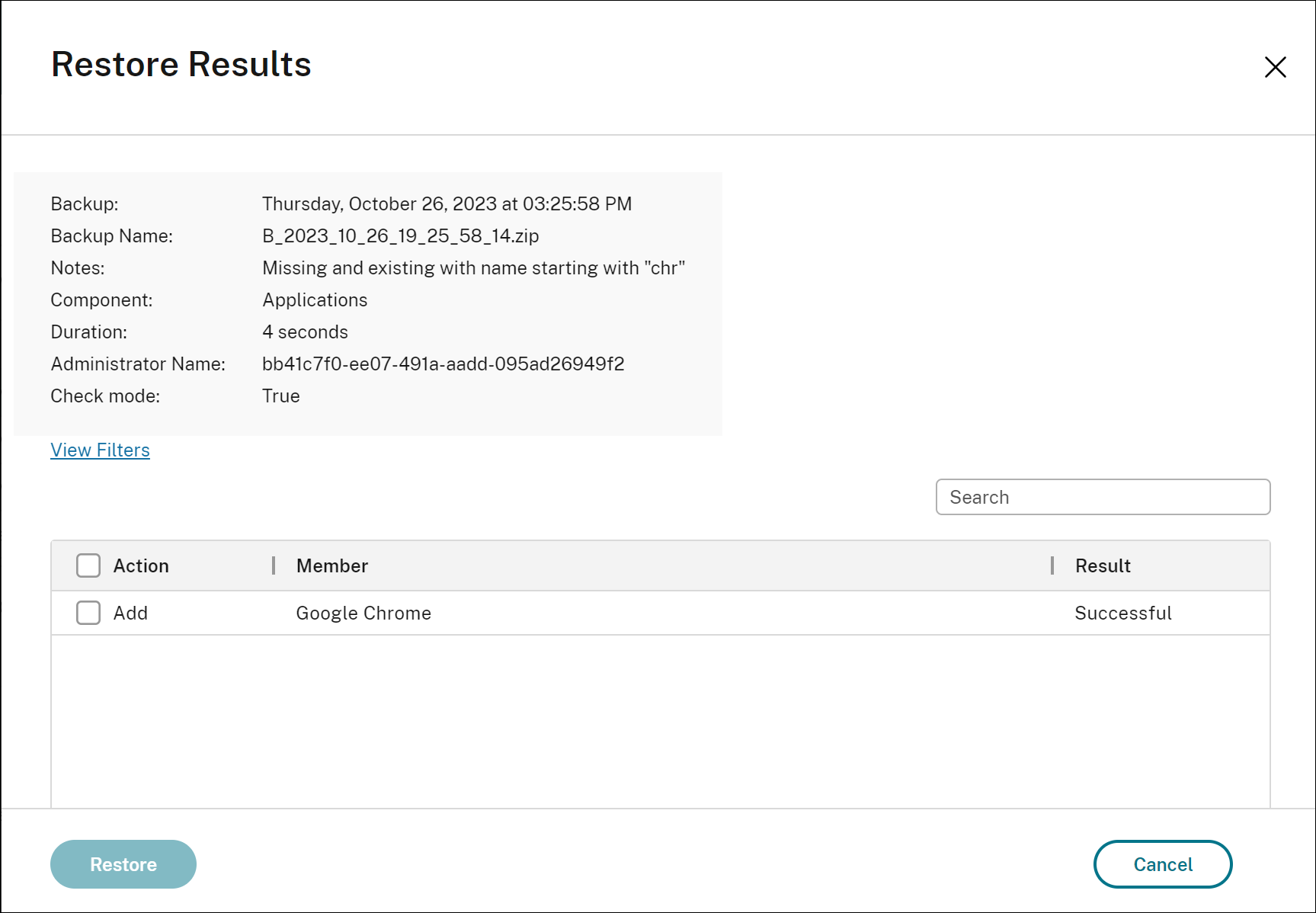
Los resultados de la restauración aparecen en la ventana Restaurar una vez finalizada la acción de restauración. Todas las acciones de restauración se enumeran en la ficha Historial.
Historial
Puede hacer seguimiento de todas las acciones de copia de seguridad y restauración en la ficha Historial.
En Acciones, puede ver todas las copias de seguridad eliminadas y el historial de copias de seguridad.
Para ver detalles de una copia de seguridad:
- Vaya a la ficha Historial.
- Seleccione una acción de copia de seguridad y haga clic en Ver detalles.
Los resultados de la copia de seguridad proporcionan los siguientes detalles:
- Duración
- Notas
- Nombre del administrador
- Componentes de los que se ha hecho copia de seguridad
Use la barra de búsqueda situada en la esquina superior derecha de la página Historial para buscar una copia de seguridad específica. Por ejemplo: puede buscar copias de seguridad realizadas por un administrador en particular o realizadas un día determinado.
Compartir
Compartir
This Preview product documentation is Citrix Confidential.
You agree to hold this documentation confidential pursuant to the terms of your Citrix Beta/Tech Preview Agreement.
The development, release and timing of any features or functionality described in the Preview documentation remains at our sole discretion and are subject to change without notice or consultation.
The documentation is for informational purposes only and is not a commitment, promise or legal obligation to deliver any material, code or functionality and should not be relied upon in making Citrix product purchase decisions.
If you do not agree, select I DO NOT AGREE to exit.