-
Planificar y crear una implementación
-
Comunicación WebSocket entre el VDA y el Delivery Controller
-
Crear y administrar conexiones
-
-
Grupos de identidad de diferentes tipos de unión de identidad de máquinas
-
Grupo de identidades de la identidad de la máquina unida a Active Directory local
-
Grupo de identidades de la identidad de máquina unida a Azure Active Directory
-
Grupo de identidades de la identidad de la máquina unida a Azure Active Directory híbrido
-
Grupo de identidades de la identidad de máquina habilitada para Microsoft Intune
-
Grupo de identidades de la identidad de máquina no unida a ningún dominio
-
-
Servicio independiente Citrix Secure Ticketing Authority (STA)
-
Migrar cargas de trabajo entre ubicaciones de recursos mediante Image Portability Service
-
-
-
-
Dispositivos compuestos y división de dispositivos
-
This content has been machine translated dynamically.
Dieser Inhalt ist eine maschinelle Übersetzung, die dynamisch erstellt wurde. (Haftungsausschluss)
Cet article a été traduit automatiquement de manière dynamique. (Clause de non responsabilité)
Este artículo lo ha traducido una máquina de forma dinámica. (Aviso legal)
此内容已经过机器动态翻译。 放弃
このコンテンツは動的に機械翻訳されています。免責事項
이 콘텐츠는 동적으로 기계 번역되었습니다. 책임 부인
Este texto foi traduzido automaticamente. (Aviso legal)
Questo contenuto è stato tradotto dinamicamente con traduzione automatica.(Esclusione di responsabilità))
This article has been machine translated.
Dieser Artikel wurde maschinell übersetzt. (Haftungsausschluss)
Ce article a été traduit automatiquement. (Clause de non responsabilité)
Este artículo ha sido traducido automáticamente. (Aviso legal)
この記事は機械翻訳されています.免責事項
이 기사는 기계 번역되었습니다.책임 부인
Este artigo foi traduzido automaticamente.(Aviso legal)
这篇文章已经过机器翻译.放弃
Questo articolo è stato tradotto automaticamente.(Esclusione di responsabilità))
Translation failed!
Dispositivos compuestos y división de dispositivos
Un dispositivo USB compuesto es un dispositivo único que actúa como varios dispositivos USB independientes conectados a un equipo. Tiene un solo conector USB, pero puede exponer distintas interfaces al equipo, cada una con un conjunto propio de funcionalidades. Cuando un usuario conecta un dispositivo USB compuesto, el dispositivo host coteja todas las funciones (interfaces) con cada regla de directiva. Si la primera coincidencia para cualquier función (interfaz) es una regla Denegar, la regla se considera definitiva para el dispositivo compuesto y se deniega el dispositivo. Si la primera coincidencia para una función (interfaz) es una regla Permitir, el dispositivo host continúa cotejando las reglas con la siguiente función (interfaz). Si no hay una regla de directiva que deniegue alguna función (interfaz), el dispositivo compuesto se autoriza. Si la coincidencia definitiva para el dispositivo compuesto es una regla Denegar, el dispositivo solo estará disponible en el escritorio local; de lo contrario, el dispositivo se conectará de forma remota al escritorio virtual. Si no hay coincidencias, se usan las reglas predeterminadas.
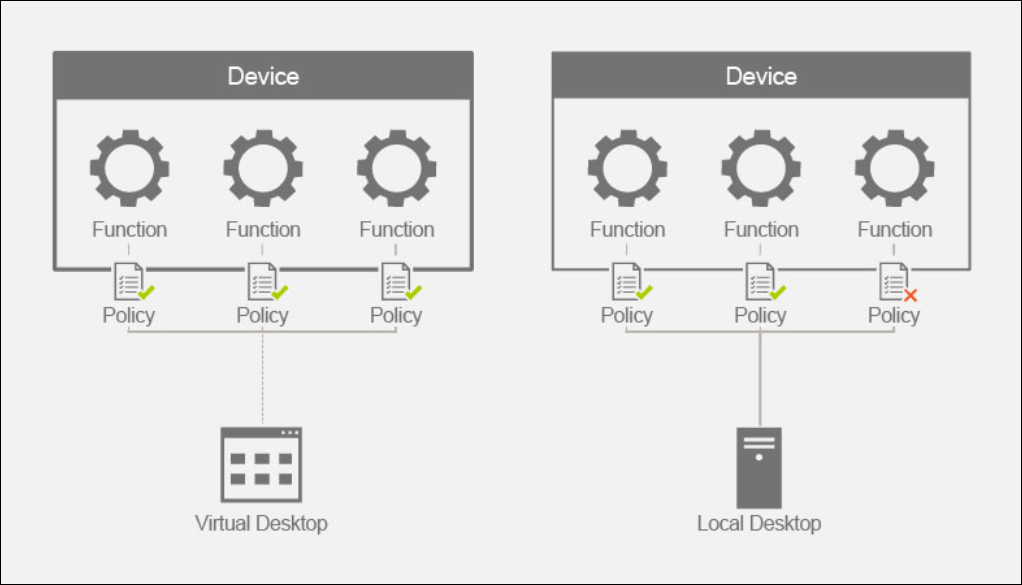
Para dividir un dispositivo compuesto, podemos usar las reglas correspondientes de la directiva Reglas de redirección de dispositivos (versión 2) a fin de permitir únicamente una funcionalidad específica de un dispositivo compuesto. Por ejemplo, es posible que solo queramos usar las funciones HID de una clave FIDO2, pero no la funcionalidad de la tarjeta inteligente. En ese caso, estableceríamos las reglas como se muestra a continuación:
-
Connect: VID=1050 PID=0407 class=03 split=01 intf=00,01 #Yubikey serie 5: funciones HID de FIDO2 permitidas.
-
Deny: VID=1050 PID=0407 split=01 intf=02 # Yubikey serie 5: función de tarjeta inteligente bloqueada.
Sugerencia:
Al crear nuevas reglas de directivas, consulte los códigos de clase USB, que están disponibles en el sitio web de USB.
Configurar un panel de firmas
-
Instale el controlador de dispositivo apropiado en el host del VDA.
-
Active la directiva Redirección de dispositivos USB del cliente en Citrix Web Studio.
-
Modifique la directiva Reglas de redirección de dispositivos USB del cliente (versión 2).
- Establezca la información de VID y PID del panel de firmas que debe redirigirse y haga clic en Guardar. Por ejemplo: Connect: VID=056A PID=00A4 #STU-430
-
Modifique la directiva Reglas de optimización de dispositivos USB del cliente.
- Configure el modo junto con otra información del dispositivo. Por ejemplo: Mode=00000004 VID=056A PID=00A4 class=03 #Dispositivo de entrada funciona en modo de captura
-
Modifique la directiva Permitir que los dispositivos USB existentes se conecten automáticamente.
-
Desmarque la casilla Usar el valor predeterminado, seleccione Redirigir automáticamente los dispositivos USB disponibles en el menú desplegable y haga clic en Guardar.
-
Modifique la directiva Permitir que los dispositivos USB recién llegados se conecten automáticamente.
-
Desmarque la casilla Usar el valor predeterminado, seleccione Redirigir automáticamente los dispositivos USB disponibles en el menú desplegable y haga clic en Guardar.
Una vez que se hayan establecido estas directivas en la consola de Studio, el dispositivo se redirigirá automáticamente al inicio de sesión y no requerirá ninguna acción adicional por parte del usuario final.
Nota:
Sustituya el VID y el PID por el VID y el PID reales del dispositivo que se va a redirigir.
Configuración del teclado Bloomberg mediante redirección USB
-
Active la directiva Redirección de dispositivos USB del cliente en Citrix Web Studio.
-
Los teclados Bloomberg 5 están configurados de forma predeterminada en la directiva Reglas de redirección de dispositivos USB del cliente (versión 2) y no es necesaria ninguna acción de administración adicional.
-
Modifique la directiva Permitir que los dispositivos USB existentes se conecten automáticamente.
-
Desmarque la casilla Usar el valor predeterminado, seleccione Redirigir automáticamente los dispositivos USB disponibles en el menú desplegable y haga clic en Guardar.
-
Modifique la directiva Permitir que los dispositivos USB recién llegados se conecten automáticamente.
-
Desmarque la casilla Usar el valor predeterminado, seleccione Redirigir automáticamente los dispositivos USB disponibles en el menú desplegable y haga clic en Guardar.
Una vez que se hayan establecido estas directivas en la consola de Studio, las claves de Bloomberg se presentarán automáticamente en las sesiones de HDX y no se requerirá ninguna acción adicional por parte del usuario final.
Configuración de una clave FIDO2 mediante redirección USB
Citrix recomienda usar la redirección de FIDO2 para usar las claves FIDO2 en las sesiones HDX. Sin embargo, puede haber situaciones en las que deba redirigir las claves FIDO2 mediante redirección USB. Aquí se incluyen casos en los que la redirección de FIDO2 no está disponible porque el cliente, el VDA o el sistema operativo no admiten la función (por ejemplo, Windows Server 2016).
También puede haber casos en los que la clave tenga varios modos habilitados, pero usted solo quiera permitir un subconjunto de ellos en sus sesiones HDX. Por ejemplo, puede que quiera permitir FIDO2 y OTP, pero bloquear la tarjeta inteligente.
En los pasos siguientes se muestra cómo puede configurar una clave FIDO2 mediante redirección USB (Yubikey vid=1050, pid=0407).
-
Active la directiva Redirección de dispositivos USB del cliente en Citrix Web Studio.
-
Modifique la directiva Reglas de redirección de dispositivos USB del cliente (versión 2).
-
Establezca la información de VID y PID, así como la configuración de división del dispositivo para que la clave FIDO2 se redirija en la sesión y haga clic en Guardar.
-
Connect: VID=1050 PID=0407 class=03 split=01 intf=00,01 #Yubikey serie 5: funciones HID de FIDO2 permitidas.
-
Deny: VID=1050 PID=0407 split=01 intf=02 # Yubikey serie 5: función de tarjeta inteligente bloqueada.
-
-
Modifique la directiva Permitir que los dispositivos USB existentes se conecten automáticamente.
-
Desmarque la casilla Usar el valor predeterminado, seleccione Redirigir automáticamente los dispositivos USB disponibles en el menú desplegable y haga clic en Guardar.
-
Modifique la directiva Permitir que los dispositivos USB recién llegados se conecten automáticamente.
-
Desmarque la casilla Usar el valor predeterminado, seleccione Redirigir automáticamente los dispositivos USB disponibles en el menú desplegable y haga clic en Guardar.
Una vez que se hayan establecido estas directivas en la consola de Studio, las claves FIDO2 se presentarán automáticamente en las sesiones de HDX y no se requerirá ninguna acción adicional por parte del usuario final.
Configuración de un mouse 3D mediante redirección USB
En la actualidad, los controladores de SpaceMouse de 3DConnexion solo son compatibles con los sistemas operativos de estación de trabajo (Win10 y Win11). No funcionan con sistemas operativos de servidor. A continuación, se indican los pasos para configurar un dispositivo SpaceMouse Enterprise en un sistema operativo de estación de trabajo (vid=046D, pid=C016).
-
Instale el controlador de Windows más reciente en el host del VDA.
-
En Studio, active la directiva de Redirección de dispositivos USB del cliente.
-
Modifique la directiva Reglas de redirección de dispositivos USB del cliente (versión 2).
- Establezca la información de VID y PID del panel de firmas que debe redirigirse y haga clic en Guardar. Por ejemplo: Connect: VID=046D PID=C016 #SpaceMouse Enterprise
-
Modifique la directiva Reglas de optimización de dispositivos USB del cliente.
- Configure el modo junto con otra información del dispositivo. Por ejemplo: Mode=00000004 VID=046D PID=C016 class=03 #Dispositivo de entrada funciona en modo de captura
-
Modifique la directiva Permitir que los dispositivos USB existentes se conecten automáticamente.
-
Desmarque la casilla Usar el valor predeterminado, seleccione Redirigir automáticamente los dispositivos USB disponibles en el menú desplegable y haga clic en Guardar.
-
Modifique la directiva Permitir que los dispositivos USB recién llegados se conecten automáticamente.
-
Desmarque la casilla Usar el valor predeterminado, seleccione Redirigir automáticamente los dispositivos USB disponibles en el menú desplegable y haga clic en Guardar.
Compartir
Compartir
This Preview product documentation is Citrix Confidential.
You agree to hold this documentation confidential pursuant to the terms of your Citrix Beta/Tech Preview Agreement.
The development, release and timing of any features or functionality described in the Preview documentation remains at our sole discretion and are subject to change without notice or consultation.
The documentation is for informational purposes only and is not a commitment, promise or legal obligation to deliver any material, code or functionality and should not be relied upon in making Citrix product purchase decisions.
If you do not agree, select I DO NOT AGREE to exit.