-
-
-
-
複合デバイスとデバイス分割
-
This content has been machine translated dynamically.
Dieser Inhalt ist eine maschinelle Übersetzung, die dynamisch erstellt wurde. (Haftungsausschluss)
Cet article a été traduit automatiquement de manière dynamique. (Clause de non responsabilité)
Este artículo lo ha traducido una máquina de forma dinámica. (Aviso legal)
此内容已经过机器动态翻译。 放弃
このコンテンツは動的に機械翻訳されています。免責事項
이 콘텐츠는 동적으로 기계 번역되었습니다. 책임 부인
Este texto foi traduzido automaticamente. (Aviso legal)
Questo contenuto è stato tradotto dinamicamente con traduzione automatica.(Esclusione di responsabilità))
This article has been machine translated.
Dieser Artikel wurde maschinell übersetzt. (Haftungsausschluss)
Ce article a été traduit automatiquement. (Clause de non responsabilité)
Este artículo ha sido traducido automáticamente. (Aviso legal)
この記事は機械翻訳されています.免責事項
이 기사는 기계 번역되었습니다.책임 부인
Este artigo foi traduzido automaticamente.(Aviso legal)
这篇文章已经过机器翻译.放弃
Questo articolo è stato tradotto automaticamente.(Esclusione di responsabilità))
Translation failed!
複合デバイスとデバイス分割
複合USBデバイスは、コンピューターに接続された複数の独立したUSBデバイスのように動作する単一のデバイスです。USBコネクタは1つだけですが、それぞれ独自の機能セットを持つ複数のインターフェイスをコンピューターに公開できます。ユーザーが複合USBデバイスを接続すると、ホストデバイスは各ポリシー規則に対してすべての機能(インターフェイス)をチェックします。いずれかの機能(インターフェイス)の最初の一致がDeny規則である場合、その規則が複合デバイスの決定的な一致として見なされ、デバイスは拒否されます。機能(インターフェイス)の最初の一致がAllow規則である場合、ホストデバイスは次の機能(インターフェイス)に対して規則の一致を続行します。ポリシー規則によって機能(インターフェイス)が拒否されていない場合、複合デバイスは許可されます。複合デバイスの決定的な一致がDeny規則である場合、デバイスはローカルデスクトップでのみ使用可能になり、それ以外の場合はデバイスは仮想デスクトップにリモートで接続されます。一致する規則がない場合、デフォルトの規則が使用されます。
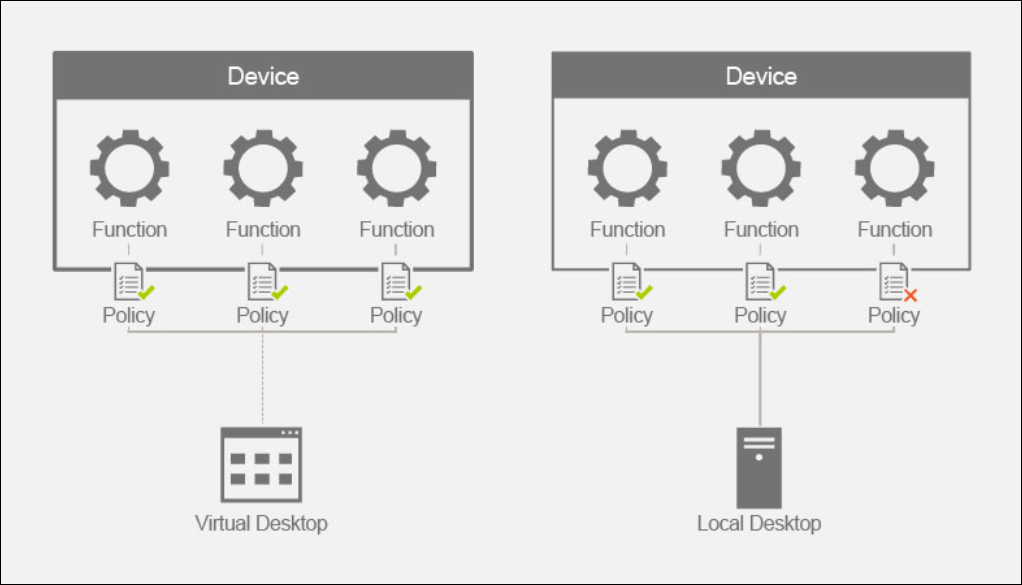
デバイスリダイレクト規則(バージョン2)ポリシーの適切な規則を使用して複合デバイスを分割し、複合デバイスの特定の機能のみを許可できます。たとえば、FIDO2キーのHID機能のみを使用し、スマートカード機能は使用したくない場合があります。その場合、以下のように規則を設定します:
-
Connect: VID=1050 PID=0407 class=03 split=01 intf=00,01 #Yubikeyシリーズ5ではFIDO2 HID機能が許可されました。
-
Deny: VID=1050 PID=0407 split=01 intf=02 # Yubikeyシリーズ5スマートカード機能がブロックされました。
ヒント:
新しいポリシー規則を作成する場合、USB WebサイトでUSBクラスコードを参照してください。
署名パッドの構成
-
VDAホストに適切なデバイスドライバーをインストールします。
-
Citrix Web StudioでクライアントUSBデバイスリダイレクトポリシーをオンにします。
-
クライアントUSBデバイスリダイレクト規則(バージョン2)ポリシーを編集します。
- リダイレクトする必要がある署名パッドのVIDとPID情報を設定し、[保存] をクリックします。例:接続: VID=056A PID=00A4 #STU-430
-
ポリシーのクライアントUSBデバイス最適化規則を編集します。
- 他のデバイス情報とともにモードを設定します。例: Mode=00000004 VID=056A PID=00A4 class=03 #キャプチャモードで動作する入力デバイス
-
既存のUSBデバイスの自動接続を許可するポリシーを編集します。
-
[デフォルト値を使用する] チェックボックスをオフにし、 ドロップダウンメニューから [使用可能なUSBデバイスを自動的にリダイレクトする] を選択して [保存] をクリックします。
-
新しく受信したUSBデバイスの自動接続を許可するポリシーを編集します。
-
[デフォルト値を使用する] チェックボックスをオフにし、ドロップダウンメニューから [使用可能なUSBデバイスを自動的にリダイレクトする] を選択して [保存] をクリックします。
Studioコンソールでこれらのポリシーが設定されると、以降のセッションの起動時にデバイスが自動的にリダイレクトされ、エンドユーザーによる追加の操作は必要ありません。
注:
VIDとPIDを、リダイレクトするデバイスの実際のVIDとPIDに置き換えます。
USBリダイレクトを使用したBloombergキーボードの構成
-
Citrix Web StudioでクライアントUSBデバイスリダイレクトポリシーをオンにします。
-
Bloomberg 5キーボードは、クライアントUSBデバイスリダイレクト規則(バージョン2)ポリシーでデフォルトで設定されており、追加の管理者の操作は必要ありません。
-
既存のUSBデバイスの自動接続を許可するポリシーを編集します。
-
[デフォルト値を使用する] チェックボックスをオフにし、 ドロップダウンメニューから [使用可能なUSBデバイスを自動的にリダイレクトする] を選択して [保存] をクリックします。
-
新しく受信したUSBデバイスの自動接続を許可するポリシーを編集します。
-
[デフォルト値を使用する] チェックボックスをオフにし、 ドロップダウンメニューから [使用可能なUSBデバイスを自動的にリダイレクトする] を選択して [保存] をクリックします。
Studioコンソールでこれらのポリシーが設定されると、Bloombergキーボードは後続のHDXセッションで自動的に表示され、エンドユーザーによる追加の操作は必要ありません。
USBリダイレクトを使用したFIDO2キーの構成
Citrixでは、HDXセッションでFIDO2キーを使用する場合はFIDO2リダイレクトを使用することをお勧めします。ただし、代わりにUSBリダイレクトを使用してFIDO2キーをリダイレクトする必要がある状況もあります。これには、クライアント、VDA、またはオペレーティングシステム(Windows Server 2016など)で機能がサポートされていないためにFIDO2リダイレクトが利用できないシナリオが含まれます。
キーに複数のモードが有効になっているものの、HDXセッションではそれらのモードのサブセットのみを許可したいという状況も考えられます。たとえば、FIDO2とOTPを許可し、スマートカードはブロックしたい場合があります。
次の手順は、USBリダイレクトを使用してFIDO2キーを構成する方法を示しています(Yubikey vid=1050、pid=0407)。
-
Citrix Web StudioでクライアントUSBデバイスリダイレクトポリシーをオンにします。
-
クライアントUSBデバイスリダイレクト規則(バージョン2)ポリシーを編集します。
-
セッションでリダイレクトされる FIDO2キーのVIDとPID情報、および分割デバイス構成を設定し、[保存] をクリックします。
-
Connect: VID=1050 PID=0407 class=03 split=01 intf=00,01 #Yubikeyシリーズ5ではFIDO2 HID機能が許可されました。
-
Deny: VID=1050 PID=0407 split=01 intf=02 # Yubikeyシリーズ5スマートカード機能がブロックされました。
-
-
既存のUSBデバイスの自動接続を許可するポリシーを編集します。
-
[デフォルト値を使用する] チェックボックスをオフにし、 ドロップダウンメニューから [使用可能なUSBデバイスを自動的にリダイレクトする] を選択して [保存] をクリックします。
-
新しく受信したUSBデバイスの自動接続を許可するポリシーを編集します。
-
[デフォルト値を使用する] チェックボックスをオフにし、 ドロップダウンメニューから [使用可能なUSBデバイスを自動的にリダイレクトする] を選択して [保存] をクリックします。
Studioコンソールでこれらのポリシーが設定されると、FIDO2キーは後続のHDXセッションで自動的に表示され、エンドユーザーによる追加の操作は必要ありません。
USBリダイレクトを使用した3Dマウスの構成
現在、3dConnexion SpaceMouseドライバーはワークステーションOS(Windows 10および11)でのみサポートされています。サーバーOSでは動作しません。ワークステーションOS上でSpaceMouse Enterpriseを構成する手順は次のとおりです(vid=046D、pid=C016)。
-
VDAホストに最新のWindowsドライバーをインストールします。
-
Studioで、クライアントUSBデバイスリダイレクトポリシーを有効にします。
-
クライアントUSBデバイスリダイレクト規則(バージョン2)ポリシーを編集します。
- リダイレクトする必要がある署名パッドのVIDとPID情報を設定し、[保存] をクリックします。例:接続: VID=046D PID=C016 #SpaceMouse Enterprise
-
ポリシーのクライアントUSBデバイス最適化規則を編集します。
- 他のデバイス情報とともにモードを設定します。例: Mode=00000004 VID=046D PID=C016 class=03 #キャプチャモードで動作する入力デバイス
-
既存のUSBデバイスの自動接続を許可するポリシーを編集します。
-
[デフォルト値を使用する] チェックボックスをオフにし、 ドロップダウンメニューから [使用可能なUSBデバイスを自動的にリダイレクトする] を選択して [保存] をクリックします。
-
新しく受信したUSBデバイスの自動接続を許可するポリシーを編集します。
-
[デフォルト値を使用する] チェックボックスをオフにし、 ドロップダウンメニューから [使用可能なUSBデバイスを自動的にリダイレクトする] を選択して [保存] をクリックします。
共有
共有
This Preview product documentation is Citrix Confidential.
You agree to hold this documentation confidential pursuant to the terms of your Citrix Beta/Tech Preview Agreement.
The development, release and timing of any features or functionality described in the Preview documentation remains at our sole discretion and are subject to change without notice or consultation.
The documentation is for informational purposes only and is not a commitment, promise or legal obligation to deliver any material, code or functionality and should not be relied upon in making Citrix product purchase decisions.
If you do not agree, select I DO NOT AGREE to exit.