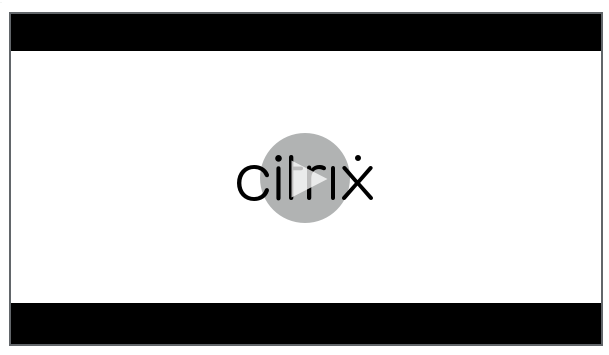Distribuir aplicaciones de Android Enterprise
Citrix Endpoint Management administra las aplicaciones implementadas en los dispositivos. Puede organizar e implementar los siguientes tipos de aplicaciones de Android Enterprise.
- Aplicaciones de la tienda de aplicaciones administrada: Estas aplicaciones incluyen aplicaciones gratuitas disponibles en Google Play Store administrado. Por ejemplo, GoToMeeting.
- MDX: Aplicaciones preparadas con el SDK de MAM o empaquetadas con MDX Toolkit. Estas aplicaciones incluyen directivas MDX. Las aplicaciones MDX se obtienen de fuentes internas y tiendas públicas. Implemente aplicaciones móviles de productividad de Citrix como aplicaciones MDX.
- Aplicaciones de empresa: Aplicaciones privadas que usted desarrolla u obtiene de otra fuente. Estas aplicaciones se ofrecen a los usuarios a través de Google Play Store administrado. Google Play Store administrado es la tienda de aplicaciones de empresa de Google.
- Aplicaciones privadas habilitadas para MDX: Aplicaciones de empresa preparadas con el SDK de MAM o empaquetadas con MDX Toolkit.
Puede agregar aplicaciones de empresa y aplicaciones privadas habilitadas para MDX de dos formas diferentes.
- Agregue las aplicaciones a la consola de Citrix Endpoint Management como aplicaciones de empresa, tal y como se describe en las secciones Aplicaciones de empresa y Aplicaciones privadas habilitadas para MDX de este artículo.
- Publique las aplicaciones directamente en Google Play Store administrado con la cuenta de desarrollador de Google. A continuación, agregue las aplicaciones a la consola de Citrix Endpoint Management como aplicaciones administradas de la tienda de aplicaciones. Consulte Aplicaciones administradas de la tienda de aplicaciones.
Si publica aplicaciones con la cuenta de desarrollador de Google y, a continuación, pasa a utilizar la consola de Citrix Endpoint Management, cambiará el propietario de las aplicaciones. En este caso, deberá administrar las aplicaciones en ambas ubicaciones. Citrix recomienda agregar las aplicaciones siguiendo un método u otro, no los dos.
Si necesita quitar aplicaciones autoadministradas de Google Play Store administrado, abra un tíquet con Google. Los desarrolladores pueden inhabilitar, pero no eliminar, aplicaciones de Google Play Store administrado.
En las secciones siguientes, se ofrece información más detallada sobre la configuración de aplicaciones Android Enterprise. Para obtener información sobre cómo distribuir aplicaciones, consulte Agregar aplicaciones. Este artículo contiene:
- Flujos de trabajo generales para agregar aplicaciones web y SaaS o enlaces web
- El flujo de trabajo para aplicaciones obligatorias de empresa y de tienda pública
- Cómo entregar aplicaciones empresariales desde la red de entrega de contenido (CDN) de Citrix Content Delivery para las aplicaciones empresariales.
Aplicaciones administradas de la tienda de aplicaciones
Puede agregar, a Citrix Endpoint Management, aplicaciones gratuitas disponibles en Google Play Store administrado.
Nota:
Para que todas las aplicaciones de Google Play Store sean accesibles desde Google Play administrado, utilice la propiedad de servidor Acceder a todas las aplicaciones en Google Play Store. Consulte Propiedades de servidor. Al establecer esta propiedad en true, todos los usuarios de Android Enterprise pueden acceder a aplicaciones de la tienda pública de Google Play. A continuación, puede usar la directiva Restricciones para controlar el acceso a estas aplicaciones.
Paso 1: Agregar y configurar aplicaciones
-
En la consola de Citrix Endpoint Management, vaya a Configurar > Aplicaciones. Haga clic en Agregar.
-
Haga clic en Tienda pública de aplicaciones.

-
En el panel Información de la aplicación, escriba la información siguiente:
- Nombre: Introduzca un nombre descriptivo para la aplicación. Este nombre figurará en Nombre de la aplicación, en la tabla Aplicaciones.
- Descripción: Escriba, si quiere, una descripción de la aplicación.
-
Seleccione Android Enterprise como plataforma.
-
Escriba el nombre de la aplicación o el ID del paquete en el cuadro de búsqueda y haga clic en Buscar. Puede encontrar el ID de paquete en Google Play Store. El ID se encuentra en la dirección URL de la aplicación. Por ejemplo,
com.Slackes el ID de paquete enhttps://play.google.com/store/apps/details?id=com.Slack&hl=en_US. -
Aparecerán las aplicaciones que coincidan con los criterios de búsqueda. Haga clic en la aplicación deseada y luego haga clic en Seleccionar.
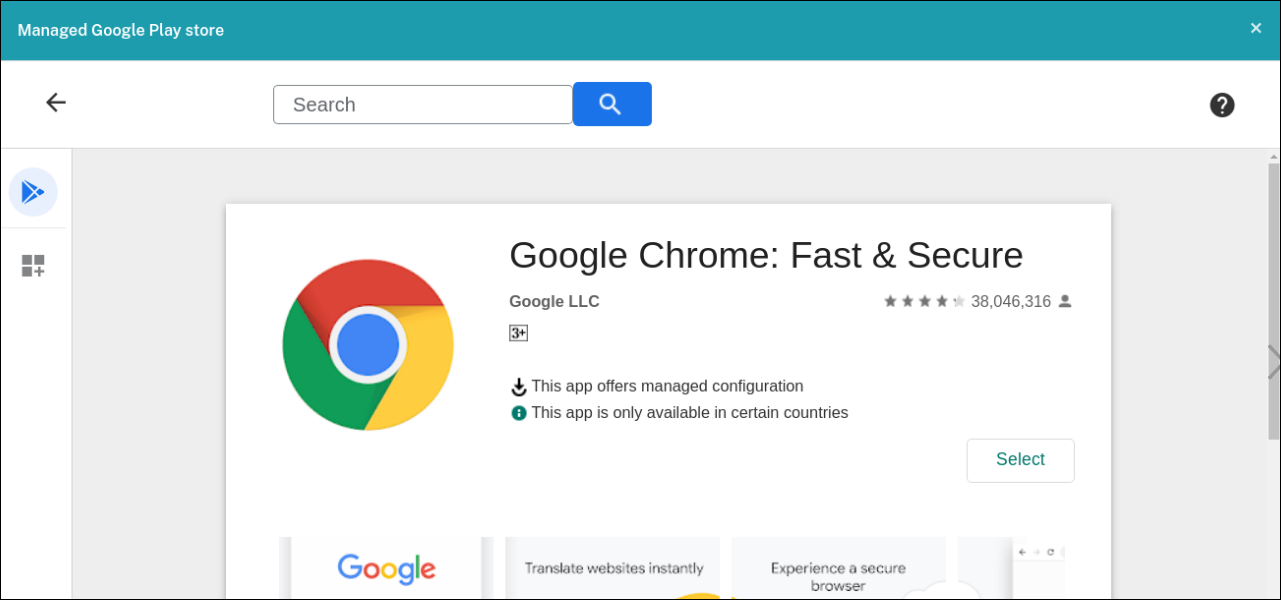
-
Haga clic en Seleccionar de nuevo.
-
Haga clic en el icono de la aplicación y defina el nombre y la descripción de la aplicación.
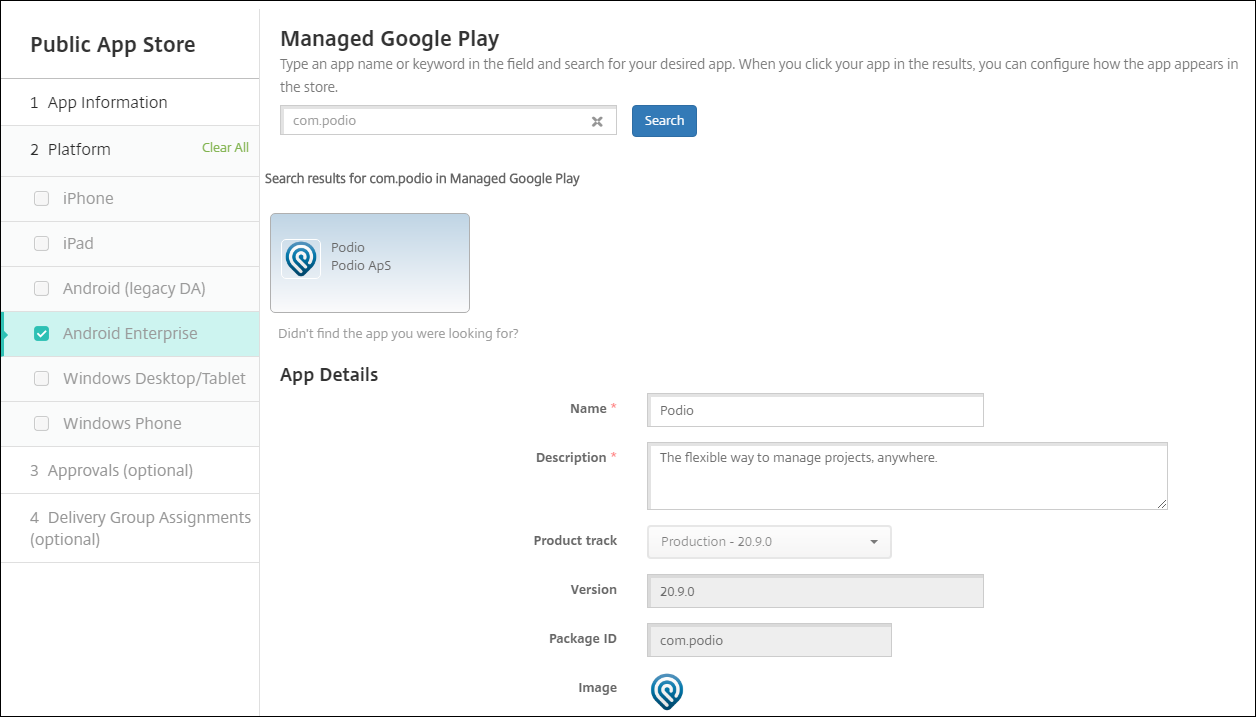
-
Asigne los grupos de entrega que quiera a la aplicación y haga clic en Guardar. Para obtener información, consulte Implementar recursos.
Paso 2: Configurar la implementación de aplicaciones
- Vaya a Configurar > Grupos de entrega y seleccione el grupo de entrega que configuró. Haga clic en Edit.
- En la sección Aplicaciones, arrastre las aplicaciones deseadas al cuadro Aplicaciones obligatorias.
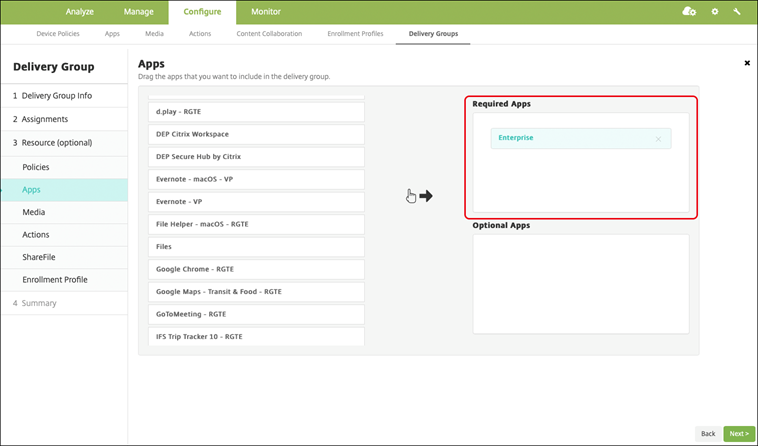
- En la página Resumen, haga clic en Guardar.
- En la página Grupos de entrega, seleccione el grupo de entrega y haga clic en Implementar.
Aplicaciones MDX
Agregue los archivos MDX a Citrix Endpoint Management y configure los detalles de la aplicación, además de las configuraciones de las directivas que se aplicarán a ella. Si quiere configurar las aplicaciones móviles de productividad de Citrix para Android Enterprise, agréguelas como aplicaciones MDX. Para obtener información sobre las directivas de aplicaciones que están disponibles para cada tipo de plataforma de dispositivos, consulte:
Paso 1: Agregar y configurar aplicaciones
-
Para las aplicaciones móviles de productividad de Citrix, descargue los archivos MDX de tienda pública; es decir, vaya a https://www.citrix.com/downloads. Vaya a Citrix Endpoint Management (XenMobile) > Citrix Endpoint Management Productivity Apps.
Para otros tipos de aplicaciones MDX, obtenga el archivo MDX.
-
En la consola de Citrix Endpoint Management, haga clic en Configurar > Aplicaciones. Haga clic en Agregar. Aparecerá el cuadro de diálogo Agregar aplicación.

-
Haga clic en MDX. Aparecerá la página Información de la aplicación MDX. En el panel Información de la aplicación, escriba la información siguiente:
- Nombre: Introduzca un nombre descriptivo para la aplicación. Este nombre figurará en Nombre de la aplicación, en la tabla Aplicaciones.
- Descripción: Escriba, si quiere, una descripción de la aplicación.
-
Seleccione Android Enterprise como plataforma.
-
Haga clic en Cargar y vaya al archivo MDX. Android Enterprise solo admite aplicaciones preparadas con el SDK de MAM o MDX Toolkit.
-
La interfaz de usuario le notifica si la aplicación adjunta requiere la aprobación de Google Play Store administrado. Para aprobar la aplicación sin salir de la consola de Citrix Endpoint Management, haga clic en Sí.
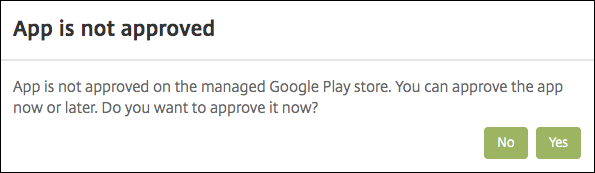
Una vez abierto Google Play Store administrado, siga las instrucciones para aprobar y guardar la aplicación.
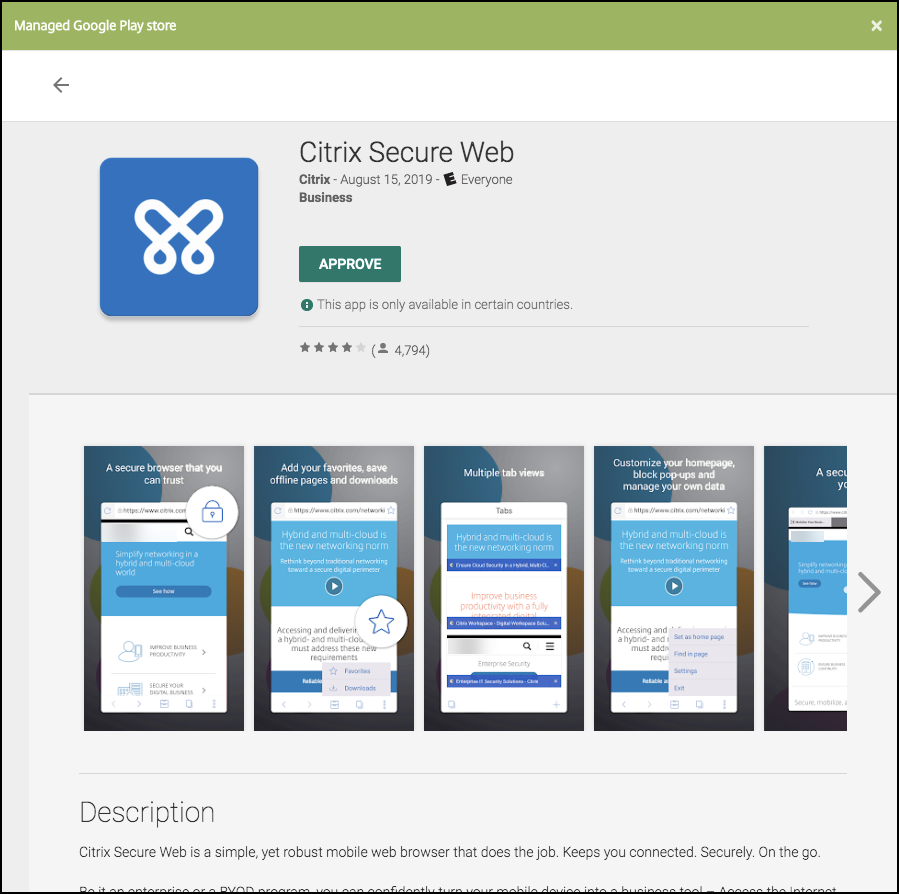
Al agregarse correctamente la aplicación, aparece la página Detalles de la aplicación.
-
-
Configure estos parámetros:
- Nombre de archivo: Escriba el nombre del archivo asociado a la aplicación.
- Descripción de la aplicación: Escriba una descripción de la aplicación.
- Versión de la aplicación: Si quiere, escriba el número de versión de la aplicación.
- ID del paquete: Escriba el ID del paquete de la aplicación obtenido de Google Play Store administrado.
- Versión mínima de SO: Si quiere, escriba la versión más antigua del sistema operativo que se puede ejecutar en el dispositivo para utilizar la aplicación.
- Versión máxima de SO: Si quiere, escriba la versión más reciente del sistema operativo que debe ejecutar el dispositivo para utilizar la aplicación.
- Dispositivos excluidos: Si quiere, escriba el fabricante o los modelos de los dispositivos en los que no se puede ejecutar la aplicación.
-
Configure las directivas MDX. Las directivas MDX varían según la plataforma. Además, estas directivas incluyen opciones para tales áreas de directiva como autenticación, seguridad de los dispositivos y restricciones a aplicaciones. En la consola, se ofrece información descriptiva sobre cada una de las directivas. Para obtener información sobre las directivas de aplicaciones que están disponibles para cada tipo de plataforma de dispositivos, consulte:
-
Configure las reglas de implementación y los parámetros del almacén.
-
Asigne los grupos de entrega que quiera a la aplicación y haga clic en Guardar. Para obtener información, consulte Implementar recursos.
Paso 2: Configurar la implementación de aplicaciones
-
Vaya a Configurar > Grupos de entrega y seleccione el grupo de entrega que configuró. Haga clic en Edit.
-
En la sección Aplicaciones, arrastre las aplicaciones deseadas al cuadro Aplicaciones obligatorias.
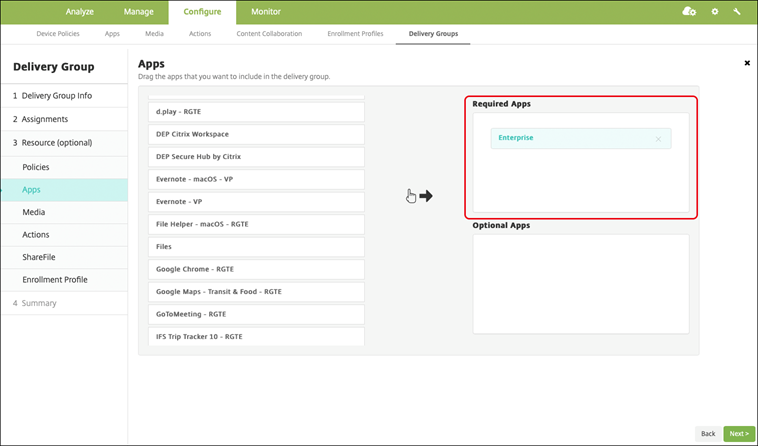
-
En la página Resumen, haga clic en Guardar.
-
En la página Grupos de entrega, seleccione el grupo de entrega y haga clic en Implementar.
Aplicaciones de empresa
Las aplicaciones empresariales representan aplicaciones privadas que no están preparadas con el SDK de MAM o MDX Toolkit. Se trata de aplicaciones desarrolladas internamente o se han obtenido directamente de otras fuentes. Para agregar una aplicación de empresa, se necesita el archivo APK asociado a ella. Debe seguir las Prácticas recomendadas de aplicaciones privadas de Google.
Vea este vídeo para obtener más información:
Paso 1: Agregar y configurar aplicaciones
Agregue la aplicación de una de dos maneras:
- Publique la aplicación directamente en Google Play Store administrado y agréguela a la consola de Citrix Endpoint Management como una aplicación de Google Play Store administrado. Siga las indicaciones de la documentación de Google sobre cómo publicar aplicaciones privadas y, a continuación, siga los pasos descritos en la sección Aplicaciones administradas de la tienda de aplicaciones.
- Agregue la aplicación a la consola de Citrix Endpoint Management como una aplicación de empresa. Siga estos pasos:
-
En la consola de Citrix Endpoint Management, haga clic en Configurar > Aplicaciones. Haga clic en Agregar. Aparecerá el cuadro de diálogo Agregar aplicación.

-
Haga clic en Empresa. En el panel Información de la aplicación, escriba la información siguiente:
- Nombre: Escriba un nombre descriptivo para la aplicación. Este nombre figurará en “Nombre de la aplicación”, en la tabla “Aplicaciones”.
- Descripción: Escriba, si quiere, una descripción de la aplicación.
-
Seleccione Android Enterprise como plataforma.
-
El botón Cargar abre Google Play Store administrado. No es necesario registrarse con una cuenta de desarrollador para publicar una aplicación privada. Haga clic en el icono Más situado en la esquina inferior derecha para continuar.
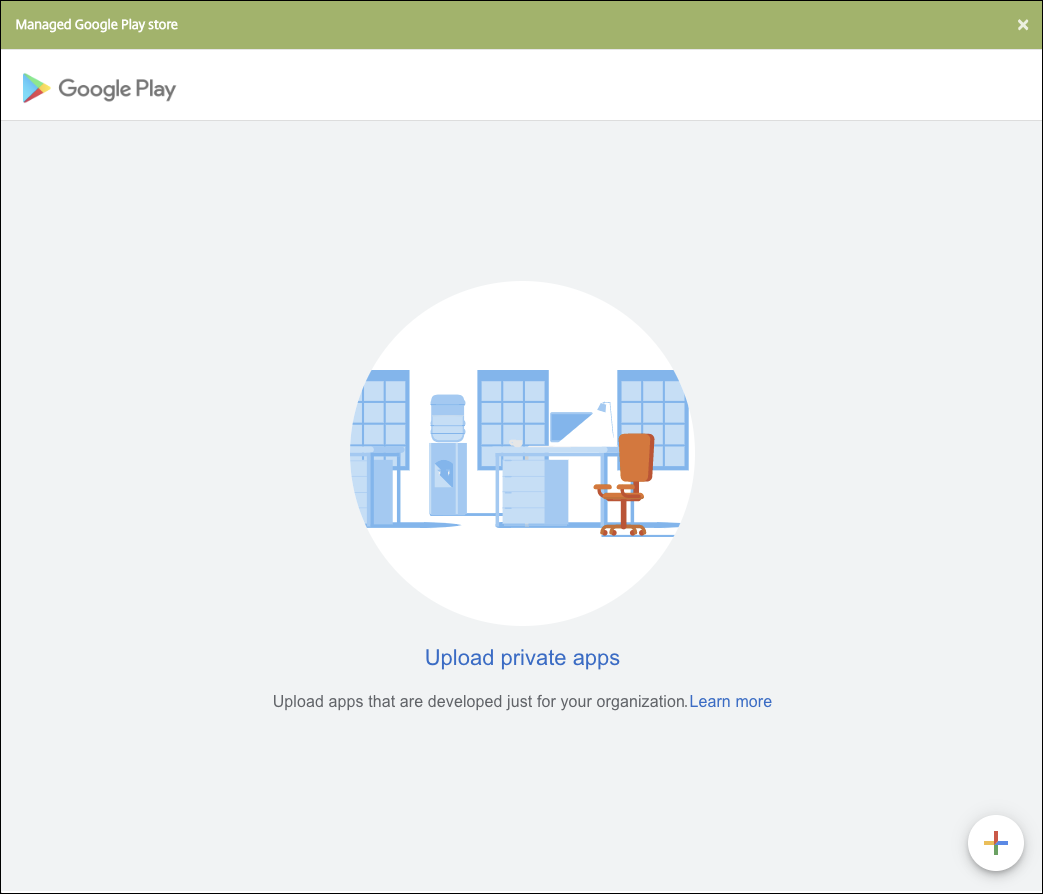
-
Introduzca el nombre de la aplicación y cargue el archivo APK. Cuando haya terminado, haga clic en Crear. La aplicación privada puede tardar hasta 10 minutos en publicarse.
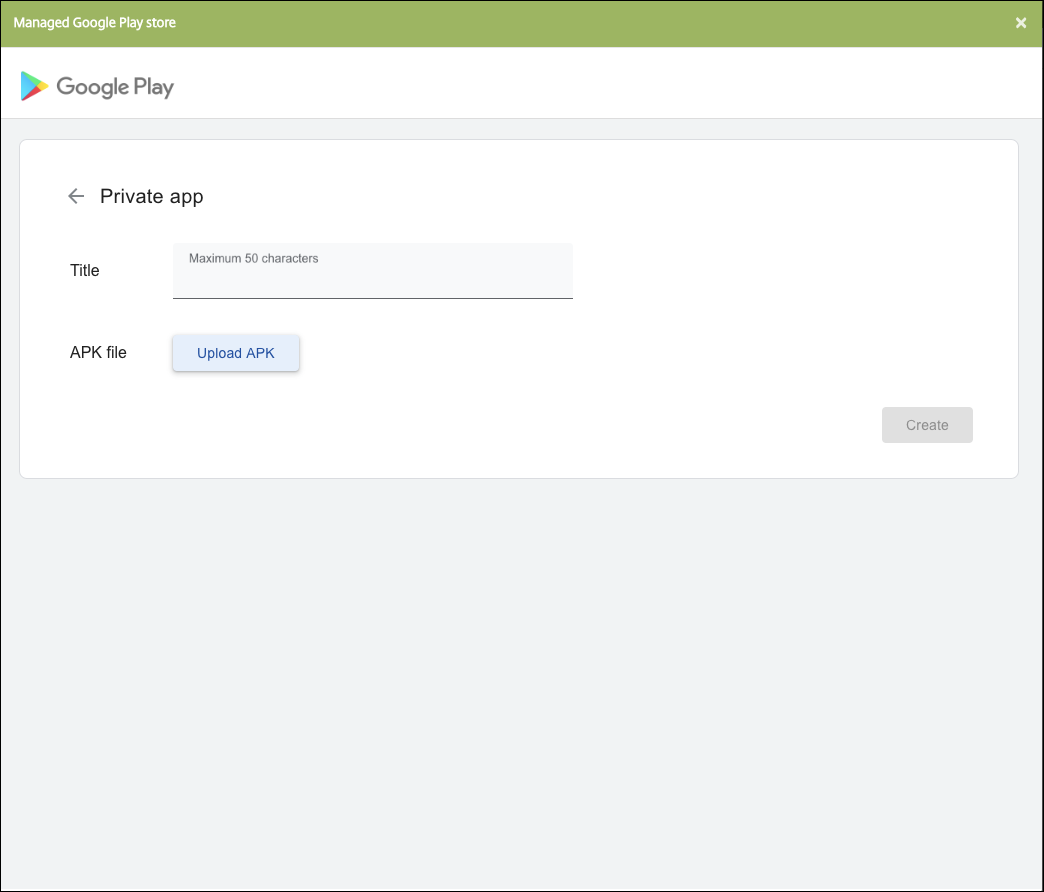
-
Introduzca una dirección de correo electrónico para obtener actualizaciones sobre sus aplicaciones.
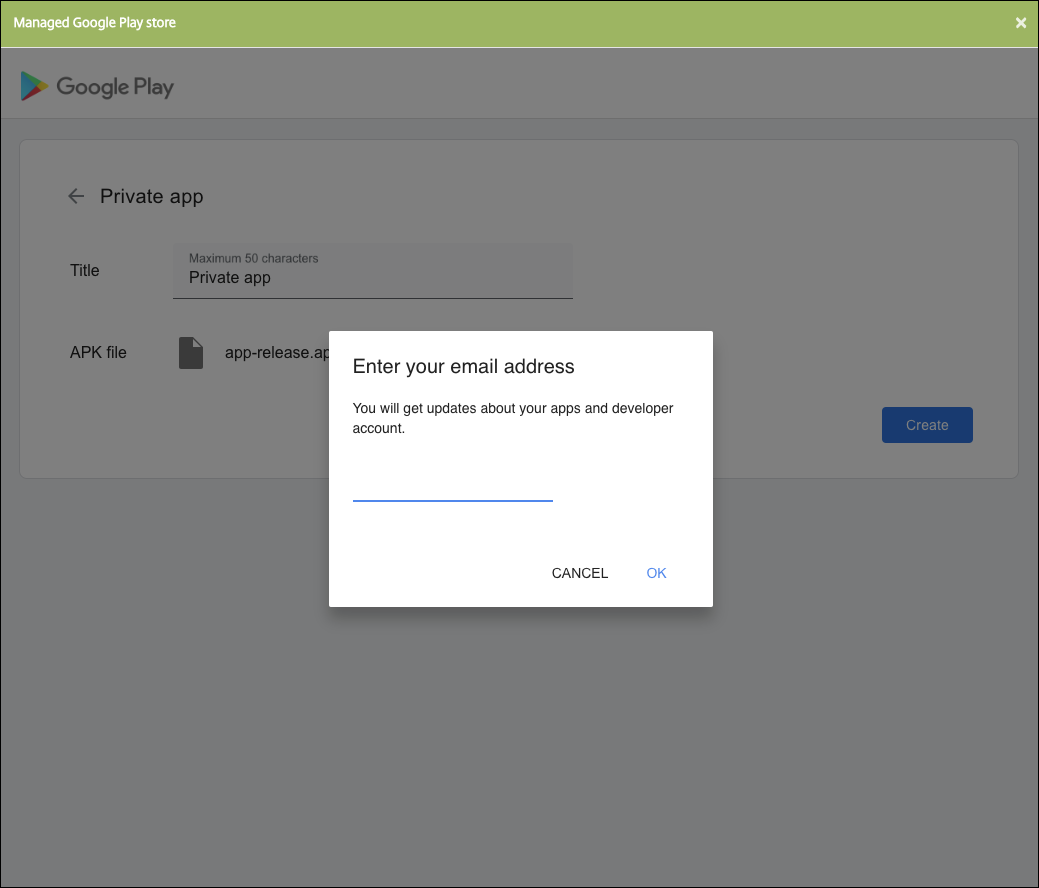
-
Después de publicar la aplicación, haga clic en el icono de la aplicación privada. Si quiere agregar una descripción de la aplicación, cambiar el icono de esta o realizar otras acciones, haga clic en la opción para realizar modificaciones avanzadas. De lo contrario, haga clic en Seleccionar para abrir la página de información de la aplicación.
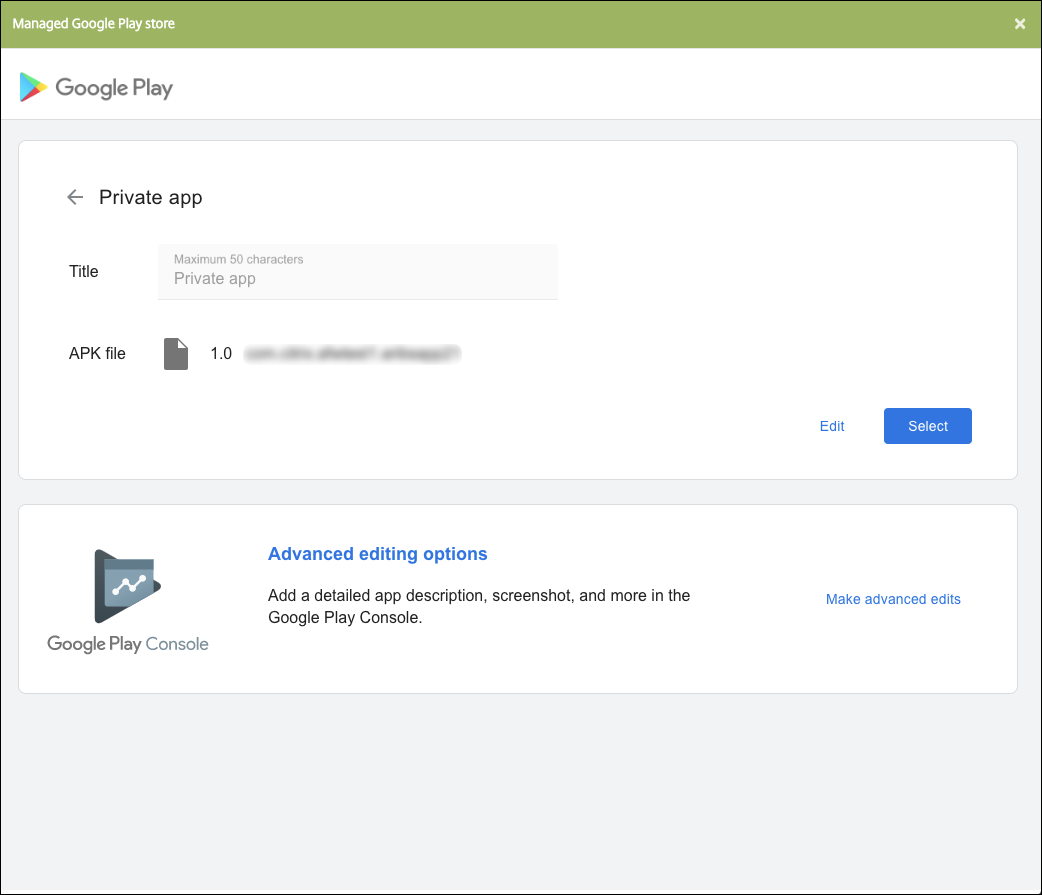
-
-
Haga clic en Siguiente. Aparecerá la página de información referente a la aplicación para la plataforma pertinente.
-
Configure los parámetros para el tipo de plataforma, como:
- Nombre de archivo: Si quiere, escriba un nuevo nombre para la aplicación.
- Descripción de la aplicación: Si quiere, indique una nueva descripción de la aplicación.
- Versión de la aplicación: Este campo no se puede cambiar.
- ID del paquete: Identificador único de la aplicación.
- Versión mínima de SO: Si quiere, escriba la versión más antigua del sistema operativo que se puede ejecutar en el dispositivo para utilizar la aplicación.
- Versión máxima de SO: Si quiere, escriba la versión más reciente del sistema operativo que debe ejecutar el dispositivo para utilizar la aplicación.
- Dispositivos excluidos: Si quiere, escriba el fabricante o los modelos de los dispositivos en los que no se puede ejecutar la aplicación.
-
Configure las reglas de implementación y los parámetros del almacén.
-
Asigne los grupos de entrega que quiera a la aplicación y haga clic en Guardar. Para obtener información, consulte Implementar recursos.
Paso 2: Configurar la implementación de aplicaciones
-
Vaya a Configurar > Grupos de entrega y seleccione el grupo de entrega que configuró. Haga clic en Edit.
-
En la sección Aplicaciones, arrastre las aplicaciones deseadas al cuadro Aplicaciones obligatorias.
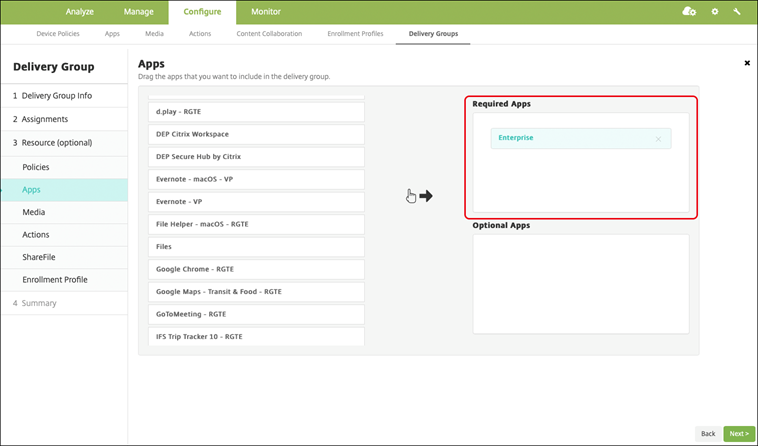
-
En la página Resumen, haga clic en Guardar.
-
En la página Grupos de entrega, seleccione el grupo de entrega y haga clic en Implementar.
Aplicaciones privadas habilitadas para MDX
Para agregar aplicaciones de Android Enterprise como aplicaciones de empresa habilitadas para MDX:
- Cree una aplicación privada de Android Enterprise y habilítela para MDX.
- Agregue la aplicación a la consola de Citrix Endpoint Management.
- Aloje y publique la aplicación en Google Play Store administrado.
- Agregue la aplicación a la consola de Citrix Endpoint Management como aplicación de empresa.
- Agregue el archivo MDX a Citrix Endpoint Management.
Si decide alojar y publicar aplicaciones a través de Google Play Store, no elija la firma de certificados de Google. Firme la aplicación con el mismo certificado utilizado para habilitar la aplicación para MDX. Para obtener más información sobre la publicación de aplicaciones, consulte la documentación de Google en Cómo publicar tu app y Firma tu app. El SDK de MAM no empaqueta aplicaciones, por lo que no requiere un certificado distinto del utilizado para desarrollar la aplicación.
Para obtener más información sobre cómo publicar aplicaciones privadas a través de la consola de Google Play, consulte Publicar aplicaciones privadas desde Play Console en la documentación de Google.
Para publicar una aplicación a través de Citrix Endpoint Management, consulte las secciones siguientes.
Preparar una aplicación de Android Enterprise
Al crear una aplicación de Android Enterprise, debe seguir las prácticas recomendadas de aplicaciones privadas de Google.
Después de crear una aplicación de Android Enterprise, integre el SDK de MAM en la aplicación o empaquete la aplicación con MDX Toolkit. A continuación, agregue los archivos resultantes a XenMobile.
Puede actualizar la aplicación cargando un archivo APK actualizado. Los pasos siguientes cubren el empaquetado de aplicaciones con MDX Toolkit.
-
Cree la aplicación de Android Enterprise y genere un archivo APK firmado.
-
El siguiente archivo de ejemplo contiene todas las directivas conocidas. Es posible que algunas de ellas no sean aplicables a su entorno. Se ignoran todas las configuraciones que no se puedan utilizar. Cree un archivo XML con los siguientes parámetros:
<?xml version="1.0" encoding="UTF-8"?> <MobileAppPolicies> <PolicySchemaVersion> 1.0 </PolicySchemaVersion> <Policies> <DevicePasscode>false</DevicePasscode> <AppPasscode>false</AppPasscode> <MaxOfflinePeriod>72</MaxOfflinePeriod> <StepupAuthAddress/> <RequireUserEntropy>false</RequireUserEntropy> <BlockRootedDevices>true</BlockRootedDevices> <BlockDebuggerAccess>false</BlockDebuggerAccess> <RequireDeviceLock>false</RequireDeviceLock> <NonCompliantDeviceBehavior>AllowAppAfterWarning</NonCompliantDeviceBehavior> <WifiOnly>false</WifiOnly> <RequireInternalNetwork>false</RequireInternalNetwork> <InternalWifiNetworks/> <AllowedWifiNetworks/> <UpgradeGracePeriod>168</UpgradeGracePeriod> <WipeDataOnAppLock>false</WipeDataOnAppLock> <ActivePollPeriod>60</ActivePollPeriod> <PublicFileAccessLimitsList/> <CutAndCopy>Unrestricted</CutAndCopy> <Paste>Unrestricted</Paste> <DocumentExchange>Unrestricted</DocumentExchange> <OpenInExclusionList/> <InboundDocumentExchange>Unrestricted</InboundDocumentExchange> <InboundDocumentExchangeWhitelist/> <connectionSecurityLevel>TLS</connectionSecurityLevel> <DisableCamera>false</DisableCamera> <DisableGallery>false</DisableGallery> <DisableMicrophone>false</DisableMicrophone> <DisableLocation>false</DisableLocation> <DisableSms>false</DisableSms> <DisableScreenCapture>false</DisableScreenCapture> <DisableSensor>false</DisableSensor> <DisableNFC>false</DisableNFC> <BlockLogs>false</BlockLogs> <DisablePrinting>false</DisablePrinting> <MvpnNetworkAccess>MvpnNetworkAccessUnrestricted</MvpnNetworkAccess> <MvpnSessionRequired>False</MvpnSessionRequired> <NetworkAccess>NetworkAccessUnrestricted</NetworkAccess> <DisableLocalhostConnections>false</DisableLocalhostConnections> <CertificateLabel/> <DefaultLoggerOutput>file,console</DefaultLoggerOutput> <DefaultLoggerLevel>15</DefaultLoggerLevel> <MaxLogFiles>2</MaxLogFiles> <MaxLogFileSize>2</MaxLogFileSize> <RedirectSystemLogs>false</RedirectSystemLogs> <EncryptLogs>false</EncryptLogs> <GeofenceLongitude>0</GeofenceLongitude> <GeofenceLatitude>0</GeofenceLatitude> <GeofenceRadius>0</GeofenceRadius> <EnableGoogleAnalytics>false</EnableGoogleAnalytics> <Authentication>OfflineAccessOnly</Authentication> <ReauthenticationPeriod>480</ReauthenticationPeriod> <AuthFailuresBeforeLock>5</AuthFailuresBeforeLock> </Policies> </MobileAppPolicies> <!--NeedCopy--> -
Empaquete la aplicación con MDX Toolkit. Para obtener información sobre cómo usar MDX Toolkit, consulte Empaquetar aplicaciones móviles Android.
Establezca el parámetro apptype en Premium. Utilice el archivo XML del paso anterior en el comando que se describe a continuación.
Si conoce la URL de la tienda de aplicaciones, establezca el parámetro storeURL en la URL de la tienda. Una vez publicada la aplicación, los usuarios pueden descargarla desde la URL de la tienda.
Aquí se muestra un ejemplo de un comando de MDX Toolkit utilizado para empaquetar una aplicación llamada SampleAEapp:
``` java -Dfile.encoding=UTF-8 -Duser.country=US -Duser.language=en -Duser.variant -jar /Applications/Citrix/MDXToolkit/ManagedAppUtility.jar wrap -in ~/Desktop/AEAppFiles/SampleAEApp-input.apk -out ~/Desktop/AEAppFiles/SampleAEApp.mdx -MinPlatform 5.0 -keystore /MyKeystore -storepass mystorepwd123 -keyalias key0 -keypass mykeypwd123 -storeURL "https://play.google.com/store/apps/details?id=SampleAEappPackage" -appType Premium -premiumMdxPolicies <Path to Premium policy XML> <!--NeedCopy--> ```Al empaquetar la aplicación, se genera un archivo APK empaquetado y un archivo MDX.
Agregar el archivo APK empaquetado
Agregue la aplicación de una de dos maneras:
- Publique la aplicación directamente en Google Play Store administrado y agréguela a la consola de Citrix Endpoint Management como una aplicación de Google Play Store administrado. Siga las indicaciones de la documentación de Google sobre cómo publicar aplicaciones privadas y, a continuación, siga los pasos descritos en la sección Aplicaciones administradas de la tienda de aplicaciones.
- Agregue la aplicación a la consola de Citrix Endpoint Management como una aplicación de empresa. Siga estos pasos:
-
En la consola de Citrix Endpoint Management, haga clic en Configurar > Aplicaciones. Se abrirá la página Aplicaciones.
-
Haga clic en Agregar. Aparecerá el cuadro de diálogo Agregar aplicación.

-
Haga clic en Empresa. En el panel Información de la aplicación, escriba la información siguiente:
- Nombre: Escriba un nombre descriptivo para la aplicación. Este nombre figurará en “Nombre de la aplicación”, en la tabla “Aplicaciones”.
- Descripción: Escriba, si quiere, una descripción de la aplicación.
-
Seleccione Android Enterprise como plataforma.
-
El botón Cargar abre Google Play Store administrado. No es necesario registrarse con una cuenta de desarrollador para publicar una aplicación privada. Haga clic en el icono Más situado en la esquina inferior derecha para continuar.
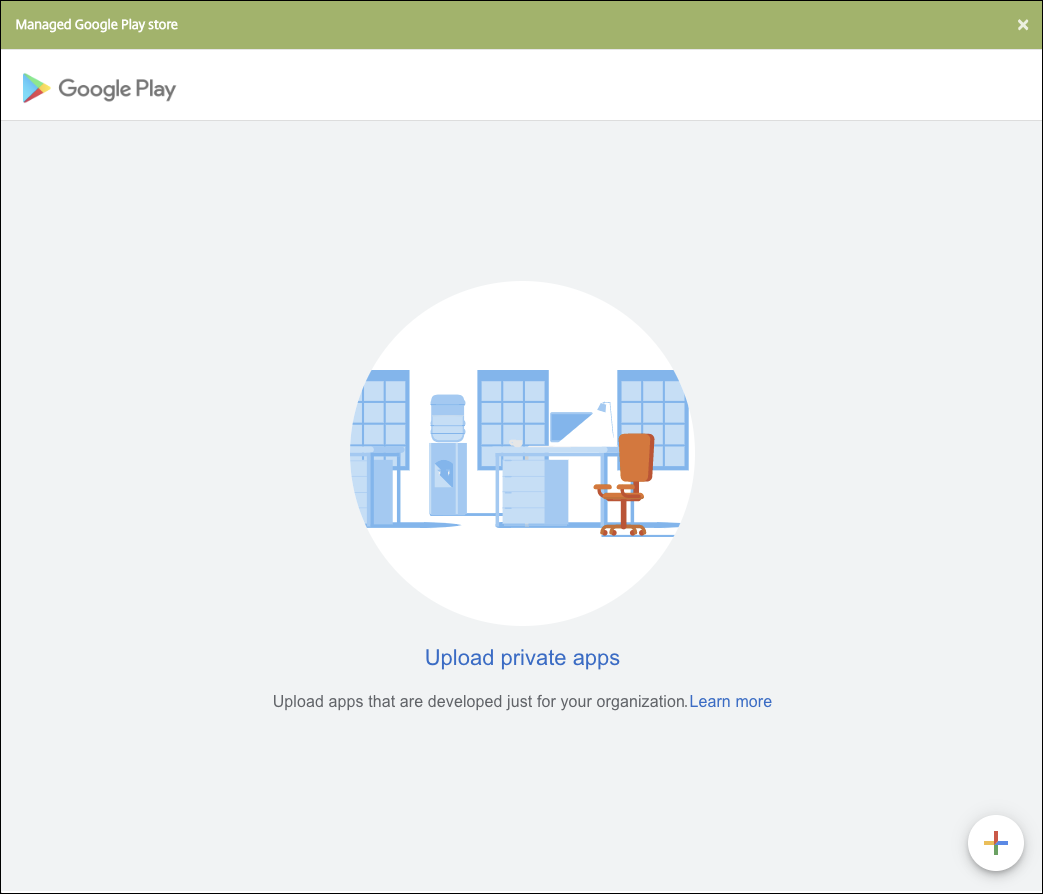
-
Introduzca el nombre de la aplicación y cargue el archivo APK. Cuando haya terminado, haga clic en Crear. La aplicación privada puede tardar hasta 10 minutos en publicarse.
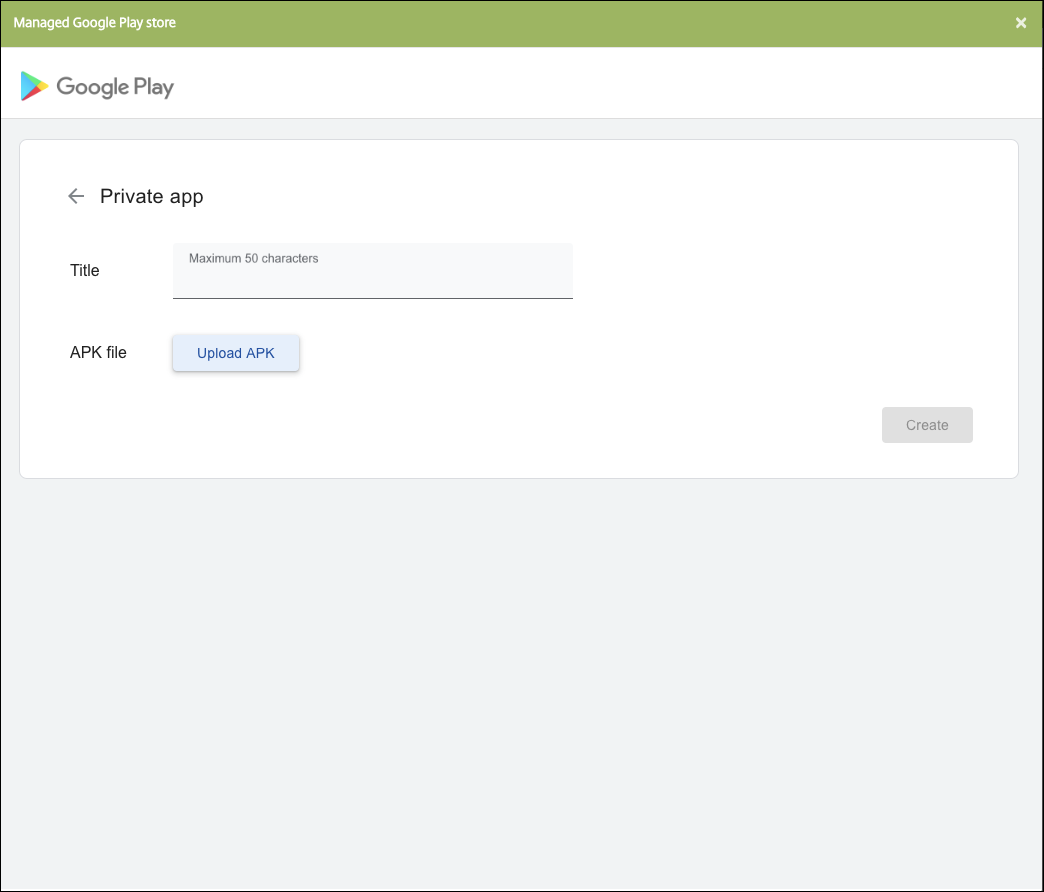
-
Introduzca una dirección de correo electrónico para obtener actualizaciones sobre sus aplicaciones.
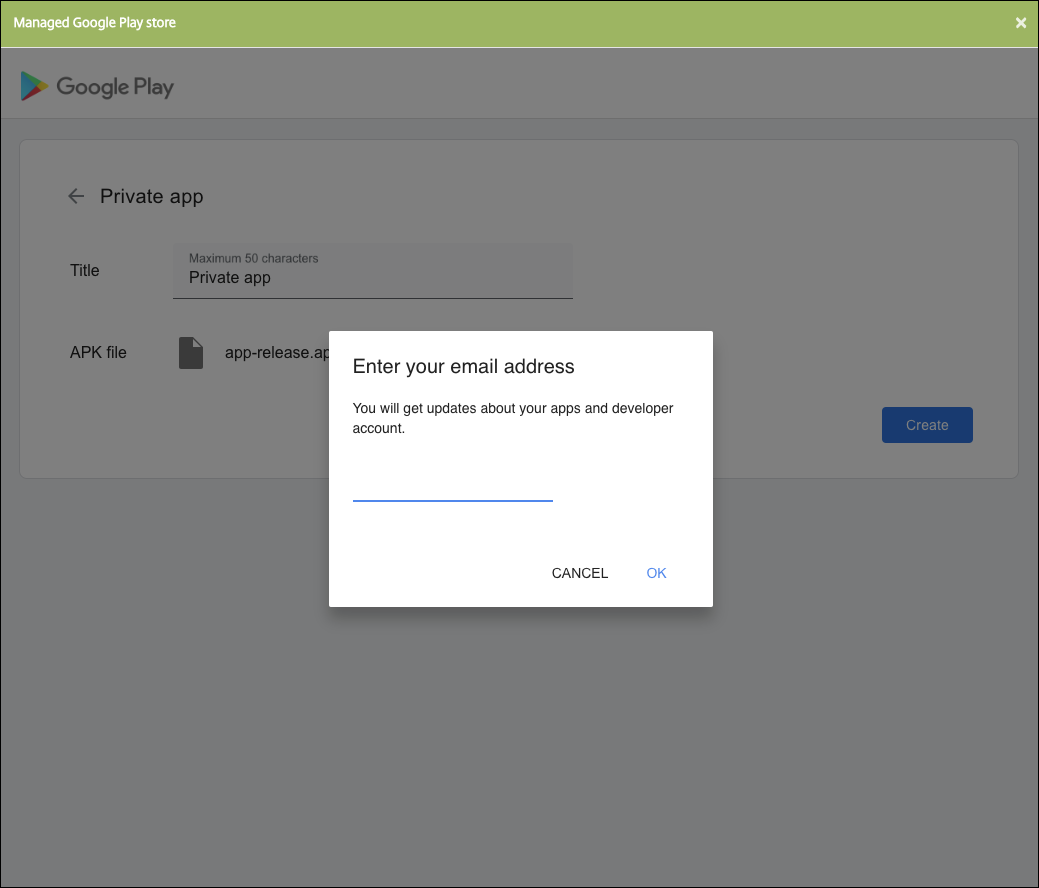
-
Una vez publicada la aplicación, haga clic en el icono de la aplicación privada y, a continuación, en Seleccionar para abrir la página de información de la aplicación.
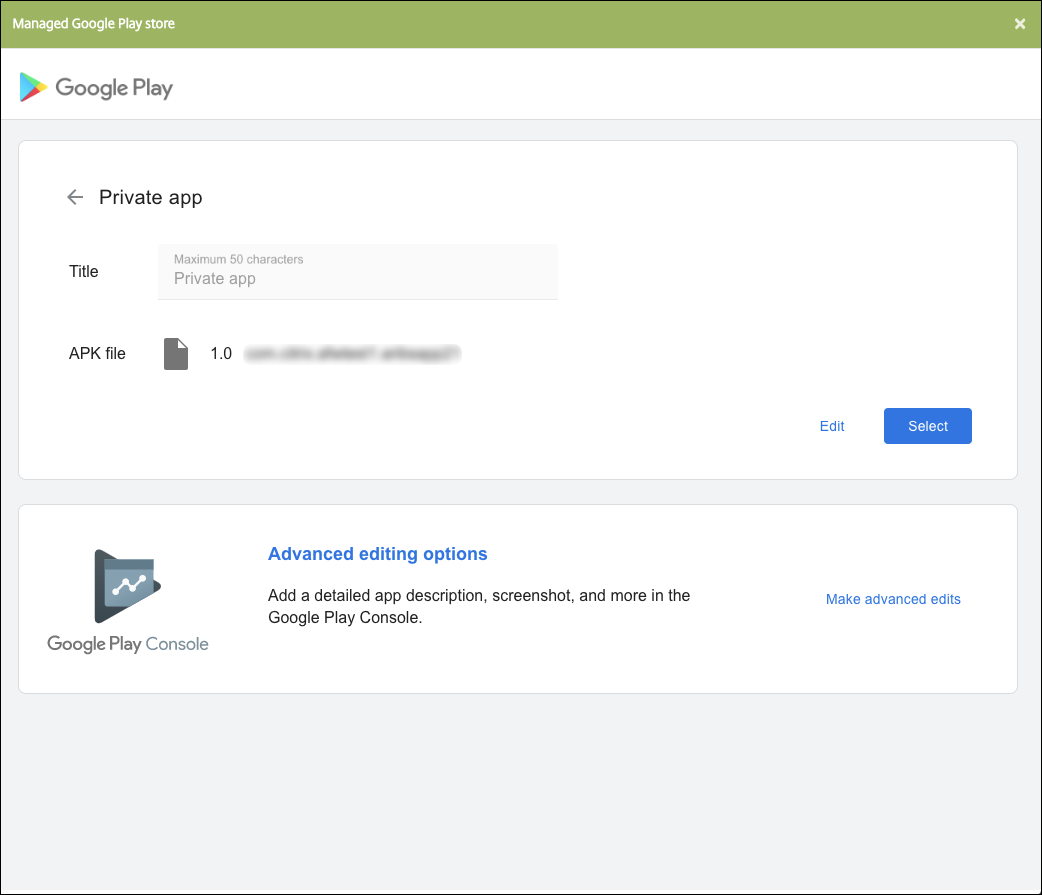
-
-
Haga clic en Siguiente. Aparecerá la página de información referente a la aplicación para la plataforma pertinente.
-
Configure los parámetros para el tipo de plataforma, como:
- Nombre de archivo: Si quiere, escriba un nuevo nombre para la aplicación.
- Descripción de la aplicación: Si quiere, indique una nueva descripción de la aplicación.
- Versión de la aplicación: Este campo no se puede cambiar.
- ID del paquete:Identificador único de la aplicación.
- Versión mínima de SO: Si quiere, escriba la versión más antigua del sistema operativo que se puede ejecutar en el dispositivo para utilizar la aplicación.
- Versión máxima de SO: Si quiere, escriba la versión más reciente del sistema operativo que debe ejecutar el dispositivo para utilizar la aplicación.
- Dispositivos excluidos: Si quiere, escriba el fabricante o los modelos de los dispositivos en los que no se puede ejecutar la aplicación.
-
Configure las reglas de implementación y los parámetros del almacén.
-
En la página Aplicación de empresa, haga clic en Siguiente. Aparecerá la página Aprobaciones.
Para utilizar flujos de trabajo que requieran aprobación antes de permitir que los usuarios accedan a la aplicación, consulte Aplicar flujos de trabajo. Si no necesita flujos de trabajo de aprobación, puede ir directamente al paso 13.
-
Haga clic en Siguiente.
-
Aparecerá la página Asignación de grupos de entrega. No es necesario realizar ninguna acción en esta página. Los grupos de entrega y la programación de implementación de esta aplicación se configuran al agregar el archivo MDX. Haga clic en Guardar.
Opcional: Agregar o cambiar la dirección URL de la tienda
Si no sabía cuál era la dirección URL de la tienda al empaquetar la aplicación, puede agregarla ahora.
-
Seleccione la aplicación en Google Play Store administrado. Al seleccionar la aplicación, la URL de la tienda aparece en la barra de direcciones del explorador. Copie el nombre del paquete de la aplicación desde el formulario de la URL. Por ejemplo:
https://play.google.com/store/apps/details?id=SampleAEappPackage. Puede que la URL que copie empiece porhttps://play.google.com/work/. Asegúrese de cambiarworkastore. -
Con MDX Toolkit, agregue la URL del almacén al archivo MDX:
java -jar /Applications/Citrix/MDXToolkit/ManagedAppUtility.jar \ setinfo \ -in ~/Desktop/SampleApps/Sample.mdx \ -out ~/Desktop/SampleApps/wrapped/Sample.mdx \ -storeURL "https://play.google.com/store/apps/details?id=SampleAEappPackage" <!--NeedCopy-->
Agregar el archivo MDX
-
En la consola de Citrix Endpoint Management, haga clic en Configurar > Aplicaciones. Haga clic en Agregar. Aparecerá el cuadro de diálogo Agregar aplicación.

-
Haga clic en MDX. Aparecerá la página Información de la aplicación MDX. En el panel Información de la aplicación, escriba la información siguiente:
- Nombre: Introduzca un nombre descriptivo para la aplicación. Este nombre figurará en Nombre de la aplicación, en la tabla Aplicaciones.
- Descripción: Escriba, si quiere, una descripción de la aplicación.
-
Seleccione Android Enterprise como plataforma.
-
Haga clic en Cargar y vaya al archivo MDX. Android Enterprise solo admite aplicaciones empaquetadas con MDX Toolkit.
-
La interfaz de usuario le notifica si la aplicación adjunta requiere la aprobación de Google Play Store administrado. Para aprobar la aplicación sin salir de la consola de Citrix Endpoint Management, haga clic en Sí.
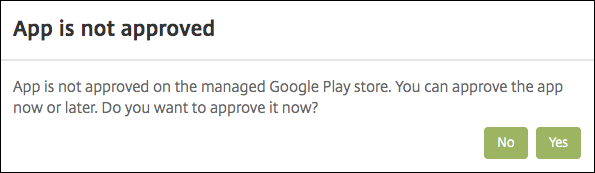
Una vez abierto Google Play Store administrado, siga las instrucciones para aprobar y guardar la aplicación.
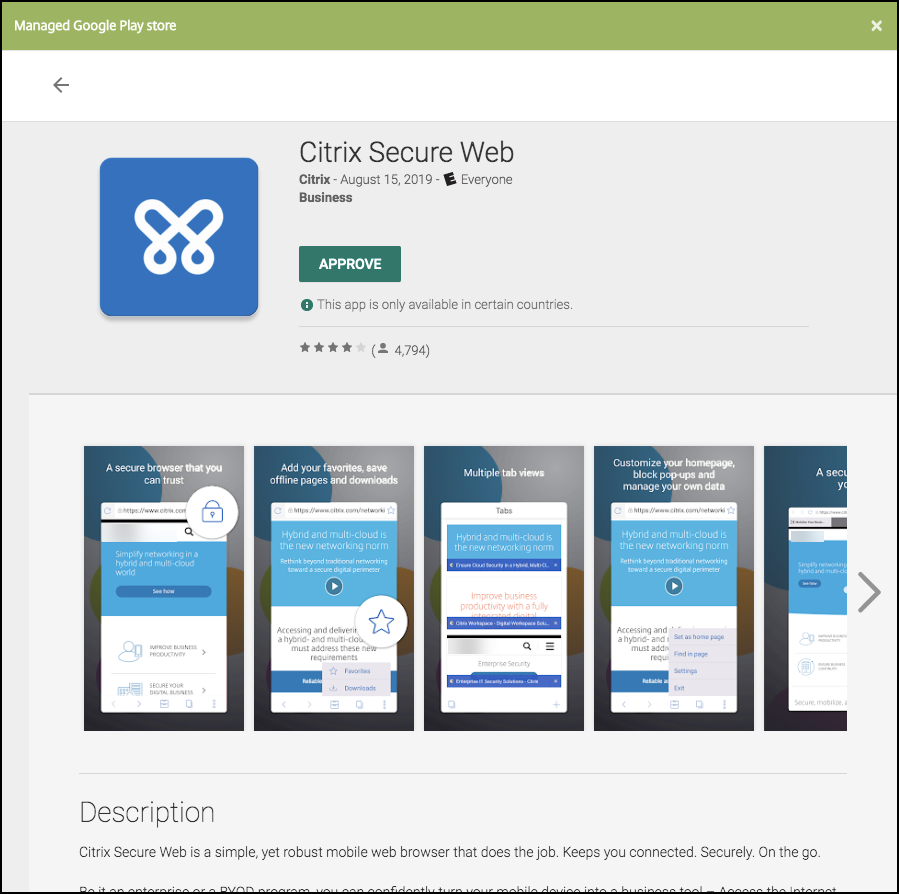
Al agregarse correctamente la aplicación, aparece la página Detalles de la aplicación.
-
-
Configure estos parámetros:
- Nombre de archivo: Escriba el nombre del archivo asociado a la aplicación.
- Descripción de la aplicación: Escriba una descripción de la aplicación.
- Versión de la aplicación: Si quiere, escriba el número de versión de la aplicación.
- ID del paquete: Escriba el ID del paquete de la aplicación obtenido de Google Play Store administrado.
- Versión mínima de SO: Si quiere, escriba la versión más antigua del sistema operativo que se puede ejecutar en el dispositivo para utilizar la aplicación.
- Versión máxima de SO: Si quiere, escriba la versión más reciente del sistema operativo que debe ejecutar el dispositivo para utilizar la aplicación.
- Dispositivos excluidos: Si quiere, escriba el fabricante o los modelos de los dispositivos en los que no se puede ejecutar la aplicación.
-
Configure las directivas MDX. Las directivas MDX varían según la plataforma. Además, estas directivas incluyen opciones para tales áreas de directiva como autenticación, seguridad de los dispositivos y restricciones a aplicaciones. En la consola, se ofrece información descriptiva sobre cada una de las directivas. Para obtener información sobre las directivas de aplicaciones que están disponibles para cada tipo de plataforma de dispositivos, consulte:
-
Configure las reglas de implementación y los parámetros del almacén.
La opción Implementar para conexiones permanentes se aplica una vez configurada la clave de implementación en segundo plano para la programación en Parámetros > Propiedades de servidor.
La opción permanente:
- No está disponible para dispositivos iOS
- No está disponible para Android y Android Enterprise cuando se trata de clientes que comenzaron a usar Citrix Endpoint Management a partir de la versión 10.18.19 o una posterior
- No se recomienda para Android y Android Enterprise cuando se trata de clientes que comenzaron a usar Citrix Endpoint Management antes de la versión 10.18.19
La programación de implementaciones que configure es la misma para todas las plataformas. Todos los cambios que se realicen se aplicarán a todas las plataformas, excepto la opción Implementar para conexiones permanentes.
-
Asigne los grupos de entrega que quiera a la aplicación y haga clic en Guardar. Para obtener información, consulte Implementar recursos.
Actualizar la aplicación
Para actualizar la aplicación de Android Enterprise, empaquete y cargue un archivo APK actualizado:
-
Empaquete el archivo APK de la aplicación actualizada con el SDK de MAM o MDX Toolkit.
-
En la consola de Citrix Endpoint Management, haga clic en Configurar > Aplicaciones. Se abrirá la página Aplicaciones.

-
Haga clic en Agregar. Aparecerá el cuadro de diálogo Agregar aplicación.
-
Haga clic en Empresa. En el panel Información de la aplicación, escriba la información siguiente:
- Nombre: Escriba un nombre descriptivo para la aplicación. Este nombre figurará en “Nombre de la aplicación”, en la tabla “Aplicaciones”.
- Descripción: Escriba, si quiere, una descripción de la aplicación.
-
Seleccione Android Enterprise como plataforma.
-
Haga clic en Siguiente. Aparecerá la página Aplicación de empresa.
-
Haga clic en Cargar.
-
En la página de Google Play Store administrado, seleccione la aplicación que quiera actualizar.
-
En la página de información de la aplicación, haga clic en la opción Modificar situada junto al nombre del archivo APK.
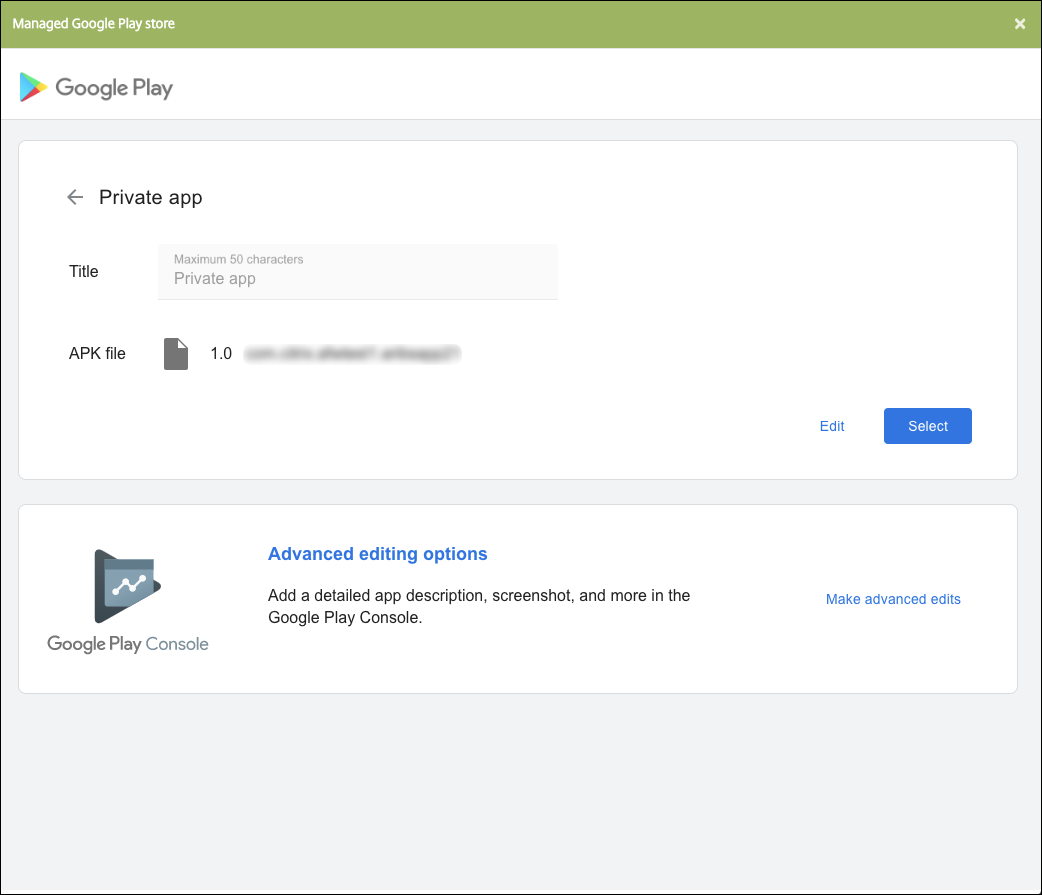
-
Vaya al nuevo archivo APK y cárguelo.
-
En la página de Google Play Store administrado, haga clic en Guardar.