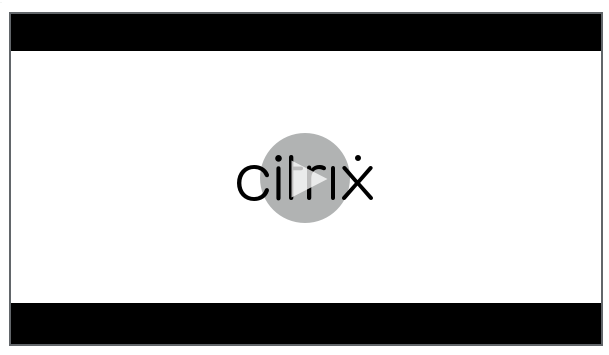Android Enterprise-Apps verteilen
Citrix Endpoint Management verwaltet die auf Geräten bereitgestellten Apps. Sie können folgende Arten von Android Enterprise-Apps organisieren und bereitstellen.
- Verwaltete App Store-Apps: Dies sind kostenlose Apps, die im verwalteten Google Play Store verfügbar sind. Beispiel: GoToMeeting.
- MDX: Apps, die mit dem MAM-SDK vorbereitet oder mit MDX Service oder MDX Toolkit umschlossen wurden. Diese Apps enthalten MDX-Richtlinien. Sie erhalten MDX-Apps über interne Quellen und öffentliche Stores. Stellen Sie mobile Produktivitätsapps von Citrix als MDX-Apps bereit.
- Unternehmen: Private Apps, die Sie selbst entwickeln oder von einer anderen Quelle beziehen. Sie stellen diese Apps Ihren Benutzern über den verwalteten Google Play Store zur Verfügung. Der verwaltete Google Play Store ist der Google Store für Unternehmensapps.
- MDX-fähige private Apps: Unternehmensapps, die mit dem MAM-SDK vorbereitet oder mit dem MDX Toolkit umschlossen wurden.
Es gibt zwei Möglichkeiten, Unternehmensapps und MDX-fähige private Apps hinzuzufügen.
- Fügen Sie die Apps der Citrix Endpoint Management-Konsole als Unternehmensapps hinzu, wie in diesem Artikel unter Unternehmensapps und MDX-fähige private Apps beschrieben.
- Veröffentlichen Sie die Apps direkt im verwalteten Google Play Store mit Ihrem Google-Entwicklerkonto. Fügen Sie dann die Apps der Citrix Endpoint Management-Konsole als Apps aus dem verwalteten App-Store hinzu. Weitere Informationen finden Sie unter Apps aus dem verwalteten App-Store.
Wenn Sie Apps mit Ihrem Google-Entwicklerkonto veröffentlichen und dann zur Citrix Endpoint Management-Konsole wechseln, ist der App-Besitzer unterschiedlich. In diesem Fall müssen Sie Ihre Apps an beiden Standorten verwalten. Citrix empfiehlt, Ihre Apps mit der einen oder anderen Methode hinzuzufügen.
Wenn Sie selbstverwaltete Apps aus dem verwalteten Google Play Store entfernen müssen, erstellen Sie ein Ticket bei Google. Entwickler können Apps aus dem verwalteten Google Play Store deaktivieren, aber nicht löschen.
Die folgenden Abschnitte enthalten detaillierte Angaben zur Konfiguration von Android Enterprise-Apps. Informationen zum Verteilen von Apps finden Sie unter Apps hinzufügen. Dieser Artikel enthält folgende Informationen:
- Die allgemeinen Workflows zum Hinzufügen von Web- und SaaS-Apps oder Weblinks
- Der erforderliche App-Workflow für Unternehmensapps und Apps aus dem öffentlichen Store
- Workflow zum Bereitstellen von Unternehmensapps über das Citrix Netzwerk für die Inhaltsübermittlung (CDN) für Unternehmensapps
Verwaltete App Store-Apps
Sie können kostenlose Apps aus dem verwalteten Google Play Store in Citrix Endpoint Management hinzufügen.
Hinweis:
Um alle Apps in Google Play über den verwalteten Google Play-Store zugänglich zu machen, verwenden Sie die Servereigenschaft Zugriff auf alle Apps im verwalteten Google Play Store. Siehe Servereigenschaften. Wenn Sie diese Eigenschaft auf Wahr setzen, können alle Android Enterprise-Benutzer auf Apps aus dem öffentlichen Google Play Store zugreifen. Mit der Einschränkungsrichtlinie können Sie dann den Zugriff auf diese Apps steuern.
Schritt 1: Hinzufügen und Konfigurieren von Apps
-
Navigieren Sie in der Citrix Endpoint Management-Konsole zu Konfigurieren > Apps. Klicken Sie auf Hinzufügen.
-
Klicken Sie auf Öffentlicher App-Store.

-
Geben Sie auf der Seite App-Informationen die folgenden Informationen ein:
- Name: Geben Sie einen aussagekräftigen Namen für die App ein. Dieser wird unter App-Name in der Tabelle Apps angezeigt.
- Beschreibung: Geben Sie optional eine Beschreibung der App ein.
-
Wählen Sie als Plattform Android Enterprise.
-
Geben Sie den App-Namen oder die Paket-ID in das Suchfeld ein und klicken Sie auf Suchen. Sie finden die Paket-ID im Google Play-Store. Die ID kann der URL der App entnommen werden. Beispielsweise ist
com.Slackdie Paket-ID inhttps://play.google.com/store/apps/details?id=com.Slack&hl=en_US. -
Es werden die Apps angezeigt, die den Suchkriterien entsprechen. Klicken Sie auf die gewünschte App und dann auf Auswählen.
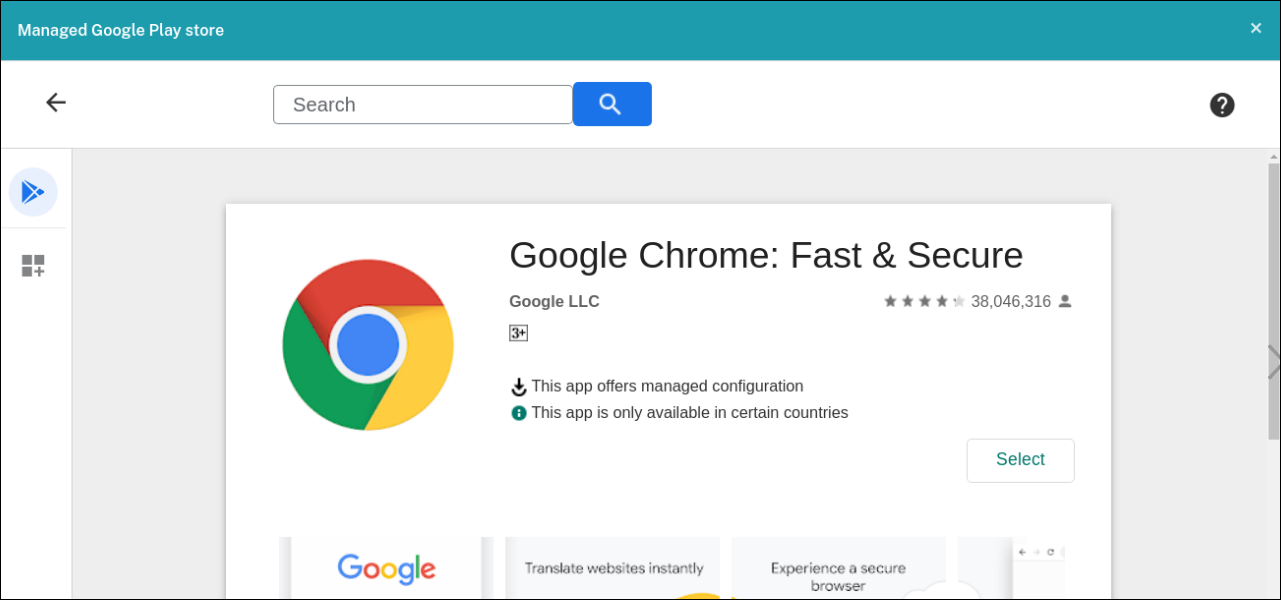
-
Klicken Sie erneut auf Auswählen.
-
Klicken Sie auf das App-Symbol und konfigurieren Sie Name und Beschreibung der App.
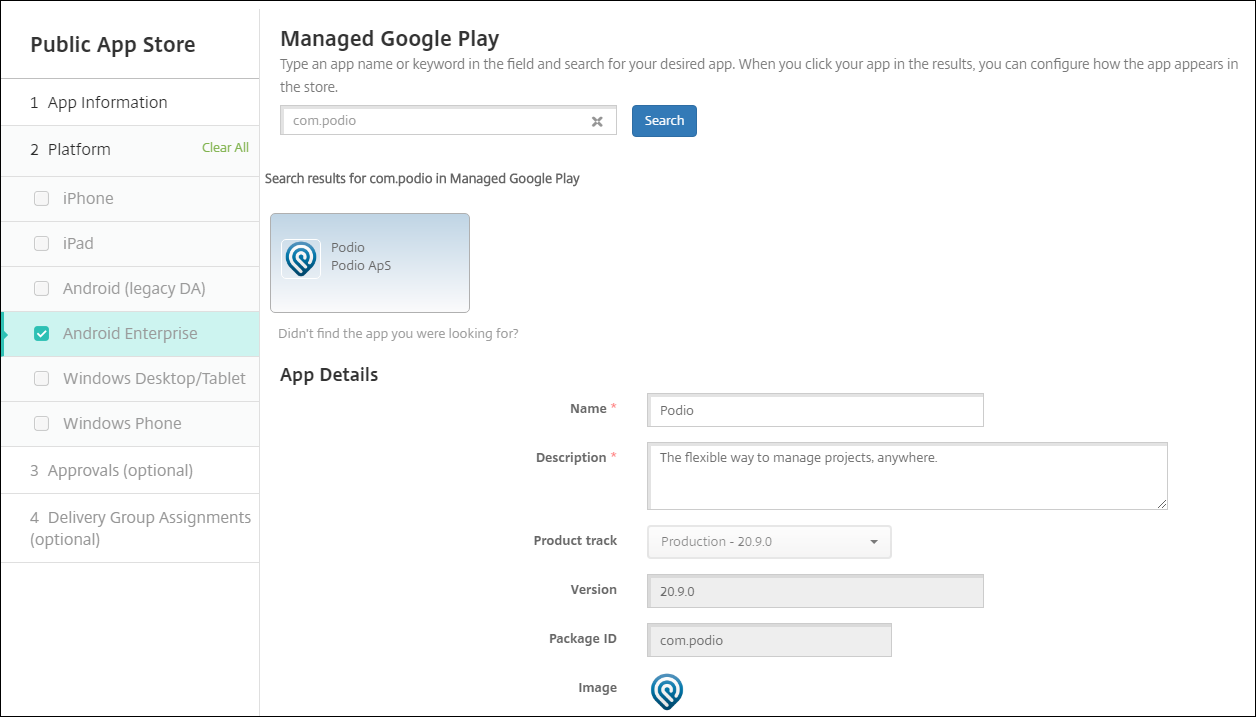
-
Weisen Sie der App beliebige Bereitstellungsgruppen zu und klicken Sie auf Speichern. Informationen finden Sie unter Ressourcen bereitstellen.
Schritt 2: Konfigurieren der App-Bereitstellung
- Navigieren Sie zu Konfigurieren > Bereitstellungsgruppen und wählen Sie die von Ihnen konfigurierte Bereitstellungsgruppe aus. Klicken Sie auf Bearbeiten.
- Ziehen Sie im Abschnitt Apps die gewünschten Apps in das Feld Erforderliche Apps.
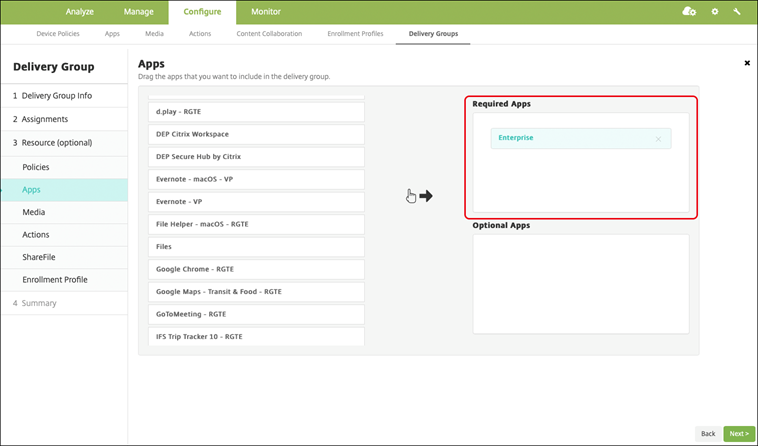
- Klicken Sie auf der Seite Zusammenfassung auf Speichern.
- Wählen Sie auf der Seite Bereitstellungsgruppen die Bereitstellungsgruppe aus und klicken Sie auf Bereitstellen.
MDX-Apps
Fügen Sie MDX-Dateien zu Citrix Endpoint Management hinzu und konfigurieren Sie App-Details und Richtlinieneinstellungen. Um mobile Produktivitätsapps von Citrix für Android Enterprise zu konfigurieren, fügen Sie sie als MDX-Apps hinzu. Informationen über die für die einzelnen Geräteplattformen verfügbaren App-Richtlinien finden Sie hier:
Schritt 1: Hinzufügen und Konfigurieren von Apps
-
Laden Sie für mobile Produktivitätsapps von Citrix die MDX-Dateien aus dem öffentlichen Store herunter: Gehen Sie zu https://www.citrix.com/downloads. Navigieren Sie zu Citrix Endpoint Management (XenMobile) > Citrix Endpoint Management Productivity Apps.
Für andere Arten von MDX-Apps benötigen Sie die MDX-Datei.
-
Klicken Sie in der Citrix Endpoint Management-Konsole auf Konfigurieren > Apps. Klicken Sie auf Hinzufügen. Das Dialogfeld App hinzufügen wird angezeigt.

-
Klicken Sie auf MDX. Die Seite App-Informationen für MDX wird angezeigt. Geben Sie auf der Seite App-Informationen die folgenden Informationen ein:
- Name: Geben Sie einen aussagekräftigen Namen für die App ein. Dieser wird unter App-Name in der Tabelle Apps angezeigt.
- Beschreibung: Geben Sie optional eine Beschreibung der App ein.
-
Wählen Sie als Plattform Android Enterprise.
-
Klicken Sie auf Upload und navigieren Sie zur MDX-Datei. Android Enterprise unterstützt nur mit dem MAM-SDK oder MDX Toolkit vorbereitete Apps.
-
Es wird eine Meldung angezeigt, wenn die angehängte Anwendung eine Genehmigung des verwalteten Google Play-Stores erfordert. Klicken Sie auf Ja, um die Anwendung zu genehmigen, ohne die Citrix Endpoint Management-Konsole zu verlassen.
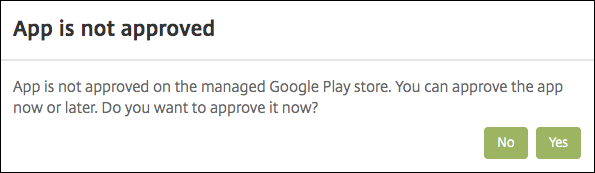
Sobald der verwaltete Google Play Store geöffnet ist, folgen Sie den Anweisungen, um die App zu genehmigen und zu speichern.
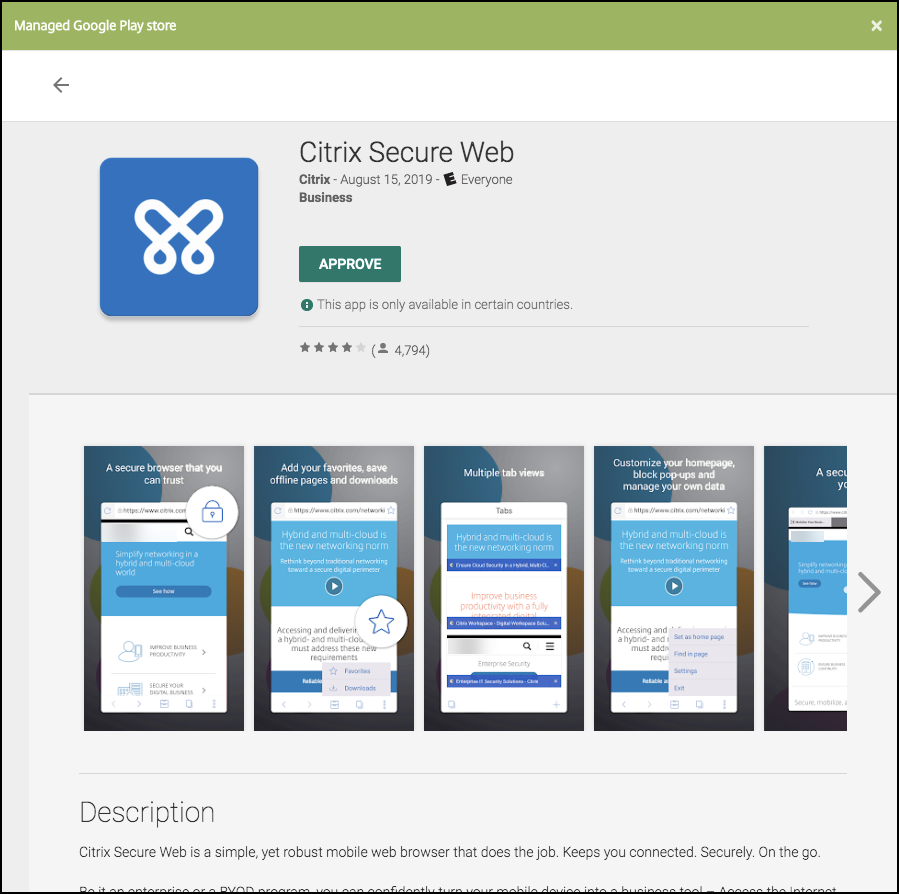
Wenn Sie die App erfolgreich hinzufügen, wird die Seite App-Detail angezeigt.
-
-
Konfigurieren Sie folgende Einstellungen:
- Dateiname: Geben Sie den Dateinamen der App ein.
- App-Beschreibung: Geben Sie eine Beschreibung für die App ein.
- App-Version: Geben Sie optional die Nummer der App-Version ein.
- Paket-ID: Geben Sie die Paket-ID für die App aus dem verwalteten Google Play Store ein.
- OS-Version (Minimum): Geben Sie optional die älteste Betriebssystemversion ein, unter der die App ausgeführt werden kann.
- OS-Version (Maximum): Geben Sie optional die neueste Betriebssystemversion ein, unter der die App ausgeführt werden kann.
- Ausgeschlossene Geräte: Geben Sie optional Hersteller oder Gerätemodelle an, auf denen die App nicht ausgeführt werden kann.
-
Konfigurieren Sie die MDX-Richtlinien. MDX-Richtlinien variieren je nach Plattform und bieten Optionen für Richtlinienbereiche wie Authentifizierung, Gerätesicherheit und App-Einschränkungen. In der Konsole kann eine QuickInfo mit einer Beschreibung der Richtlinien angezeigt werden. Informationen über die für die einzelnen Geräteplattformen verfügbaren App-Richtlinien finden Sie hier:
-
Konfigurieren Sie Bereitstellungsregeln und Storekonfiguration.
-
Weisen Sie der App beliebige Bereitstellungsgruppen zu und klicken Sie auf Speichern. Informationen finden Sie unter Ressourcen bereitstellen.
Schritt 2: Konfigurieren der App-Bereitstellung
-
Navigieren Sie zu Konfigurieren > Bereitstellungsgruppen und wählen Sie die von Ihnen konfigurierte Bereitstellungsgruppe aus. Klicken Sie auf Bearbeiten.
-
Ziehen Sie im Abschnitt Apps die gewünschten Apps in das Feld Erforderliche Apps.
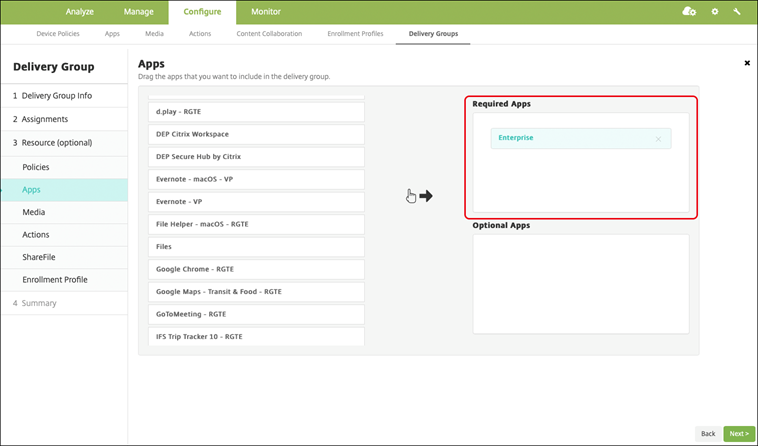
-
Klicken Sie auf der Seite Zusammenfassung auf Speichern.
-
Wählen Sie auf der Seite Bereitstellungsgruppen die Bereitstellungsgruppe aus und klicken Sie auf Bereitstellen.
Unternehmensapps
Unternehmensapps stellen private Apps dar, die nicht mit dem MAM-SDK oder MDX Toolkit vorbereitet wurden. Sie entwickeln diese Apps selbst oder beziehen sie direkt aus anderen Quellen. Um eine Unternehmensapp hinzuzufügen, benötigen Sie die mit der App verknüpfte APK-Datei. Befolgen Sie hierbei die Best Practices für private Apps von Google.
Sehen Sie sich dieses Video an, um mehr zu erfahren:
Schritt 1: Hinzufügen und Konfigurieren von Apps
Fügen Sie die App hinzu. Hierfür gibt es zwei Möglichkeiten:
- Veröffentlichen Sie die App direkt im verwalteten Google Play Store und fügen Sie sie der Citrix Endpoint Management-Konsole als App aus dem verwalteten Play Store hinzu. Folgen Sie den Angaben in der Google-Dokumentation zum Veröffentlichen privater Apps und führen Sie dann die Schritte im Abschnitt Apps aus dem verwalteten App-Store aus.
- Fügen Sie die App der Citrix Endpoint Management-Konsole als Unternehmensapp hinzu. Führen Sie hierfür die folgenden Schritte aus:
-
Klicken Sie in der Citrix Endpoint Management-Konsole auf Konfigurieren > Apps. Klicken Sie auf Hinzufügen. Das Dialogfeld App hinzufügen wird angezeigt.

-
Klicken Sie auf Enterprise. Geben Sie auf der Seite App-Informationen die folgenden Informationen ein:
- Name: Geben Sie einen aussagekräftigen Namen für die App ein. Dieser wird unter “App-Name” in der Tabelle “Apps” angezeigt.
- Beschreibung: Geben Sie optional eine Beschreibung der App ein.
-
Wählen Sie als Plattform Android Enterprise.
-
Die Schaltfläche Upload öffnet den verwalteten Google Play Store. Sie müssen sich nicht für ein Entwicklerkonto registrieren, um eine private App zu veröffentlichen. Klicken Sie auf das Plus-Symbol in der unteren rechten Ecke, um fortzufahren.
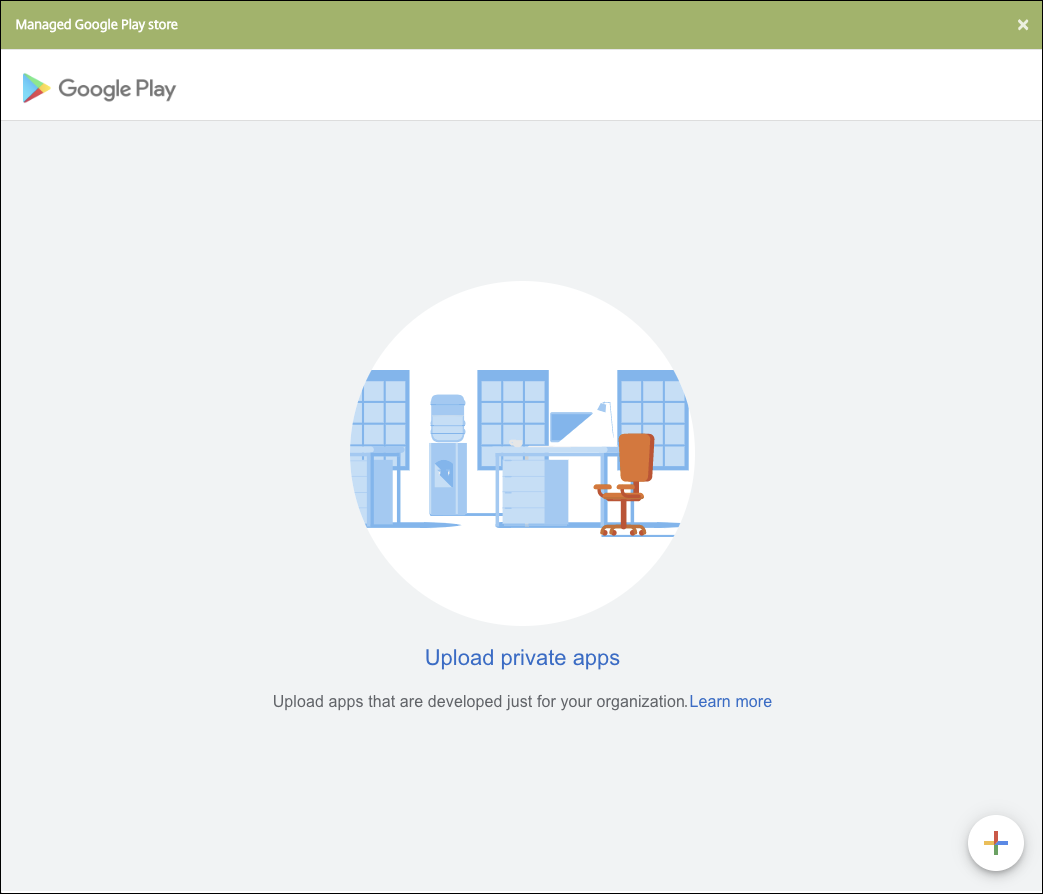
-
Geben Sie den Namen für Ihre App ein und laden Sie die APK-Datei hoch. Wenn Sie fertig sind, klicken Sie auf Erstellen. Es kann bis zu 10 Minuten dauern, bis Ihre private App veröffentlicht wird.
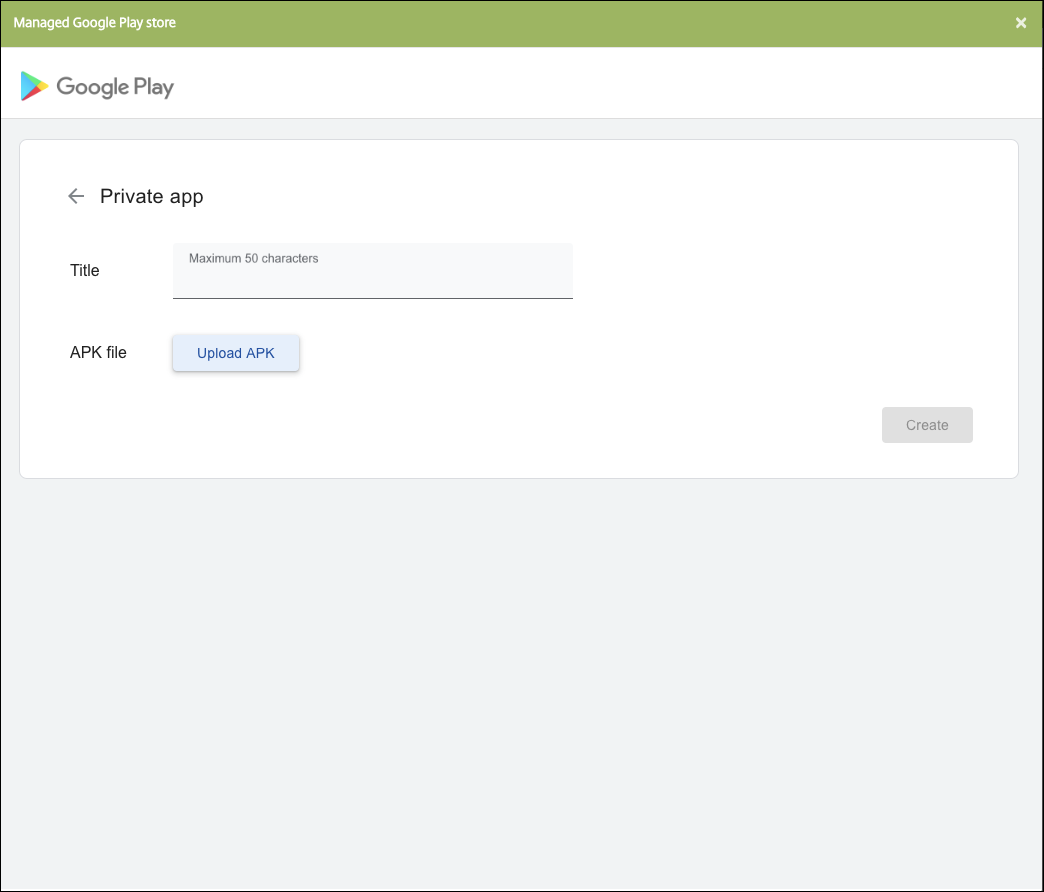
-
Geben Sie eine E-Mail-Adresse ein, um Updates zu Ihren Apps zu erhalten.
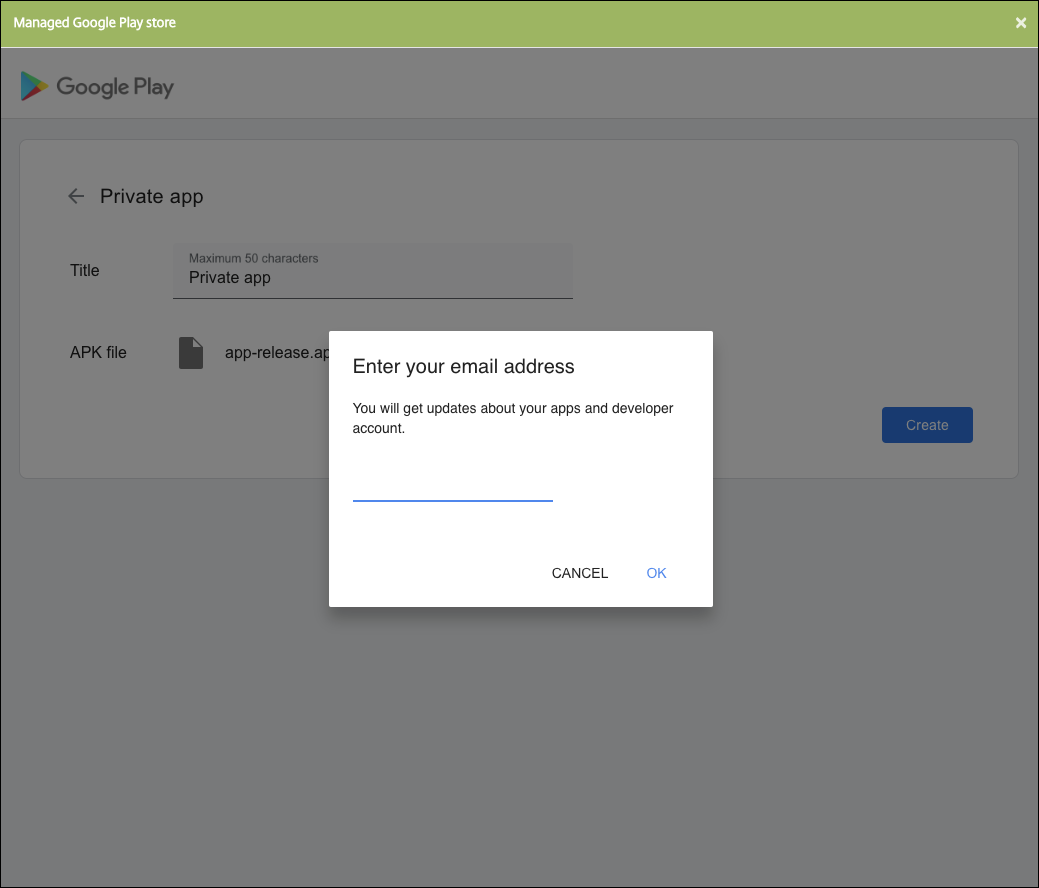
-
Nach dem Veröffentlichen Ihrer App klicken Sie auf das Symbol der privaten App. Um eine App-Beschreibung hinzuzufügen, das App-Symbol zu ändern oder eine andere Aktion auszuführen, klicken Sie auf Make advanced edits. Andernfalls klicken Sie auf Select, um die App-Informationsseite zu öffnen.
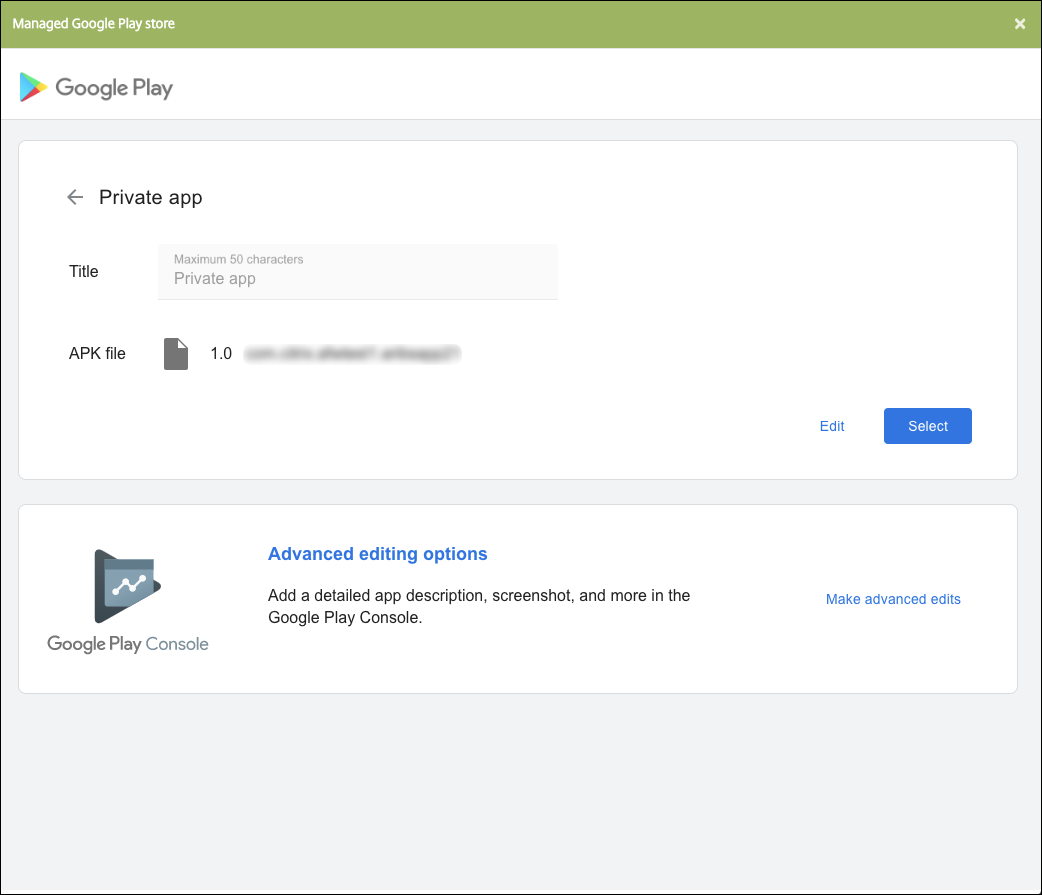
-
-
Klicken Sie auf Weiter. Die Seite mit den App-Informationen für die Plattform wird angezeigt.
-
Konfigurieren Sie die Einstellungen für die Plattform, z. B.:
- Dateiname: Geben Sie optional einen neuen Namen für die App ein.
- App-Beschreibung: Geben Sie optional eine Beschreibung für die App ein.
- App-Version: Sie können dieses Feld nicht ändern.
- Paket-ID: Eindeutige Kennung Ihrer App.
- OS-Version (Minimum): Geben Sie optional die älteste Betriebssystemversion ein, unter der die App ausgeführt werden kann.
- OS-Version (Maximum): Geben Sie optional die neueste Betriebssystemversion ein, unter der die App ausgeführt werden kann.
- Ausgeschlossene Geräte: Geben Sie optional Hersteller oder Gerätemodelle an, auf denen die App nicht ausgeführt werden kann.
-
Konfigurieren Sie Bereitstellungsregeln und Storekonfiguration.
-
Weisen Sie der App beliebige Bereitstellungsgruppen zu und klicken Sie auf Speichern. Informationen finden Sie unter Ressourcen bereitstellen.
Schritt 2: Konfigurieren der App-Bereitstellung
-
Navigieren Sie zu Konfigurieren > Bereitstellungsgruppen und wählen Sie die von Ihnen konfigurierte Bereitstellungsgruppe aus. Klicken Sie auf Bearbeiten.
-
Ziehen Sie im Abschnitt Apps die gewünschten Apps in das Feld Erforderliche Apps.
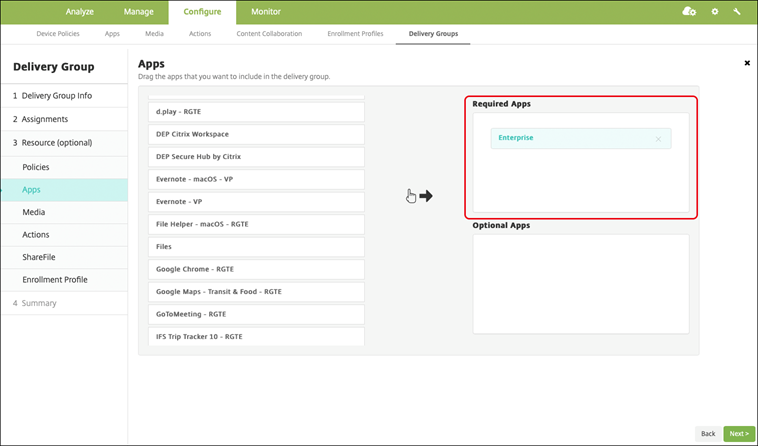
-
Klicken Sie auf der Seite Zusammenfassung auf Speichern.
-
Wählen Sie auf der Seite Bereitstellungsgruppen die Bereitstellungsgruppe aus und klicken Sie auf Bereitstellen.
MDX-fähige private Apps
Hinzufügen von Android Enterprise-Apps als MDX-fähige Unternehmensapps:
- Erstellen Sie eine private Android Enterprise-App und machen Sie sie MDX-fähig.
- Fügen Sie die App der Citrix Endpoint Management-Konsole hinzu.
- Hosten und veröffentlichen Sie die Apps im verwalteten Google Play Store.
- Fügen Sie die App der Citrix Endpoint Management-Konsole als Unternehmensapp hinzu.
- Fügen Sie die MDX-Datei zu Citrix Endpoint Management hinzu.
Wenn Sie Apps über den Google Play Store hosten und veröffentlichen möchten, wählen Sie nicht die Signatur mit Google-Zertifikat. Signieren Sie die App mit demselben Zertifikat, das verwendet wurde, um die App MDX-fähig zu machen. Weitere Informationen zum Veröffentlichen von Apps finden Sie in der Google-Dokumentation zum Veröffentlichen Ihrer App und Signieren Ihrer App. Das MAM-SDK umschließt Apps nicht und erfordert daher nur das Zertifikat, das für die Entwicklung der App verwendet wurde.
Weitere Informationen zum Veröffentlichen privater Apps über die Google Play-Konsole finden Sie in der Google-Dokumentation zum Veröffentlichen privater Apps über die Google Play-Konsole.
Informationen zum Veröffentlichen einer App über Citrix Endpoint Management finden Sie in den folgenden Abschnitten.
Vorbereiten einer Android Enterprise-App
Wenn Sie eine Android Enterprise-App erstellen, beachten Sie die Hinweise von Google unter Best practices for private apps.
Nachdem Sie eine Android Enterprise-App erstellt haben, integrieren Sie das MAM-SDK in die App oder umschließen die App mit dem MDX Toolkit. Fügen Sie dann die erstellten Dateien XenMobile hinzu.
Zum Aktualisieren der App laden Sie eine aktualisierte APK-Datei hoch. Mit den folgenden Schritten umschließen Sie Apps mit dem MDX Toolkit.
-
Erstellen Sie Ihre Android Enterprise-App und generieren Sie eine signierte APK-Datei.
-
Die folgende Beispieldatei enthält alle bekannten Richtlinien, von denen einige möglicherweise nicht für Ihre Umgebung gelten. Alle nicht verwendeten Einstellungen werden ignoriert. Erstellen Sie eine XML-Datei mit den folgenden Parametern:
<?xml version="1.0" encoding="UTF-8"?> <MobileAppPolicies> <PolicySchemaVersion> 1.0 </PolicySchemaVersion> <Policies> <DevicePasscode>false</DevicePasscode> <AppPasscode>false</AppPasscode> <MaxOfflinePeriod>72</MaxOfflinePeriod> <StepupAuthAddress/> <RequireUserEntropy>false</RequireUserEntropy> <BlockRootedDevices>true</BlockRootedDevices> <BlockDebuggerAccess>false</BlockDebuggerAccess> <RequireDeviceLock>false</RequireDeviceLock> <NonCompliantDeviceBehavior>AllowAppAfterWarning</NonCompliantDeviceBehavior> <WifiOnly>false</WifiOnly> <RequireInternalNetwork>false</RequireInternalNetwork> <InternalWifiNetworks/> <AllowedWifiNetworks/> <UpgradeGracePeriod>168</UpgradeGracePeriod> <WipeDataOnAppLock>false</WipeDataOnAppLock> <ActivePollPeriod>60</ActivePollPeriod> <PublicFileAccessLimitsList/> <CutAndCopy>Unrestricted</CutAndCopy> <Paste>Unrestricted</Paste> <DocumentExchange>Unrestricted</DocumentExchange> <OpenInExclusionList/> <InboundDocumentExchange>Unrestricted</InboundDocumentExchange> <InboundDocumentExchangeWhitelist/> <connectionSecurityLevel>TLS</connectionSecurityLevel> <DisableCamera>false</DisableCamera> <DisableGallery>false</DisableGallery> <DisableMicrophone>false</DisableMicrophone> <DisableLocation>false</DisableLocation> <DisableSms>false</DisableSms> <DisableScreenCapture>false</DisableScreenCapture> <DisableSensor>false</DisableSensor> <DisableNFC>false</DisableNFC> <BlockLogs>false</BlockLogs> <DisablePrinting>false</DisablePrinting> <MvpnNetworkAccess>MvpnNetworkAccessUnrestricted</MvpnNetworkAccess> <MvpnSessionRequired>False</MvpnSessionRequired> <NetworkAccess>NetworkAccessUnrestricted</NetworkAccess> <DisableLocalhostConnections>false</DisableLocalhostConnections> <CertificateLabel/> <DefaultLoggerOutput>file,console</DefaultLoggerOutput> <DefaultLoggerLevel>15</DefaultLoggerLevel> <MaxLogFiles>2</MaxLogFiles> <MaxLogFileSize>2</MaxLogFileSize> <RedirectSystemLogs>false</RedirectSystemLogs> <EncryptLogs>false</EncryptLogs> <GeofenceLongitude>0</GeofenceLongitude> <GeofenceLatitude>0</GeofenceLatitude> <GeofenceRadius>0</GeofenceRadius> <EnableGoogleAnalytics>false</EnableGoogleAnalytics> <Authentication>OfflineAccessOnly</Authentication> <ReauthenticationPeriod>480</ReauthenticationPeriod> <AuthFailuresBeforeLock>5</AuthFailuresBeforeLock> </Policies> </MobileAppPolicies> <!--NeedCopy--> -
Umschließen Sie die App mit dem MDX Toolkit. Informationen zur Verwendung des MDX Toolkits finden Sie unter Umschließen von mobilen Android-Apps.
Setzen Sie den Parameter apptype auf Premium. Verwenden Sie die XML-Datei aus dem vorherigen Schritt im nachfolgend beschriebenen Befehl.
Wenn Sie die Store-URL für die App kennen, legen Sie den Parameter storeURL auf diese Store-URL fest. Benutzer laden die veröffentlichte App von der Store-URL herunter.
In diesem Beispiel wird ein MDX Toolkit-Befehl zum Umschließen der App “SampleAEapp” verwendet:
``` java -Dfile.encoding=UTF-8 -Duser.country=US -Duser.language=en -Duser.variant -jar /Applications/Citrix/MDXToolkit/ManagedAppUtility.jar wrap -in ~/Desktop/AEAppFiles/SampleAEApp-input.apk -out ~/Desktop/AEAppFiles/SampleAEApp.mdx -MinPlatform 5.0 -keystore /MyKeystore -storepass mystorepwd123 -keyalias key0 -keypass mykeypwd123 -storeURL "https://play.google.com/store/apps/details?id=SampleAEappPackage" -appType Premium -premiumMdxPolicies <Path to Premium policy XML> <!--NeedCopy--> ```Durch Umschließen der App werden eine umschlossene APK-Datei und eine MDX-Datei generiert.
Hinzufügen der umschlossenen APK-Datei
Fügen Sie die App hinzu. Hierfür gibt es zwei Möglichkeiten:
- Veröffentlichen Sie die App direkt im verwalteten Google Play Store und fügen Sie sie der Citrix Endpoint Management-Konsole als App aus dem verwalteten Play Store hinzu. Folgen Sie den Angaben in der Google-Dokumentation zum Veröffentlichen privater Apps und führen Sie dann die Schritte im Abschnitt Apps aus dem verwalteten App-Store aus.
- Fügen Sie die App der Citrix Endpoint Management-Konsole als Unternehmensapp hinzu. Führen Sie hierfür die folgenden Schritte aus:
-
Klicken Sie in der Citrix Endpoint Management-Konsole auf Konfigurieren > Apps. Die Seite Apps wird geöffnet.
-
Klicken Sie auf Hinzufügen. Das Dialogfeld App hinzufügen wird angezeigt.

-
Klicken Sie auf Enterprise. Geben Sie auf der Seite App-Informationen die folgenden Informationen ein:
- Name: Geben Sie einen aussagekräftigen Namen für die App ein. Dieser wird unter “App-Name” in der Tabelle “Apps” angezeigt.
- Beschreibung: Geben Sie optional eine Beschreibung der App ein.
-
Wählen Sie als Plattform Android Enterprise.
-
Die Schaltfläche Upload öffnet den verwalteten Google Play Store. Sie müssen sich nicht für ein Entwicklerkonto registrieren, um eine private App zu veröffentlichen. Klicken Sie auf das Plus-Symbol in der unteren rechten Ecke, um fortzufahren.
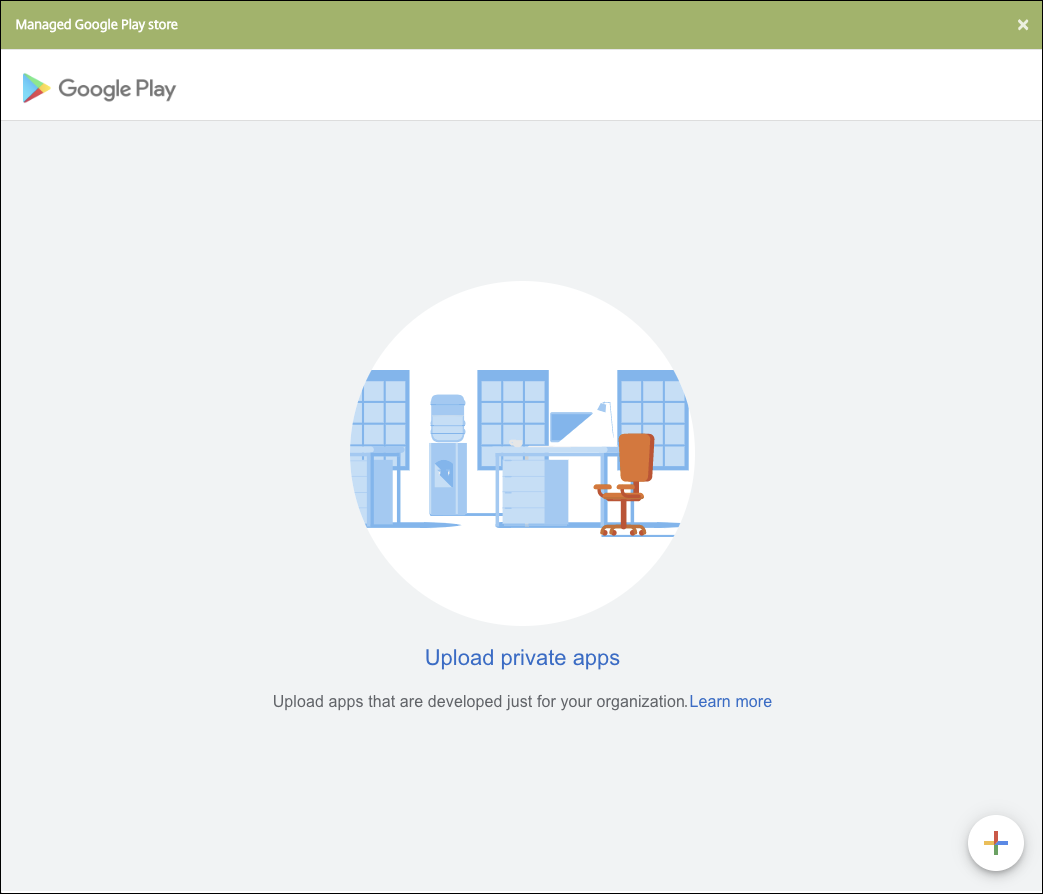
-
Geben Sie den Namen für Ihre App ein und laden Sie die APK-Datei hoch. Wenn Sie fertig sind, klicken Sie auf Erstellen. Es kann bis zu 10 Minuten dauern, bis Ihre private App veröffentlicht wird.
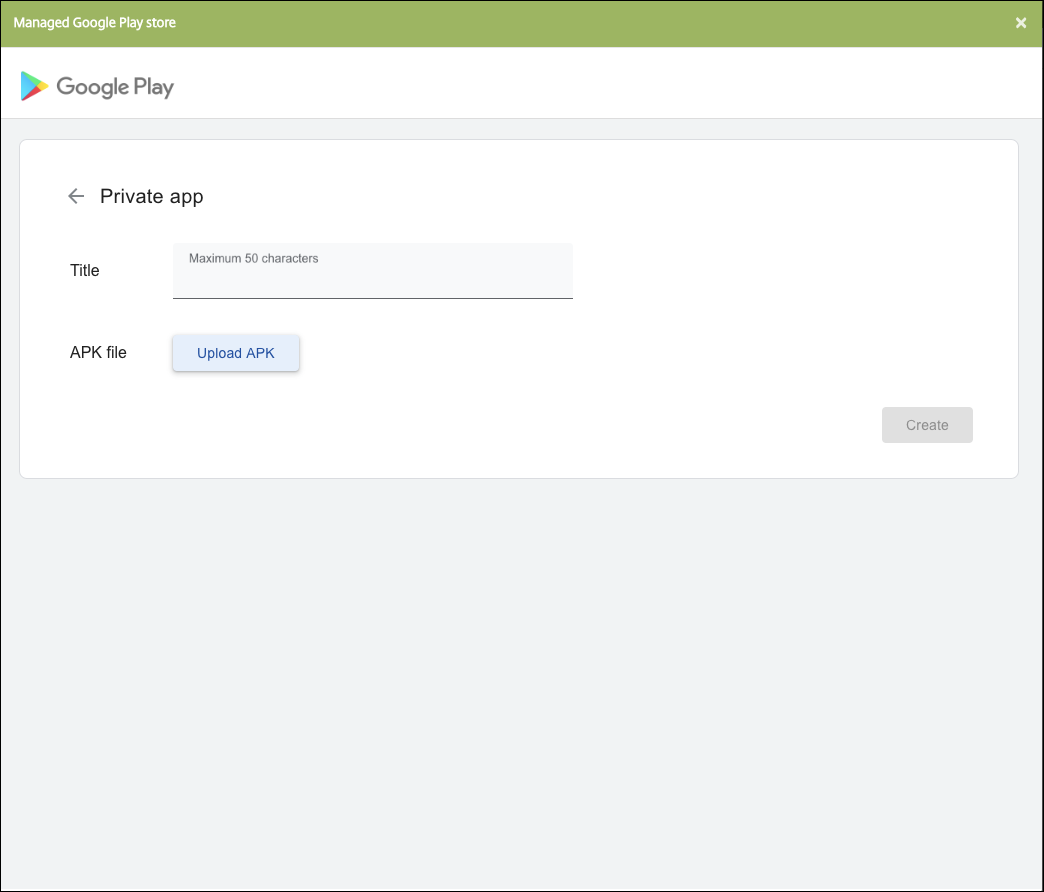
-
Geben Sie eine E-Mail-Adresse ein, um Updates zu Ihren Apps zu erhalten.
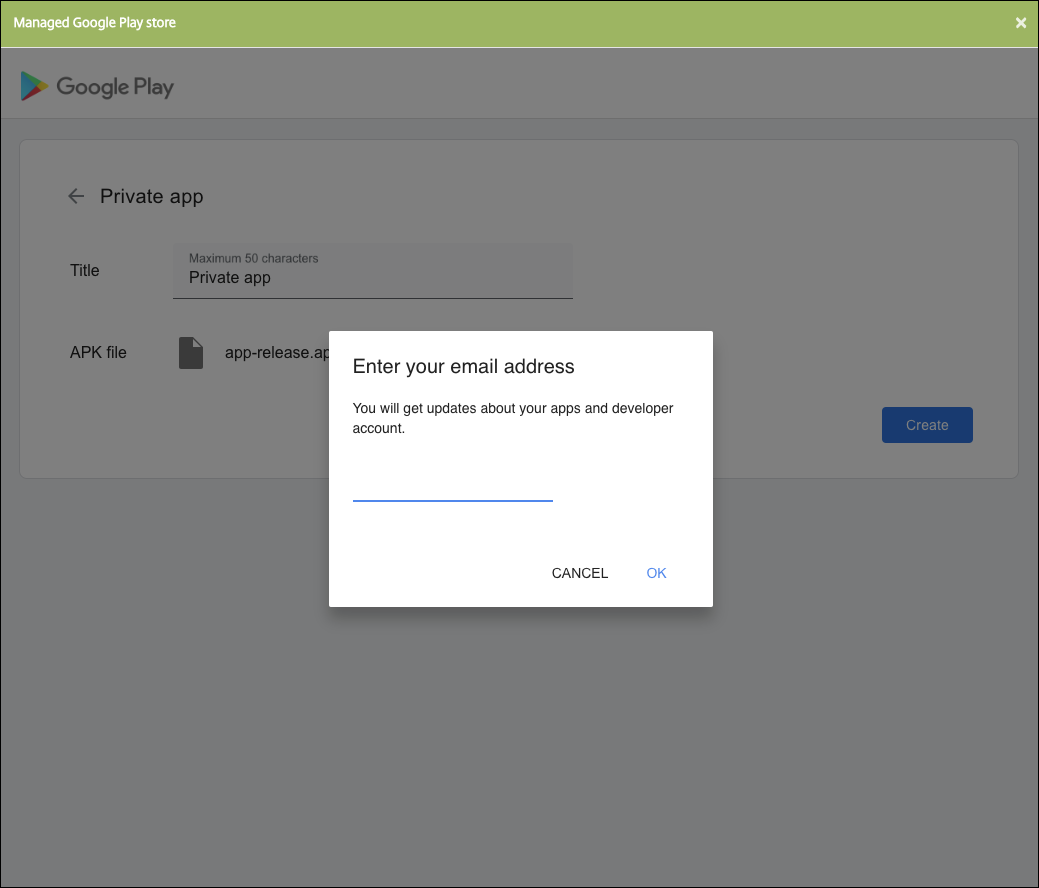
-
Nachdem Ihre App veröffentlicht wurde, klicken Sie auf das Symbol der privaten App und dann auf Auswählen, um die App-Informationsseite zu öffnen.
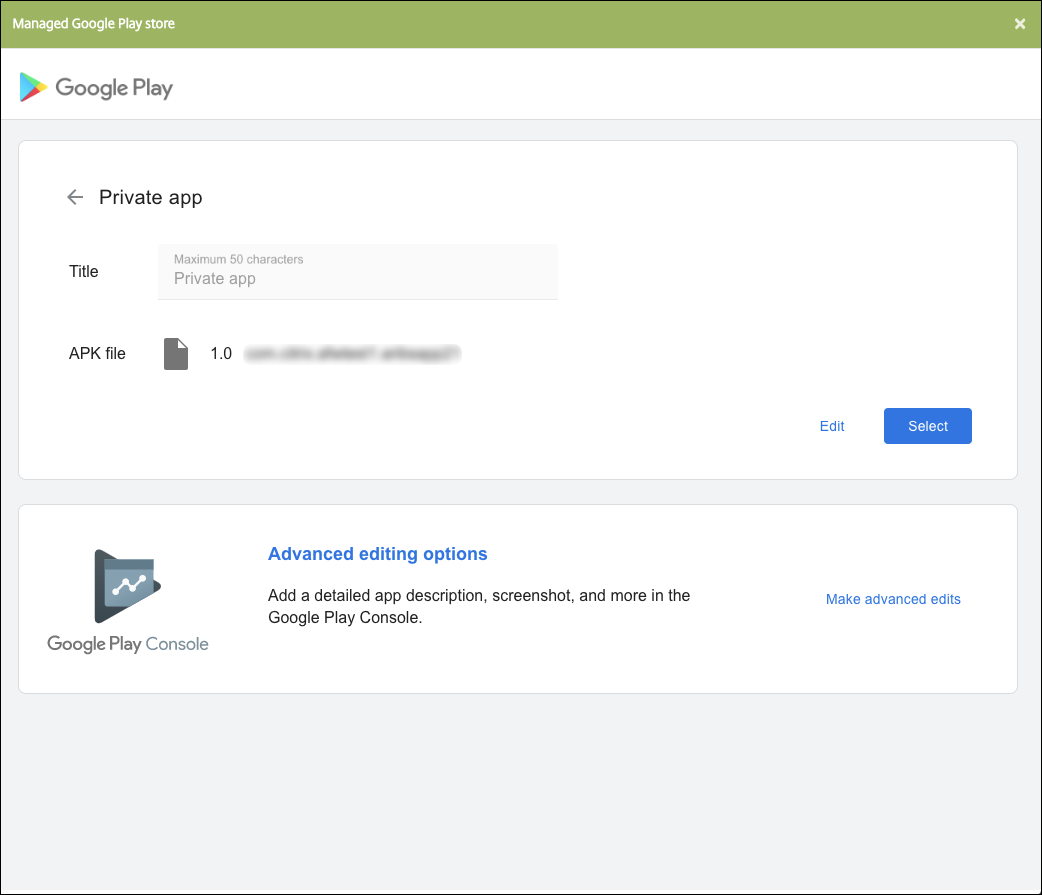
-
-
Klicken Sie auf Weiter. Die Seite mit den App-Informationen für die Plattform wird angezeigt.
-
Konfigurieren Sie die Einstellungen für die Plattform, z. B.:
- Dateiname: Geben Sie optional einen neuen Namen für die App ein.
- App-Beschreibung: Geben Sie optional eine Beschreibung für die App ein.
- App-Version: Sie können dieses Feld nicht ändern.
- Paket-ID:Eindeutiger Bezeichner Ihrer App.
- OS-Version (Minimum): Geben Sie optional die älteste Betriebssystemversion ein, unter der die App ausgeführt werden kann.
- OS-Version (Maximum): Geben Sie optional die neueste Betriebssystemversion ein, unter der die App ausgeführt werden kann.
- Ausgeschlossene Geräte: Geben Sie optional Hersteller oder Gerätemodelle an, auf denen die App nicht ausgeführt werden kann.
-
Konfigurieren Sie Bereitstellungsregeln und Storekonfiguration.
-
Klicken Sie auf der Seite Unternehmensapp auf Weiter. Die Seite Genehmigungen wird angezeigt.
Informationen zum Verwenden von Workflows für die Anforderung einer Genehmigung vor dem App-Zugriff durch Benutzer finden Sie unter Anwenden von Workflows. Wenn Sie keinen Genehmigungsworkflow benötigen, fahren Sie mit Schritt 13 fort.
-
Klicken Sie auf Weiter.
-
Die Seite Bereitstellungsgruppenzuweisung wird angezeigt. Auf dieser Seite ist keine Aktion erforderlich. Sie konfigurieren die Bereitstellungsgruppen und den Bereitstellungszeitplan für die App beim Hinzufügen der MDX-Datei. Klicken Sie auf Speichern.
Optional: Hinzufügen oder Ändern der Store-URL
Wenn Sie die Store-URL beim Umschließen der App nicht kennen, fügen Sie sie jetzt hinzu.
-
Zeigen Sie die App im verwalteten Google Play Store an. Beim Auswählen der App wird die Store-URL in der Adressleiste des Browsers angezeigt. Kopieren Sie den Paketnamen der App aus dem URL-Formular. Beispiel:
https://play.google.com/store/apps/details?id=SampleAEappPackage. Die URL, die Sie kopieren, beginnt vielleicht mithttps://play.google.com/work/. Stellen Sie sicher, dass Sieworkinstoreändern. -
Fügen Sie die Store-URL mit dem MDX Toolkit zur MDX-Datei hinzu:
java -jar /Applications/Citrix/MDXToolkit/ManagedAppUtility.jar \ setinfo \ -in ~/Desktop/SampleApps/Sample.mdx \ -out ~/Desktop/SampleApps/wrapped/Sample.mdx \ -storeURL "https://play.google.com/store/apps/details?id=SampleAEappPackage" <!--NeedCopy-->
Hinzufügen der MDX-Datei
-
Klicken Sie in der Citrix Endpoint Management-Konsole auf Konfigurieren > Apps. Klicken Sie auf Hinzufügen. Das Dialogfeld App hinzufügen wird angezeigt.

-
Klicken Sie auf MDX. Die Seite App-Informationen für MDX wird angezeigt. Geben Sie auf der Seite App-Informationen die folgenden Informationen ein:
- Name: Geben Sie einen aussagekräftigen Namen für die App ein. Dieser wird unter App-Name in der Tabelle Apps angezeigt.
- Beschreibung: Geben Sie optional eine Beschreibung der App ein.
-
Wählen Sie als Plattform Android Enterprise.
-
Klicken Sie auf Upload und navigieren Sie zur MDX-Datei. Android Enterprise unterstützt nur mit dem MDX Toolkit umschlossene Apps.
-
Es wird eine Meldung angezeigt, wenn die angehängte Anwendung eine Genehmigung des verwalteten Google Play-Stores erfordert. Klicken Sie auf Ja, um die Anwendung zu genehmigen, ohne die Citrix Endpoint Management-Konsole zu verlassen.
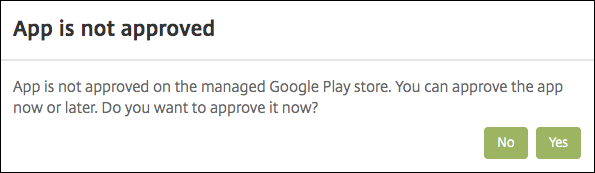
Sobald der verwaltete Google Play Store geöffnet ist, folgen Sie den Anweisungen, um die App zu genehmigen und zu speichern.
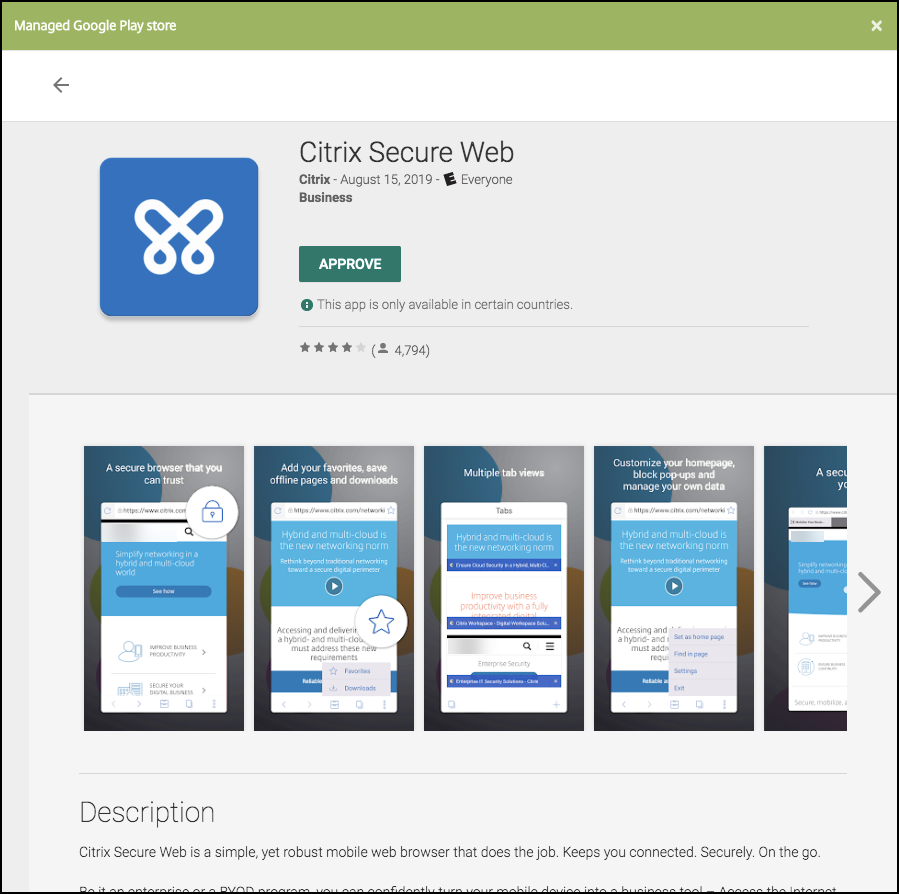
Wenn Sie die App erfolgreich hinzufügen, wird die Seite App-Detail angezeigt.
-
-
Konfigurieren Sie folgende Einstellungen:
- Dateiname: Geben Sie den Dateinamen der App ein.
- App-Beschreibung: Geben Sie eine Beschreibung für die App ein.
- App-Version: Geben Sie optional die Nummer der App-Version ein.
- Paket-ID: Geben Sie die Paket-ID für die App aus dem verwalteten Google Play Store ein.
- OS-Version (Minimum): Geben Sie optional die älteste Betriebssystemversion ein, unter der die App ausgeführt werden kann.
- OS-Version (Maximum): Geben Sie optional die neueste Betriebssystemversion ein, unter der die App ausgeführt werden kann.
- Ausgeschlossene Geräte: Geben Sie optional Hersteller oder Gerätemodelle an, auf denen die App nicht ausgeführt werden kann.
-
Konfigurieren Sie die MDX-Richtlinien. MDX-Richtlinien variieren je nach Plattform und bieten Optionen für Richtlinienbereiche wie Authentifizierung, Gerätesicherheit und App-Einschränkungen. In der Konsole kann eine QuickInfo mit einer Beschreibung der Richtlinien angezeigt werden. Informationen über die für die einzelnen Geräteplattformen verfügbaren App-Richtlinien finden Sie hier:
-
Konfigurieren Sie Bereitstellungsregeln und Storekonfiguration.
Die Option Bereitstellen für immer aktive Verbindungen gilt, wenn Sie unter Einstellungen > Servereigenschaften den Schlüssel für die Bereitstellung im Hintergrund konfiguriert haben.
Die Option “Always-On”:
- Ist nicht verfügbar für iOS-Geräte
- Ist nicht verfügbar für Kunden, die Android und Android Enterprise sowie Citrix Endpoint Management in einer Version ab 10.18.19 verwenden
- Wird nicht empfohlen für Kunden, die Android und Android Enterprise sowie Citrix Endpoint Management in einer Version vor 10.18.19 verwenden
Der konfigurierte Bereitstellungszeitplan ist für alle Plattformen gleich. Alle von Ihnen vorgenommenen Änderungen gelten für alle Plattformen, mit Ausnahme von Bereitstellen für immer aktive Verbindungen.
-
Weisen Sie der App beliebige Bereitstellungsgruppen zu und klicken Sie auf Speichern. Informationen finden Sie unter Ressourcen bereitstellen.
Aktualisieren der App
Zum Aktualisieren der Android Enterprise-App müssen Sie eine aktualisierte APK-Datei umschließen und hochladen:
-
Umschließen Sie die APK-Datei für die aktualisierte App mit dem MAM-SDK oder MDX Toolkit.
-
Klicken Sie in der Citrix Endpoint Management-Konsole auf Konfigurieren > Apps. Die Seite Apps wird geöffnet.

-
Klicken Sie auf Hinzufügen. Das Dialogfeld App hinzufügen wird angezeigt.
-
Klicken Sie auf Enterprise. Geben Sie auf der Seite App-Informationen die folgenden Informationen ein:
- Name: Geben Sie einen aussagekräftigen Namen für die App ein. Dieser wird unter “App-Name” in der Tabelle “Apps” angezeigt.
- Beschreibung: Geben Sie optional eine Beschreibung der App ein.
-
Wählen Sie als Plattform Android Enterprise.
-
Klicken Sie auf Weiter. Die Seite Unternehmensapp wird angezeigt.
-
Klicken Sie auf Upload.
-
Wählen Sie die zu aktualisierende App auf der Seite des verwalteten Google Play Store aus.
-
Klicken Sie auf der Seite der App-Informationen neben dem APK-Dateinamen auf Bearbeiten.
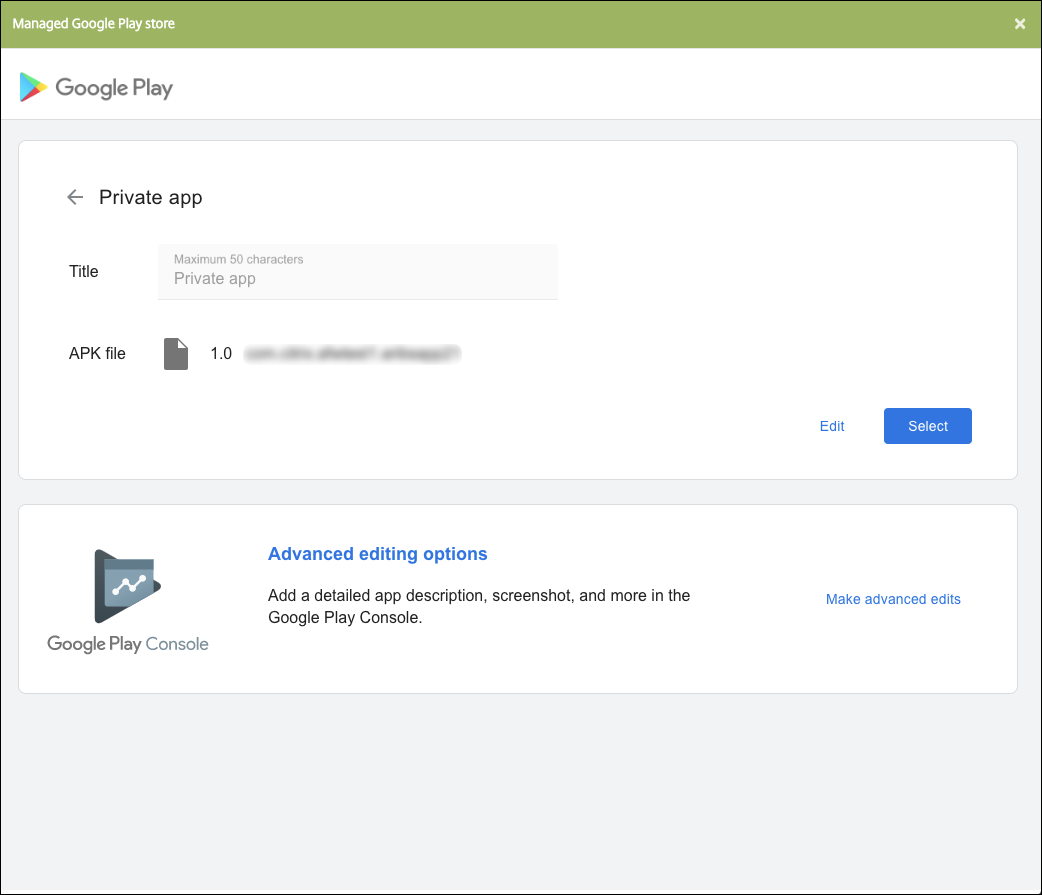
-
Navigieren Sie zur neuen APK-Datei und laden Sie sie hoch.
-
Klicken Sie auf der Seite des verwalteten Google Play Store auf Speichern.