-
Integración de Endpoint Management con Microsoft Endpoint Manager
-
Preparar la inscripción de dispositivos y la entrega de recursos
-
-
Disponibilidad de la autenticación con dominio o dominio y token de seguridad
-
Autenticación con certificado de cliente o certificado y dominio
-
Autenticación con Azure Active Directory a través de Citrix Cloud
-
Autenticación con la administración basada en grupos de Azure Active Directory
-
Autenticación con Azure Active Directory a través de Citrix Gateway para la inscripción de MAM
-
Autenticación con Okta a través de Citrix Gateway para la inscripción de MAM
-
Autenticación con un Citrix Gateway local a través de Citrix Cloud
-
Administración de dispositivos
-
-
Migrar de la administración de dispositivos a Android Enterprise
-
Android Enterprise heredado para clientes de Google Workspace (anteriormente G Suite)
-
Controlar las conexiones de dispositivos Android con Firebase Cloud Messaging
-
Función de comentarios sobre configuraciones administradas (Technical Preview)
-
-
-
Inscribir dispositivos Windows en bloque
-
-
Directiva de restricciones de desinstalación de aplicaciones
-
Directivas de gestión declarativa de dispositivos (Technical Preview)
-
Directiva de dispositivo Cuenta de Google (Technical Preview)
-
Directiva de dispositivos con código de acceso (Technical Preview)
-
Directiva del dispositivo de configuración de actualización de software (Technical Preview)
-
Directiva de dispositivo de suscripciones de estado (Technical Preview)
-
Directiva de identidad de usuarios para dispositivos (Technical Preview)
-
-
Directiva de desinstalación de dispositivos de Endpoint Management
-
Importar directivas de dispositivos con perfiles iOS y macOS
-
Cumplimiento de requisitos para dispositivos Android (Technical Preview)
-
Directiva de período de gracia de bloqueo de código de acceso
This content has been machine translated dynamically.
Dieser Inhalt ist eine maschinelle Übersetzung, die dynamisch erstellt wurde. (Haftungsausschluss)
Cet article a été traduit automatiquement de manière dynamique. (Clause de non responsabilité)
Este artículo lo ha traducido una máquina de forma dinámica. (Aviso legal)
此内容已经过机器动态翻译。 放弃
このコンテンツは動的に機械翻訳されています。免責事項
이 콘텐츠는 동적으로 기계 번역되었습니다. 책임 부인
Este texto foi traduzido automaticamente. (Aviso legal)
Questo contenuto è stato tradotto dinamicamente con traduzione automatica.(Esclusione di responsabilità))
This article has been machine translated.
Dieser Artikel wurde maschinell übersetzt. (Haftungsausschluss)
Ce article a été traduit automatiquement. (Clause de non responsabilité)
Este artículo ha sido traducido automáticamente. (Aviso legal)
この記事は機械翻訳されています.免責事項
이 기사는 기계 번역되었습니다.책임 부인
Este artigo foi traduzido automaticamente.(Aviso legal)
这篇文章已经过机器翻译.放弃
Questo articolo è stato tradotto automaticamente.(Esclusione di responsabilità))
Translation failed!
Inscribir dispositivos Windows en bloque
Citrix Endpoint Management admite la inscripción en bloque de dispositivos de escritorio y tabletas con Windows 10 o Windows 11. Con la inscripción en bloque, puede configurar múltiples dispositivos para que Citrix Endpoint Management los administre sin restablecer la imagen inicial de los dispositivos. Utilice el paquete de aprovisionamiento para la inscripción en bloque.
A continuación, se muestra un flujo de trabajo general para inscribir en bloque dispositivos con Windows 10 o Windows 11:
- Asigne dispositivos. Puede asignar dispositivos uno por uno o en bloque.
- Configure la inscripción en bloque.
- Cree un paquete de aprovisionamiento y aplíquelo a cada dispositivo.
Antes de ejecutar la inscripción en bloque, compruebe que todos los dispositivos estén asignados a los usuarios correctos. Para realizar la asignación, agregue los dispositivos uno por uno o en bloque.
Asignar dispositivos uno por uno
-
En la consola de Citrix Endpoint Management, vaya a Administrar > Dispositivos > Lista de dispositivos permitidos.

-
Para agregar cada dispositivo, haga clic en Agregar.
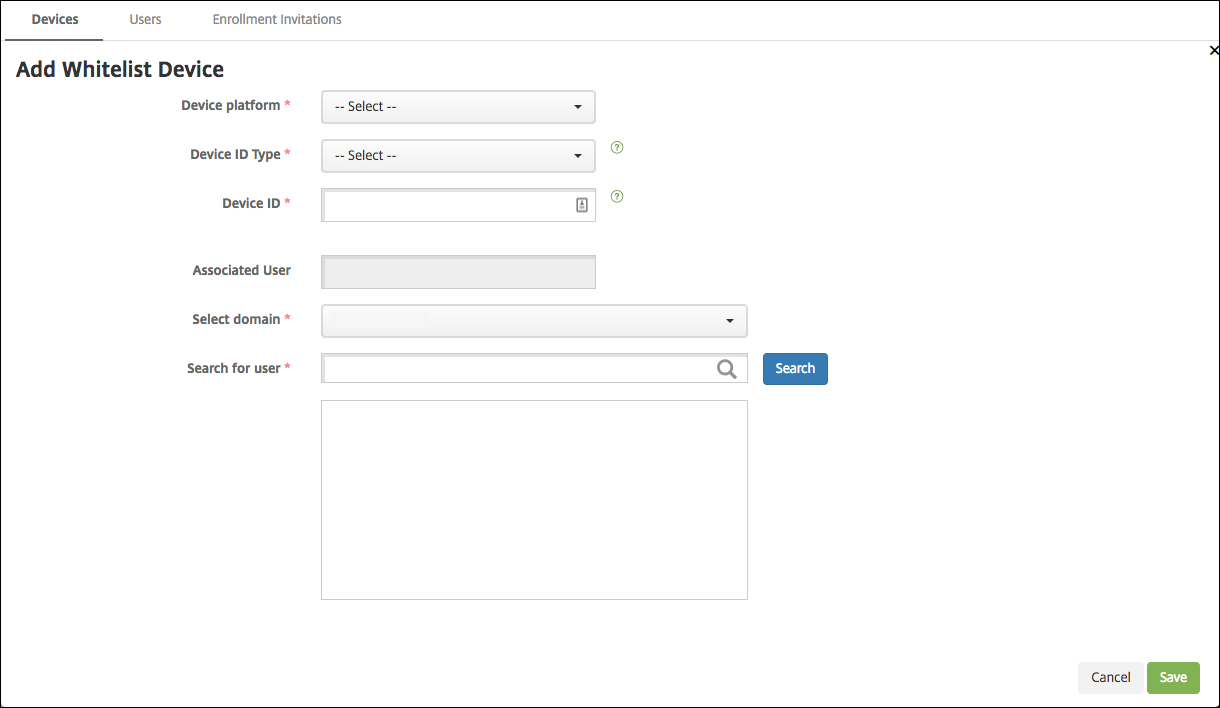
-
Escriba la siguiente información:
- Plataforma del dispositivo: Seleccione Windows.
- Tipo de ID de dispositivo: Seleccione un ID que identifique el dispositivo. Citrix Endpoint Management admite ID de hardware y Nombre de dispositivo para dispositivos Windows.
- ID de dispositivo: Escriba el ID correspondiente al tipo que seleccionó anteriormente para el dispositivo.
- Usuario asociado: Muestra al usuario asociado de este dispositivo. Este campo se rellena automáticamente con el usuario seleccionado.
- Seleccionar dominio: Seleccione el dominio en el que quiere buscar un usuario asociado.
- Buscar usuario Introduzca un nombre de usuario completo o parcial en este campo y haga clic en Buscar para encontrar un usuario y asociarlo con este dispositivo.
-
Haga clic en Guardar.
Agregar dispositivos en bloque
-
En la consola de Citrix Endpoint Management, vaya a Administrar > Dispositivos > Lista de dispositivos permitidos.

-
Haga clic en Importar.
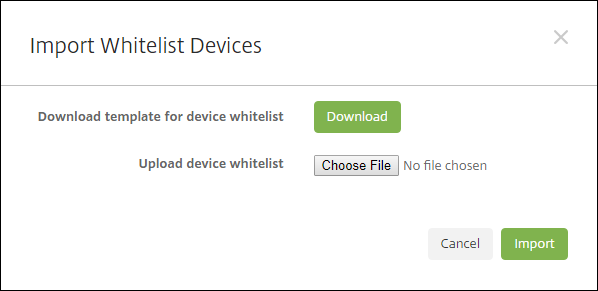
-
Haga clic en Descargar para descargar una plantilla (hoja de cálculo) para la lista de dispositivos permitidos. Rellene esa hoja de cálculo y, a continuación, cárguela con Elegir archivo e importar.
Configurar la inscripción en bloque
-
En la consola de Citrix Endpoint Management, vaya a Parámetros > Inscripción en bloque de Windows.
-
En el campo UPN, escriba un nombre de usuario a través del cual implementar todos los dispositivos. El UPN debe ser un usuario válido de Citrix Endpoint Management que tenga permisos de inscripción. Puede proporcionar un UPN diferente del usuario asociado que seleccionó anteriormente.
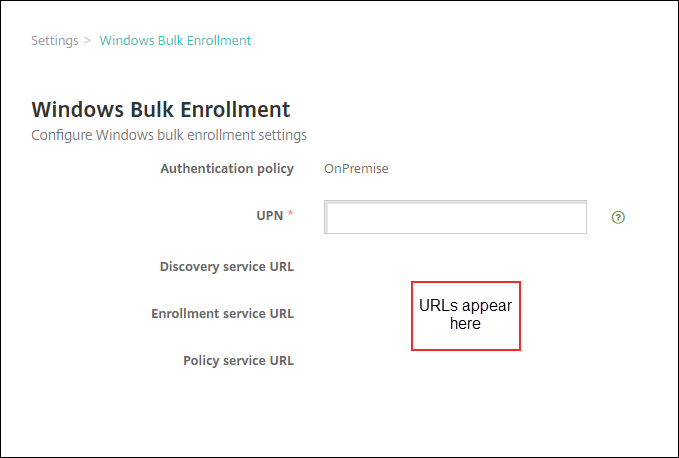
Necesitará las URL al crear un paquete de aprovisionamiento en el Diseñador de configuración de Windows.
-
Haga clic en Guardar.
Crear y aplicar un paquete de aprovisionamiento
Para aprovisionar dispositivos en bloque, descargue el Diseñador de configuración de Windows desde la Tienda Microsoft. El Diseñador de configuración de Windows crea paquetes de aprovisionamiento que se utilizan para crear imágenes de dispositivos. En estos paquetes, puede incluir la configuración de la inscripción en bloque de Citrix Endpoint Management para que los dispositivos aprovisionados se inscriban automáticamente en Citrix Endpoint Management.
Para obtener información sobre el uso de un paquete de aprovisionamiento, consulte https://docs.microsoft.com/en-us/windows/client-management/mdm/bulk-enrollment-using-windows-provisioning-tool. Siga los pasos que se describen en la sección Create and apply a provisioning package for on-premises authentication de ese documento. Siga estos pasos para incluir las siguientes opciones de configuración de inscripción en bloque de Citrix Endpoint Management y para aplicar el paquete a cada uno de los dispositivos.
- URL del servicio de detección.
- URL del servicio de inscripción.
- URL del servicio de directivas.
- Secreto. Contraseña del UPN. Anteriormente, introdujo el nombre de usuario en el campo UPN.
Inscripción en bloque de dispositivos de forma inmediata
Citrix Endpoint Management admite la inscripción en bloque de dispositivos Windows de manera inmediata. Siga estos pasos para configurar y realizar la inscripción en bloque:
-
Utilice la consola de Citrix Endpoint Management para agregar dispositivos (uno por uno o en bloque) y configurar la inscripción en bloque. Para obtener más información, consulte Agregar dispositivos en bloque y Configurar la inscripción en bloque.
-
Cree un paquete de aprovisionamiento como se describe en Crear y aplicar un paquete de aprovisionamiento.
Nota:
Deberá configurar el nombre de cada dispositivo al crear un paquete de aprovisionamiento. Para ello, en el Diseñador de configuración de Windows, vaya a Runtime settings > Accounts > ComputerAccount > ComputerName y especifique el nombre del dispositivo. El nombre que especifique para cada dispositivo debe coincidir con el nombre utilizado al importar dispositivos de la lista de permitidos.
-
Coloque ese paquete de aprovisionamiento en un dispositivo de memoria USB.
-
Introduzca la memoria USB en el dispositivo de destino la primera vez que el usuario lo encienda.
El dispositivo Windows detecta automáticamente el paquete de aprovisionamiento (.ppkg) incluido en la memoria USB. Para obtener instrucciones detalladas, consulte la documentación de Microsoft sobre cómo aplicar un paquete de aprovisionamiento durante la configuración inicial.
El dispositivo se inscribe automáticamente en Citrix Endpoint Management.
En dispositivos con Windows 10 (versión 2004 o una posterior) o Windows 11, puede simplificar el proceso de inscripción mediante la creación de un solo paquete de aprovisionamiento. El paquete puede aplicarse a todos los dispositivos. Así, no necesitará crear un paquete de aprovisionamiento por cada dispositivo.
Para simplificar el proceso de inscripción, siga estos pasos al crear un paquete de aprovisionamiento:
- Para ello, en el Diseñador de configuración de Windows, vaya a Runtime settings > Accounts > ComputerAccount > ComputerName.
- En el campo ComputerName, incluya la siguiente cadena como parte del nombre del dispositivo:
%SERIAL%. Por ejemplo:Surface-%SERIAL%. La cadena se expande al número de serie del BIOS de cada dispositivo.
Compartir
Compartir
This Preview product documentation is Citrix Confidential.
You agree to hold this documentation confidential pursuant to the terms of your Citrix Beta/Tech Preview Agreement.
The development, release and timing of any features or functionality described in the Preview documentation remains at our sole discretion and are subject to change without notice or consultation.
The documentation is for informational purposes only and is not a commitment, promise or legal obligation to deliver any material, code or functionality and should not be relied upon in making Citrix product purchase decisions.
If you do not agree, select I DO NOT AGREE to exit.