-
Integración de Endpoint Management con Microsoft Endpoint Manager
-
Preparar la inscripción de dispositivos y la entrega de recursos
-
-
Disponibilidad de la autenticación con dominio o dominio y token de seguridad
-
Autenticación con certificado de cliente o certificado y dominio
-
Autenticación con Azure Active Directory a través de Citrix Cloud
-
Autenticación con la administración basada en grupos de Azure Active Directory
-
Autenticación con Azure Active Directory a través de Citrix Gateway para la inscripción de MAM
-
Autenticación con Okta a través de Citrix Gateway para la inscripción de MAM
-
Autenticación con un Citrix Gateway local a través de Citrix Cloud
-
Administración de dispositivos
-
-
Migrar de la administración de dispositivos a Android Enterprise
-
Android Enterprise heredado para clientes de Google Workspace (anteriormente G Suite)
-
Controlar las conexiones de dispositivos Android con Firebase Cloud Messaging
-
Función de comentarios sobre configuraciones administradas (Technical Preview)
-
-
-
Directiva de restricciones de desinstalación de aplicaciones
-
Directivas de gestión declarativa de dispositivos (Technical Preview)
-
Directiva de dispositivo Cuenta de Google (Technical Preview)
-
Directiva de dispositivos con código de acceso (Technical Preview)
-
Directiva del dispositivo de configuración de actualización de software (Technical Preview)
-
Directiva de dispositivo de suscripciones de estado (Technical Preview)
-
Directiva de identidad de usuarios para dispositivos (Technical Preview)
-
-
Directiva de desinstalación de dispositivos de Endpoint Management
-
Importar directivas de dispositivos con perfiles iOS y macOS
-
Cumplimiento de requisitos para dispositivos Android (Technical Preview)
-
Directiva de período de gracia de bloqueo de código de acceso
-
Directiva de Agente de Windows
This content has been machine translated dynamically.
Dieser Inhalt ist eine maschinelle Übersetzung, die dynamisch erstellt wurde. (Haftungsausschluss)
Cet article a été traduit automatiquement de manière dynamique. (Clause de non responsabilité)
Este artículo lo ha traducido una máquina de forma dinámica. (Aviso legal)
此内容已经过机器动态翻译。 放弃
このコンテンツは動的に機械翻訳されています。免責事項
이 콘텐츠는 동적으로 기계 번역되었습니다. 책임 부인
Este texto foi traduzido automaticamente. (Aviso legal)
Questo contenuto è stato tradotto dinamicamente con traduzione automatica.(Esclusione di responsabilità))
This article has been machine translated.
Dieser Artikel wurde maschinell übersetzt. (Haftungsausschluss)
Ce article a été traduit automatiquement. (Clause de non responsabilité)
Este artículo ha sido traducido automáticamente. (Aviso legal)
この記事は機械翻訳されています.免責事項
이 기사는 기계 번역되었습니다.책임 부인
Este artigo foi traduzido automaticamente.(Aviso legal)
这篇文章已经过机器翻译.放弃
Questo articolo è stato tradotto automaticamente.(Esclusione di responsabilità))
Translation failed!
Directiva de Agente de Windows
Utilice la directiva “Agente Windows” para ejecutar scripts de PowerShell en escritorios y tabletas Windows administrados. Puede apuntar a los archivos de script cargados en Citrix Endpoint Management como una aplicación empresarial y a otros servidores que alojan scripts. Para obtener más información sobre cómo agregar aplicaciones de empresa, consulte Agregar aplicaciones.
Todos los scripts se ejecutan en estado privilegiado; no es necesario ejecutar scripts como administrador.
Después de implementar y ejecutar el script, puede configurar acciones automatizadas basadas en los resultados del script. Por ejemplo, ejecuta un script que supervisa una clave de Registro, y este script devuelve un resultado determinado. En función del resultado devuelto, se ejecuta una acción automatizada. La acción concede o deniega el acceso a una aplicación, marca el dispositivo como no conforme o tiene otros efectos.
También puede usar esta directiva para implementar instaladores MSI personalizados configurando un script de PowerShell que apunte a un archivo MSI y un archivo MST.
Para agregar o configurar esta directiva, vaya a Configurar > Directivas de dispositivo. Para obtener más información, consulte Directivas de dispositivo.
Parámetros de tabletas y escritorios Windows
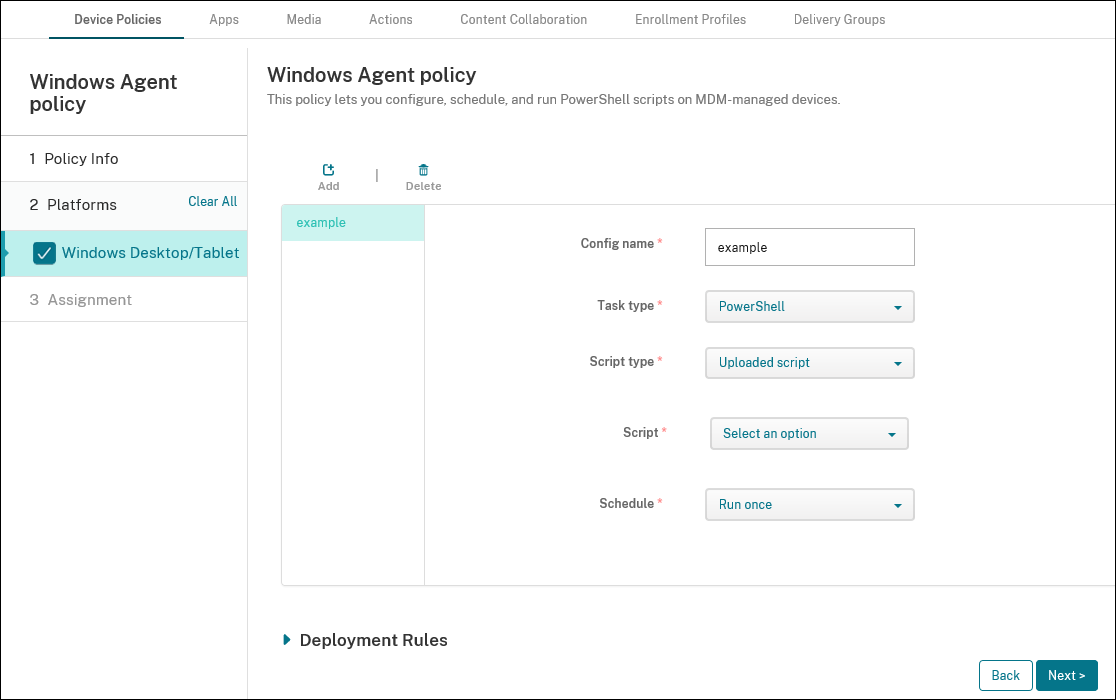
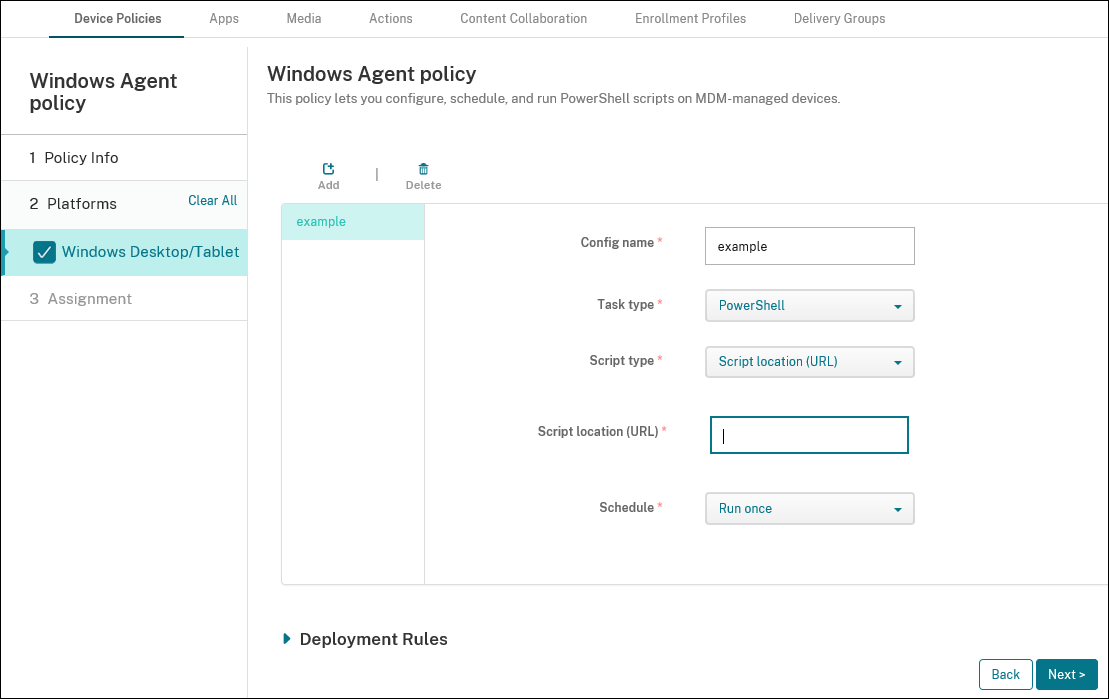
-
Nombre de la configuración: Escriba un nombre descriptivo para la configuración.
-
Tipo de tarea: Seleccione PowerShell.
-
Tipo de script: Seleccione Script cargado para los scripts que cargó en Citrix Endpoint Management o seleccione Ubicación del script (URL) para los scripts alojados externamente. Para obtener más información sobre cómo cargar un script en Citrix Endpoint Management, consulte Agregar aplicaciones
Win32como aplicaciones de empresa.-
Seleccionar script: Si ha elegido Script cargado, seleccione el script a ejecutar.
-
Ubicación del script (URL): Si eligió Ubicación del script (URL), escriba la ubicación del script que se ejecutará. Esta URL debe entregar el script como carga útil. Citrix Endpoint Management no admite las URL que entregan scripts como descarga de JavaScript. El script también debe estar disponible públicamente.
-
-
Programación: Seleccione Ejecutar una vez para ejecutar el script seleccionado una vez o seleccione Ejecutar periódicamente para ejecutar el script de manera recurrente.
- Ejecutar cada (horas): Escriba las horas que deben pasar entre cada ejecución del script.
Para consultar el estado de un script, vaya a Administrar > Dispositivos en la consola. Seleccione el dispositivo donde quiere consultar el estado del script y haga clic en Modificar. En Propiedades, puede consultar el estado de los scripts haciendo clic en Descargar, en la sección del encabezado Agente Windows.
Implementar un script de PowerShell para desencadenar una acción automatizada
-
Cree un script de PowerShell para supervisar una clave de Registro. El siguiente script de PowerShell comprueba si el firewall está habilitado.
$body = @{} $firewallEnabled = Get-ItemPropertyValue HKLM:\SYSTEM\CurrentControlSet\Services\SharedAccess\Parameters\FirewallPolicy\StandardProfile -Name EnableFirewall if($firewallEnabled -eq 1){ $body["firewallEnabled"]="true" } else { $body["firewallEnabled"]="false" } $body | ConvertTo-Json -Depth 10 <!--NeedCopy-->Este script devuelve un valor de
{ "firewallEnabled": "true" } <!--NeedCopy-->o
{ "firewallEnabled": "false" } <!--NeedCopy--> - Cargue el script en la consola de Citrix Endpoint Management como una aplicación empresarial o aloje el script en una URL accesible.
-
Configure la directiva de Agente de Windows tal y como se describe en este artículo. El script debe estar programado para ejecutarse inmediatamente.
- Después de que se ejecute el script, determine el estado del script.
- Vaya a Administrar > Dispositivos en la consola.
- Seleccione el dispositivo donde quiere consultar el estado del script y haga clic en Modificar.
- Haga clic en Descargar en el encabezado Agente Windows.
- Configure una acción automatizada basada en el estado recibido. Para obtener más información acerca de la configuración de acciones automatizadas, consulte Crear una acción automatizada basada en un resultado de la directiva Agente Windows. En esa sección, se muestran las acciones automatizadas específicas creadas para el script de ejemplo y la directiva de Agente de Windows.
Compartir
Compartir
This Preview product documentation is Citrix Confidential.
You agree to hold this documentation confidential pursuant to the terms of your Citrix Beta/Tech Preview Agreement.
The development, release and timing of any features or functionality described in the Preview documentation remains at our sole discretion and are subject to change without notice or consultation.
The documentation is for informational purposes only and is not a commitment, promise or legal obligation to deliver any material, code or functionality and should not be relied upon in making Citrix product purchase decisions.
If you do not agree, select I DO NOT AGREE to exit.