-
Planifier et créer un déploiement
-
-
Gestion des images
-
Créer des catalogues de machines
-
Pools d'identités de machines de différents types de jonction
-
-
This content has been machine translated dynamically.
Dieser Inhalt ist eine maschinelle Übersetzung, die dynamisch erstellt wurde. (Haftungsausschluss)
Cet article a été traduit automatiquement de manière dynamique. (Clause de non responsabilité)
Este artículo lo ha traducido una máquina de forma dinámica. (Aviso legal)
此内容已经过机器动态翻译。 放弃
このコンテンツは動的に機械翻訳されています。免責事項
이 콘텐츠는 동적으로 기계 번역되었습니다. 책임 부인
Este texto foi traduzido automaticamente. (Aviso legal)
Questo contenuto è stato tradotto dinamicamente con traduzione automatica.(Esclusione di responsabilità))
This article has been machine translated.
Dieser Artikel wurde maschinell übersetzt. (Haftungsausschluss)
Ce article a été traduit automatiquement. (Clause de non responsabilité)
Este artículo ha sido traducido automáticamente. (Aviso legal)
この記事は機械翻訳されています.免責事項
이 기사는 기계 번역되었습니다.책임 부인
Este artigo foi traduzido automaticamente.(Aviso legal)
这篇文章已经过机器翻译.放弃
Questo articolo è stato tradotto automaticamente.(Esclusione di responsabilità))
Translation failed!
Gestion des images
Introduction
Le processus de création ou de mise à jour du catalogue MCS comporte deux phases :
- Mastering : une image source est convertie en image publiée.
- Clonage : de nouvelles machines virtuelles sont créées à partir de l’image publiée.
Grâce à la fonctionnalité de gestion des images, MCS sépare la phase de mastering du workflow global de provisioning.
Vous pouvez préparer différentes versions d’image MCS (Image préparée) à partir d’une seule image source et les utiliser dans plusieurs catalogues de machines MCS différents. Vous pouvez également partager des versions d’images préparées avec plusieurs unités hôte au sein de la même connexion hôte. Cette implémentation réduit considérablement les coûts en stockage et en temps, et simplifie le déploiement des machines virtuelles et le processus de mise à jour des images.
Les avantages de cette fonctionnalité de gestion d’images sont les suivants :
- Générez des images préparées à l’avance sans créer de catalogue.
- Réutilisez les images préparées dans plusieurs scénarios, tels que la création et la mise à jour d’un catalogue.
- Réduisez considérablement le temps de création ou de mise à jour du catalogue.
- Partagez des versions d’images préparées avec plusieurs unités hôte au sein d’une même connexion hôte.
Remarque
- Cette fonctionnalité est actuellement applicable aux environnements de virtualisation Azure et VMware.
- Vous pouvez créer un catalogue de machines MCS sans utiliser d’images préparées. Dans ce cas, vous ne pourrez pas bénéficier des avantages de cette fonctionnalité.
Cas d’utilisation
Voici certains des cas d’utilisation de la fonctionnalité de gestion des images :
-
Gestion des versions : les versions d’image vous permettent de :
- Gérer les différentes itérations ou mises à jour d’une image particulière.
- Gérer plusieurs versions d’une image à des fins différentes.
-
Regroupement logique: vous pouvez créer plusieurs définitions d’images pour :
- Regrouper logiquement les versions d’images en fonction de différents critères tels que le projet, le département ou le type d’application et de bureau.
- gérer les images plus efficacement au sein d’une organisation.
-
Partage d’images : vous pouvez partager des versions d’images préparées avec plusieurs unités hôte au sein de la même connexion hôte pour :
- assurer la cohérence et l’uniformité des images entre les différentes unités hôte.
Qu’est-ce qu’une image préparée ?
Grâce à la fonctionnalité de gestion des images, MCS dissocie la phase de mastering du workflow global de création ou de mise à jour du catalogue et divise le processus en deux étapes :
- Créer des images préparées à partir d’une seule image source.
- Utiliser l’image préparée pour créer ou mettre à jour un catalogue de machines MCS.
Vous pouvez créer les images préparées à l’avance. Vous pouvez utiliser une seule image préparée pour créer ou mettre à jour plusieurs catalogues de machines provisionnées par MCS.
Découvrez comment une image préparée est utilisée dans plusieurs catalogues de machines MCS lorsque vous utilisez Studio :
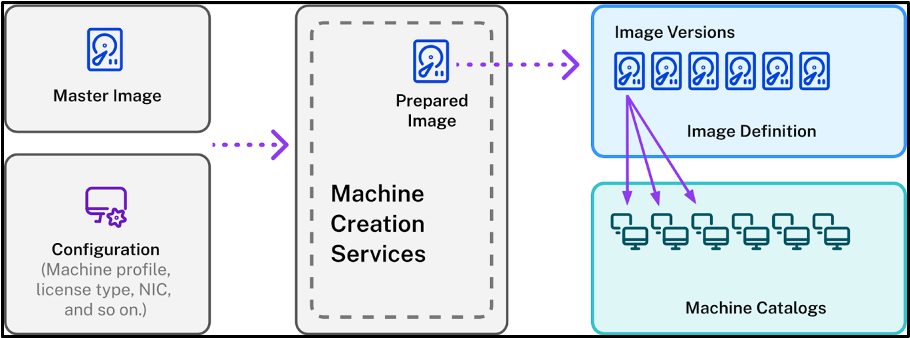
Définition d’image : les définitions d’image constituent un regroupement logique de versions d’une image. La définition d’image contient les informations suivantes :
- Pourquoi l’image a été créée.
- À quel système d’exploitation il est destiné.
- Autres informations relatives à l’utilisation de l’image.
Un catalogue n’est pas créé à partir d’une définition d’image, mais à partir des versions d’image créées en fonction de cette définition.
Version d’image : les versions d’image gèrent les versions pour la définition d’image. Une définition d’image peut avoir plusieurs versions d’image. Utilisez les versions d’image en tant qu’images préparées pour créer ou mettre à jour un catalogue. Vous pouvez partager des versions d’images avec plusieurs unités hôte au sein de la même connexion hôte dans les environnements de virtualisation Azure et VMware.
Sinon, si vous souhaitez utiliser les commandes PowerShell pour créer un schéma de provisioning afin de créer ou de mettre à jour un catalogue, vous devez créer une spécification de version d’image préparée basée sur la spécification de version d’image principale, selon les besoins de votre environnement. Vous pouvez également partager la spécification de version de l’image préparée avec une autre unité hôte au sein de la même connexion hôte dans les environnements de virtualisation Azure et VMware.
Exigences
- Pour l’image principale Windows, seules les images VDA avec la version 2311 et versions ultérieures, et compatibles MCS/IO sont prises en charge.
Limitations
Actuellement, cette fonctionnalité ne prend pas en charge les éléments suivants :
- Plusieurs cartes d’interface réseau dans Azure
- Fonctionnalité de disque de données persistant
- Hibernation pour plusieurs sessions
- Changement de type d’image
-
Lors du partage de version d’image préparée entre plusieurs unités hôte Azure, les méthodes de partage suivantes ne sont pas autorisées :
- Partage direct
- Partage dans la galerie communautaire publique
- Actuellement, les machines virtuelles confidentielles Azure ne sont pas compatibles avec la gestion des images.
Gestion du cycle de vie des images à l’aide de Studio
Le cycle de vie de l’image lorsque vous utilisez Studio est le suivant :
- Créez une image préparée : créez une définition d’image et sa version d’image initiale.
- Créez des versions d’image à partir de la version d’image initiale.
- Si vous souhaitez utiliser la version d’image dans d’autres unités hôte, partagez-la avec une autre unité hôte au sein de la même connexion hôte.
- Utilisez une version d’image comme image préparée pour créer des catalogues.
- Mettez à jour un catalogue de machines avec une autre image préparée.
- Gérez les définitions et les versions des images : modifiez le nom et la description des versions d’image, ainsi que la description d’une définition d’image.
- Supprimez une version d’image.
- Supprimez une définition d’image.
Vous pouvez également gérer les images à l’aide de PowerShell. Consultez la section Gestion du cycle de vie des images à l’aide de PowerShell.
Gestion du cycle de vie des images à l’aide de PowerShell
Si vous souhaitez utiliser les commandes PowerShell pour créer un schéma de provisioning, vous devez créer une spécification de version d’image préparée basée sur la spécification de version d’image principale, selon les besoins de votre environnement.
Spécification de version d’image principale : une spécification de version d’image principale est une image spécifique ajoutée ou créée sous une version d’image. Vous pouvez ajouter une image existante dans l’hyperviseur en tant que spécification de version d’image principale ou créer une spécification de version d’image préparée basée sur la spécification de version d’image principale, selon les besoins de votre environnement. La spécification de version d’image préparée peut être utilisée pour plusieurs schémas de provisioning.
Vous pouvez également partager la spécification de version de l’image préparée avec plusieurs unités hôte au sein de la même connexion hôte dans les environnements Azure et VMware. Dans Azure, le partage s’effectue à l’aide de la fonctionnalité de partage de disque d’Azure Compute Gallery (ACG).
Le cycle de vie d’une image lors de l’utilisation des commandes PowerShell est le suivant :
-
Créez une image :
- Créez une définition d’image.
- Ajoutez une nouvelle configuration pour la définition de l’image dans la connexion hôte spécifiée.
- Créez une version d’image.
- Ajoutez une spécification de version d’image principale.
- Créez une spécification de version d’image préparée.
- Partagez la spécification de version de l’image préparée avec une autre unité hôte au sein de la même connexion hôte si vous souhaitez utiliser la version d’image dans d’autres unités hôte.
-
Créez un catalogue de machines MCS à l’aide d’une spécification de version d’image préparée :
- Créez un catalogue de brokers.
- Créez un pool d’identités.
- Créez un schéma de provisioning avec le paramètre UID de spécification de la version de l’image préparée à l’aide de la commande
New-ProvScheme. - Liez le catalogue des brokers au schéma de provisioning.
- Créez des machines virtuelles dans le catalogue de machines MCS.
- Modifiez la spécification de la version de l’image préparée d’un schéma de provisioning à l’aide de la commande
Set-ProvScheme. - Gérez les définitions et les versions d’image : modifiez les versions d’image et les définitions d’image.
- Supprimer un catalogue de machines MCS : l’ordre de suppression est le suivant : catalogue de machines > spécification de version d’image préparée partagée (en cas de partage d’image) > spécification de version d’image préparée > spécification de version d’image principale > version d’image > configuration de la définition d’image dans la connexion hôte spécifiée > définition d’image. Avant de supprimer la spécification de version d’image, assurez-vous que la spécification de version d’image préparée n’est associée à aucun catalogue de machines MCS.
Présentation du nœud Images
Utilisez le nœud Images pour créer et gérer des images préparées par MCS. La vue principale est divisée en quatre parties :
-
Sans partage de l’image préparée avec des unités hôte
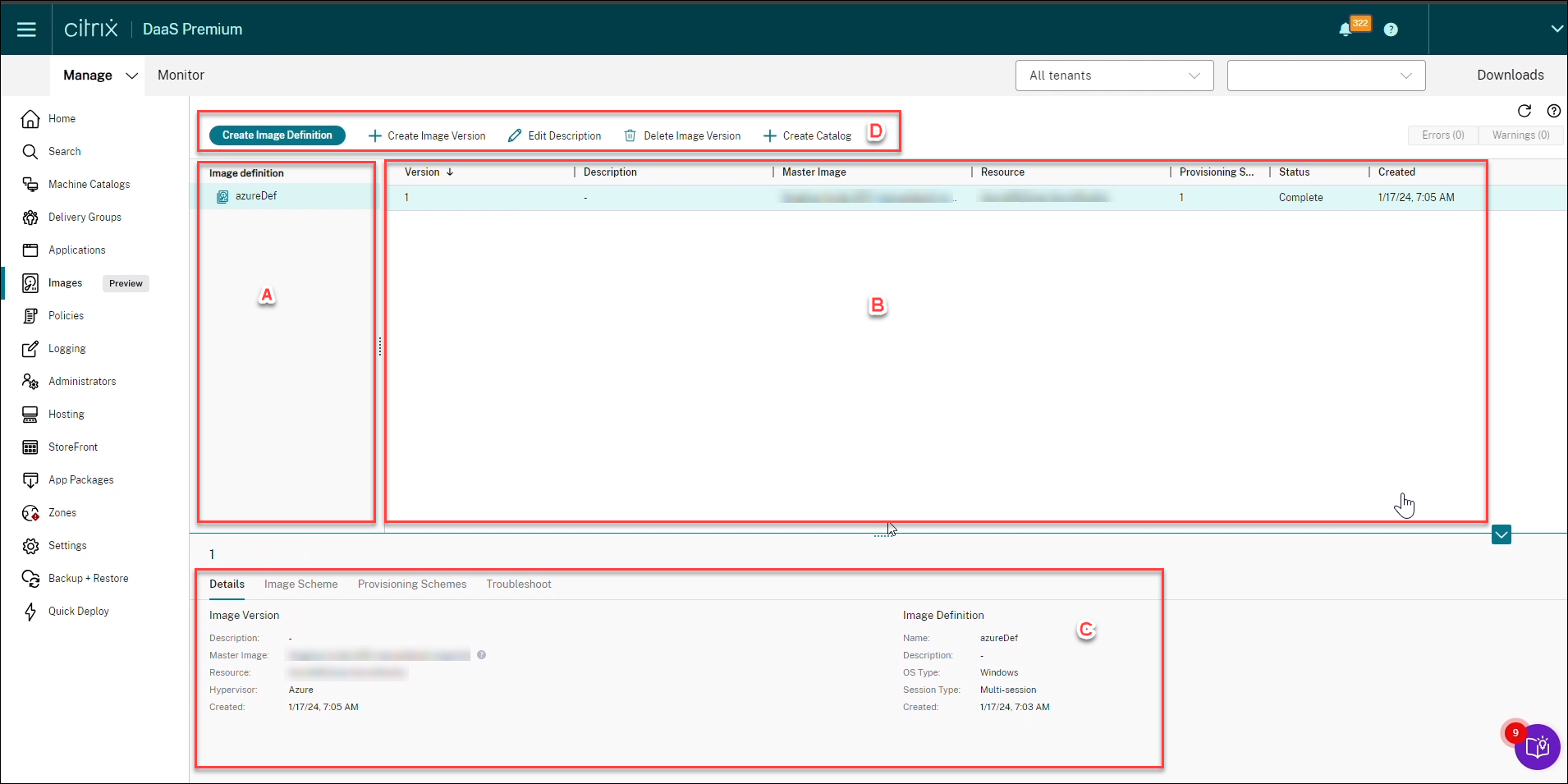
-
Avec partage de l’image préparée avec des unités hôte : dans Azure

| Étiquette | Partie | Description |
|---|---|---|
| A | Définitions d’image | Répertorie les définitions d’image créées précédemment. |
| B | Versions d’image | Affiche les versions d’image de la définition d’image sélectionnée. |
| C
|
Détails
|
|
| D | Barre d’action | Répertorie les actions que vous pouvez effectuer sur les définitions et versions d’images, par exemple, Créer une version d’image, Modifier une description, Gérer le partage d’image(dans le cas d’un partage d’image préparée), Supprimer une version d’image et Créer un catalogue. |
Autres ressources
Partager
Partager
This Preview product documentation is Citrix Confidential.
You agree to hold this documentation confidential pursuant to the terms of your Citrix Beta/Tech Preview Agreement.
The development, release and timing of any features or functionality described in the Preview documentation remains at our sole discretion and are subject to change without notice or consultation.
The documentation is for informational purposes only and is not a commitment, promise or legal obligation to deliver any material, code or functionality and should not be relied upon in making Citrix product purchase decisions.
If you do not agree, select I DO NOT AGREE to exit.