Créer des groupes d’applications
Remarque :
Vous pouvez gérer votre déploiement de Citrix Virtual Apps and Desktops à l’aide de deux consoles de gestion : Web Studio (console basée sur le Web) et Citrix Studio (console basée sur Windows). Cet article ne concerne que Web Studio. Pour plus d’informations sur Citrix Studio, consultez l’article équivalent dans Citrix Virtual Apps and Desktops 7 2212 ou version antérieure.
Introduction
Les groupes d’applications vous permettent de gérer des collections d’applications. Créez des groupes d’applications pour les applications partagées entre différents groupes de mise à disposition. Ou bien, les applications utilisées par un sous-ensemble d’utilisateurs dans des groupes de mise à disposition. Les groupes d’applications sont facultatifs ; ils offrent une alternative à l’ajout des mêmes applications sur plusieurs groupes de mise à disposition. Associez des groupes de mise à disposition à plusieurs groupes d’applications et associez un groupe d’applications à plusieurs groupes de mise à disposition.
Comparativement à l’utilisation d’un plus grand nombre de groupes de mise à disposition, les groupes d’applications permettent de gérer les applications et de contrôler les ressources :
- Le regroupement logique d’applications et de leurs paramètres vous permet de gérer ces applications comme une unité unique. Par exemple, vous n’avez pas besoin d’ajouter (publier) la même application, une par une, à des groupes de mise à disposition individuels.
- Le partage de session entre des groupes d’applications peut économiser la consommation de ressources. Dans d’autres cas, la désactivation du partage de session entre les groupes d’applications peut s’avérer bénéfique.
- Vous pouvez utiliser la fonction de restriction de balise pour publier des applications à partir d’un groupe d’applications, prenant en compte un seul sous-ensemble de machines dans les groupes de mise à disposition sélectionnés. Avec les restrictions de balise, vous pouvez utiliser des machines existantes pour plusieurs tâches de publication, éliminant ainsi les coûts associés avec le déploiement et la gestion de machines supplémentaires. L’utilisation d’une restriction de balise équivaut à diviser (ou partitionner) des machines dans un groupe de mise à disposition. L’utilisation d’un groupe d’applications ou de bureaux avec une restriction de balise peut s’avérer utile pour isoler et dépanner un sous-ensemble de machines dans un groupe de mise à disposition.
Exemples de configuration
Exemple 1 :
Le graphique suivant illustre un déploiement Citrix Virtual Apps and Desktops qui comprend des groupes d’applications :
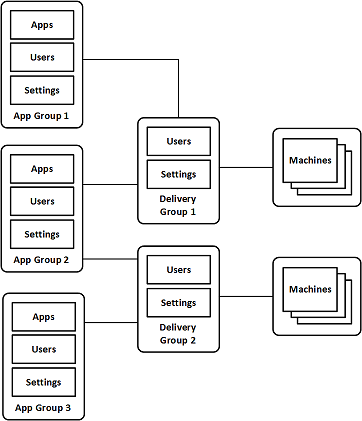
Dans cette configuration, les applications sont ajoutées à des groupes d’applications, et non à des groupes de mise à disposition. Les groupes de mise à disposition spécifient les machines utilisées. (Bien que cela ne soit pas affiché, les machines se trouvent dans des catalogues de machines).
Le groupe d’applications 1 est associé au groupe de mise à disposition 1. Accès aux applications du groupe d’applications 1 par les utilisateurs spécifiés dans le groupe d’applications 1. Ces groupes n’apparaissent que s’ils figurent également dans la liste d’utilisateurs du groupe de mise à disposition 1. Cette approche suit les recommandations selon lesquelles la liste d’utilisateurs d’un groupe d’applications est un sous-ensemble (une restriction) des listes d’utilisateurs des groupes de mise à disposition associés. Les paramètres du groupe d’applications 1 (tels que le partage de session d’application entre groupes d’applications, groupes de mise à disposition associés) s’appliquent aux applications et utilisateurs de ce groupe. Les paramètres du groupe de mise à disposition de 1 s’appliquent aux utilisateurs des groupes d’applications 1 et 2, car ces groupes d’applications ont été associés à ce groupe de mise à disposition.
Le groupe d’applications 2 est associé à deux groupes de mise à disposition : 1 et 2. Chacun de ces groupes de mise à disposition se voit attribuer une priorité dans le groupe d’applications 2, ce qui indique l’ordre dans lequel les groupes de mise à disposition sont vérifiés lorsqu’une application est lancée. La charge des groupes de disposition ayant le même niveau de priorité est équilibrée. Accès aux applications du groupe d’applications 2 par les utilisateurs spécifiés dans le groupe d’applications 2. Toutefois, ils doivent également apparaître dans les listes d’utilisateurs pour le groupe de mise à disposition 1 et le groupe de mise à disposition 2.
Exemple 2 :
Cette configuration simple utilise des restrictions de balise pour limiter les machines qui sont prises en compte pour certains lancements de bureau et d’application. Le site dispose d’un groupe de mise à disposition partagé, d’un bureau publié et d’un groupe d’applications configuré avec deux applications.
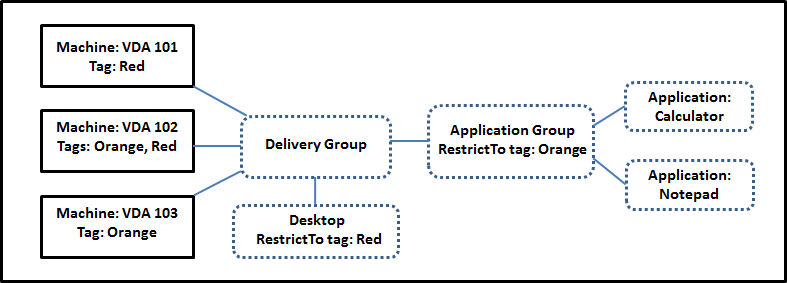
Des balises ont été ajoutées à chacune des trois machines (VDA 101-103).
Le groupe d’applications a été créé avec la restriction de balise « Orange ». Chacune de ses applications est lancée uniquement sur les machines de ce groupe de mise à disposition qui ont la balise « Orange », VDA 102 et 103.
Pour obtenir des exemples et des instructions sur l’utilisation des restrictions de balise dans des groupes d’applications (et pour des bureaux), veuillez consulter l’article Balises.
Conseils et considérations
Citrix vous recommande d’ajouter des applications à des groupes d’applications ou des groupes de mise à disposition, mais pas aux deux. Sinon, la complexité engendrée par le fait d’avoir des applications dans deux types de groupes peut rendre leur gestion plus difficile.
Par défaut, un groupe d’applications est activé. Lorsque vous créez un groupe d’applications, vous pouvez modifier le groupe pour modifier ce paramètre. Consultez Gérer des groupes d’applications.
Par défaut, le partage de session d’application entre les groupes d’applications est activé. Consultez l’article Partage de session entre des groupes d’applications.
Citrix recommande de mettre à niveau vos groupes de mise à disposition vers la version actuelle. Ce processus nécessite :
- Mise à niveau des VDA sur les machines utilisées dans le groupe de mise à disposition
- Mise à niveau des catalogues de machines contenant ces machines
- Mise à niveau du groupe de mise à disposition
Pour de plus amples informations, consultez la section Gérer des groupes d’applications.
Pour utiliser des groupes d’applications, vos composants principaux doivent être à la version minimale 7.9.
La création de groupes d’applications nécessite les autorisations d’administration déléguée du rôle intégré d’administrateur de groupe de mise à disposition. Consultez Administration déléguée pour plus de détails.
Cet article fait référence à l’« association » d’une application avec plusieurs groupes d’applications. Il ne s’agit pas d’ajouter des instances de cette application à partir d’une source disponible. De même, les groupes de mise à disposition sont associés à des groupes d’applications, plutôt que des ajouts ou des composants de l’un ou l’autre.
Partage de session avec des groupes d’applications
Lorsque le partage de session d’application est activé, toutes les applications démarrent dans la même session d’application. Cette option permet d’économiser les coûts associés au lancement de sessions d’application supplémentaires et d’utiliser les fonctionnalités applicatives qui impliquent le Presse-papiers, telles que les opérations de copier-coller. Cependant, dans certaines situations, vous pouvez effacer le partage de session.
Lorsque vous utilisez des groupes d’applications, vous pouvez configurer le partage de session d’application de trois manières qui étendent le comportement du partage de session standard disponible lorsque vous utilisez uniquement des groupes de mise à disposition :
- Partage de session activé entre des groupes d’applications
- Partage de session activé uniquement entre les applications d’un même groupe d’applications
- Partage de session désactivé.
Partage de session entre des groupes d’applications
Vous pouvez activer le partage de session d’application entre groupes d’applications, ou vous pouvez le désactiver pour limiter le partage de session d’application aux applications d’un même groupe d’applications.
-
Exemple dans lequel l’activation du partage de session entre des groupes d’applications est utile :
Le groupe d’applications 1 contient des applications Microsoft Office telles que Word et Excel. Le groupe d’applications 2 contient d’autres applications telles que le bloc-notes et la calculatrice, et les deux groupes d’applications sont associés au même groupe de mise à disposition. Un utilisateur qui a accès aux deux groupes d’applications démarre une session d’application en lançant Word, puis ouvre le bloc-notes. Si le Controller détermine que la session existante de l’utilisateur exécutant Word peut exécuter le bloc-notes, le bloc-notes est démarré dans la session existante. Si le bloc-notes ne peut pas être exécuté à partir de la session existante (par exemple, si la restriction de balise exclut la machine sur laquelle la session est en cours d’exécution), une nouvelle session sur une machine appropriée est préférée au partage de session.
-
Exemple dans lequel la désactivation du partage de session entre des groupes d’applications est utile :
Configuration avec un ensemble d’applications qui ne fonctionnent pas correctement avec d’autres applications installées sur les mêmes machines. Telles que deux versions différentes de la même suite logicielle ou deux versions différentes du même navigateur Web. Vous ne souhaitez pas autoriser un utilisateur à lancer les deux versions dans la même session.
Créez un groupe d’applications pour chaque version de la suite logicielle, et ajoutez les applications de chaque version de la suite logicielle au groupe d’applications correspondant. Si le partage de session entre les groupes est désactivé pour chacun de ces groupes d’application, un utilisateur spécifié dans ces groupes peuvent exécuter les applications de la même version dans la même session. L’utilisateur peut toujours exécuter d’autres applications simultanément, mais pas dans la même session. Lors du lancement d’une des applications dont la version est différente, ou d’une application qui ne figure pas dans un groupe d’applications, cette application est lancée dans une nouvelle session.
Cette fonctionnalité de partage de session entre groupes d’applications n’est pas une fonctionnalité de sécurité faisant appel à un sandbox. Elle n’est pas infaillible et elle ne peut pas empêcher les utilisateurs de lancer des applications dans leurs sessions via d’autres moyens (par exemple, au travers de l’Explorateur Windows).
Si une machine fonctionne à pleine capacité, les nouvelles sessions ne sont pas démarrées sur cette dernière. De nouvelles applications sont démarrées dans les sessions existantes sur la machine, selon les besoins, à l’aide du partage de session.
Vous pouvez uniquement mettre des sessions pré-lancées à disposition des groupes d’applications pour lesquels le partage de session d’application est autorisé. (Les sessions qui utilisent la fonctionnalité de persistance de session sont à disposition de tous les groupes d’application.) Ces fonctionnalités doivent être activées et configurées dans chacun des groupes de mise à disposition associés au groupe d’applications. Vous ne pouvez pas les configurer dans les groupes d’applications.
Par défaut, le partage de session d’applications entre groupes d’applications est activé lorsque vous créez un groupe d’applications. Vous ne pouvez pas changer ce paramètre lors de la création du groupe. Lorsque vous créez un groupe d’applications, vous pouvez modifier le groupe pour modifier ce paramètre. Consultez Gérer des groupes d’applications.
Désactiver le partage de session dans un groupe d’applications
Vous pouvez empêcher le partage de session d’application entre les applications qui appartiennent au même groupe d’applications.
-
Exemple dans lequel la désactivation du partage de session dans des groupes d’applications est utile :
Vous voulez que vos utilisateurs accèdent à plusieurs sessions plein écran simultanées d’une application sur des écrans distincts.
Vous créez un groupe d’applications et ajoutez les applications à ce groupe.
Par défaut, le partage de session d’applications est activé lorsque vous créez un groupe d’applications. Vous ne pouvez pas changer ce paramètre lors de la création du groupe. Lorsque vous créez un groupe d’applications, vous pouvez modifier le groupe pour modifier ce paramètre. Consultez Gérer des groupes d’applications.
Créer un groupe d’applications
Pour créer un groupe d’applications :
- Connectez-vous à Web Studio.
- Sélectionnez Applications dans le volet gauche de Studio, puis sélectionnez l’onglet Groupes d’applications.
- Pour organiser les groupes d’applications sous forme de dossiers, créez des dossiers dans le dossier racine Groupes d’applications.
- Sélectionnez le dossier dans lequel vous souhaitez créer le groupe, puis cliquez sur Créer groupe d’applications. L’assistant de création de groupe s’ouvre avec une page d’introduction. Vous pourrez retirer cette page lors des prochains lancements de cet assistant.
- Suivez l’assistant pour configurer les paramètres sur les pages décrites ci-dessous. Lorsque vous avez terminé chaque page, sélectionnez Suivant jusqu’à la page Résumé.
Étape 1. Groupes de mise à disposition
La page Groupes de mise à disposition répertorie tous les groupes de mise à disposition, avec le nombre de machines que chaque groupe contient.
- La liste Groupes de mise à disposition compatibles contient les groupes de mise à disposition que vous pouvez sélectionner. Les groupes de mise à disposition compatibles contiennent des machines avec OS multi-session ou mono-session aléatoires (non attribuées de façon permanente ou statique).
- La liste Groupes de mise à disposition incompatibles contient les groupes de mise à disposition que vous ne pouvez pas sélectionner. Chaque entrée explique pourquoi un groupe n’est pas compatible, par exemple parce qu’il contient machines attribuées de manière statique.
Un groupe d’applications peut être associé à des groupes de mise à disposition contenant des machines partagées (non privées) qui peuvent mettre à disposition des applications.
Vous pouvez également sélectionner des groupes de mise à disposition contenant des machines partagées qui ne fournissent que des postes de travail, si les deux conditions suivantes sont remplies :
- Le groupe de mise à disposition contient des machines partagées et a été créé avec une version XenDesktop antérieure à 7.9.x.
- Vous avez l’autorisation Modifier le groupe de mise à disposition.
Le type de groupe de mise à disposition est automatiquement converti en « bureaux et applications » lorsque l’assistant Créer groupe d’applications est validé.
Bien que vous puissiez créer un groupe d’applications qui n’est associé à aucun groupe de mise à disposition (par exemple pour organiser les applications ou pour servir de stockage aux applications non utilisées) le groupe d’applications ne peut pas être utilisé pour mettre à disposition des applications tant qu’il ne spécifie pas au moins un groupe de mise à disposition. En outre, vous ne pouvez pas ajouter d’applications au groupe d’applications à partir de la source Depuis le menu Démarrer si aucun groupe de mise à disposition n’est spécifié.
Les groupes de mise à disposition que vous sélectionnez spécifient les machines qui sont utilisées pour mettre à disposition des applications. Sélectionnez les cases à cocher en regard des groupes de mise à disposition que vous souhaitez associer au groupe d’applications.
Pour ajouter une restriction de balise, sélectionnez Restreindre les lancements aux machines dotées de balises puis sélectionnez la balise dans la liste déroulante.
Étape 2. Utilisateurs
Spécifiez les utilisateurs d’applications dans le groupe d’applications. Vous pouvez autoriser tous les utilisateurs et groupes d’utilisateurs dans les groupes de mise à disposition que vous avez sélectionnés sur la page précédente, ou sélectionner des utilisateurs et groupes d’utilisateurs spécifiques à partir de ces groupes de mise à disposition. Si vous limitez l’utilisation aux utilisateurs spécifiés, seuls les utilisateurs spécifiés dans le groupe de mise à disposition et le groupe d’applications peuvent accéder aux applications dans ce groupe. Concrètement, la liste d’utilisateurs du groupe d’applications filtre les listes d’utilisateurs des groupes de mise à disposition.
La possibilité d’activer ou de désactiver l’utilisation d’applications par des utilisateurs non authentifiés est uniquement disponible dans les groupes de mise à disposition, et pas dans les groupes d’applications.
Pour plus d’informations sur l’emplacement des listes d’utilisateurs dans un déploiement, voir Où les listes d’utilisateurs sont spécifiées.
Étape 3. Applications
Bon à savoir :
- Par défaut, les applications que vous ajoutez sont placées dans un dossier nommé Applications. Vous pouvez spécifier un dossier différent. Si vous essayez d’ajouter une application et qu’une application avec le même nom existe dans ce dossier, vous êtes invité à renommer l’application que vous ajoutez. Si vous acceptez le nom unique suggéré, l’application est ajoutée avec ce nouveau nom. Sinon, vous devez la renommer vous-même avant de pouvoir l’ajouter. Pour de plus amples informations, consultez la section Gérer les dossiers d’applications.
- Vous pouvez modifier les propriétés d’une application (paramètres) lorsque vous l’ajoutez ou ultérieurement. Voir la section Modifier les propriétés de l’application. Si vous publiez deux applications du même nom vers les mêmes utilisateurs, modifiez la propriété Nom de l’application (pour l’utilisateur) dans Web Studio. Sinon, des noms en double s’affichent dans l’application Citrix Workspace.
- Lorsque vous ajoutez une application à plusieurs groupes d’applications, vous risquez de rencontrer un problème de visibilité si vous ne disposez pas d’autorisations suffisantes pour afficher l’application dans tous ces groupes. Dans ce cas, consultez un administrateur disposant des autorisations appropriées ou demandez une extension de vos autorisations à tous les groupes auxquels l’application a été ajoutée.
Cliquez sur Ajouter dans le menu déroulant pour afficher les sources de l’application.
-
À partir du menu Démarrer : applications qui sont découvertes sur une machine dans les groupes de mise à disposition sélectionnés. Lorsque vous sélectionnez cette source, une nouvelle page se lance avec une liste des applications découvertes. Sélectionnez les cases à cocher des applications à ajouter, puis cliquez sur OK.
Cette source ne peut pas être sélectionnée si vous avez sélectionné l’une des options suivantes :
- Groupes d’applications qui n’ont pas de groupes de mise à disposition associés.
- Groupes d’applications avec des groupes de mise à disposition associés qui ne contiennent pas de machines.
- Un groupe de mise à disposition ne contenant pas de machines.
- Manuellement définies : applications qui se trouvent dans le site ou ailleurs dans votre réseau. Lorsque vous sélectionnez cette source, une nouvelle page s’affiche dans laquelle vous pouvez taper le chemin d’accès de l’exécutable, le répertoire de travail, les arguments de la ligne de commande (facultatifs), et les noms affichés des administrateurs et des utilisateurs. Après avoir entré ces informations, cliquez sur OK.
- Existantes : applications déjà ajoutées au site. Lorsque vous sélectionnez cette source, une nouvelle page se lance avec une liste des applications découvertes. Sélectionnez les cases à cocher des applications à ajouter, puis cliquez sur OK. Cette source ne peut pas être sélectionnée si le site ne dispose d’aucune application.
- App-V : applications dans des packages App-V. Lorsque vous sélectionnez cette source, une nouvelle page s’affiche dans laquelle vous pouvez sélectionner le serveur App-V ou la bibliothèque d’applications. À partir de l’écran qui s’affiche, sélectionnez les cases à cocher des applications à ajouter, puis cliquez sur OK. Pour plus d’informations, consultez la section Déployer et fournir des applications App-V. Cette source ne peut pas être sélectionnée (ou peut ne pas s’afficher) lorsque App-V n’est pas configuré pour le site.
Comme indiqué, certaines sources dans la liste déroulante Ajouter ne peuvent pas être sélectionnées s’il n’existe source valide de ce type. Les sources qui ne sont pas compatibles ne sont pas répertoriées (par exemple, vous ne pouvez pas ajouter de groupe d’applications à des groupes d’applications, par conséquent la source n’est pas répertoriée lorsque vous créez un groupe d’applications).
Étape 4. Étendues
Cette page s’affiche uniquement si vous avez déjà créé une étendue. personnalisée Par défaut, l’étendue Tous est sélectionnée. Pour plus d’informations, consultez Administration déléguée.
Étape 5. Résumé
Entrez un nom pour le groupe d’applications. Vous pouvez également entrer une description (facultatif).
Consultez les informations récapitulatives, puis cliquez sur Terminer.