Installer des VDA
Important :
- Si vous effectuez une mise à niveau et que votre version actuelle est dotée du logiciel Personal vDisk ou AppDisks, reportez-vous à la section Suppression de PvD, AppDisks et d’hôtes non pris en charge.
- Les fichiers binaires distribués par Citrix sont désormais signés. Les fichiers binaires signés indiquent qu’ils sont validés soit par des certificats générés par Citrix, soit par des certificats tiers authentiques.
Il existe deux types de VDA pour machines Windows : VDA pour OS multi-session et VDA pour OS mono-session (Pour plus d’informations sur les VDA pour les machines Linux, consultez la documentation Linux Virtual Delivery Agent.)
Avant de commencer une installation, passez en revue la section Préparer l’installation et terminez toutes les tâches de préparation.
Avant l’installation de VDA, installez les composants principaux. Vous pouvez également créer le site avant d’installer les VDA.
Cet article décrit la séquence de l’assistant d’installation lors de l’installation d’un VDA. Des lignes de commande équivalentes sont fournies. Consultez la section Installer à l’aide de la ligne de commande pour plus de détails.
Étape 1 – Télécharger le logiciel du produit et démarrer l’assistant
Si vous utilisez le programme d’installation du produit entier :
- Si vous n’avez pas encore téléchargé l’ISO du produit :
- Utilisez vos informations d’identification de compte Citrix pour accéder à la page de téléchargement de Citrix Virtual Apps and Desktops. Téléchargez le fichier ISO du produit.
- Décompressez le fichier. Éventuellement, gravez un DVD du fichier ISO.
-
Utilisez un compte d’administrateur local sur l’image ou la machine sur laquelle vous installez le VDA. Insérez le DVD dans le lecteur ou montez le fichier ISO. Si le programme d’installation ne se lance pas automatiquement, double-cliquez sur l’application AutoSelect sur le lecteur monté.
L’assistant d’installation démarre.
Si vous utilisez un pack autonome :
- Utilisez vos informations d’identification de compte Citrix pour accéder à la page de téléchargement de Citrix Virtual Apps and Desktops. Téléchargez le pack approprié :
-
VDAServerSetup_2308.exe: VDA pour système d’exploitation multisession version -
VDAWorkstationSetup_2308.exe: VDA pour système d’exploitation à session unique version -
VDAWorkstationCoreSetup_2308.exe: VDA des services de base pour système d’exploitation à session unique version
-
-
Cliquez avec le bouton droit sur le pack et choisissez Exécuter en tant qu’administrateur.
L’assistant d’installation démarre.
Étape 2. Choisir le produit à installer
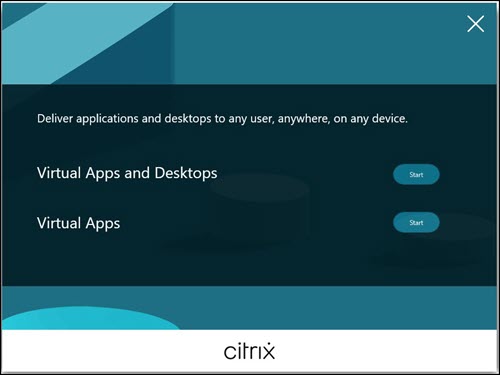
Cliquez sur Démarrer à côté du produit à installer : Citrix Virtual Apps ou Citrix Virtual Desktops. (si la machine dispose déjà d’un composant Citrix Virtual Apps ou Citrix Virtual Desktops, cette page ne s’affiche pas).
Option de ligne de commande : /xenapp pour installer Citrix Virtual Apps. Citrix Virtual Desktops est installé si cette option est omise
Étape 3. Sélectionner le VDA

Sélectionnez l’entrée Virtual Delivery Agent. Le programme d’installation sait s’il s’exécute sur un OS mono-session ou multi-session, il présente donc uniquement le type de VDA approprié.
Par exemple, lorsque vous exécutez le programme d’installation sur une machine Windows Server 2019, l’option VDA pour OS multi-session est disponible. L’option VDA pour OS mono-session n’est pas disponible.
Si vous tentez d’installer (ou de mettre à niveau) un VDA Windows sur un système d’exploitation non pris en charge par cette version de Citrix Virtual Apps and Desktops, un message vous renvoie vers des informations sur les options.
Étape 4. Spécifier comment le VDA sera utilisé
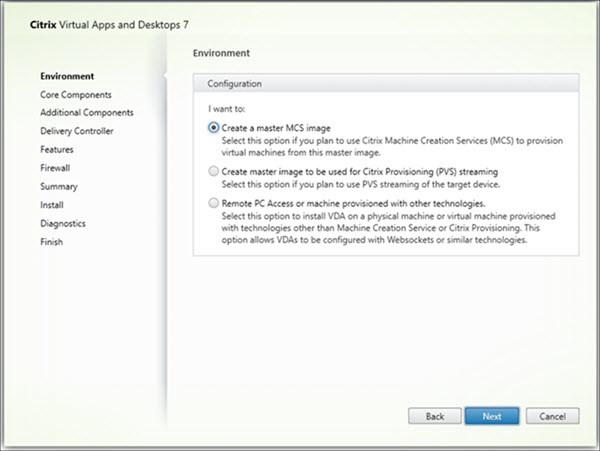
Sur la page Environnement, indiquez comment vous prévoyez d’utiliser le VDA, en indiquant si vous utiliserez ou non cette machine en tant qu’image pour provisionner des machines.
L’option que vous choisissez affecte les outils de Citrix Provisioning qui sont installés automatiquement (le cas échéant), ainsi que les valeurs par défaut de la page Composants supplémentaires du programme d’installation du VDA.
Plusieurs MSI (Provisioning et autres) sont installés automatiquement lorsque vous installez un VDA. La seule façon d’empêcher leur installation est d’utiliser l’option /exclude dans une installation en ligne de commande.
Sélectionnez l’une des options suivantes :
-
Créer une image MCS principale : sélectionnez cette option pour installer un VDA sur une image de machine virtuelle, si vous prévoyez d’utiliser Machine Creation Services pour provisionner les machines virtuelles. Cette option installe Machine Identity Service. Option par défaut.
Option de ligne de commande :
/mastermcsimageou/masterimage
Important :
Le support d’installation ou l’image ISO doit être monté localement. Le montage d’une image ISO sur un lecteur réseau aux fins de l’installation d’un logiciel n’est pas pris en charge.
-
Créer une image principale à l’aide de Citrix _Provisioning ou d’outils de provisioning tiers : sélectionnez cette option pour installer un VDA sur une image de machine virtuelle, si vous envisagez d’utiliser Citrix Provisioning ou des outils tiers (tels que Microsoft System Center Configuration Manager) pour mettre à disposition des machine virtuelle.
Option de ligne de commande :
/masterpvsimage -
(Apparaît uniquement sur les machines avec OS multi-session) Activer connexions réparties à un serveur : sélectionnez cette option pour installer un VDA sur une machine physique ou virtuelle qui ne sera pas utilisée comme image pour provisionner d’autres machines.
Option de ligne de commande :
/remotepc -
(Apparaît uniquement sur les machines avec OS mono-session) Activer Remote PC Access : sélectionnez cette option pour installer un VDA sur une machine physique à utiliser avec Remote PC Access.
Option de ligne de commande :
/remotepc
Dans Commandes CLI équivalentes, passez en revue les commandes et cliquez sur Suivant.
Cette page ne s’affiche pas :
- si vous mettez à niveau un VDA
- Si vous utilisez le programme d’installation
VDAWorkstationCoreSetup_2308.exe,VDAServerSetup_2308.exeouVDAWorkstationSetup_2308.exe
Étape 5 – Sélectionner les composants à installer et l’emplacement d’installation
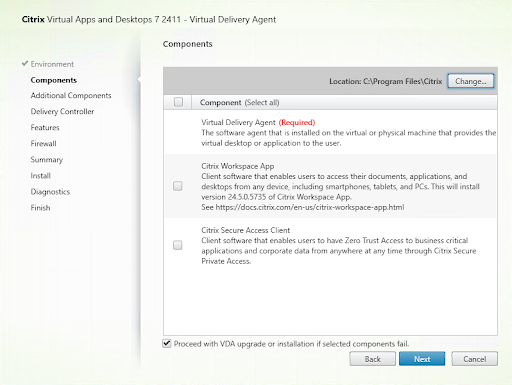
Sur la page Composants :
-
Emplacement : par défaut, les composants sont installés dans
C:\Program Files\Citrix. Ce paramètre par défaut convient à la plupart des déploiements. Si vous spécifiez un autre emplacement, ce dernier doit disposer d’autorisationsexecutepour le service réseau. -
Composants : Par défaut, l’application Citrix Workspace pour Windows n’est pas installé avec le VDA. Si vous utilisez le programme d’installation
VDAWorkstationCoreSetup.exe, l’application Citrix Workspace pour Windows n’est jamais installée, donc cette case à cocher ne s’affiche pas.
Dans Commandes CLI équivalentes, passez en revue les commandes et cliquez sur Suivant.
Options de ligne de commande : /installdir, /components vda,plugin pour installer le VDA et l’application Citrix Workspace pour Windows
Remarque :
Vous pouvez choisir d’installer, de mettre à niveau ou de désinstaller l’application Citrix Workspace et le client Citrix Secure Access lors d’une installation, d’une mise à niveau ou d’une désinstallation de VDA dans les scénarios suivants :
- Lors d’une installation VDA, vous pouvez choisir d’installer l’application Citrix Workspace et le client Citrix Secure Access. Par défaut, l’application Citrix Workspace et le client Citrix Secure Access ne sont pas installés lors de l’installation de VDA.
- Lors d’une mise à niveau de VDA, si l’application Citrix Workspace et le client Citrix Secure Access ne sont pas déjà installés dans le VDA, vous pouvez choisir de les installer.
- Lors d’une mise à niveau de VDA, si la version de l’application Citrix Workspace et du client Citrix Secure Access peut être mise à niveau, l’option de mise à niveau s’affiche.
- Lors d’une désinstallation de VDA, vous pouvez choisir de ne pas désinstaller l’application Citrix Workspace. Par défaut, l’application Citrix Workspace et Citrix Secure Access Client sont désinstallés lors de la désinstallation de VDA.
Étape 6. Installer des composants supplémentaires
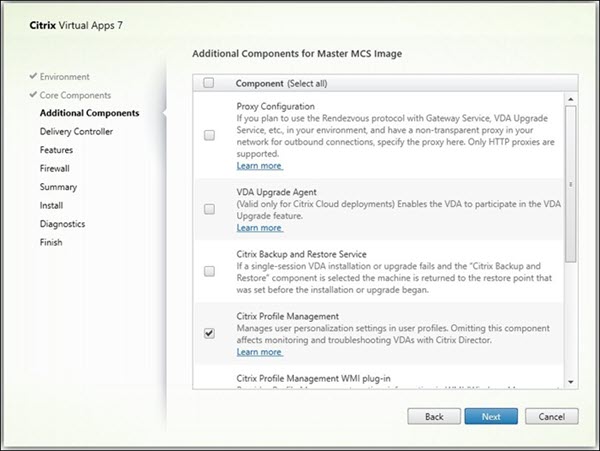
La page Composants supplémentaires contient des cases à cocher permettant d’activer ou de désactiver l’installation de fonctions et technologies supplémentaires avec le VDA. Dans une installation par ligne de commande, vous pouvez utiliser l’option /exclude ou /includeadditional pour omettre ou inclure expressément un ou plusieurs composants disponibles:
- /includeadditional “component”[,”component”] …
- /exclude “component”[,”component”] …
Le tableau suivant indique le paramètre par défaut des éléments sur cette page. Le paramètre par défaut dépend de l’option que vous avez sélectionnée sur la page Environnement.
| Page Composants supplémentaires | Page Environnement : « Image principale avec MCS » ou « Image principale avec Citrix Provisioning » sélectionné | Page Environnement : « Activer connexions réparties à un serveur » (pour OS multi-session) ou « Remote PC Access » (pour OS mono-session) sélectionné |
|---|---|---|
| Citrix Personalization for App-V - VDA | Non sélectionné | Non sélectionné |
| User Personalization Layer | Non sélectionné | Non affiché car non valide pour ce cas d’utilisation. |
| Citrix Profile Management | Sélectionné | Non sélectionné |
| Citrix Profile Management WMI Plug-in | Sélectionné | Non sélectionné |
| Citrix VDA Upgrade Agent | Non sélectionné | Non sélectionné |
| Citrix Backup and Restore | Non sélectionné | Non sélectionné |
| Citrix MCS IODriver | Non sélectionné | Non sélectionné |
| Citrix Rendezvous V2 | Non sélectionné | Non sélectionné |
Cette page ne s’affiche pas si :
- Vous utilisez le programme d’installation
VDAWorkstationCoreSetup.exe. Par ailleurs, les options de ligne de commande des composants supplémentaires ne sont pas valides avec ce programme d’installation. - Vous mettez à niveau un VDA et tous les composants supplémentaires sont déjà installés. Si certains des composants supplémentaires sont déjà installés, la page répertorie uniquement ceux qui ne sont pas installés.
Cochez ou désélectionnez les cases suivantes. (Les composants peuvent apparaître dans un ordre différent dans le programme d’installation.)
-
Citrix Personalization pour App-V : installez ce composant si vous prévoyez d’utiliser des applications à partir de packages Microsoft App-V. Pour plus d’informations, consultez la section Déployer et fournir des applications App-V.
Option de ligne de commande :
/includeadditional "Citrix Personalization for App-V – VDA"pour permettre l’installation du composant,/exclude "Citrix Personalization for App-V – VDA"pour empêcher l’installation du composant. -
Couche de personnalisation de l’utilisateur Citrix : installe le MSI pour la couche de personnalisation de l’utilisateur. Pour plus d’informations, voir Couche de personnalisation de l’utilisateur.
Ce composant apparaît uniquement lors de l’installation d’un VDA sur une machine Windows 10 mono-session.
Option de ligne de commande :
/includeadditional "User Personalization Layer"pour activer l’installation des composants,/exclude "User Personalization Layer"pour empêcher l’installation des composants. -
Citrix Profile Management : ce composant permet de gérer les paramètres de personnalisation utilisateur dans les profils utilisateur. Pour de plus amples informations, consultez la section Profile Management.
L’exclusion de Citrix Profile Management à partir de l’installation de ces paramètres affecte la surveillance et la résolution des problèmes des VDA avec Citrix Director. Sur les pages Détails de l’utilisateur et Point de terminaison, les panneaux Personnalisation et Durée de l’ouverture de session échouent. Sur les pages Tableau de bord et Tendances, le panneau Durée moyenne d’ouverture de session affiche les données uniquement pour les machines sur lesquelles Profile Management est installé.
Même si vous n’utilisez pas une solution de gestion de profils utilisateur tierce, Citrix vous recommande d’installer et d’exécuter Citrix Profile Management Service. L’activation de Citrix Profile Management Service n’est pas nécessaire.
Option de ligne de commande :
/includeadditional "Citrix Profile Management"pour permettre l’installation du composant,/exclude "Citrix Profile Management"pour empêcher l’installation du composant. -
Plug-in WMI de Citrix Profile Management : ce plug-in fournit des informations d’exécution sur Profile Management dans les objets WMI (Windows Management Instrumentation), par exemple le fournisseur de profils, le type de profil, la taille et l’utilisation du disque. Les objets WMI fournissent des informations sur les sessions à Director.
Option de ligne de commande :
/includeadditional "Citrix Profile Management WMI Plug-in"pour permettre l’installation du composant,/exclude "Citrix Profile Management WMI Plug-in"pour empêcher l’installation du composant. -
Agent de mise à niveau de VDA : applicable uniquement aux déploiements Citrix DaaS (anciennement Citrix Virtual Apps and Desktops Service). Permet au VDA de participer à la fonctionnalité de mise à niveau de VDA. Vous pouvez utiliser cette fonctionnalité pour mettre à niveau les VDA d’un catalogue à partir de la console de gestion, immédiatement ou à une heure planifiée. Si cet agent n’est pas installé, vous pouvez mettre à niveau un VDA en exécutant le programme d’installation du VDA sur la machine.
Options de ligne de commande :
/includeadditional "Citrix VDA Upgrade Agent"pour permettre l’installation du composant,/exclude "Citrix VDA Upgrade Agent"pour empêcher l’installation du composant. -
Cache en écriture des E/S de MCS pour optimiser le stockage : installe le pilote d’E/S de MCS Citrix. Pour plus d’informations, consultez les sections Stockage partagé par les hyperviseurs et Configurer un cache pour les données temporaires.
Options de ligne de commande :
/includeadditional "Citrix MCS IODriver"pour permettre l’installation du composants,/exclude "Citrix MCS IODriver"pour empêcher l’installation du composant. -
Configuration du proxy : installez ce composant si vous prévoyez d’utiliser le protocole Rendezvous avec le Gateway Service, VDA Upgrade Service, etc., dans votre environnement et si vous disposez d’un proxy non transparent sur votre réseau pour les connexions sortantes, indiquez le proxy ici. Seuls les proxys HTTP sont pris en charge.
Si vous installez ce composant, spécifiez l’adresse du proxy ou le chemin d’accès au fichier PAC sur la page Configuration du proxy Rendezvous . Pour plus d’informations sur les fonctionnalités, consultez Protocole Rendezvous.
Option de ligne de commande :
/includeadditional "Citrix Rendezvous V2"pour permettre l’installation du composant,/exclude "Citrix Rendezvous V2"pour empêcher l’installation du composant. -
Citrix Backup and Restore : si l’installation ou la mise à niveau d’un VDA échoue, ce composant peut renvoyer la machine à une sauvegarde effectuée avant l’installation ou la mise à niveau.
Assurez-vous que les conditions préalables Microsoft sont remplies, comme indiqué dans la section Préparer l’installation.
Option de ligne de commande :
/includeadditional "Citrix Backup and Restore"pour permettre l’installation du composant,/exclude "Citrix Backup and Restore"pour empêcher l’installation du composant.Remarque :
Si l’optimisation du stockage MCS est activée, la sauvegarde ou la restauration pour le système d’exploitation Windows Server ou de bureau peut échouer. Pour résoudre ce problème, désactivez l’option d’optimisation du stockage MCS dans le méta-installateur.
Étape 7 – Adresses Delivery Controller
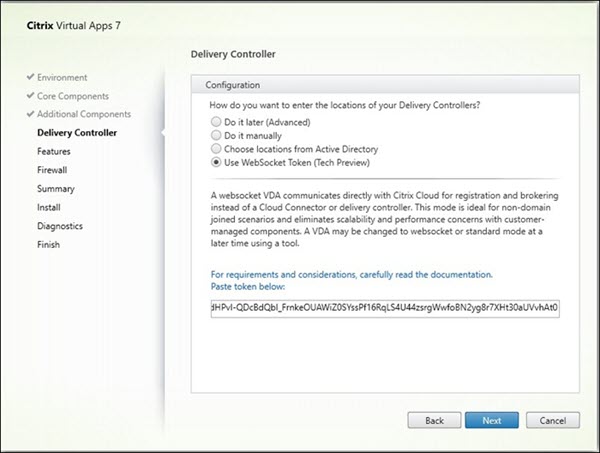
Sur la page Delivery Controller, choisissez la manière dont vous souhaitez entrer les adresses des Controller installés. Citrix vous recommande de spécifier les adresses pendant que vous installez le VDA (Effectuer manuellement). Le VDA ne peut pas s’enregistrer auprès d’un Controller sans ces informations. Si un VDA ne peut pas s’enregistrer, les utilisateurs ne peuvent pas accéder aux applications et aux bureaux sur ce VDA.
- Effectuer manuellement : (valeur par défaut) entrez le nom de domaine complet d’un Controller installé, puis cliquez sur Ajouter. Si vous avez installé des Controller supplémentaires, ajoutez leurs adresses.
- Le faire plus tard (avancé) : si vous choisissez cette option, l’assistant vous demande de confirmer avant de continuer. Pour spécifier des adresses ultérieurement, vous pouvez soit exécuter de nouveau le programme d’installation ultérieurement soit utiliser la stratégie de groupe Citrix. L’assistant vous le rappelle également sur la page Résumé.
- Choisir les emplacements d’Active Directory : valide uniquement lorsque la machine est associée à un domaine et que l’utilisateur est un utilisateur de domaine.
- Utiliser le jeton WebSocket (Technical Preview) : crée un VDA WebSocket. Le WebSocketToken est destiné au jeton requis.
- Laisser Machine Creation Services effectuer ceci automatiquement : valide uniquement si vous utilisez MCS pour provisionner des machines.
Dans Commandes CLI équivalentes, passez en revue les commandes et cliquez sur Suivant. Si vous avez sélectionné l’option Le faire plus tard (avancé), vous êtes invité à confirmer que vous devrez spécifier des adresses de Controller ultérieurement.
Autres considérations :
- L’adresse ne peut pas contenir de caractères non alphanumériques.
- Si vous spécifiez les adresses lors de l’installation du VDA et dans la stratégie de groupe, les paramètres de la stratégie remplacent les paramètres fournis au cours de l’installation.
- L’enregistrement du VDA requiert également que les ports de pare-feu utilisés pour les communications avec le Controller soient ouverts. Ce paramètre est activé par défaut sur la page Pare-feu de l’assistant.
- Une fois que vous avez spécifié l’emplacement des Controller (au cours de l’installation du VDA ou ultérieurement), vous pouvez utiliser la fonctionnalité de mise à jour automatique pour mettre les VDA à jour lorsque des Controller sont ajoutés ou supprimés. Pour de plus amples informations sur la façon dont les VDA découvrent et s’enregistrent auprès de Controller, consultez Enregistrement de VDA.
Option de ligne de commande : /controllers
Étape 8. Configuration du proxy
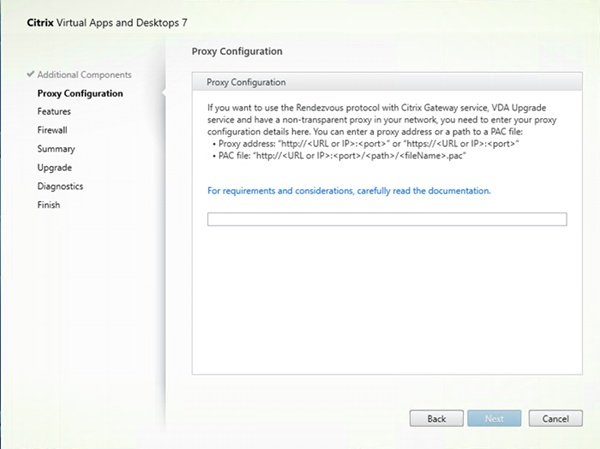
La page Configuration du proxy s’affiche uniquement si vous avez coché la case Configuration du proxy sur la page Composants supplémentaires.
- Indiquez si vous allez spécifier la source proxy par adresse proxy ou chemin d’accès au fichier PAC.
-
Spécifiez l’adresse proxy ou le chemin d’accès au fichier PAC.
- Format de l’adresse proxy :
http://<url-or-ip>:<port> - Format de fichier PAC :
http://<url-or-ip>:<port>/<path>/<filename>.pac
- Format de l’adresse proxy :
Le pare-feu du port proxy doit être ouvert pour que le test de connexion réussisse. Si aucune connexion ne peut être établie avec le proxy, vous pouvez choisir de poursuivre l’installation du VDA.
Option de ligne de commande : /proxyconfig
Étape 9 – Activer ou désactiver des fonctionnalités
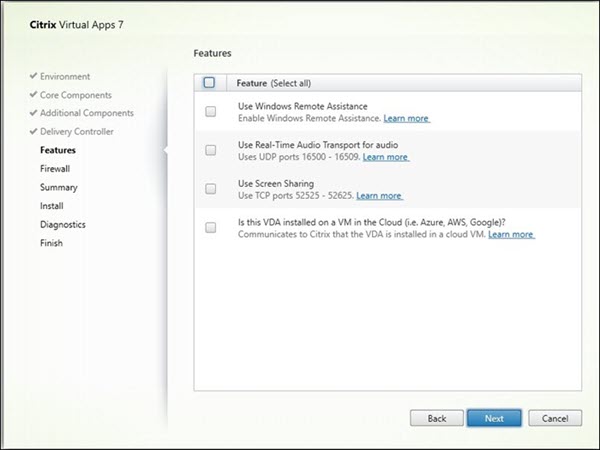
Sur la page Fonctionnalités, cochez les cases pour activer ou désactiver les fonctionnalités que vous souhaitez utiliser.
-
Utiliser Windows Remote Assistance : lorsque cette option est activée, l’Assistance à distance Windows est utilisée avec la fonctionnalité d’observation utilisateur de Director. L’Assistance à distance Windows ouvre les ports dynamiques dans le pare-feu. (Valeur par défaut = désactivé)
Option de ligne de commande :
/enable_remote_assistance -
Utiliser le transport audio en temps réel pour l’audio : activez cette fonctionnalité si la fonctionnalité VoIP est largement utilisée dans votre réseau. Cette fonctionnalité réduit la latence et améliore la résilience audio sur les réseaux avec perte. Elle permet aux données audio d’être transmises à l’aide du protocole de transport RTP via UDP. (Valeur par défaut = désactivé)
Option de ligne de commande :
/enable_real_time_transport -
Utiliser le partage d’écran : lorsque cette option est activée, les ports utilisés par le partage d’écran sont ouverts dans le pare-feu Windows. (Valeur par défaut = désactivé)
Option de ligne de commande :
/enable_ss_ports -
Ce VDA est-il installé sur une VM dans le cloud : ce paramètre aide Citrix à identifier correctement les emplacements de ressources des déploiements de VDA locaux et de service (Citrix Cloud) à des fins de télémétrie. Cette fonctionnalité n’a aucun impact sur l’utilisation du côté client. Activez ce paramètre si votre déploiement utilise le service Citrix DaaS (par défaut = désactivé)
Option de ligne de commande :
/xendesktopcloud -
Paramètres de sécurité par défaut : cette option modifie le paramètre par défaut de diverses fonctionnalités d’activé à désactivé pour une configuration prête à l’emploi plus sécurisée. Les fonctionnalités pertinentes sont les suivantes : redirection de lecteur client, redirection vers les dossiers spéciaux, glisser déposer, redirection de périphérique TWAIN client, redirection de périphérique USB Plug and Play client, redirection d’imprimante cliente, redirection de presse-papiers client et redirection du microphone client.
Option de ligne de commande : /ENABLE_SECURE_DEFAULTS
Dans Commandes CLI équivalentes, passez en revue les commandes et cliquez sur Suivant.
Étape 10. Ports du pare-feu
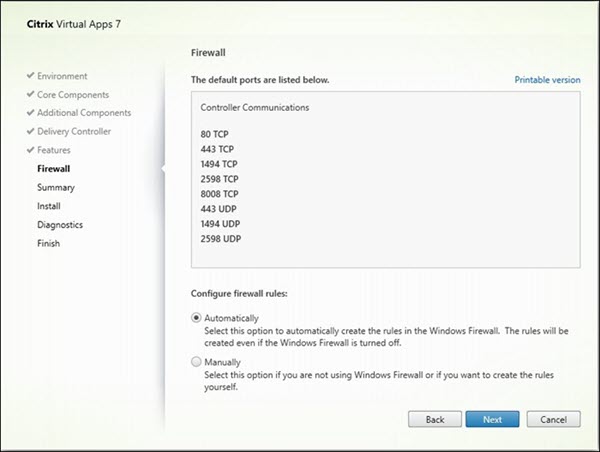
Sur la page Pare-feu, par défaut, les ports sont ouverts automatiquement si le service Pare-feu Windows est en cours d’exécution, même si le pare-feu n’est pas activé. Ce paramètre par défaut convient à la plupart des déploiements. Pour obtenir des informations sur le port, consultez la section Ports réseau.
Dans Commandes CLI équivalentes, passez en revue les commandes et cliquez sur Suivant.
Option de ligne de commande : /enable_hdx_ports
Étape 11. Vérifier les composants requis et confirmer l’installation
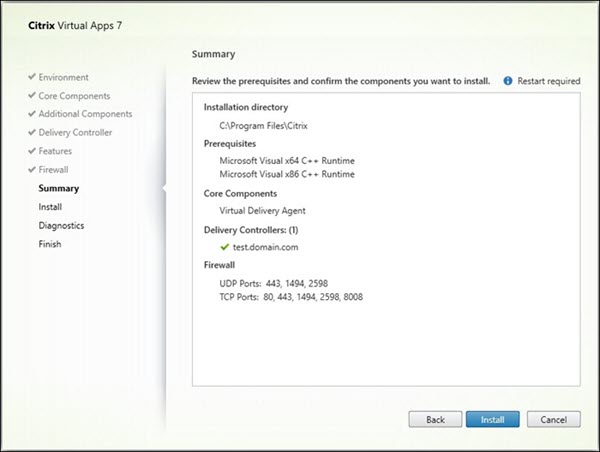
La page Résumé répertorie les éléments qui seront installés. Utilisez le bouton Précédent pour revenir sur les pages précédentes de l’assistant et modifier les réglages.
Lorsque vous êtes prêt, cliquez sur Installer.
Si des composants requis ne sont pas déjà installés ou activés, la machine peut redémarrer plusieurs fois. Consultez la section Préparer l’installation.
Étape 12. Diagnostics
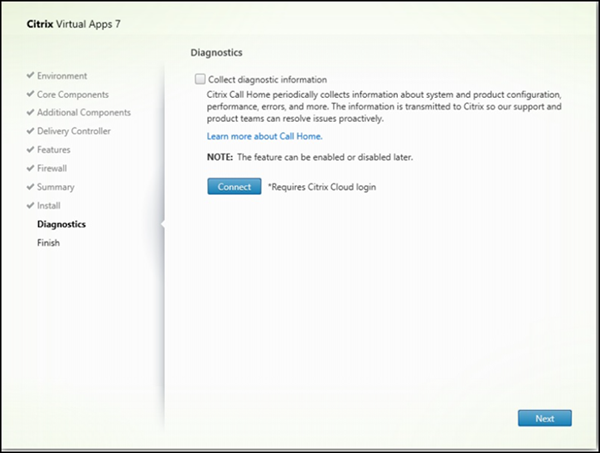
Sur la page Diagnostics, indiquez si vous souhaitez participer au programme Citrix Call Home. Si vous choisissez de participer (valeur par défaut), cliquez sur Connecter. Lorsque vous y êtes invité, saisissez vos informations d’identification de compte Citrix.
Une fois que vos informations d’identification sont validées (ou si vous choisissez de ne pas participer au programme), cliquez sur Suivant.
Lorsque vous utilisez le programme d’installation complet du produit, si vous cliquez sur Se connecter sur la page Diagnostics sans sélectionner d’abord Collecter des informations de diagnostic, après avoir fermé la boîte de dialogue Se connecter à Citrix Insight Services, le bouton Suivant est désactivé. Vous ne pouvez pas passer à la page suivante. Pour réactiver le bouton Suivant, sélectionnez et désélectionnez immédiatement Collecter des informations de diagnostic.
Pour plus d’informations, consultez Call Home.
Étape 13. Terminer cette installation
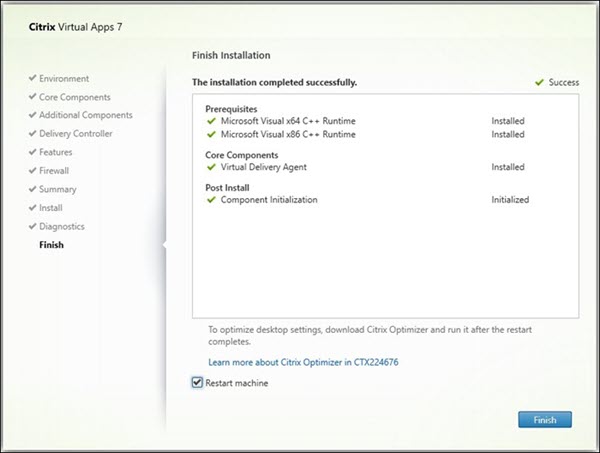
La page Terminer contient des coches vertes pour tous les éléments pré-requis et composants installés et initialisés avec succès.
Cliquez sur Terminer. Par défaut, la machine redémarre automatiquement. Bien que vous puissiez désactiver le redémarrage automatique, le VDA ne peut pas être utilisé jusqu’à ce que la machine redémarre.
Étapes suivantes
Répétez la procédure ci-dessus pour installer des VDA sur d’autres machines ou images, si nécessaire.
Après avoir installé tous les VDA, démarrez Studio. Si vous n’avez pas encore créé de site, Studio vous guide dans cette tâche. Lorsque vous avez terminé, Studio vous guide dans la création d’un catalogue de machines, puis d’un groupe de mise à disposition. Consultez :
Citrix Optimizer
Citrix Optimizer est un outil pour Windows qui aide les administrateurs Citrix à optimiser les VDA en supprimant et en optimisant divers composants.
Après avoir installé un VDA et terminé le redémarrage final, téléchargez et installez Citrix Optimizer. Voir CTX224676. L’article CTX contient le package de téléchargement, ainsi que des instructions sur l’installation et l’utilisation de Citrix Optimizer.
Personnaliser un VDA
Pour personnaliser un VDA installé, procédez comme suit :
- À partir de la fonctionnalité Windows de suppression ou modification des programmes, sélectionnez Citrix Virtual Delivery Agent ou Citrix Remote PC Access/VDI Core Services VDA. Cliquez ensuite avec le bouton droit sur Modifier.
-
Sélectionnez Personnaliser les paramètres Virtual Delivery Agent. Lorsque le programme d’installation démarre, vous pouvez modifier :
- les adresses de Controller
- le numéro du port TCP/IP à enregistrer auprès du Controller (valeur par défaut = 80)
- si les ports de pare-feu Windows doivent s’ouvrir automatiquement
Dépannage
-
Pour en savoir plus sur la façon dont Citrix présente le résultat de l’installation des composants, consultez Codes de retour de l’installation Citrix.
-
Dans l’écran Studio d’un groupe de mise à disposition, l’entrée Version de VDA installée dans le panneau Détails peut ne pas être la version installée sur les machines. Les programmes et fonctionnalités Windows de la machine affichent la version actuelle du VDA.
-
Une fois qu’un VDA est installé, il ne peut pas fournir d’applications ou de bureau aux utilisateurs tant qu’il n’est pas enregistré auprès d’un Delivery Controller.
Pour en savoir plus sur les méthodes d’enregistrement du VDA et la résolution des problèmes d’enregistrement, consultez la section Enregistrement de VDA.
Limitation connue
Lorsque vous utilisez l’application Citrix Workspace pour Windows version 1912 ou antérieure, la session est interrompue au bout d’un moment. Ce problème est résolu dans les nouvelles versions LTSR et CR de l’application Citrix Workspace. Pour plus d’informations sur les versions prises en charge, consultez Application Citrix Workspace pour Windows/Citrix Receiver pour Windows Long Term Service Releases.
Dans cet article
- Étape 1 – Télécharger le logiciel du produit et démarrer l’assistant
- Étape 2. Choisir le produit à installer
- Étape 3. Sélectionner le VDA
- Étape 4. Spécifier comment le VDA sera utilisé
- Étape 5 – Sélectionner les composants à installer et l’emplacement d’installation
- Étape 6. Installer des composants supplémentaires
- Étape 7 – Adresses Delivery Controller
- Étape 8. Configuration du proxy
- Étape 9 – Activer ou désactiver des fonctionnalités
- Étape 10. Ports du pare-feu
- Étape 11. Vérifier les composants requis et confirmer l’installation
- Étape 12. Diagnostics
- Étape 13. Terminer cette installation
- Étapes suivantes
- Citrix Optimizer
- Personnaliser un VDA
- Dépannage
- Limitation connue