Citrix Scout
Introduction
Citrix Scout collecte des diagnostics et effectue des contrôles d’intégrité. Vous pouvez utiliser les résultats pour gérer votre déploiement Citrix Virtual Apps and Desktops. Citrix offre une analyse complète et automatique des collectes de diagnostics via Citrix Insight Services. Vous pouvez également utiliser Scout pour résoudre les problèmes, vous-même ou avec des instructions de l’assistance Citrix.
Vous pouvez charger des fichiers de collecte vers Citrix à des fins d’analyse et pour obtenir des instructions de l’assistance Citrix. Ou, vous pouvez enregistrer une collecte localement pour votre propre vérification et plus tard charger le fichier de la collecte vers Citrix pour analyse.
Scout propose les procédures suivantes :
- Collecter : exécute une collecte ponctuelle de diagnostics sur les machines que vous sélectionnez dans un site. Vous pouvez ensuite charger le fichier sur Citrix ou l’enregistrer localement.
- Tracer et reproduire : démarre une trace manuelle sur les machines que vous sélectionnez. Vous recréez ensuite les problèmes sur ces machines. Après la reproduction du problème, la trace est arrêtée. Scout collecte ensuite d’autres diagnostics et charge le fichier sur Citrix, ou enregistre le fichier localement.
- Planifier : planifie des collectes de diagnostics quotidiennes ou hebdomadaires à une heure spécifique, sur les machines que vous sélectionnez. Le fichier est automatiquement chargé sur Citrix.
- Contrôle d’intégrité : exécute des vérifications qui évaluent l’intégrité et la disponibilité du site et de ses composants. Vous pouvez exécuter des contrôles d’intégrité pour les Delivery Controller, les VDA, les serveurs StoreFront et les serveurs de licences Citrix. Si des problèmes sont détectés lors des vérifications, Scout fournit un rapport détaillé. Chaque fois que Scout démarre, il vérifie si les scripts de contrôle d’intégrité ont été mis à jour. Si de nouvelles versions sont disponibles, Scout les télécharge automatiquement, pour les utiliser lors de la prochaine exécution des contrôles d’intégrité.
Remarque :
Les procédures Tracer et reproduire, Planifier et Contrôle d’intégrité ne sont actuellement pas disponibles pour le VDA Linux.
L’interface graphique décrite dans cet article est le principal moyen d’utiliser Scout. Vous pouvez aussi utiliser PowerShell pour configurer des collectes de diagnostics ponctuelles ou planifiées et leurs chargements. Voir Call Home.
Où exécuter Scout :
- Dans un déploiement sur site, exécutez Scout à partir d’un Delivery Controller pour capturer des diagnostics ou exécuter des contrôles sur un ou plusieurs Virtual Delivery Agent (VDA), Delivery Controller, serveurs StoreFront et serveurs de licences. Vous pouvez également exécuter Scout à partir d’un VDA pour collecter les diagnostics locaux.
- Dans un environnement Citrix Cloud qui utilise Citrix DaaS (anciennement Citrix Virtual Apps and Desktops Service), exécutez Scout à partir d’un VDA pour collecter les diagnostics locaux.
Le journal de l’application Scout est stocké dans C:\ProgramData\Citrix\TelemetryService\ScoutUI.log. Ce fichier peut être utilisé pour le dépannage.
Quelles informations sont collectées
Les diagnostics collectés par Scout incluent des fichiers journaux de trace Citrix Diagnostic Facility (CDF). Un sous-ensemble des traces CDF appelé Suivi permanent (AOT, Always-On Tracing) est également inclus. Les informations AOT peuvent s’avérer utiles lors de la résolution de problèmes courants tels que des enregistrements de VDA et des lancements d’application ou de bureau. Aucune autre information de Suivi d’événements pour Windows (ETW) n’est collectée.
La collecte comprend :
- Entrées de registre créées par Citrix Virtual Apps and Desktops sous
HKEY_LOCAL_MACHINE\SOFTWARE\Citrix. - Informations Infrastructure de gestion Windows (WMI) sous l’espace de noms de Citrix.
- Processus qui sont en cours d’exécution.
- Vidages sur incident des processus Citrix qui sont stockés dans %PROGRAMDATA%\Citrix\CDF.
- Informations de stratégie Citrix au format CSV.
- Informations sur l’installation et la mise à niveau. La collecte peut inclure le journal du metainstaller complet du produit, les journaux de MSI défaillants, la sortie de l’analyseur des journaux MSI, les journaux StoreFront, les journaux de vérification de compatibilité des licences et les résultats des tests de mise à niveau préliminaires du site.
À propos des informations de trace :
- Les informations de trace sont compressées lorsqu’elles sont collectées, ce qui permet d’éviter l’encombrement de la machine.
- Sur chaque machine, le Citrix Telemetry Service conserve des informations de traçage récentes comprimées, pendant une période maximale de huit jours.
- À compter de Citrix Virtual Apps and Desktops 7 1808, les traces AOT sont enregistrées sur le disque local par défaut. (Dans les versions antérieures, les traces étaient conservées en mémoire.) Chemin par défaut =
C:\Users\CitrixTelemetryService\AppData\Local\CitrixAOT. - À compter de Citrix Virtual Apps and Desktops 7 1811, les traces AOT enregistrées sur des partages réseau sont collectées avec d’autres diagnostics.
- Vous pouvez modifier la taille maximale (par défaut = 10 Mo) et la durée de la coupe à l’aide de l’applet de commande
Enable-CitrixTraceou de la chaîne de registreHKEY_LOCAL_MACHINE\SOFTWARE\Citrix\Telemetry DefaultListen. - Les traces s’ajoutent au fichier jusqu’à ce qu’il atteigne 10 % de
MaxSize.
Pour obtenir une liste des points de données que Scout collecte, consultez la section Points de données clés Call Home.
Configuration Scout
Scout peut être configuré pour fonctionner sur des VDA Linux. Pour plus d’informations sur le Linux VDA et la télémétrie, voir Intégrer avec Citrix Telemetry Service.
Le VDA Linux peut modifier automatiquement le port de socket ctxtelemetry ou le port du service de télémétrie. Si c’est le cas, vous devez configurer le port manuellement.
- Accédez à C:\Program Files\Citrix\Telemetry Service
- Ouvrez le fichier ScoutUI.exe.config.
- Modifiez la valeur de LinuxVDATelemetryServicePort ou LinuxVDATelemetryWakeupPort vers ce qui a été configuré sur le VDA Linux :
<add key="LinuxVDATelemetryServicePort" value="7502"/><add key="LinuxVDATelemetryWakeupPort" value="7503"/>
- Enregistrez les modifications et fermez le fichier.
- Ouvrez à nouveau Scout pour vous assurer qu’il charge la dernière configuration.
A propos des vérifications de l’état de santé
Les données de vérification de l’état de santé sont stockées dans des dossiers sous C:\ProgramData\Citrix\TelemetryService\.
Contrôles d’intégrité du site
Les contrôles d’intégrité du site sont inclus dans le Environment Test Service, qui fournit une évaluation complète des services FlexCast Management Architecture (FMA). En plus de vérifier la disponibilité des services, ces contrôles recherchent d’autres indicateurs d’intégrité tels que les connexions de bases de données.
Les contrôles d’intégrité du site s’exécutent sur les Delivery Controller. Selon la taille de votre site, ces vérifications peuvent prendre jusqu’à une heure.
Vérifications de configuration du Delivery Controller
Dans le cadre des contrôles d’intégrité du site. Les vérifications de configuration de Delivery Controller vérifient si les problèmes suivants existent, en fonction des recommandations Citrix pour les sites Virtual Apps and Desktops :
- Un ou plusieurs Delivery Controller sont en état d’échec.
- Il n’y a qu’un seul Delivery Controller sur le site.
- Les Delivery Controller sont de différentes versions
En plus de respecter les autorisations et conditions requises pour les contrôles d’intégrité, les vérifications de configuration de Delivery Controller nécessitent :
- Au moins un Controller sous tension.
- Service Broker s’exécutant sur un Controller.
- Une connexion fonctionnant entre le Controller et la base de données du site.
Vérifications d’état de santé du VDA
Les vérifications de l’état de santé du VDA identifient les causes possibles des problèmes courants d’enregistrement de VDA, de lancement de session et de redirection de fuseau horaire.
Pour l’enregistrement sur le VDA, Scout vérifie :
- Installation du logiciel VDA
- Appartenance au domaine de la machine VDA
- Disponibilité du port de communication VDA
- État du service VDA
- Configuration du pare-feu Windows
- Communication avec le Controller
- Synchronisation de l’heure avec le Controller
- État d’enregistrement de VDA
Pour le lancement de session sur les VDA, Scout vérifie :
- Disponibilité du port de communication de lancement de session
- État des services de lancement de sessions
- Configuration du pare-feu Windows de lancement de session
- Licences d’accès au client Remote Desktop Services du VDA
- Chemin de lancement de l’application VDA
- Paramètres du registre de lancement de session
Pour la redirection de fuseau horaire sur les VDA, Scout vérifie :
- Installation de correctifs Windows
- Installation de correctifs Citrix
- Paramètres de stratégie de groupe Microsoft
- Paramètres de stratégie de groupe Citrix
Pour Profile Management sur les VDA, Scout vérifie :
- Détection de l’hyperviseur
- Détection du provisionnement
- Citrix Virtual Apps and Desktops
- Configuration Personal vDisk
- Magasin de l’utilisateur
- Détection d’état du service Profile Management
- Test de hooking Winlogon.exe
Pour exécuter des contrôles sur Profile Management, vous devez installer et activer Profile Management sur le VDA. Pour plus d’informations sur les contrôles de configuration de Profile Management, consultez l’article du Centre de connaissances CTX132805.
Vérifications de l’état de santé StoreFront
Les contrôles StoreFront sont les suivants :
- Le service de domaine par défaut Citrix est en cours d’exécution
- Le service Citrix Credential Wallet est en cours d’exécution
- Connexion du serveur StoreFront au port 88 Active Directory
- Connexion du serveur StoreFront au port 389 Active Directory
- L’URL de base possède un nom de domaine complet valide
- L’adresse IP correcte de l’URL de base peut être récupérée
- Le pool d’applications IIS utilise .NET 4.0
- Le certificat est lié au port SSL pour l’URL de l’hôte
- La chaîne de certificat est complète
- Les certificats ont expiré
- Un certificat expire bientôt (dans les 30 jours)
Vérifications du serveur de licences
Les vérifications du serveur de licences sont les suivantes :
- Connexion au serveur de licences à partir du Delivery Controller
- État de l’accès distant du pare-feu du serveur de licences
- État du service Système de licences Citrix
- État du mode de mise en cache des licences du serveur de licences
- Connexion aux ports du serveur de licences
- Le démon vendeur Citrix (CITRIX) est en cours d’exécution
- Les horloges système sont synchronisées
- Le service de licences Citrix est en cours d’exécution sous le compte de service local
- Présence du fichier
CITRIX.opt - Date d’éligibilité de Customer Success Services
- Mise à jour du serveur de licences Citrix
- Le certificat du serveur de licences se trouve dans le magasin racine approuvé du Delivery Controller
En plus de respecter les autorisations et conditions requises pour les contrôles d’intégrité, le serveur de licences doit être joint à un domaine. Sinon, le serveur de licences n’est pas découvert.
Exécuter des contrôles d’intégrité
La procédure de contrôle d’intégrité comprend la sélection des machines, le démarrage de la vérification, puis l’affichage du rapport de résultats.
- Lancer Scout. Depuis le menu Démarrer de la machine, sélectionnez Citrix > Citrix Scout. Sur la page d’ouverture, cliquez sur Contrôle d’intégrité.
-
Sélectionner des machines. Cliquez sur Rechercher machine pour découvrir des machines. La page Sélectionner des machines répertorie tous les VDA, Delivery Controller et serveurs de licences découverts sur le site. Vous pouvez filtrer l’affichage par nom de machine. Sélectionnez la case à cocher en regard de chaque machine à partir de laquelle vous voulez collecter des diagnostics, puis cliquez sur Continuer.
Pour ajouter d’autres types de composants (tels que des serveurs StoreFront et des machines VDA), consultez Ajouter des machines manuellement et Importer des machines VDA. Vous ne pouvez pas ajouter manuellement des Citrix Provisioning Server ou des serveurs de licences.
Scout démarre automatiquement des tests de vérification sur chaque machine sélectionnée, s’assurant ainsi que celle-ci remplit les critères répertoriés dans Tests de vérification. En cas d’échec de la vérification, un message est affiché dans la colonne État et la case à cocher de cette machine n’est plus sélectionnée. Vous pouvez :
- Corriger le problème, puis sélectionner de nouveau la case à cocher de la machine. Cela déclenche une nouvelle tentative de tests de vérification.
- Ignorer cette machine (laisser la case à cocher non sélectionnée). Les vérifications ne seront pas exécutées pour cette machine.
Une fois les tests de vérification terminés, cliquez sur Continuer.
-
Exécuter les vérifications de l’état de santé sur les machines sélectionnées. Le résumé répertorie les machines sur lesquelles les tests sont exécutés (les machines que vous avez sélectionnées et qui ont réussi les tests de vérification). Cliquez sur Démarrer la vérification.
Pendant et après la vérification :
- La colonne État indique l’état actuel de vérification pour une machine.
- Pour arrêter toutes les vérifications en cours, cliquez sur Arrêter la vérification dans le coin inférieur droit de la page. (Vous ne pouvez pas annuler le contrôle d’intégrité d’une seule machine, uniquement toutes les machines sélectionnées. Les informations provenant des machines qui ont effectué les contrôles sont conservées.
- Lorsque les vérifications sont terminées pour toutes les machines sélectionnées, le bouton Arrêter la vérification dans le coin inférieur droit devient Terminé.
- Si une vérification échoue, vous pouvez cliquer sur Réessayer dans la colonne Action.
- Si une vérification se termine sans détection de problème, la colonne Action est vide.
- Si une vérification détecte des problèmes, cliquez sur Afficher les détails pour afficher les résultats.
- Une fois que la vérification est terminée pour toutes les machines sélectionnées, ne cliquez pas sur Précédent. (Si vous le faites, les résultats du contrôle sont perdus.)
- Lorsque les vérifications sont terminées, cliquez sur Terminé pour revenir à la page d’ouverture de Scout.
Résultats de la vérification
Pour les vérifications Citrix générant des rapports, les rapports contiennent :
- Heure et date à laquelle le rapport de résultats a été généré
- Machines qui ont été vérifiées
- Conditions recherchées par le contrôle sur les machines ciblées
Autorisations et conditions requises
Autorisations :
-
Pour collecter les informations de diagnostic :
- Vous devez être un administrateur local et un utilisateur de domaine pour chaque machine depuis laquelle vous collectez des diagnostics.
- Vous devez disposer des permissions d’écriture dans le répertoire LocalAppData sur chaque machine.
-
Pour exécuter des vérifications de l’état de santé :
- Vous devez être membre du groupe d’utilisateurs du domaine.
- Vous devez être administrateur complet ou avoir un rôle personnalisé avec les autorisations Lecture seule et Exécuter les tests d’environnement pour le site.
- Définissez la stratégie d’exécution de script sur
RemoteSignedau minimum pour permettre l’exécution des scripts. Par exemple :Set-ExecutionPolicy RemoteSigned. Remarque : d’autres privilèges d’exécution de script peuvent également fonctionner.
-
Utilisez Exécuter en tant qu’administrateur lors du lancement de Scout.
Pour chaque machine à partir de laquelle vous collectez des diagnostics ou exécutez des contrôles d’intégrité :
- Scout doit être en mesure de communiquer avec la machine.
- Le partage de fichiers et d’imprimantes doit être activé.
- PSRemoting et WinRM doivent être activés. La machine doit également exécuter PowerShell 3.0 ou version ultérieure.
- Le Service de télémétrie Citrix doit être en cours d’exécution sur la machine.
- L’accès WMI (Windows Management Infrastructure) doit être activé sur la machine.
- Pour définir une planification pour la collecte de diagnostics, la machine doit exécuter une version Scout compatible.
N’utilisez pas le signe dollar ($) dans les noms d’utilisateur spécifiés dans les noms de chemin. Il empêche la collecte d’informations de diagnostic.
Scout exécute des tests de vérification sur les machines que vous sélectionnez pour s’assurer que ces conditions sont remplies.
Le service de télémétrie pour Windows s’exécute sur le service réseau.
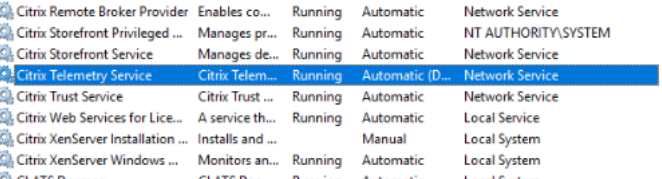
Le dossier de traces AOT est enregistré dans C:\ProgramData\Citrix\TelemetryService\CitrixAOT.
Seuls les utilisateurs du groupe Administrateur, Système et SID du service de télémétrie ont l’autorisation d’accéder au registre HKEYLOCALMACHINE:SOFTWARE\Citrix\Telemetry.
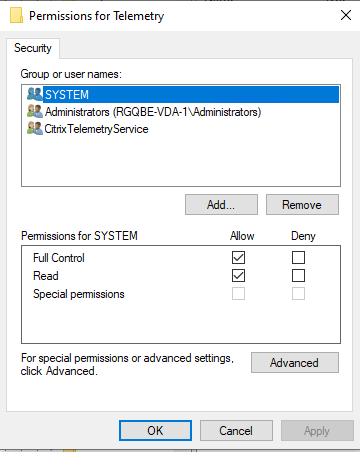
Le SID du service de télémétrie reste dans le groupe Utilisateurs du journal de performances après la désinstallation du service de télémétrie, mais vous pouvez le supprimer manuellement.
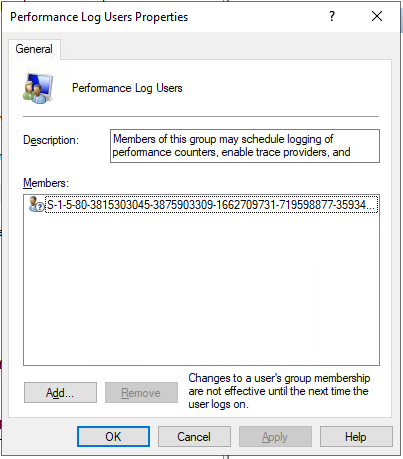
Tests de vérification
Avant le démarrage d’une collecte de diagnostics ou d’un contrôle d’intégrité, des tests de vérification sont exécutés automatiquement pour chaque machine sélectionnée. Ces tests garantissent que les conditions requises sont remplies. Si un test échoue pour une machine, Scout affiche un message avec actions correctives proposées.
-
Scout ne peut accéder à cette machine : assurez-vous que :
- La machine est démarrée.
- La connexion réseau fonctionne correctement. (il peut vérifier que votre pare-feu est correctement configuré.)
- Le partage de fichiers et d’imprimantes est activé. Consultez la documentation Microsoft pour obtenir des instructions.
-
Activer PSRemoting et WinRM : vous pouvez activer la communication à distance PowerShell et WinRM en même temps. À l’aide de l’option Exécuter en tant qu’administrateur, exécutez l’applet de commande
Enable-PSRemoting. Pour de plus amples informations, consultez l’aide de Microsoft pour l’applet de commande. - Scout requiert PowerShell 3.0 (minimum) : installez PowerShell 3.0 (ou version ultérieure) sur la machine et activez la communication à distance PowerShell.
- Impossible d’accéder au répertoire LocalAppData sur cette machine : assurez-vous que votre compte est autorisé à écrire sur le répertoire LocalAppData de cette machine.
- Impossible de trouver Citrix Telemetry Service : assurez-vous que le service de télémétrie Citrix Telemetry Service est installé et démarré sur la machine.
- Impossible d’obtenir la planification : mettez la machine à niveau vers XenApp et XenDesktop 7.14 (minimum).
- WMI n’est pas exécuté sur la machine : vérifiez que l’accès WMI (Windows Management Instrumentation) est activé.
- Connexions WMI bloquées : activez WMI dans le service Pare-feu Windows.
- Version plus récente de Citrix Telemetry Service requise : (la version est vérifiée uniquement pour Collecter et Tracer et reproduire) mettez à niveau la version du Service de télémétrie sur la machine (voir Installation et mise à niveau). Si vous ne mettez pas à niveau le service, cette machine n’est pas incluse dans les actions Collecter ou Tracer et reproduire.
-
Scout ne peut pas se connecter à la socket systemd de cette machine - Assurez-vous que :
- Le port 7503 est ouvert. Vérifiez que
systemd ctxtelemetry.socketécoute sur le port 7503 de la machine. Le port peut être différent si le portctxtelemetry.socketa été modifié. Consultez la section Configuration Scout pour régler les ports. - La connexion réseau fonctionne correctement. (il peut vérifier que votre pare-feu est correctement configuré.)
- Le port 7503 est ouvert. Vérifiez que
-
Linux VDA Telemetry Service n’est pas démarré sur cette machine. - Assurez-vous que :
- Le port 7502 est ouvert. Vérifiez que Linux VDA Telemetry Service est installé et démarré sur la machine. Le port peut être différent si le port du service de télémétrie a été modifié. Consultez la section Configuration Scout pour régler les ports.
- La connexion réseau fonctionne correctement. (il peut vérifier que votre pare-feu est correctement configuré.)
Compatibilité de version
Cette version de Scout (3.x) est conçue pour être exécutée sur des Controller et des VDA Citrix Virtual Apps and Desktops (ou XenApp et XenDesktop 7.14 au minimum).
Une version antérieure de Scout est fournie avec les déploiements XenApp et XenDesktop de version antérieure à 7.14. Pour de plus amples informations sur cette version antérieure, consultez l’article CTX130147.
Si vous mettez à niveau un Controller ou un VDA antérieur à 7.14 vers la version 7.14 (ou une version supérieure prise en charge), la version antérieure de Scout est remplacée par la version actuelle.
| Fonctionnalité | Scout 2.23 | Scout 3.0 |
|---|---|---|
| Prise en charge de Citrix Virtual Apps and Desktops (plus XenApp et XenDesktop 7.14 à 7.18) | Oui | Oui |
| Prise en charge de XenDesktop 5.x, 7.1 à 7.13 | Oui | Non |
| Prise en charge de XenApp 6.x, 7.5 à 7.13 | Oui | Non |
| Mis à disposition avec le produit | 7.1–7.13 | À compter de 7.14 |
| Peut être téléchargé à partir de l’article CTX | Oui | Non |
| Capturer des traces CDF | Oui | Oui |
| Capturer des traces de suivi permanent (AOT) | Non | Oui |
| Autoriser la collecte de données de diagnostics | Jusqu’à 10 machines en même temps (par défaut) | Un nombre illimité (sous réserve de disponibilité des ressources) |
| Autoriser l’envoi des données de diagnostics à Citrix | Oui | Oui |
| Autoriser l’enregistrement local des données de diagnostics | Oui | Oui |
| Prise en charge des informations d’identification Citrix Cloud | Non | Oui |
| Prise en charge des informations d’identification Citrix | Oui | Oui |
| Prise en charge du serveur proxy pour les chargements | Oui | Oui |
| Régler les planifications | S/O | Oui |
| Prise en charge de script | Ligne de commande (Controller local uniquement) | PowerShell à l’aide des applets de commande Call Home (toute machine avec Telemetry Service installé) |
| Contrôles d’intégrité | Non | Oui |
| Masquage des données | Non | À compter de 3.17 |
Installation et mise à niveau
Par défaut, Scout est installé ou mis à niveau automatiquement dans le cadre du Service de télémétrie Citrix lorsque vous installez ou mettez à niveau un VDA ou un Controller.
Si vous omettez le Service de télémétrie Citrix lorsque vous installez un VDA, ou que vous supprimez le service ultérieurement, exécutez TelemetryServiceInstaller_xx.msi à partir du dossier x64\Virtual Desktop Components ou x86\Virtual Desktop Components sur le support d’installation Citrix Virtual Apps and Desktops.
Lorsque vous utilisez l’action Collecter ou Tracer et reproduire, vous êtes averti si une machine exécute une version antérieure du Service de télémétrie Citrix. Citrix recommande d’utiliser la dernière version prise en charge. Si vous ne mettez pas à niveau le service de télémétrie, cette machine n’est pas incluse dans les actions Collecter ou Tracer et reproduire. Pour effectuer la mise à niveau du Service de télémétrie, utilisez la même procédure que l’installation.
Autorisation de chargement
Si vous voulez charger les collectes de diagnostic vers Citrix, vous devez disposer d’un compte Citrix ou Citrix Cloud. (Il s’agit des informations d’identification que vous utilisez pour accéder aux téléchargements de Citrix ou pour accéder au Centre de contrôle Citrix Cloud.) Une fois vos informations d’identification de compte validées, un jeton est émis.
Si vous vous authentifiez avec un compte Citrix ou Citrix Cloud, cliquez sur un lien pour accéder à Citrix Cloud à l’aide de HTTPS avec votre navigateur par défaut. Une fois que vous avez entré vos informations d’identification Citrix Cloud, le jeton s’affiche. Copiez le jeton et collez-le dans Scout. Vous pouvez ensuite continuer dans l’Assistant Scout.
Le jeton est stocké localement sur la machine sur laquelle vous exécutez Scout. Pour utiliser ce jeton la prochaine fois que vous exécutez Collecter ou Tracer et reproduire, sélectionnez la case Stocker le jeton et ignorer cette étape dans le futur.
Chaque fois que vous sélectionnez Planifier sur la page d’ouverture de Scout, vous devez renouveler l’autorisation. Vous ne pouvez pas utiliser un jeton stocké lors de la création ou modification d’une planification.
Utiliser un proxy pour les chargements
Si vous souhaitez utiliser un serveur proxy pour le chargement des collectes vers Citrix, vous pouvez demander à Scout d’utiliser les paramètres de proxy configurés pour les propriétés d’Internet de votre navigateur. Vous pouvez également spécifier l’adresse IP et le numéro de port du serveur proxy.
Rechercher machine
Pour les procédures Collecter, Tracer et reproduiree t Planifier, Scout répertorie les Controller et VDA qu’il découvre automatiquement.
Lorsque vous exécutez Contrôle d’intégrité Scout à partir d’un Delivery Controller, cliquez sur Rechercher machine pour découvrir des machines, notamment des contrôleurs de mise à disposition, des VDA, des serveurs de licences et des serveurs StoreFront.
Lorsque vous exécutez le contrôle d’intégrité Scout à partir d’une machine jointe à un domaine qui n’est pas un Delivery Controller, Scout ne peut pas détecter automatiquement les machines. Vous devez ajouter des machines manuellement ou importer des machines VDA.
Ajouter des machines manuellement
Une fois que Scout a répertorié les Controller et les VDA détectés, vous pouvez ajouter manuellement d’autres machines dans le déploiement, telles que des serveurs StoreFront, des serveurs de licences et des serveurs Citrix Provisioning.
Lors de l’exécution des contrôles d’intégrité :
- Les serveurs de licences Citrix du domaine sont découverts automatiquement. Vous ne pouvez pas ajouter des serveurs de licences manuellement.
- Actuellement, les contrôles d’intégrité ne prennent pas en charge les serveurs Citrix Provisioning.
Sur toute page Scout répertoriant les machines détectées, cliquez sur + Ajouter une machine. Entrez le nom de domaine complet de la machine que vous souhaitez ajouter, puis cliquez sur Continuer. Répétez cette opération pour ajouter d’autres machines, si nécessaire. (Bien que la saisie d’un alias DNS au lieu d’un nom de domaine complet puisse paraître valide, les contrôles d’intégrité peuvent échouer.)
Les machines ajoutées manuellement apparaissent toujours en haut de la liste des machines, au-dessus des machines découvertes.
Un moyen simple d’identifier une machine ajoutée manuellement est le bouton rouge de suppression à l’extrémité droite de la ligne. Seules les machines ajoutées manuellement ont ce bouton. Les machines découvertes ne l’ont pas.
Pour supprimer une machine ajoutée manuellement, cliquez sur le bouton rouge à droite de la ligne. Confirmez la suppression. Répétez cette opération pour supprimer d’autres machines ajoutées manuellement.
Scout mémorise les machines ajoutées manuellement jusqu’à ce que vous les supprimiez. Lorsque vous fermez puis rouvrez Scout, les machines ajoutées manuellement sont toujours répertoriées en haut de la liste.
Les traces CDF ne sont pas collectées lors de l’utilisation de Tracer et reproduire sur les serveurs StoreFront. Cependant, toutes les autres informations de trace sont collectées.
Importer des machines VDA
Vous pouvez importer des machines VDA dans le déploiement lors de l’exécution des vérifications.
-
Sur le Delivery Controller ou le Connector, générez le fichier de liste de machines à l’aide de la commande PowerShell. Sur le Connector, vous devez entrer des informations d’identification Citrix et sélectionner le client dans la boîte de dialogue contextuelle.
Get-BrokerMachine| foreach { $_.DnsName } | out-file C:\machineList.txt - Copiez le fichier machineList.txt sur la machine jointe au domaine que vous souhaitez lancer le contrôle d’intégrité Scout.
- Sur la page du contrôle d’intégrité Scout, cliquez sur Ajouter une machine.
- Sélectionnez le type de machine VDA Windows.
- Cliquez sur Importer des machines VDA.
- Sélectionnez le fichier machineList.txt.
- Cliquez sur Ouvrir.
Les machines VDA importées sont répertoriées sur la page de contrôle d’intégrité Scout.
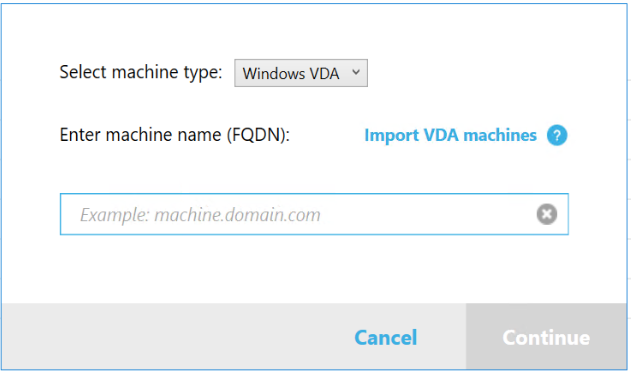
Collecter informations de diagnostic
La procédure Collecter consiste à sélectionner des machines, à démarrer la collecte de diagnostics et à charger ensuite le fichier contenant la collecte vers Citrix ou à l’enregistrer localement.
-
Lancer Scout. Depuis le menu Démarrer de la machine, sélectionnez Citrix > Citrix Scout. Sur la page d’ouverture, cliquez sur Collecter.
-
Sélectionner des machines.
- Sur un Controller, la page Sélectionner des machines répertorie tous les VDA et Controller du site. Vous pouvez filtrer l’affichage par nom de machine. Pour ajouter d’autres machines manuellement (telles que des serveurs StoreFront ou Citrix Provisioning), consultez la section Ajouter des machines manuellement.
- Sur d’autres composants (tels que les serveurs VDA), la page Sélectionner des machines répertorie uniquement la machine locale. L’ajout manuel de machines n’est pas pris en charge.
Sélectionnez la case à cocher en regard de chaque machine à partir de laquelle vous voulez collecter des diagnostics, puis cliquez sur Continuer.
Scout démarre automatiquement des tests de vérification sur chaque machine sélectionnée, s’assurant ainsi que celle-ci remplit les critères répertoriés dans Tests de vérification. En cas d’échec de la vérification, un message est affiché dans la colonne État et la case à cocher de cette machine n’est plus sélectionnée. Vous pouvez :
- Corriger le problème, puis sélectionner de nouveau la case à cocher de la machine. Cela déclenche une nouvelle tentative de tests de vérification.
- Ignorer cette machine (laisser la case à cocher non sélectionnée). Les diagnostics ne seront pas collectés à partir de cette machine.
Une fois les tests de vérification terminés, cliquez sur Continuer.
-
Collectez les informations de diagnostic. Le résumé répertorie toutes les machines à partir desquelles les diagnostics sont collectés (les machines que vous avez sélectionnées et qui ont réussi les tests de vérification). Cliquez sur Collecte.
Lors de la collecte :
- La colonne État indique l’état actuel de collecte pour une machine.
- Pour arrêter une collecte en cours sur une seule machine, cliquez sur Annuler dans la colonne Action pour cette machine.
- Pour arrêter toutes les collectes en cours, cliquez sur Arrêter la collecte dans le coin inférieur droit de la page. Les diagnostics à partir de machines qui ont terminé la collecte sont conservés. Pour reprendre la collecte, cliquez sur Réessayer dans la colonne Action pour chaque machine.
- Lorsque la collecte est terminée pour toutes les machines sélectionnées, le bouton Arrêter la collecte dans le coin inférieur droit devient Continuer.
- Pour collecter à nouveau les diagnostics, cliquez sur Collecter à nouveau dans la colonne Action de cet ordinateur. La collecte plus récente remplace la version antérieure.
- Si une collecte échoue, vous pouvez cliquer sur Réessayer dans la colonne Action. Seules les collectes réussies sont chargées ou enregistrées.
- Une fois que la collecte est terminée pour toutes les machines sélectionnées, ne cliquez pas sur Précédent. (Si vous cliquez dessus, la collection est perdue.)
Lorsque la collecte est terminée, cliquez sur Continuer.
-
Enregistrer ou charger la collecte. Choisissez si vous souhaitez charger le fichier vers Citrix, ou l’enregistrer sur la machine locale.
Si vous choisissez de charger le fichier maintenant, passez à l’étape 5.
Si vous choisissez d’enregistrer le fichier localement :
- La boîte de dialogue Enregistrer de Windows s’affiche. Naviguez jusqu’à l’emplacement souhaité.
- Lorsque l’enregistrement local est terminé, le nom de chemin du fichier est affiché et lié. Vous pouvez afficher le fichier. Vous pouvez charger le fichier ultérieurement sur Citrix. Voir CTX136396.
Cliquez sur Terminé pour revenir sur la page d’ouverture de Scout. Vous n’avez pas besoin de suivre les autres étapes de cette procédure.
-
Authentifiez-vous pour les chargements et spécifiez le proxy (facultatif). Pour plus d’informations, consultez la section Autorisation de chargement.
- Si vous ne vous êtes pas authentifié via Scout, passez à cette étape.
- Si vous vous êtes authentifié via Scout, le jeton d’autorisation stocké est utilisé par défaut. Si c’est ce que vous souhaitez faire, sélectionnez cette option et cliquez sur Continuer. Vous n’êtes pas invité à entrer d’informations d’identification pour cette collecte. Passez à l’étape 6.
- Si vous vous êtes précédemment authentifié, mais souhaitez renouveler l’autorisation et obtenir un nouveau jeton, cliquez sur Changer/réautoriser et poursuivez avec cette étape.
Choisissez si vous souhaitez utiliser les informations d’identification Citrix ou les informations d’identification Citrix Cloud pour authentifier le chargement. Cliquez sur Continuer. La page d’informations d’identification s’affiche uniquement si vous n’utilisez pas de jeton stocké.
Sur la page d’informations d’identification :
- Si vous souhaitez utiliser un serveur proxy pour le chargement du fichier, cliquez sur Configurer le proxy. Vous pouvez demander à Scout d’utiliser les paramètres de proxy configurés pour les propriétés d’Internet de votre navigateur. Vous pouvez également spécifier l’adresse IP du serveur proxy et son numéro de port. Fermez la boîte de dialogue de proxy.
- Pour un compte Citrix Cloud, cliquez sur Générer jeton. Votre navigateur par défaut s’ouvre sur une page de Citrix Cloud où un jeton s’affiche. Copiez le jeton et collez-le sur la page Scout.
- Pour un compte Citrix, entrez vos informations d’identification.
Lorsque vous avez terminé, cliquez sur Continuer.
-
Entrez des informations sur le chargement.
- Le champ de nom contient le nom par défaut du fichier pour les diagnostics collectés. Il convient à la plupart des collectes, mais vous pouvez le modifier. (Si vous supprimez le nom par défaut et laissez le champ de nom vide, le nom par défaut est utilisé.)
- Si vous le souhaitez, vous pouvez spécifier un numéro de ticket d’assistance Citrix à 8 chiffres.
- Dans le champ Description (facultatif), décrivez le problème et indiquez à quel moment il s’est produit, le cas échéant.
Lorsque vous avez terminé, cliquez sur Démarrer le chargement.
Durant le chargement, la partie inférieure gauche de la page indique le pourcentage du chargement qui a été effectué. Pour annuler le chargement en cours, cliquez sur Arrêter le chargement.
Lorsque le chargement est terminé, l’adresse URL de son emplacement est affichée et liée. Vous pouvez suivre le lien vers l’emplacement Citrix pour afficher l’analyse du chargement, ou vous pouvez copier le lien.
Cliquez sur Terminé pour revenir sur la page d’ouverture de Scout.
Tracer et reproduire
La procédure Tracer et reproduire consiste à sélectionner des machines, à démarrer une trace, à reproduire les problèmes, à effectuer la collecte de diagnostics et à charger ensuite le fichier vers Citrix ou à l’enregistrer localement.
Cette procédure est similaire à la procédure de collecte standard. Toutefois, elle vous permet de démarrer une trace sur les machines, puis de recréer les problèmes sur ces machines. Toutes les informations de diagnostics incluent des données de suivi AOT. Cette procédure ajoute des traces CDF pour faciliter le dépannage.
-
Lancer Scout. Depuis le menu Démarrer de la machine, sélectionnez Citrix > Citrix Scout. Sur la page d’ouverture, cliquez sur Tracer et reproduire.
-
Sélectionner des machines. La page Sélectionner des machines répertorie tous les VDA et Controller du site. Vous pouvez filtrer l’affichage par nom de machine. Sélectionnez la case à cocher en regard de chaque machine à partir de laquelle vous voulez collecter des diagnostics. Puis cliquez sur Continuer.
Pour ajouter d’autres machines manuellement (telles que des serveurs StoreFront ou Citrix Provisioning), consultez la section Ajouter des machines manuellement.
Scout démarre automatiquement des tests de vérification sur chaque machine sélectionnée, s’assurant ainsi que celle-ci remplit les critères répertoriés dans Tests de vérification. En cas d’échec de la vérification pour une machine, un message est affiché dans la colonne État et la case à cocher de cette machine n’est plus sélectionnée. Vous pouvez :
- Corriger le problème, puis sélectionner de nouveau la case à cocher de la machine. Cela déclenche une nouvelle tentative de tests de vérification.
- Ignorer cette machine (laisser la case à cocher non sélectionnée). Les diagnostics et les traces ne sont pas collectés à partir de cette machine.
Une fois les tests de vérification terminés, cliquez sur Continuer.
-
Démarrez la trace. Le résumé répertorie toutes les machines à partir desquelles les traces sont collectées. Cliquez sur Démarrer le traçage.
Sur une ou plusieurs des machines sélectionnées, reproduisez les problèmes que vous avez rencontrés. La collecte de traces continue pendant que vous procédez. Lorsque vous avez terminé de reproduire le problème, cliquez sur Continuer dans Scout. Le traçage s’arrête.
Une fois que vous avez arrêté la trace, indiquez si vous avez reproduit le problème lors du traçage.
-
Collecter des informations de diagnostics depuis les machines. Cliquez sur Collecte. Lors de la collecte :
- La colonne État indique l’état actuel de collecte pour une machine.
- Pour arrêter une collecte en cours sur une seule machine, cliquez sur Annuler dans la colonne Action pour cette machine.
- Pour arrêter toutes les collectes en cours, cliquez sur Arrêter la collecte dans le coin inférieur droit de la page. Les diagnostics à partir de machines qui ont terminé la collecte sont conservés. Pour reprendre la collecte, cliquez sur Réessayer dans la colonne Action pour chaque machine.
- Lorsque la collecte est terminée pour toutes les machines sélectionnées, le bouton Arrêter la collecte dans le coin inférieur droit devient Continuer.
- Pour collecter à nouveau des diagnostics à partir d’un ordinateur, cliquez sur Collecter à nouveau dans la colonne Action de cet ordinateur. La collecte plus récente remplace la version antérieure.
- Si une collecte échoue, vous pouvez cliquer sur Réessayer dans la colonne Action. Seules les collectes réussies sont chargées ou enregistrées.
- Une fois que la collecte est terminée pour toutes les machines sélectionnées, ne cliquez pas sur Précédent. (Si vous le faites, la collecte est perdue.)
Lorsque la collecte est terminée, cliquez sur Continuer.
-
Enregistrer ou charger la collecte. Choisissez si vous souhaitez charger le fichier sur Citrix ou l’enregistrer localement.
Si vous choisissez de charger le fichier maintenant, passez à l’étape 6.
Si vous choisissez d’enregistrer le fichier localement :
- La boîte de dialogue Enregistrer de Windows s’affiche. Sélectionnez l’emplacement souhaité.
- Lorsque l’enregistrement local est terminé, le nom de chemin du fichier est affiché et lié. Vous pouvez afficher le fichier. Rappel : vous pouvez charger le fichier plus tard à partir de Citrix ; consultez l’article CTX136396 pour Citrix Insight Services.
Cliquez sur Terminé pour revenir sur la page d’ouverture de Scout. Vous n’avez pas besoin de suivre les autres étapes de cette procédure.
-
Authentifiez-vous pour les chargements et spécifiez le proxy (facultatif). Consultez la section Autorisation de chargement pour plus de détails sur ce processus.
- Si vous ne vous êtes pas authentifié via Scout, passez à cette étape.
- Si vous vous êtes authentifié via Scout, le jeton d’autorisation stocké est utilisé par défaut. Si c’est ce que vous voulez faire, choisissez cette option et cliquez sur Continuer. Vous n’êtes pas invité à entrer d’informations d’identification pour cette collecte. Passez à l’étape 7.
- Si vous vous êtes précédemment authentifié, mais souhaitez renouveler l’autorisation et obtenir un nouveau jeton, cliquez sur Changer/réautoriser et poursuivez avec cette étape.
Choisissez si vous souhaitez utiliser les informations d’identification Citrix ou les informations d’identification Citrix Cloud pour authentifier le chargement. Cliquez sur Continuer. La page d’informations d’identification s’affiche uniquement si vous n’utilisez pas de jeton stocké.
Sur la page d’informations d’identification :
- Si vous souhaitez utiliser un serveur proxy pour le chargement du fichier, cliquez sur Configurer le proxy. Vous pouvez demander à Scout d’utiliser les paramètres proxy configurés pour les propriétés Internet de votre navigateur. Vous pouvez également spécifier l’adresse IP du serveur proxy et son numéro de port. Fermez la boîte de dialogue de proxy.
- Pour un compte Citrix Cloud, cliquez sur Générer jeton. Votre navigateur par défaut s’ouvre sur une page de Citrix Cloud où un jeton s’affiche. Copiez le jeton et collez-le sur la page Scout.
- Pour un compte Citrix, entrez vos informations d’identification.
Lorsque vous avez terminé, cliquez sur Continuer.
-
Fournir des informations sur le chargement.
Entrez les détails de chargement :
- Le champ de nom contient le nom par défaut du fichier pour les diagnostics collectés. Il convient à la plupart des collectes, mais vous pouvez le modifier. (Si vous supprimez le nom par défaut et laissez le champ de nom vide, le nom par défaut est utilisé.)
- Si vous le souhaitez, vous pouvez spécifier un numéro de ticket d’assistance Citrix à 8 chiffres.
- Dans le champ Description (facultatif), décrivez le problème et indiquez à quel moment il s’est produit, le cas échéant.
Lorsque vous avez terminé, cliquez sur Démarrer le chargement.
Durant le chargement, la partie inférieure gauche de la page indique le pourcentage du chargement qui a été effectué. Pour annuler le chargement en cours, cliquez sur Arrêter le chargement.
Lorsque le chargement est terminé, l’adresse URL de son emplacement est affichée et liée. Vous pouvez suivre le lien vers l’emplacement Citrix pour afficher l’analyse du chargement, ou vous pouvez copier le lien.
Cliquez sur Terminé pour revenir sur la page d’ouverture de Scout.
Activer la collecte de journaux supplémentaires
La fonction Activer la collecte de journaux supplémentaires vous permet d’utiliser la fonction de suivi et de reproduction avec d’autres outils, tels que perfmon, Netsh, DebugView et Wireshark.
À partir de la version 2407, lorsque vous activez une autre collecte de journaux, Scout détecte automatiquement les outils liés au CDC installés sur votre machine et collecte automatiquement les journaux de suivi liés aux outils CDC dans le package zip. Vous pouvez personnaliser ces fichiers zip et les joindre à Scout. Grâce à cette automatisation, vous pouvez utiliser Citrix Scout plus efficacement, ce qui vous permet de diagnostiquer rapidement les problèmes.
Remarque :
Cela s’applique uniquement aux machines locales.
Pour configurer une collecte de journaux supplémentaire :
- Lancez Citrix Scout.
- Cliquez sur l’icône d’engrenage Paramètres.
- Cliquez sur Activer la collecte de journaux supplémentaires avec d’autres outils.
- Cliquez sur Enregistrer.
Pour collecter des journaux supplémentaires :
- Sur la page d’accueil de Scout, cliquez sur Tracer et reproduire.
- Sur la page Sélectionner des machines, cliquez sur l’icône d’engrenage située sur le côté droit de la machine locale.
- Suivez les instructions de Tracer et reproduire.
- Une fois terminé, vérifiez les journaux dans le fichier zip. Les journaux sont zippés dans le dossier CDCLogs.
Remarque :
Si l’outil Procmon est sélectionné pour le traçage, la taille des journaux Process Monitor peut augmenter rapidement. Assurez-vous de sélectionner uniquement les outils nécessaires. Vous pouvez également surveiller la taille des journaux sous %temp%\Scout-CDC-Log.
Planifier des collectes
Remarque :
Vous pouvez actuellement planifier des collectes, mais pas des contrôles d’intégrité.
La procédure de planification consiste à sélectionner des machines et à définir ou à annuler la planification. Les collectes planifiées sont automatiquement chargées vers Citrix. (Vous pouvez enregistrer les collectes planifiées localement à l’aide de l’interface PowerShell. Voir Citrix Call Home.)
-
Lancer Scout. Depuis le menu Démarrer de la machine, sélectionnez Citrix > Citrix Scout. Sur la page d’ouverture, cliquez sur Planifier.
-
Sélectionner des machines. Tous les VDA et Controller du site sont répertoriés. Vous pouvez filtrer l’affichage par nom de machine.
Lorsque vous avez installé des VDA et des Controller à l’aide de l’interface graphique, si vous avez défini un programme Call Home (voir Citrix Call Home), Scout affiche ces paramètres, par défaut. Vous pouvez utiliser cette version de Scout pour démarrer les collectes planifiées pour la première fois, ou modifier une planification configurée précédemment.
Bien que vous ayez activé/désactivé Call Home machine par machine lors de l’installation des composants, un programme configuré dans Scout affecte toutes les machines que vous sélectionnez.
Sélectionnez la case à cocher en regard de chaque machine à partir de laquelle vous voulez collecter des diagnostics, puis cliquez sur Continuer.
Pour ajouter d’autres machines manuellement (telles que des serveurs StoreFront ou Citrix Provisioning), consultez la section Ajouter des machines manuellement.
Scout démarre automatiquement des tests de vérification sur chacune des machines sélectionnées, s’assurant ainsi que celle-ci remplit les critères répertoriés dans Tests de vérification. En cas d’échec de la vérification pour une machine, un message est affiché dans la colonne État et la case à cocher de cette machine n’est plus sélectionnée. Vous pouvez :
- Corriger le problème, puis sélectionner de nouveau la case à cocher de la machine. Cela déclenche une nouvelle tentative de tests de vérification.
- Ignorer cette machine (laisser la case à cocher non sélectionnée). Les diagnostics (ou traces) ne sont pas collectés à partir de cette machine.
Une fois les tests de vérification terminés, cliquez sur Continuer.
La page Résumé répertorie les machines auxquelles sont appliquées les planifications. Cliquez sur Continuer.
-
Définissez la planification. Indiquez quand vous souhaitez que les diagnostics soient collectés. Rappel : la planification affecte toutes les machines sélectionnées.
- Pour configurer une planification hebdomadaire pour les machines sélectionnées, cliquez sur Hebdomadaire. Choisissez le jour de la semaine. Entrez l’heure de la journée (horloge de 24 heures) pour le début de la collecte.
- Pour configurer une planification quotidienne pour les machines sélectionnées, cliquez sur Quotidien. Entrez l’heure de la journée (horloge de 24 heures) pour le début de la collecte.
- Pour annuler une planification existante pour les machines sélectionnées (et ne pas la remplacer par une autre), cliquez sur Désactiver. Cela annule toute planification qui a été configurée précédemment pour ces machines.
Cliquez sur Continuer.
-
Authentifiez-vous pour les chargements et spécifiez le proxy (facultatif). Consultez la section Autorisation de chargement pour plus de détails sur ce processus. Rappel : vous ne pouvez pas utiliser de jeton stocké pour vous authentifier lorsque vous travaillez avec une planification Scout.
Choisissez si vous souhaitez utiliser les informations d’identification Citrix ou les informations d’identification Citrix Cloud pour authentifier le chargement. Cliquez sur Continuer.
Sur la page d’informations d’identification :
- Si vous souhaitez utiliser un serveur proxy pour le chargement du fichier, cliquez sur Configurer le proxy. Vous pouvez demander à Scout d’utiliser les paramètres proxy configurés pour les propriétés Internet de votre navigateur. Vous pouvez également spécifier l’adresse IP du serveur proxy et son numéro de port. Fermez la boîte de dialogue de proxy.
- Pour un compte Citrix Cloud, cliquez sur Générer jeton. Votre navigateur par défaut s’ouvre sur une page de Citrix Cloud où un jeton s’affiche. Copiez le jeton et collez-le sur la page Scout.
- Pour un compte Citrix, entrez vos informations d’identification.
Lorsque vous avez terminé, cliquez sur Continuer.
Passez en revue la planification configurée. Cliquez sur Terminé pour revenir sur la page d’ouverture de Scout.
Au cours d’une collecte, le journal des applications Windows de chaque machine sélectionnée contient des entrées relatives à la collecte et au chargement.
Masquage des données
Les informations de diagnostic collectées à l’aide de Citrix Scout peuvent contenir des informations sensibles à la sécurité. La fonction de masquage des données Citrix Scout vous permet de masquer les données sensibles dans les fichiers de diagnostic avant de les charger sur Citrix.
Le masquage des données Scout est configuré pour masquer l’adresse IP, les noms de machine, les noms de domaine, les noms d’utilisateur, les noms d’hyperviseur, les noms de groupe de mise à disposition, les noms de catalogue, les noms d’applications et les SID.
Remarque :
Les traces CDF sont cryptées et ne peuvent pas être masquées.
Les journaux des VDA Linux sont compressés au format
.tar.gz2et ne peuvent pas être masqués.
Recueillir de nouveaux diagnostics et effectuer le masquage des données
Pour exécuter la fonction de masquage des données Citrix Scout, vous devez lancer Scout à partir de la ligne de commande.
- Dans Windows, exécutez l’invite de commandes en tant qu’administrateur.
- Accédez au répertoire où Scout est installé :
cd C:\Program Files\Citrix\Telemetry Service. - Lancez Scout :
ScoutUI.exe datamasking. - Cliquez sur Collecter ou Tracer et reproduire pour collecter les diagnostics.
- Une fois la collection terminée, sélectionnez Activer le masquage des données pour continuer. Cette option est activée par défaut.
- Configurez le masque de données. Vous pouvez utiliser les règles par défaut ou personnaliser les règles.
- Indiquez si vous souhaitez télécharger ou enregistrer les informations de diagnostics.
- Si l’option Charger les informations de diagnostic recueillies auprès de Citrix est sélectionnée, les fichiers de diagnostic masqués sont chargés sur Citrix.
- Si vous sélectionnez Enregistrer les informations de diagnostic recueillies sur votre machine locale, les diagnostics d’origine et masqués sont enregistrés à l’emplacement spécifié.
Effectuer le masquage des données sur les diagnostics existants
- Dans Windows, exécutez l’invite de commandes en tant qu’administrateur.
- Accédez au répertoire où Scout est installé :
cd C:\Program Files\Citrix\Telemetry Service. - Lancez Scout directement en mode de masquage des données :
ScoutUI.exe datamasking filePath. - Sélectionnez « Activer le masquage des données » pour continuer. Cette option est activée par défaut.
- Configurez le masque de données. Vous pouvez exécuter le masquage des données avec les règles par défaut ou personnaliser les règles.
- Indiquez si vous souhaitez télécharger ou enregistrer les informations de diagnostics.
- Si l’option Charger les informations de diagnostic recueillies auprès de Citrix est sélectionnée, les fichiers de diagnostic masqués sont chargés sur Citrix.
- Si vous sélectionnez Enregistrer les informations de diagnostic recueillies sur votre machine locale, les diagnostics d’origine et masqués sont enregistrés à l’emplacement spécifié.
Emplacements des fichiers de données masqués et des fichiers de mappage
Après avoir téléchargé ou enregistré les informations de diagnostics, cliquez sur le lien pour ouvrir les diagnostics d’origine et masqués, puis ouvrez le fichier d’informations de mappage.
Collecte de données d’utilisation
Lorsque vous utilisez Scout, Citrix utilise Google Analytics pour collecter des données d’utilisation anonymes qui seront utilisées pour les futures fonctionnalités et améliorations du produit. La collecte de données est activée par défaut.
Pour modifier la collecte et le chargement des données d’utilisation, cliquez sur l’icône d’engrenages Paramètres de l’interface utilisateur Scout. Vous pouvez ensuite choisir d’envoyer les informations en sélectionnant Oui ou Non, puis en cliquant sur Enregistrer.
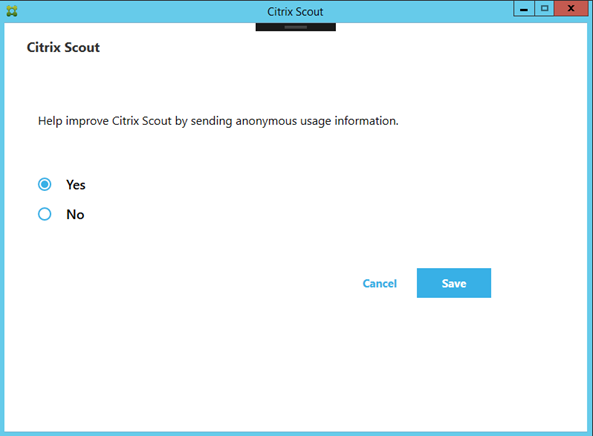
Dans cet article
- Introduction
- Quelles informations sont collectées
- Configuration Scout
- A propos des vérifications de l’état de santé
- Exécuter des contrôles d’intégrité
- Autorisations et conditions requises
- Tests de vérification
- Compatibilité de version
- Installation et mise à niveau
- Autorisation de chargement
- Rechercher machine
- Ajouter des machines manuellement
- Importer des machines VDA
- Collecter informations de diagnostic
- Tracer et reproduire
- Activer la collecte de journaux supplémentaires
- Planifier des collectes
- Masquage des données
- Collecte de données d’utilisation