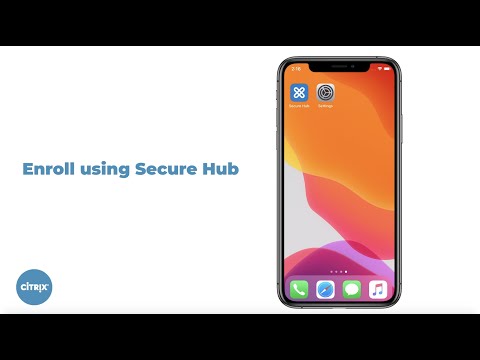iOS
Zum Verwalten von iOS-Geräten mit Citrix Endpoint Management müssen Sie ein Zertifikat von Apple für den Apple Dienst für Push-Benachrichtigungen (Apple Push Notification service, APNs) einrichten. Weitere Informationen finden Sie unter APNs-Zertifikate.
Registrierungsprofile bestimmen, ob iOS-Geräte bei MDM+MAM registriert werden und die Benutzer ggf. die Mobilgeräteverwaltung (MDM) abwählen können. Citrix Endpoint Management unterstützt die folgenden Authentifizierungstypen für iOS-Geräte in MDM+MAM. Weitere Informationen finden Sie in den folgenden Artikeln:
- Authentifizierung mit Domäne bzw. mit Domäne und Sicherheitstoken
- Authentifizierung mit Clientzertifikat oder Zertifikat und Domäne
- Identitätsanbieter:
Anforderungen für vertrauenswürdige Zertifikate in iOS 13:
Apple hat neue Anforderungen für TLS-Serverzertifikate. Stellen Sie sicher, dass alle Zertifikate den neuen Apple-Anforderungen entsprechen. Siehe Apple-Veröffentlichung https://support.apple.com/en-us/HT210176. Hilfe zum Verwalten von Zertifikaten finden Sie unter Zertifikate hochladen.
Die iOS-Geräteverwaltung kann über folgendes Standardverfahren gestartet werden:
-
Durchführen des Onboarding-Prozesses. Weitere Informationen finden Sie unter Onboarding und Einrichten von Ressourcen und Vorbereitung zum Registrieren von Geräten und Bereitstellen von Ressourcen.
-
Auswahl und Konfigurieren der Registrierungsmethode. Weitere Informationen finden Sie unter Unterstützte Registrierungsmethoden.
-
Einrichten von Sicherheitsaktionen für Apps und Geräte. Weitere Informationen finden Sie unter Sicherheitsaktionen.
Informationen zu unterstützten Betriebssystemen finden Sie unter Unterstützte Gerätebetriebssysteme.
Kompatibilität mit iOS 14
Citrix Endpoint Management und mobile Citrix Apps sind mit iOS 14 kompatibel, unterstützen aber derzeit keine neuen iOS 14-Features.
Bei betreuten iOS-Geräten können Sie Software-Upgrades um bis zu 90 Tage verzögern. Verwenden Sie in der Einschränkungsrichtlinie für iOS die folgenden Einstellungen:
- Verzögerte Softwareupdates erzwingen
- Erzwungene Verzögerung für Softwareupdate
Siehe iOS-Einstellungen. Diese Einstellungen sind für Geräte im Benutzerregistrierungsmodus oder im nicht betreuten Modus (vollständiges MDM) nicht verfügbar.
Apple-Hostnamen, die offen bleiben müssen
Einige Apple-Hostnamen müssen offen bleiben, um den ordnungsgemäßen Betrieb von iOS, macOS und Apple App Store sicherzustellen. Das Blockieren dieser Hostnamen kann sich auf die Installation, Aktualisierung und den ordnungsgemäßen Betrieb von iOS, iOS-Apps, MDM-Betrieb und Geräte- und App-Registrierung auswirken. Weitere Informationen finden Sie unter https://support.apple.com/en-us/HT201999.
Unterstützte Registrierungsmethoden
Über Registrierungsprofile legen Sie fest, wie iOS-Geräte verwaltet werden. Wählen Sie eine der folgenden Registrierungseinstellungen:
- Apple-Benutzerregistrierung: Bietet bei BYOD-Geräten ein Gleichgewicht zwischen Schutz von persönlichen Daten und Sicherheit für Unternehmensdaten. Dieser Registrierungsmodus ist als öffentliche Preview verfügbar. Wenden Sie sich an das Supportteam, um dieses Feature zu aktivieren.
- Apple-Geräteregistrierung: Für betreute iOS-Geräte mit separaten persönlichen und Unternehmensprofilen auf dem Gerät.
- Geräte nicht verwalten: Schließen Sie diese Geräte von MDM aus, wenn Sie nur Apps verwalten möchten.
Weitere Informationen zum Erstellen von Registrierungsprofilen finden Sie unter Registrierungsprofile.
Citrix Endpoint Management unterstützt die folgenden Registrierungsmethoden für iOS-Geräte:
| Methode | Unterstützt |
|---|---|
| Apple Business Manager | Ja |
| Apple School Manager | Ja |
| Apple Configurator | Ja |
| Manuelle Registrierung | Ja |
| Registrierungseinladungen | Ja |
Die Apple-Bereitstellungsprogramme umfassen Apple Business Manager (ABM) für Unternehmensorganisationen und Apple School Manager (ASM) für Bildungseinrichtungen. Weitere Informationen finden Sie unter Bereitstellen von Geräten über die Apple-Bereitstellungsprogramme.
Apple School Manager ist ein Apple-Bereitstellungsprogramm für Bildungseinrichtungen. Weitere Informationen finden Sie unter Integration von Apple Bildung-Features.
Verwenden Sie die Apple-Bereitstellungsprogramme für die Massenregistrierung von iOS-, iPadOS- und macOS-Geräten. Sie können diese Geräte direkt bei Apple, einem autorisierten Apple-Vertriebspartner oder einem Netzbetreiber erwerben. Sie können auch den Apple Configurator zum Registrieren von iOS-Geräten verwenden. Dabei spielt es keine Rolle, ob die Geräte direkt bei Apple erworben wurden. Weitere Informationen finden Sie unter Massenregistrierung von Apple-Geräten.
Verwaltete Apple-IDs
Die Benutzerregistrierung ist eng in verwaltete Apple-IDs integriert. Sie können eine verwaltete Apple-ID manuell mit ABM/ASM oder dynamisch mit Azure Active Directory (AAD) erstellen.
Erstellen Sie für die Authentifizierung ohne Verbund verwaltete Apple-IDs mit ABM/ASM, um ein Konto hinzuzufügen. Informationen zum Hinzufügen eines Kontos in ABM/ASM finden Sie in der Dokumentation von Apple unter https://support.apple.com/guide/apple-business-manager/welcome/web und für ASM unter https://support.apple.com/guide/apple-school-manager/welcome/web. Wir empfehlen Folgendes, um zusätzliche Schritte zu vermeiden, wenn Benutzer sich registrieren:
- Verwenden Sie beim Erstellen einer verwalteten Apple-ID eine E-Mail-Adresse, die der geschäftlichen E-Mail-Adresse entspricht.
- Legen Sie für die Benutzerrolle Staff fest.
- Veranlassen Sie die Benutzer, ihr Kennwort manuell zu ändern, bevor sie sich registrieren. Teilen Sie den Benutzern mit, dass empfohlen wird, dasselbe Kennwort zu verwenden wie für das Unternehmenskonto.
Zum dynamischen Erstellen verwalteter Apple-IDs konfigurieren Sie Citrix Cloud für die Verwendung von AAD als Identitätsanbieter. Weitere Informationen zum Konfigurieren von Citrix Cloud für die Verwendung von AAD finden Sie unter Authentifizierung mit Azure Active Directory über Citrix Cloud. Konfigurieren Sie außerdem die Verbundauthentifizierung in ABM/ASM. Weitere Informationen zum Konfigurieren der Verbundauthentifizierung in ABM oder ASM finden Sie im Apple Business Manager-Benutzerhandbuch oder im Apple School Manager-Benutzerhandbuch.
Wenn Sie verwaltete Apple-IDs manuell erstellen, können Sie eine benutzerdefinierte Domäne statt der Standarddomäne konfigurieren. Die von Ihnen konfigurierte benutzerdefinierte Domäne ersetzt die vorhandene Domäne. Beispiel: Ihre geschäftlichen E-Mail-Adressen haben das Format first.last@company.com, Sie möchten jedoch stattdessen mycompany.website.com als Domäne für die verwaltete Apple-ID verwenden. Beim Erstellen der verwalteten Apple-ID in ABM/ASM ergibt sich die E-Mail-Adresse first.last@mycompany.website.com.
Manuelles Hinzufügen eines iOS-Geräts
Führen Sie folgende Schritte aus, um ein iOS-Gerät manuell hinzuzufügen (beispielsweise zu Testzwecken).
-
Klicken Sie in der Citrix Endpoint Management-Konsole auf Verwalten > Geräte. Die Seite Geräte wird angezeigt.
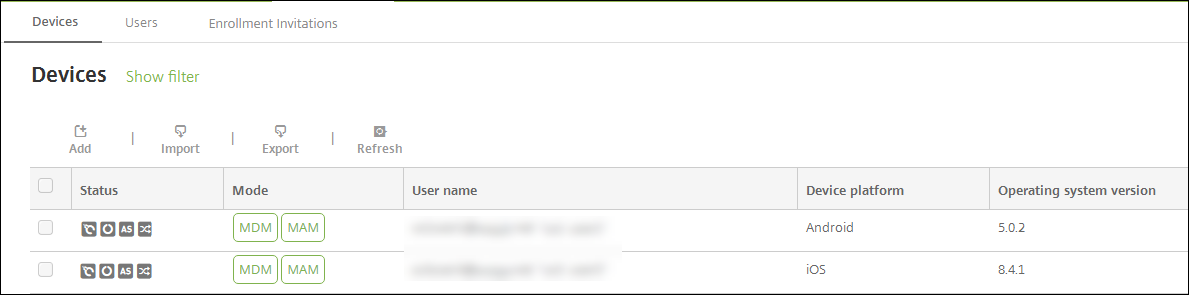
-
Klicken Sie auf Hinzufügen. Die Seite Gerät hinzufügen wird angezeigt.

-
Konfigurieren Sie folgende Einstellungen:
- Plattform wählen: Klicken Sie auf iOS.
- Seriennummer: Geben Sie die Seriennummer des Geräts ein.
-
Klicken Sie auf Hinzufügen. Die Tabelle Geräte wird angezeigt. Das hinzugefügte Gerät befindet sich am Ende der Liste. Um die Gerätedetails zu überprüfen, wählen Sie das hinzugefügte Gerät aus und klicken Sie in dem nun angezeigten Menü auf Bearbeiten.
Hinweis:
Wenn Sie das Kontrollkästchen neben einem Gerät aktivieren, wird das Menü mit den Optionen oberhalb der Liste angezeigt. Wenn Sie an eine andere Stelle in der Liste klicken, wird das Menü mit den Optionen rechts daneben angezeigt.
-
LDAP konfiguriert
-
Bei Verwendung lokaler Gruppen und Benutzer:
-
Eine oder mehrere lokale Gruppen
-
Lokale Benutzer, die lokalen Gruppen zugewiesen sind
-
Bereitstellungsgruppen, die lokalen Gruppen zugeordnet sind
-
-
Bei Verwendung von Active Directory:
- Bereitstellungsgruppen, die Active Directory-Gruppen zugeordnet sind
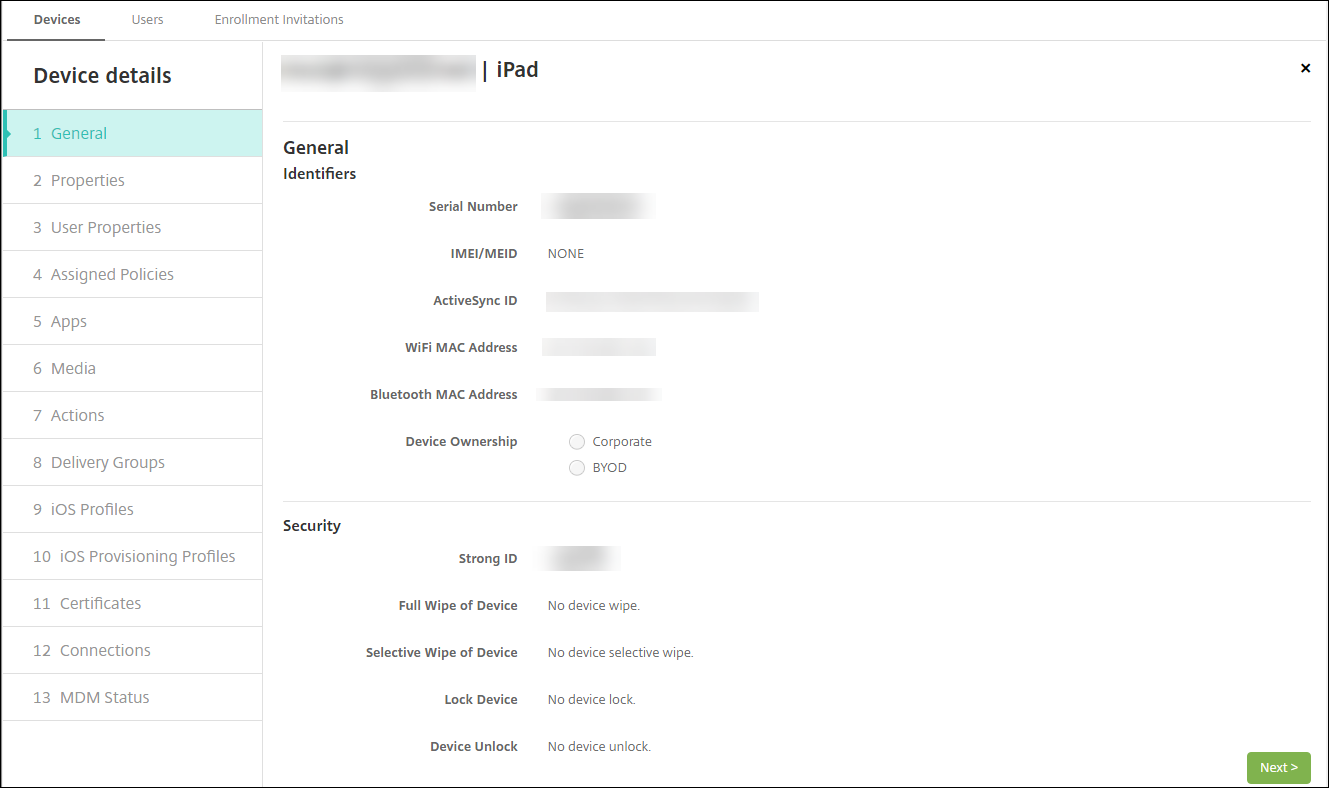
-
-
Auf der Seite Allgemein werden Gerätekennungen aufgeführt, z. B. die Seriennummer und weitere plattformspezifische Informationen. Wählen Sie für Gerätebesitz die Option Unternehmen oder BYOD.
Auf der Seite Allgemein werden zudem Sicherheitseigenschaften aufgeführt, z. B. starke ID, Gerätesperrung, Umgehen der Aktivierungssperre und weitere plattformspezifische Informationen. Das Feld Gerät vollständig löschen enthält den Benutzer-PIN-Code. Der Benutzer muss den Code eingeben, anschließend erfolgt die Löschung. Wenn der Benutzer den Code vergessen hat, können Sie ihn hier nachsehen.
-
Auf der Seite Eigenschaften werden die von Citrix Endpoint Management bereitgestellten Geräteeigenschaften aufgeführt. Diese Liste enthält alle in der beim Hinzufügen des Geräts verwendeten Provisioningdatei enthaltenen Geräteeigenschaften. Wenn Sie eine Eigenschaft hinzufügen möchten, klicken Sie auf Hinzufügen und wählen Sie eine Eigenschaft in der Liste aus. Gültige Werte für jede Eigenschaft finden Sie in der PDF Device property names and values.
Wenn Sie eine Eigenschaft hinzufügen, wird sie zunächst in der Kategorie angezeigt, in der Sie sie hinzufügen. Wenn Sie anschließend auf Weiter klicken und dann zu der Seite Eigenschaften zurückkehren, wird die Eigenschaft in der richtigen Liste angezeigt.
Zum Löschen einer Eigenschaft zeigen Sie auf die Auflistung und klicken Sie dann auf das X auf der rechten Seite. Citrix Endpoint Management löscht das Element sofort.
-
Die verbleibenden Abschnitte mit Gerätedetails enthalten Zusammenfassungen zu dem Gerät.
- Benutzereigenschaften: Zeigt RBAC-Rollen, Gruppenmitgliedschaften, Volume Purchase-Konten und Eigenschaften des Benutzers an. Auf dieser Seite können Sie ein Volume Purchase-Konto deaktivieren.
- Zugewiesene Richtlinien: zeigt die Anzahl der bereitgestellten, ausstehenden und fehlgeschlagenen Richtlinien an. Für die einzelnen Richtlinien werden Name, Typ und letzte Bereitstellung angezeigt. Ermöglicht das Zurücksetzen des Bereitstellungsstatus auf “Ausstehend” und die erneute Bereitstellung der vom Benutzer entfernten Richtlinien.
- Apps: zeigt die Anzahl der installierten, ausstehenden und fehlgeschlagenen App-Bereitstellungen der letzten Bestandsaufnahme an. Es werden App-Name, ID, Typ und weitere Informationen angezeigt. Eine Beschreibung von iOS- und macOS-Bestandsschlüsseln, z. B. HasUpdateAvailable, finden Sie unter Mobile Device Management (MDM) Protocol.
- Medien: zeigt die Anzahl der erfolgreichen, ausstehenden und fehlgeschlagenen Medienbereitstellungen der letzten Bestandsaufnahme an.
- Aktionen: zeigt die Anzahl der bereitgestellten, ausstehenden und fehlgeschlagenen Aktionen an. Es werden Aktionsname und Uhrzeit der letzten Bereitstellung angezeigt.
- Bereitstellungsgruppen: zeigt die Anzahl der erfolgreichen, ausstehenden und fehlerhaften Bereitstellungsgruppen an. Für jede Bereitstellung werden der Name der Bereitstellungsgruppe und die Uhrzeit der Bereitstellung angezeigt. Wählen Sie eine Bereitstellungsgruppe aus, um weitere Informationen (Status, Aktion und Kanal oder Benutzer) anzuzeigen.
- iOS-Profile: zeigt den aktuellen iOS-Profilbestand mit Namen, Typ, Unternehmen und Beschreibung an.
- iOS-Provisioningprofil: zeigt Informationen zum Provisioningprofil für die Verteilung im Unternehmen an, z. B. UUID, Ablaufdatum und Verwaltungsstatus.
- Zertifikate: zeigt Informationen für gültige, abgelaufene und gesperrte Zertifikate an, z. B. Typ, Anbieter, Herausgeber, Seriennummer und Zeit in Tagen bis zum Ablauf.
- Verbindungen: zeigt den ersten und letzten Verbindungsstatus an. Für jede Verbindung werden zudem der Benutzername und der Zeitpunkt der vorletzten und letzten Authentifizierung angezeigt.
- MDM-Status: zeigt Informationen wie MDM-Status, Zeitpunkt der letzten Pushbenachrichtigung und letzte Geräteantwortzeit an.
Konfigurieren von iOS-Geräterichtlinien
Verwenden Sie diese Richtlinien, um die Interaktion von Citrix Endpoint Management mit Geräten zu konfigurieren, auf denen iOS oder iPadOS ausgeführt wird. In dieser Tabelle sind alle für iOS- und iPadOS-Geräte verfügbaren Geräterichtlinien aufgeführt.
| | | | |— |— |—| |[AirPlay-Synchronisierung](/de-de/citrix-endpoint-management/policies/airplay-mirroring-ios-policy.html) |[AirPrint](/de-de/citrix-endpoint-management/policies/airprint-ios-policy.html) |[APN](/de-de/citrix-endpoint-management/policies/apn-policy.html#ios-settings) | |[App-Zugriff](/de-de/citrix-endpoint-management/policies/app-access-policy.html) |[App-Attribute](/de-de/citrix-endpoint-management/policies/app-attributes-policy.html) |[App-Konfiguration](/de-de/citrix-endpoint-management/policies/app-configuration-policy.html#ios-settings) | |[App-Bestand](/de-de/citrix-endpoint-management/policies/app-inventory-policy.html) |[App-Sperre](/de-de/citrix-endpoint-management/policies/app-lock-policy.html#ios-settings) |[App-Deinstallation](/de-de/citrix-endpoint-management/policies/app-uninstall-policy.html#ios-and-macos-settings) | |[App-Benachrichtigungen](/de-de/citrix-endpoint-management/policies/apps-notifications-policy.html) |[Bluetooth](/de-de/citrix-endpoint-management/policies/bluetooth-policy.html) |[Kalender (CalDAV)](/de-de/citrix-endpoint-management/policies/calendar-caldav-ios-policy.html) |[Mobiltelefon](/de-de/citrix-endpoint-management/policies/cellular-policy.html) |[Kontakte (CardDAV)](/de-de/citrix-endpoint-management/policies/contacts-carddav-ios-policy.html) |[Anmeldeinformationen](/de-de/citrix-endpoint-management/policies/credentials-policy.html#ios-settings) |[Gerätename](/de-de/citrix-endpoint-management/policies/device-name-policy.html) |[Bildungseinrichtung - Konfiguration](/de-de/citrix-endpoint-management/policies/education-configuration-policy.html) |[Exchange](/de-de/citrix-endpoint-management/policies/exchange-policy.html#ios-settings) |[Schriftart](/de-de/citrix-endpoint-management/policies/font-policy.html) |[Layout für Homebildschirm](/de-de/citrix-endpoint-management/policies/home-screen-layout-policy.html) |[Importieren von iOS- und macOS-Profilen](/de-de/citrix-endpoint-management/policies/import-ios-mac-os-x-profile-policy.html) |[LDAP](/de-de/citrix-endpoint-management/policies/ldap-policy.html) |[Standort](/de-de/citrix-endpoint-management/policies/location-policy.html) |[Meldung auf Sperrbildschirm](/de-de/citrix-endpoint-management/policies/lock-screen-message-policy.html) |[Mail](/de-de/citrix-endpoint-management/policies/mail-policy.html) |[Verwaltete Domänen](/de-de/citrix-endpoint-management/policies/managed-domains-policy.html) |[Maximale Anzahl residenter Benutzer](/de-de/citrix-endpoint-management/policies/maximum-resident-users-policy.html) |[MDM-Optionen](/de-de/citrix-endpoint-management/policies/mdm-options-policy.html) |[Netzwerk](/de-de/citrix-endpoint-management/policies/network-policy.html#ios-settings)|[Netzwerknutzung](/de-de/citrix-endpoint-management/policies/network-usage-policy.html) |[Informationen zum Unternehmen](/de-de/citrix-endpoint-management/policies/organization-info-policy.html) |[OS-Update](/de-de/citrix-endpoint-management/policies/control-os-updates.html#ios-settings) |[Passcode](/de-de/citrix-endpoint-management/policies/passcode-policy.html#ios-settings) |[Passcodesperre - Kulanzzeitraum](/de-de/citrix-endpoint-management/policies/passcode-lock-grace-period.html) |[Persönlicher Hotspot](/de-de/citrix-endpoint-management/policies/personal-hotspot-policy.html) |[Profilentfernung](/de-de/citrix-endpoint-management/policies/profile-removal-policy.html) |[Provisioningprofil](/de-de/citrix-endpoint-management/policies/provisioning-profile-policy.html) |[Entfernen des Provisioningprofils](/de-de/citrix-endpoint-management/policies/provisioning-profile-removal-policy.html) |[Proxy](/de-de/citrix-endpoint-management/policies/proxy-policy.html) |[Einschränkungen](/de-de/citrix-endpoint-management/policies/restrictions-policy.html#ios-settings) |[Roaming](/de-de/citrix-endpoint-management/policies/roaming-policy.html) |[SCEP](/de-de/citrix-endpoint-management/policies/scep-policy.html) |[SSO-Konto](/de-de/citrix-endpoint-management/policies/sso-account-policy.html) |[Store](/de-de/citrix-endpoint-management/policies/store-policy.html) |[Abonnierte Kalender](/de-de/citrix-endpoint-management/policies/subscribed-calendars-policy.html) |[AGB](/de-de/citrix-endpoint-management/policies/terms-and-conditions-policy.html) |[VPN](/de-de/citrix-endpoint-management/policies/vpn-policy.html#ios-settings) |[Wallpaper](/de-de/citrix-endpoint-management/policies/wallpaper-policy.html) |Webinhaltsfilter |Webclip | | |
Registrieren von iOS-Geräten
Dieser Abschnitt zeigt, wie Benutzer iOS-Geräte (12.2 oder höher) in Citrix Endpoint Management registrieren. Weitere Informationen zur iOS-Registrierung finden Sie in folgendem Video:
- Rufen Sie auf dem iOS-Gerät den Apple-Store auf, laden Sie die Citrix Secure Hub-App herunter und tippen Sie auf die App.
- Wenn Sie aufgefordert werden, die App zu installieren, tippen Sie auf Weiter und dann auf Installieren.
- Wenn Citrix Secure Hub installiert ist, tippen Sie auf Öffnen.
- Geben Sie Ihre geschäftlichen Anmeldeinformationen ein, z. B. den Namen des Citrix Endpoint Management-Servers, Ihren Benutzerprinzipalnamen oder Ihre E-Mail-Adresse. Klicken Sie dann auf Weiter.
- Tippen Sie auf Ja, Registrieren, um Ihr iOS-Gerät zu registrieren.
- Eine Liste der von Citrix Endpoint Management erfassten Daten wird angezeigt. Klicken Sie auf Weiter. Eine Erläuterung, wie die Daten von der Organisation verwendet werden, wird angezeigt. Klicken Sie auf Weiter.
- Nach Eingabe der Anmeldeinformationen tippen Sie auf Zulassen, wenn Sie dazu aufgefordert werden, um das Konfigurationsprofil herunterzuladen. Tippen Sie nach dem Herunterladen des Konfigurationsprofils auf Schließen.
- Installieren Sie in den Geräteeinstellungen das XenMobile-Profil.
- Zum Hinzufügen des Profils gehen Sie zu Einstellungen > Allgemein > Profil > XenMobile Profile Service und tippen auf Installieren.
- Tippen Sie im Benachrichtigungsfenster auf Vertrauensstellung, um Ihr Gerät bei der Remoteverwaltung zu registrieren.

- Öffnen Sie nach erfolgreicher Registrierung Citrix Secure Hub. Wenn Sie sich bei MDM+MAM registrieren, werden zunächst Ihre Anmeldeinformationen überprüft. Danach werden Sie aufgefordert, Ihre Citrix-PIN zu erstellen und diese zu bestätigen.
- Nach Abschluss des Workflows ist das Gerät registriert. Sie können nun auf den App-Store zugreifen und Apps für die Installation auf dem iOS-Gerät anzeigen.
Sicherheitsaktionen
Die Geräteregistrierung für iOS unterstützt die folgenden Sicherheitsaktionen. Eine Beschreibung der einzelnen Sicherheitsaktionen finden Sie unter Sicherheitsaktionen.
- Aktivierungssperre umgehen
- App-Sperre
- Apps löschen
- ASM-Aktivierungssperre
- Zertifikaterneuerung
- Einschränkungen deaktivieren
- Modus “Verloren” aktivieren/deaktivieren
- Tracking aktivieren/deaktivieren
- Vollständig löschen
- Orten
- Sperren
- Klingeln
- AirPlay-Synchronisierung anfordern/beenden
- Neustart/Herunterfahren
- Wiederrufen/Autorisieren
- Selektiv löschen
- Entsperren
Die Benutzerregistrierung für iOS unterstützt die folgenden Sicherheitsaktionen:
- Widerrufen
- Sperren
- Selektiv löschen
- Zertifikaterneuerung
Sperren von iOS-Geräten
Sie können ein verlorenes iOS-Gerät sperren und eine entsprechende Nachricht und Telefonnummer auf dem Sperrbildschirm anzeigen lassen.
Zum Anzeigen einer Nachricht und Telefonnummer auf einem gesperrten Gerät muss die Richtlinie Passcode in der Citrix Endpoint Management-Konsole auf wahr festgelegt werden. Alternativ können Benutzer den Passcode auf dem Gerät auch manuell aktivieren.
-
Klicken Sie auf Verwalten > Geräte. Die Seite Geräte wird angezeigt.
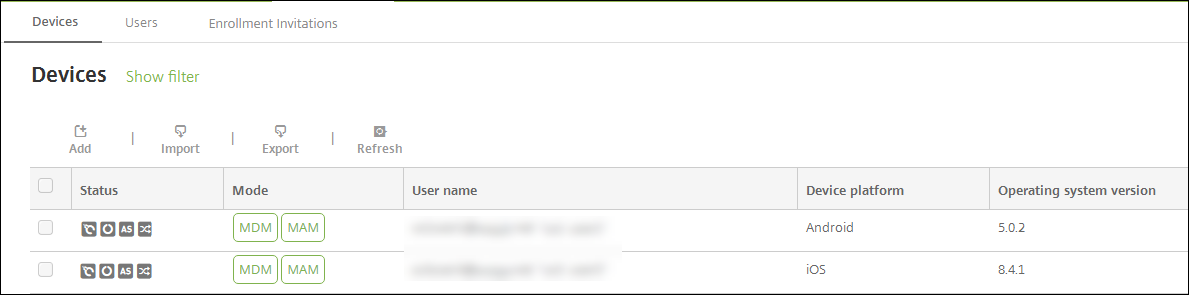
-
Wählen Sie das iOS-Gerät aus, das Sie sperren möchten.
Aktivieren Sie das Kontrollkästchen neben einem Gerät, um das Menü mit den Optionen oberhalb der Liste anzuzeigen. Klicken Sie an eine andere Stelle in der Liste, um das Menü mit den Optionen rechts daneben anzuzeigen.
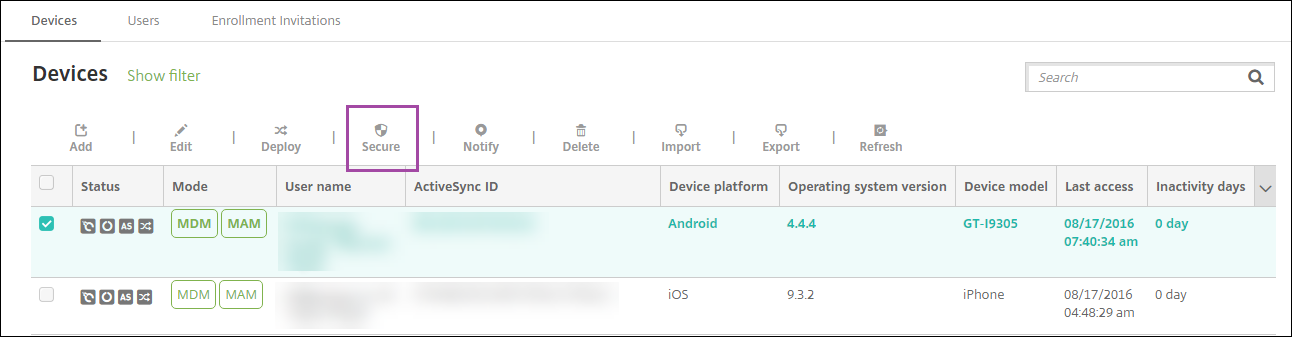
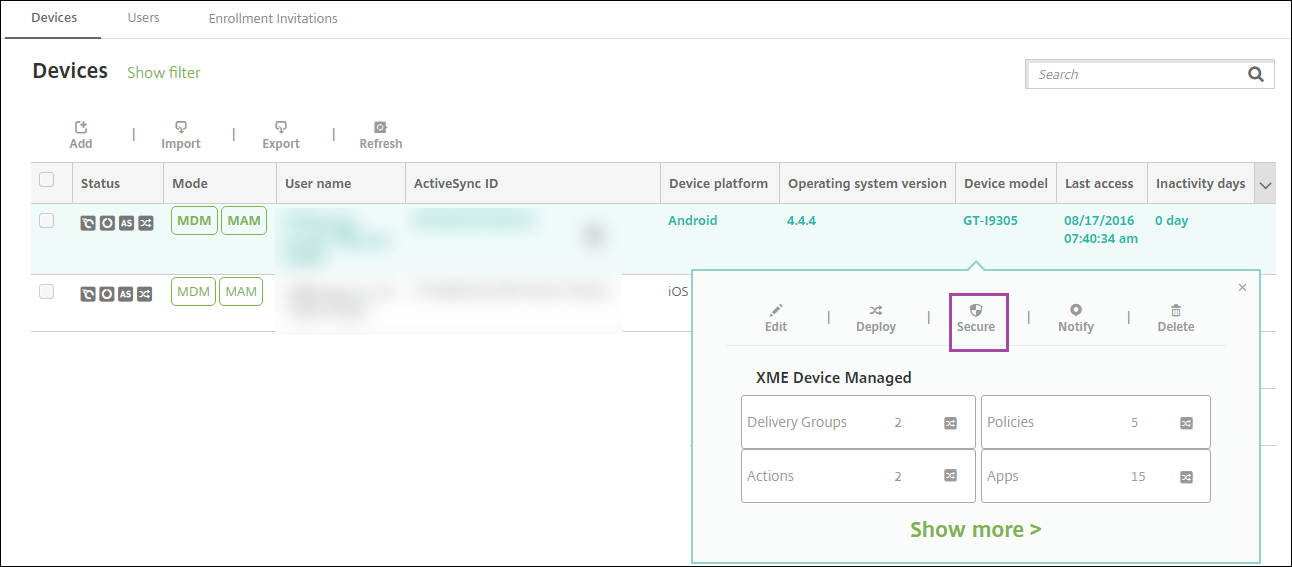
-
Wählen Sie im Menü “Optionen” die Option Sicherheit. Das Dialogfeld Sicherheitsaktionen wird angezeigt.
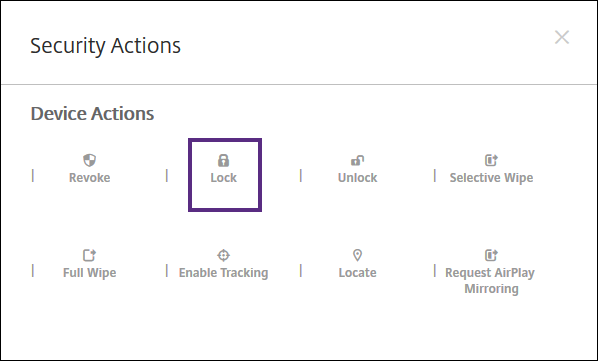
-
Klicken Sie auf Sperren. Das Bestätigungsdialogfeld Sicherheitsaktionen wird angezeigt.
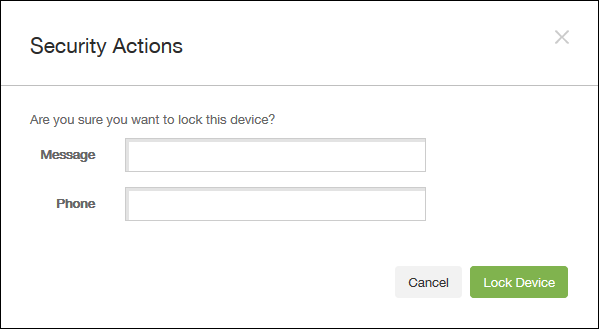
-
Geben Sie optional eine Meldung und Telefonnummer ein, die auf dem Sperrbildschirm des Geräts angezeigt werden sollen.
iOS hängt die Wörter “Lost iPad” an alles an, was Sie im Feld Nachricht eingeben.
Wenn Sie das Feld Nachricht leer lassen und eine Telefonnummer angeben, wird die Meldung “Besitzer anrufen” auf dem Sperrbildschirm des Geräts angezeigt.
-
Klicken Sie auf Gerät sperren.
Versetzen von iOS-Geräten in den Modus “Verloren”
Die Geräteeigenschaft “Citrix Endpoint Management-Modus ‘Verloren’” versetzt iOS-Geräte in den Modus “Verloren”. Im Gegensatz zum von Apple verwalteten Modus “Verloren” muss ein Benutzer beim Modus “Verloren” in Citrix Endpoint Management keine der folgenden Aktionen ausführen, um sein Gerät zu suchen: Konfigurieren der Einstellung Find My iPhone/iPad oder Aktivieren der Ortungsdienste für Citrix Secure Hub.
Im Citrix Endpoint Management-Modus “Verloren” kann ein Gerät nur über Citrix Endpoint Management entsperrt werden. (Wenn Sie hingegen das Citrix Endpoint Management-Feature zum Sperren von Geräten verwenden, können die Benutzer Geräte direkt durch Eingabe eines von Ihnen bereitgestellten PIN-Codes entsperren.
Aktivieren oder Deaktivieren des Modus “Verloren”: Gehen Sie zu Verwalten > Geräte, wählen Sie ein betreutes iOS-Gerät aus und klicken Sie auf Sicherheit. Klicken Sie dann auf Modus ‘Verloren’ aktivieren oder Modus ‘Verloren’ deaktivieren.
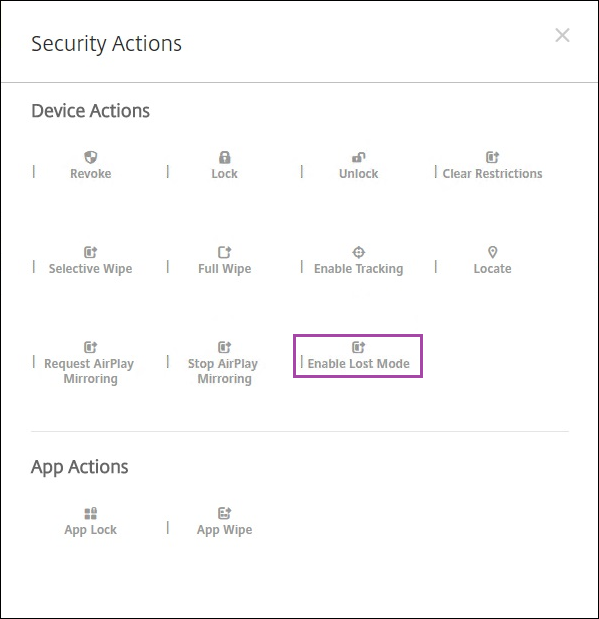
Wenn Sie auf Modus ‘Verloren’ aktivieren klicken, geben Sie die Informationen ein, die auf dem Gerät angezeigt werden sollen, wenn es im Modus “Verloren” ist.
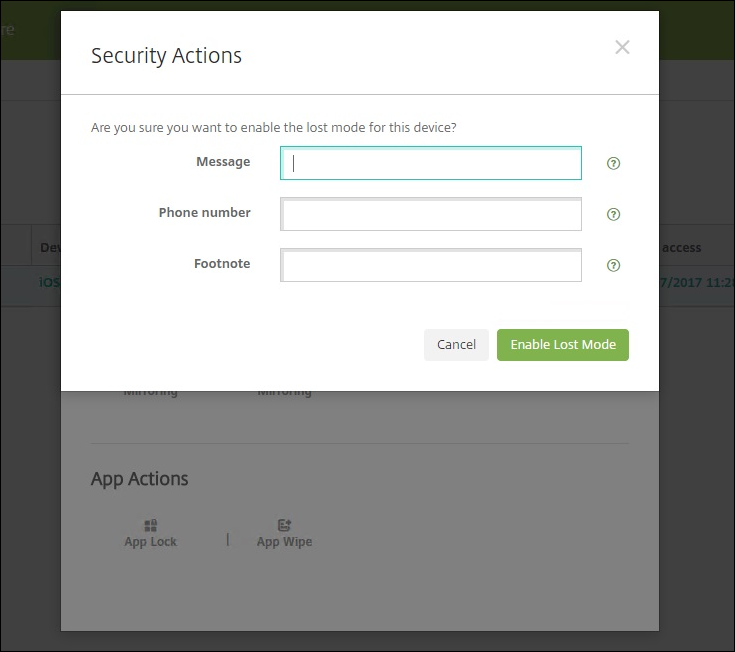
Verwenden Sie eine der folgenden Methoden, um den Status des Modus “Verloren” zu überprüfen:
- Überprüfen Sie im Fenster Sicherheitsaktionen, ob die Schaltfläche auf Modus ‘Verloren’ deaktivieren festgelegt ist.
- Zeigen Sie über Verwalten > Geräte auf der Registerkarte Allgemein unter Sicherheit die letzte Aktion zum Aktivieren oder Deaktivieren des Modus “Verloren” an.
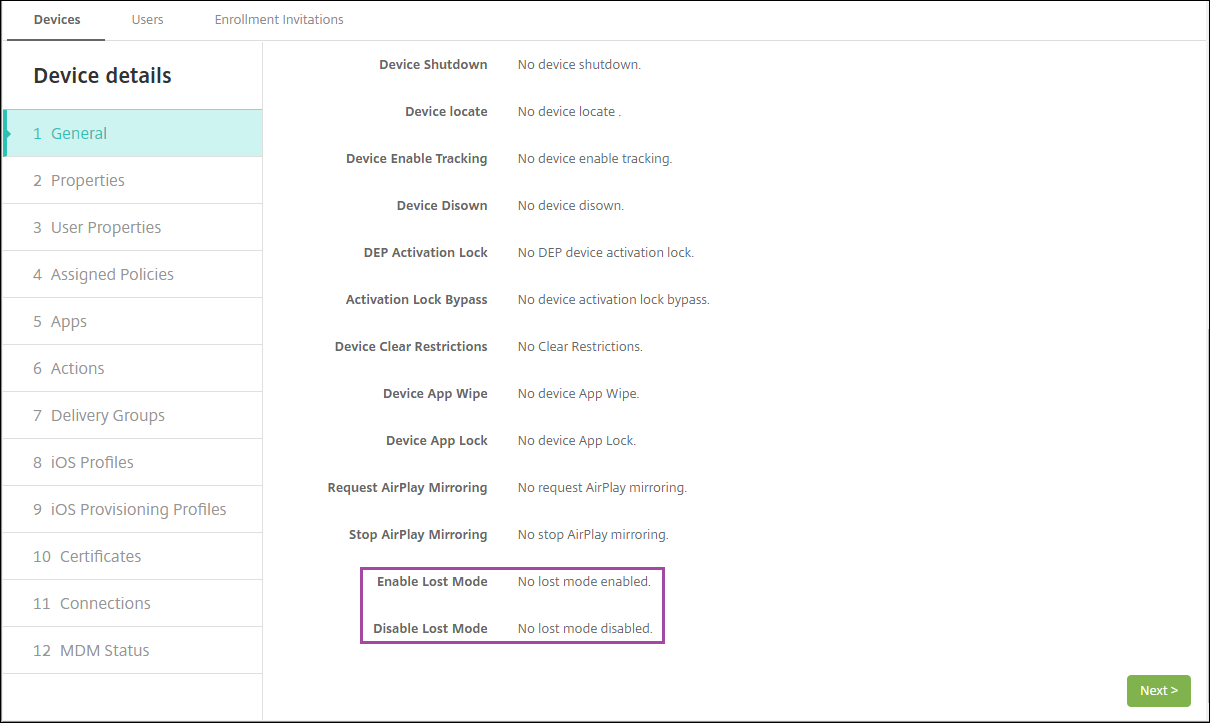
- Überprüfen Sie unter Verwalten > Geräte auf der Registerkarte Eigenschaften, ob die Einstellung MDM-Modus “Verloren” aktiviert richtig festgelegt ist.
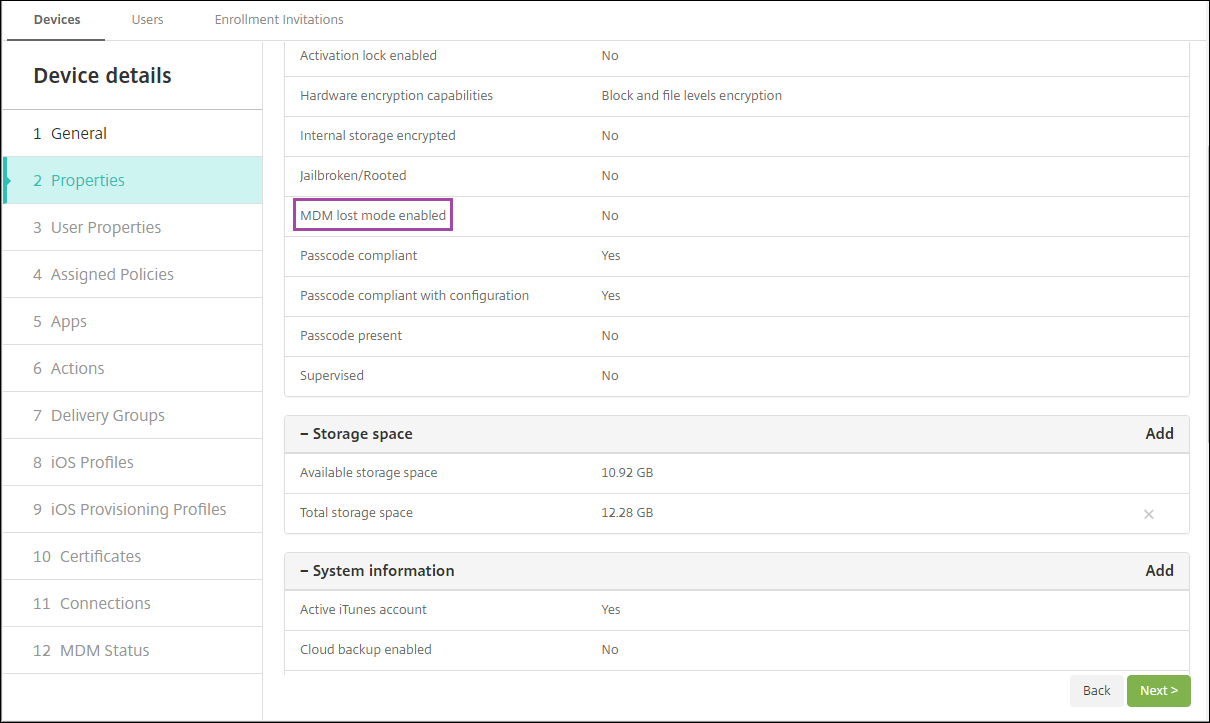
Wenn Sie den Citrix Endpoint Management-Modus “Verloren” auf iOS-Geräten aktivieren, ändert sich die Citrix Endpoint Management-Konsole wie folgt:
- In der über Konfigurieren > Aktionen aufgerufenen Liste Aktionen sind die folgenden automatisierten Aktionen nicht enthalten: Gerät widerrufen, Gerät selektiv löschen und Gerät vollständig löschen.
- In der über Verwalten > Geräte aufgerufenen Liste Sicherheitsaktionen sind die Geräteaktionen Widerrufen und Selektiv löschen nicht mehr enthalten. Sie können weiterhin eine Sicherheitsaktion verwenden, um die Aktion Vollständig löschen nach Bedarf auszuführen.
iOS hängt die Wörter “Lost iPad” an alles an, was Sie im Feld Nachricht des Bildschirms Sicherheitsaktionen eingeben.
Wenn Sie das Feld Nachricht leer lassen und eine Telefonnummer angeben, wird die Meldung “Besitzer anrufen” auf dem Sperrbildschirm des Geräts angezeigt.
Umgehen einer iOS-Aktivierungssperre
Die Aktivierungssperre ist ein Feature von “Mein iPhone/iPad suchen”, mit dem das Reaktivieren von verlorenen oder gestohlenen betreuten Geräten verhindert wird. Die Aktivierungssperre erfordert die Eingabe der Apple-ID und des Benutzerkennworts, bevor ein beliebiger Benutzer “Mein iPhone/iPad suchen” deaktivieren, die Daten auf dem Gerät löschen oder das Gerät neu aktivieren kann. Für Geräte im Besitz Ihres Unternehmens kann ein Umgehen der Aktivierungssperre erforderlich sein, um Geräte zurückzusetzen oder neu zuzuweisen.
Zum Aktivieren der Aktivierungssperre müssen Sie die Citrix Endpoint Management-Geräterichtlinie “MDM-Optionen” konfigurieren und bereitstellen. Sie können dann ein Gerät über die Citrix Endpoint Management-Konsole ohne die Apple-Anmeldeinformationen des Benutzers verwalten. Um die erforderliche Eingabe der Apple-Anmeldeinformationen bei einer Aktivierungssperre zu umgehen, geben Sie die Sicherheitsaktion “Aktivierungssperre umgehen” auf der Citrix Endpoint Management-Konsole ein.
Nehmen wir folgendes Beispiel: Ein Benutzer bringt ein verlorenes Telefon zurück oder möchte ein Gerät vor oder nach einem vollständigen Löschen einrichten. Wenn das Telefon zur Eingabe der Anmeldeinformationen für das Apple App Store-Konto auffordert, umgehen Sie diesen Schritt, indem Sie die Sicherheitsaktion “Aktivierungssperre umgehen” aktivieren.
Geräteanforderungen für das Umgeben der Aktivierungssperre
- Betreuter Modus mit Apple Configurator oder Apple-Bereitstellungsprogramm
- Konfiguration mit iCloud-Konto
- “Mein iPhone/iPad suchen” ist aktiviert
- Bei Citrix Endpoint Management registriert
- Bereitgestellte Geräterichtlinie “MDM-Optionen” mit aktivierter Aktivierungssperre
Umgehen einer Aktivierungssperre vor dem vollständigen Löschen eines Geräts:
- Wählen Sie unter Verwalten > Geräte das Gerät, klicken Sie auf Sicherheit und dann auf Aktivierungssperre umgehen.
- Löschen Sie das Gerät. Die Aktivierungssperre wird während des Gerätesetups nicht angezeigt.
Umgehen einer Aktivierungssperre nach dem vollständigen Löschen eines Geräts:
- Setzen Sie das Gerät zurück oder löschen Sie es. Die Aktivierungssperre wird während des Gerätesetups angezeigt.
- Wählen Sie unter Verwalten > Geräte das Gerät, klicken Sie auf Sicherheit und dann auf Aktivierungssperre umgehen.
- Tippen Sie auf dem Gerät auf die Taste “Zurück”. Der Homebildschirm wird angezeigt.
Beachten Sie Folgendes:
- Fordern Sie die Benutzer auf, “Mein iPhone/iPad suchen” nicht zu deaktivieren. Löschen Sie das Gerät nicht vollständig. In beiden Fällen wird der Benutzer aufgefordert, das Kennwort des iCloud-Kontos einzugeben. Nach der Kontovalidierung wird dem Benutzer kein Bildschirm zum Aktivieren des iPhones/iPads angezeigt, nachdem alle Inhalte und Einstellungen gelöscht wurden.
- Für Geräte mit generiertem Code zum Umgehen der Aktivierungssperre und aktivierter Aktivierungssperre: Wenn Sie das Gerät vollständig löschen und danach die Aktivierungsseite für das iPhone/iPad nicht umgehen können, müssen Sie das Gerät nicht aus Citrix Endpoint Management löschen. Sie oder der Benutzer können sich direkt an den Apple-Support wenden, um das Gerät entsperren zu lassen.
- Während einer Hardwareinventur ruft Citrix Endpoint Management den Code zum Umgehen der Aktivierungssperre von einem Gerät ab. Wenn ein Umgehungscode verfügbar ist, wird er vom Gerät an Citrix Endpoint Management gesendet. Um den Umgehungscode dann vom Gerät zu entfernen, aktivieren Sie auf der Citrix Endpoint Management-Konsole die Sicherheitsaktion “Aktivierungssperre umgehen”. Damit haben Citrix Endpoint Management und Apple den erforderlichen Umgehungscode, um das Gerät zu entsperren.
- Die Sicherheitsaktion “Aktivierungssperre umgehen” stützt sich auf die Verfügbarkeit eines Apple-Diensts. Wenn die Aktion nicht funktioniert, können Sie ein Gerät durch eine der folgenden Methoden entsperren:
- Geben Sie auf dem Gerät manuell die Anmeldeinformationen des iCloud-Kontos ein.
- Lassen Sie das Feld “Benutzername” leer und geben Sie den Umgehungscode im Feld “Kennwort” ein. Zum Ermitteln der Umgehungscodes wählen Sie das Gerät unter Verwalten > Geräte aus, klicken auf Bearbeiten und dann auf Eigenschaften. Der Code zum Umgehen der Aktivierungssperre steht unter Sicherheitsinformationen.