Alexa for Business
Mit dem Alexa for Business-Dienst von Amazon Web Services (AWS) können Sie eine große Anzahl von Alexa-fähigen Geräten für geschäftliche Zwecke verwalten, beispielsweise für die Unterstützung von Konferenzräumen. Mit Citrix Endpoint Management können Sie diese Geräte in der Citrix Endpoint Management-Konsole konfigurieren und verwalten. Citrix Endpoint Management stellt Richtlinien nicht direkt auf Alexa-Geräten bereit. Stattdessen aktualisiert Citrix Endpoint Management AWS-Dienste und AWS stellt die Konfigurationen auf Alexa-Geräten bereit.
Informationen zur Verwendung von Alexa for Business finden Sie unter Alexa for Business Administration Guide.
Authentifizieren Sie Ihr AWS-Konto bei Citrix Endpoint Management
-
Zum Abrufen der Anmeldeinformationen Ihres AWS-Kontos melden Sie sich bei der AWS-Konsole an und wählen Sie im Benutzermenü My Security Credentials.
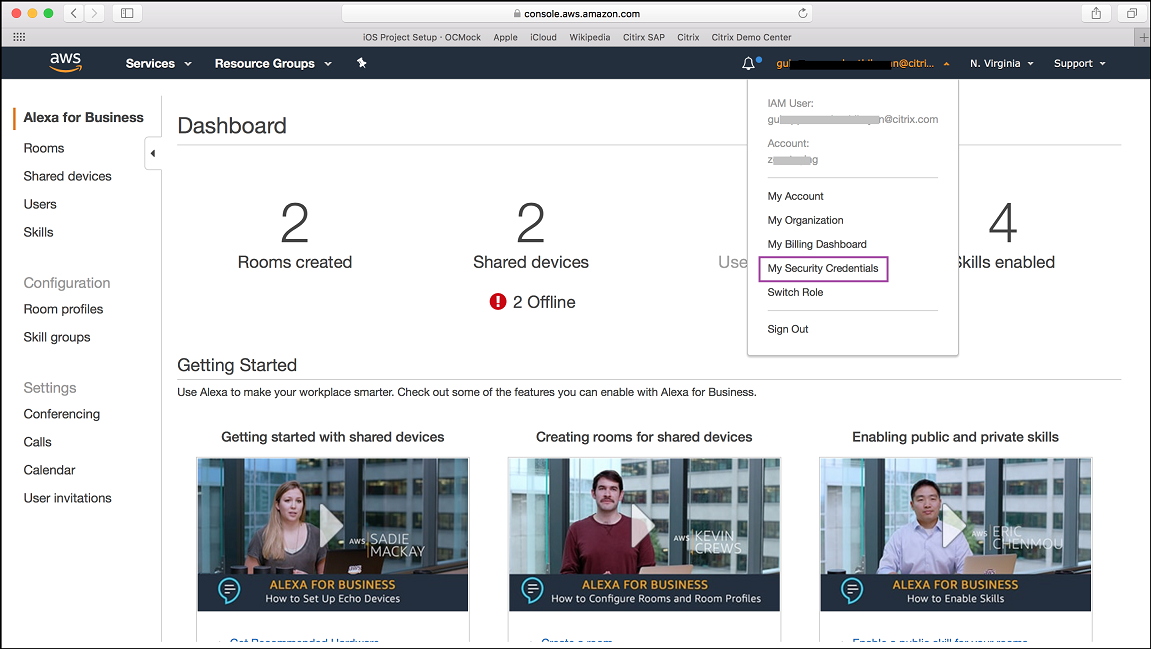
- Wählen Sie im linken Bereich Users.

-
Suchen Sie Ihren Benutzernamen und wählen Sie ihn aus.
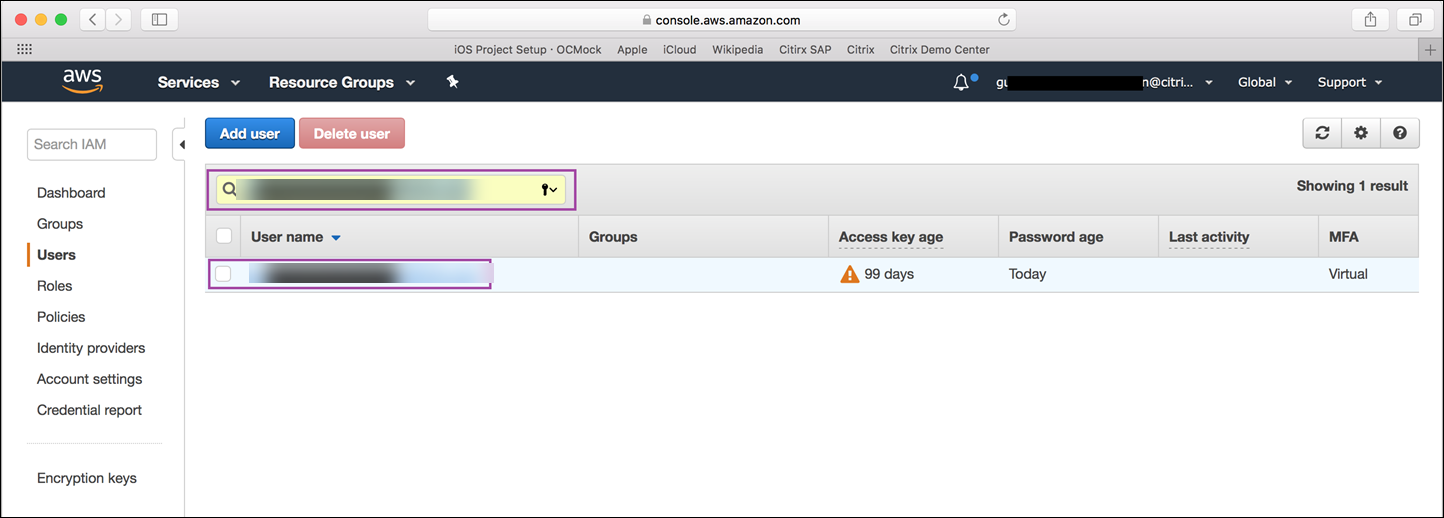
-
Klicken Sie auf der Registerkarte Security Credentials auf Create access key, um Ihre Zugriffsschlüssel-ID und Ihren Secret Access Key zu generieren.
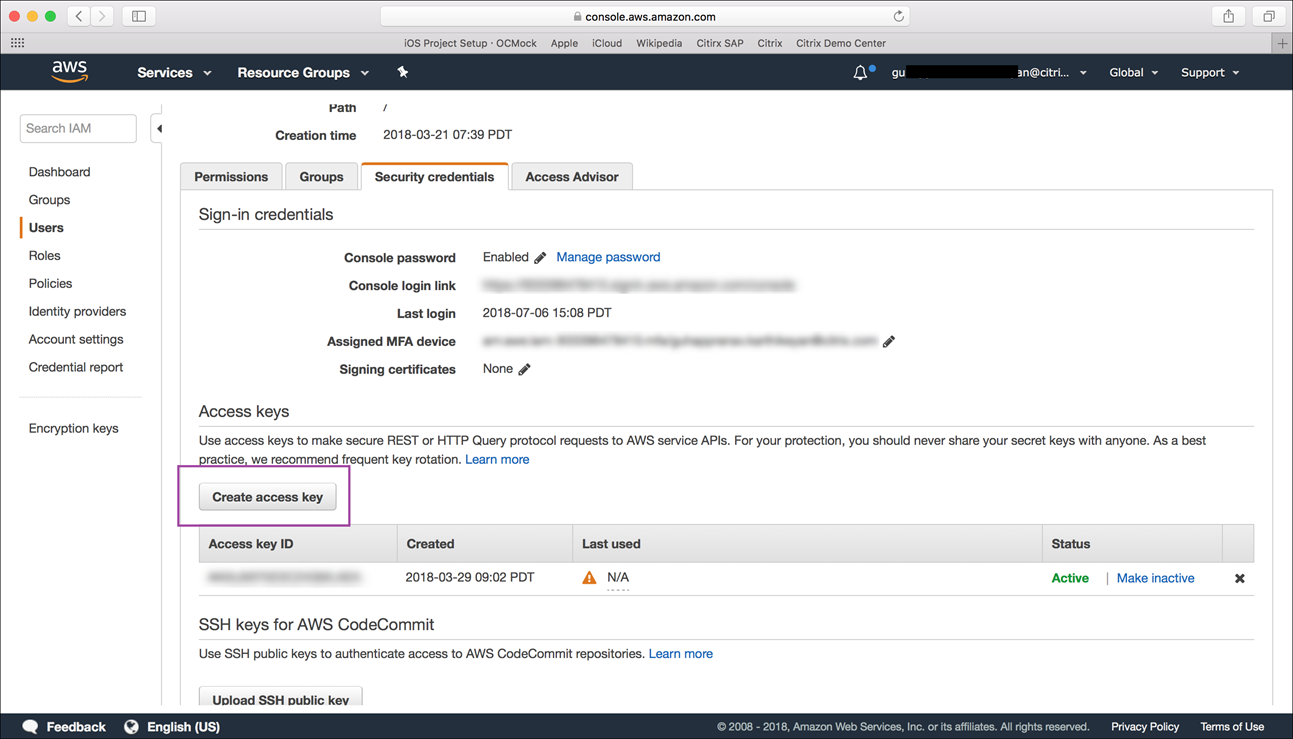
-
Laden Sie die Zugangsschlüssel-ID und den Secret Access Key herunter. Speichern oder notieren Sie beide.
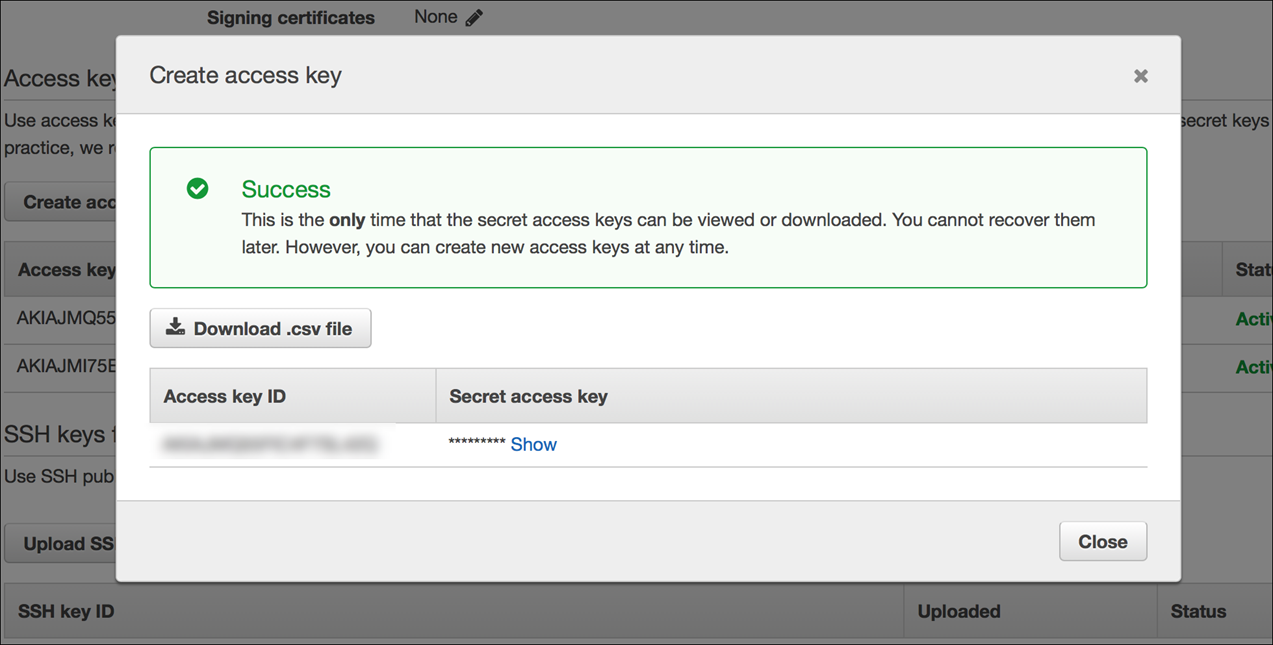
- Klicken Sie in der Citrix Endpoint Management-Konsole auf das Zahnradsymbol, um die Einstellungen aufzurufen.
-
Wählen Sie unter Plattformen die Option Alexa for Business.
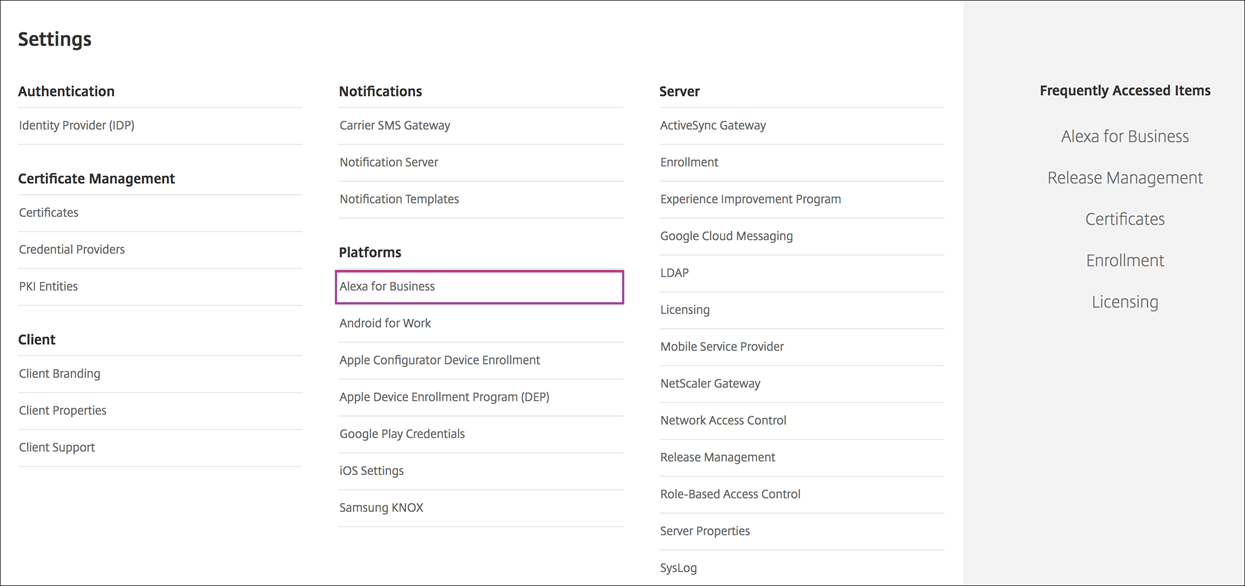
- Geben Sie die Zugangsschlüssel-ID und den Secret Access Key ein. Klicken Sie auf Speichern.

Alexa for Business in Citrix Endpoint Management konfigurieren
Mit Citrix Endpoint Management können Sie Folgendes konfigurieren:
- Raumprofile mit Einstellungen, die Sie auf Räume anwenden, die über Alexa-Geräte verfügen
- Räume zur Repräsentation der physischen Räume, in denen sich die Geräte befinden
- Skillgruppen zur Zuweisung zu Räumen oder Geräten
- Skills aus dem Alexa-Skills-Shop, die Skillgruppen hinzugefügt werden können
- Konferenzfeatures, mit denen Sie einen Konferenzanbieter auswählen und steuern können, wie Benutzer Besprechungen in Ihren Räumen planen und an ihnen teilnehmen
Raumprofile konfigurieren
Ein Raumprofil ist eine Konfiguration zur Anwendung auf Räume, in denen sich Alexa-Geräte befinden. Sie können Raumprofile hinzufügen, bearbeiten und löschen.
- Wählen Sie in der Citrix Endpoint Management-Konsole Konfigurieren > Alexa for Business > Raumprofile. Eine Liste der verfügbaren Raumprofile wird angezeigt.
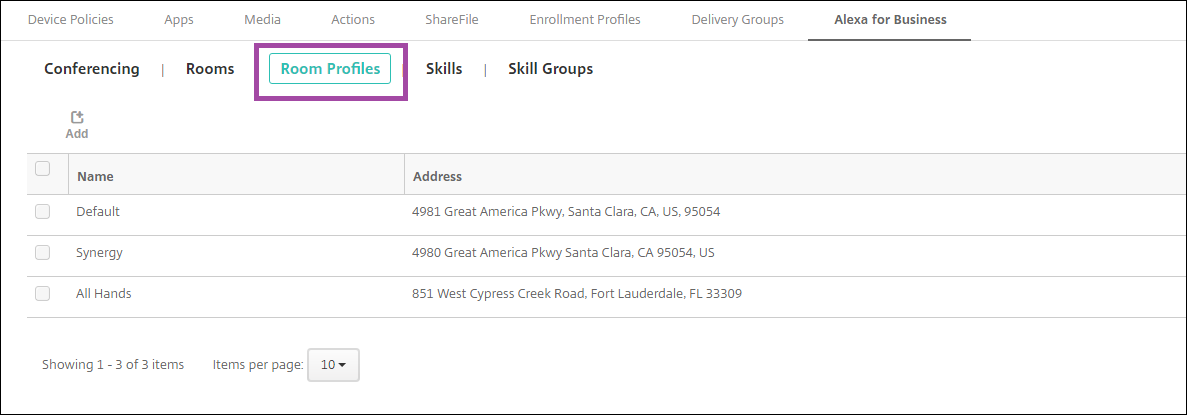
- Zum Hinzufügen eines Raumprofils klicken Sie auf Hinzufügen. Um ein Raumprofil zu bearbeiten, wählen es aus und klicken Sie auf Bearbeiten.
- Geben Sie die Raumprofileinstellungen ein:
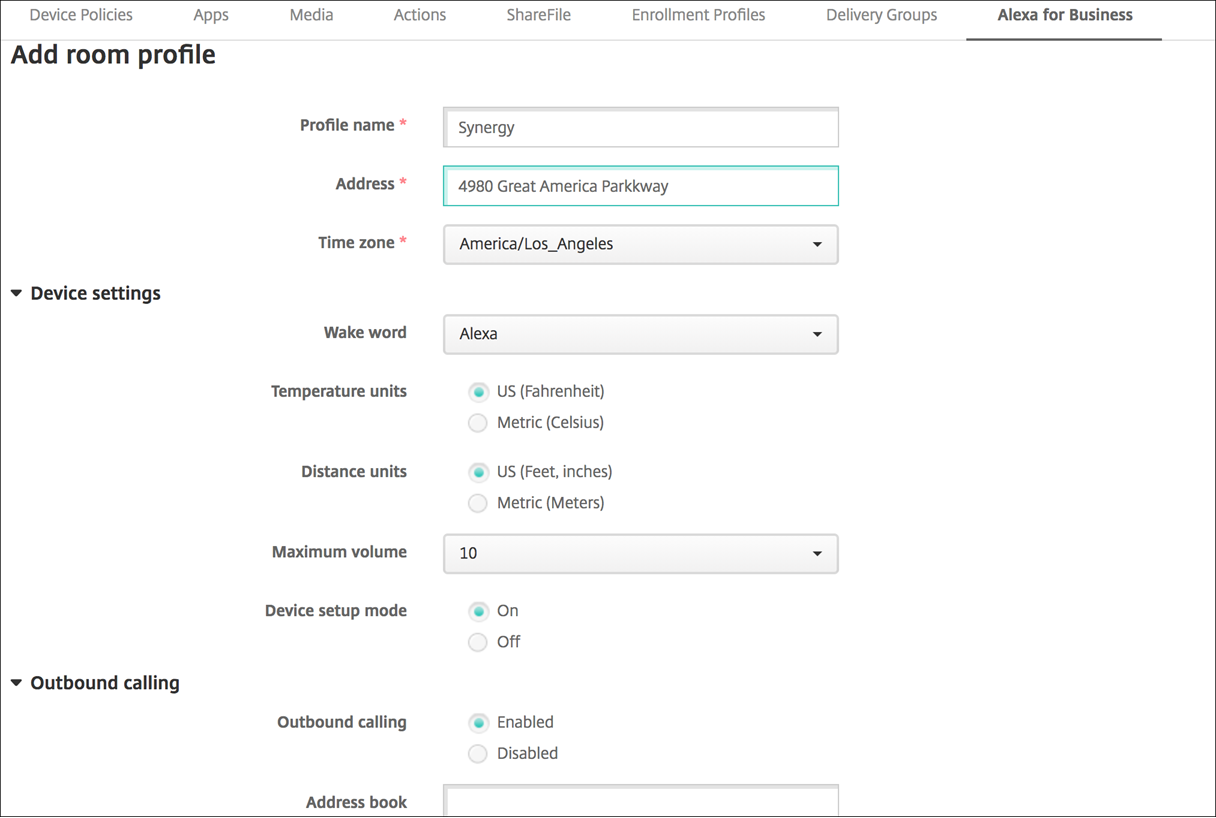
- Profilname: Geben Sie einen Profilnamen ein.
- Adresse: Geben Sie die Adresse des Gebäudes ein, in dem sich die Räume mit den Alexa-Geräten befinden.
- Zeitzone: Wählen Sie die Zeitzone des Orts.
- Aktivierungswort: Wählen Sie das Aktivierungswort zum Ansprechen der Alexa-Geräte.
- Temperatureinheiten: Wählen Sie die Einheiten aus, in denen Alexa-Geräte die Temperatur angeben.
- Längeneinheiten: Wählen Sie die Einheiten aus, in denen Alexa-Geräte die Länge angeben.
- Maximale Lautstärke: Wählen Sie die maximale Lautstärke für Alexa.
- Gerätesetupmodus: Legen Sie fest, ob Alexa-Geräte durch Erzwingen des Gerätesetupmodus neu konfiguriert werden können.
- Ausgehende Anrufe: Aktivieren oder deaktivieren Sie die Anruffunktion von Alexa-Geräten.
- Adressbuch: Richten Sie die Adressbuchkonfiguration für Alexa-Geräte ein.
- Klicken Sie auf Speichern.
Räume konfigurieren
In der Citrix Endpoint Management-Konsole konfigurierte Räume repräsentieren die physischen Räume eines Gebäudes (Besprechungsräume usw.). Beim Konfigurieren eines Raums weisen Sie diesem ein Alexa-Gerät zu und fügen dem Gerät eine Skillgruppe hinzu. Sie können Räume hinzufügen, bearbeiten und löschen.
- Wählen Sie in der Citrix Endpoint Management-Konsole Konfigurieren > Alexa for Business > Räume. Eine Liste der verfügbaren Räume wird angezeigt.
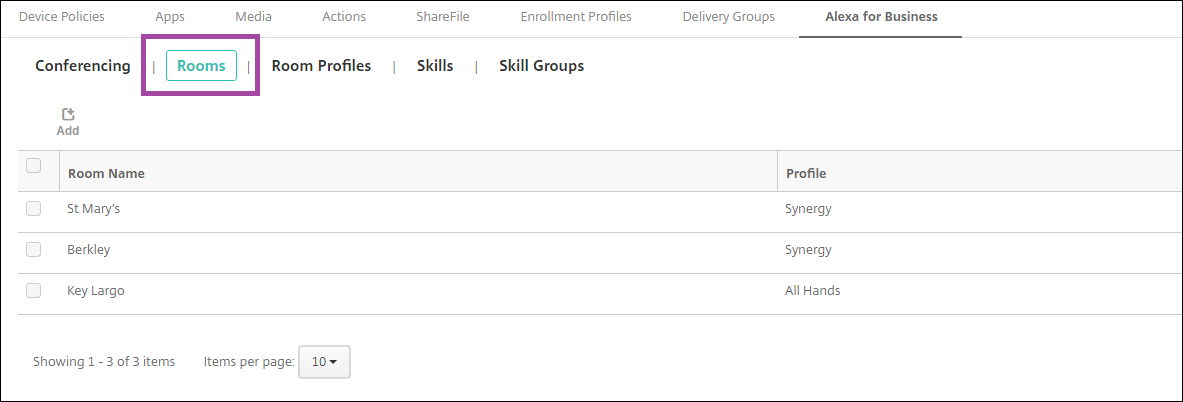
- Zum Hinzufügen eines Raums klicken Sie auf Hinzufügen. Um einen Raum zu bearbeiten, wählen ihn aus und klicken Sie auf Bearbeiten.
- Geben Sie diese Raumeinstellungen ein:
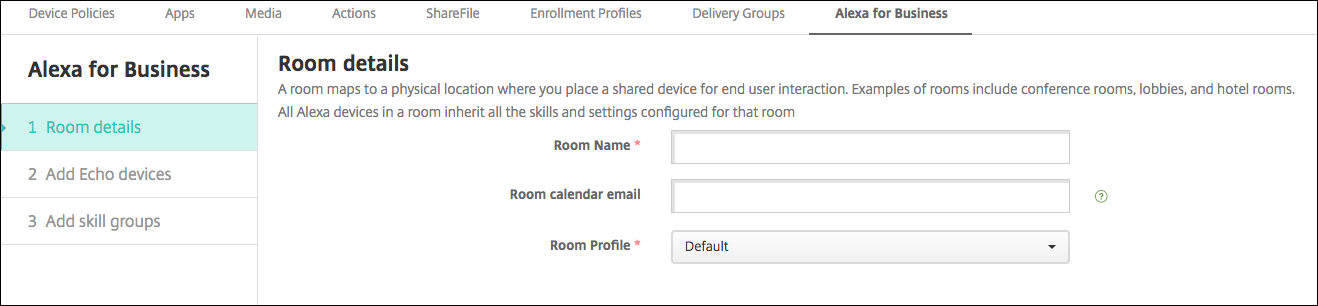
- Raumname: Geben Sie den Namen des Konferenzraums, des Besprechungszimmers oder eines anderen Raums ein.
- Raumkalender-E-Mail-Adresse: Geben Sie die E-Mail-Adresse des Raumkalenders ein.
- Raumprofil: Wählen Sie den Namen der Raumprofilkonfiguration für den Raum.
- Klicken Sie auf Weiter.
- Um ein Alexa-Gerät mit dem Raum zu verknüpfen, klicken Sie auf Hinzufügen.
- Wählen Sie ein Gerät aus und klicken Sie auf Hinzufügen. Das ausgewählte Gerät wird auf der Seite Echo-Geräte hinzufügen angezeigt.
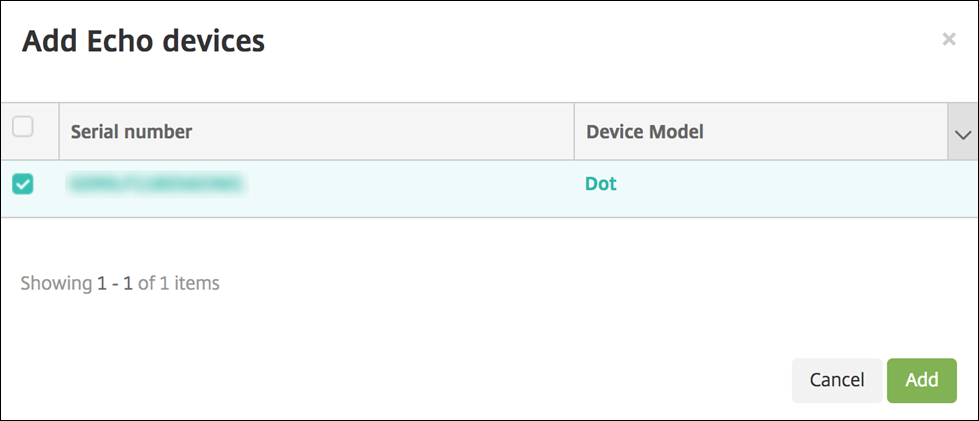
- Klicken Sie auf Weiter.
- Um den Alexa-Geräten im Raum Skillgruppen hinzuzufügen, klicken Sie auf Hinzufügen.
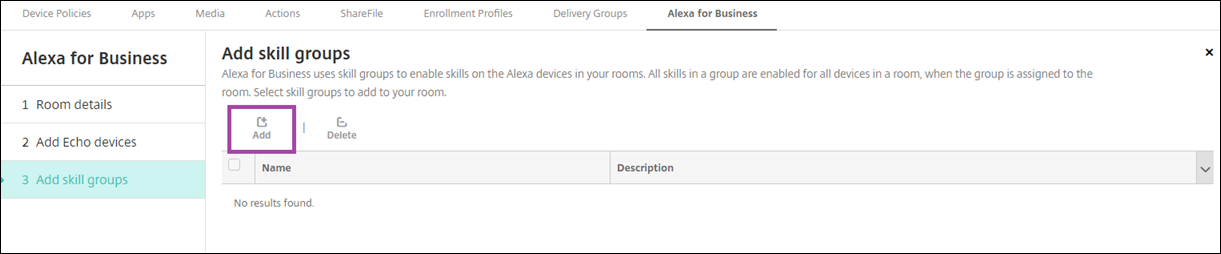
- Wählen Sie die gewünschten Skillgruppen aus. Klicken Sie auf Hinzufügen. Die ausgewählten Skillgruppen werden auf der Seite Skillgruppen hinzufügen angezeigt.
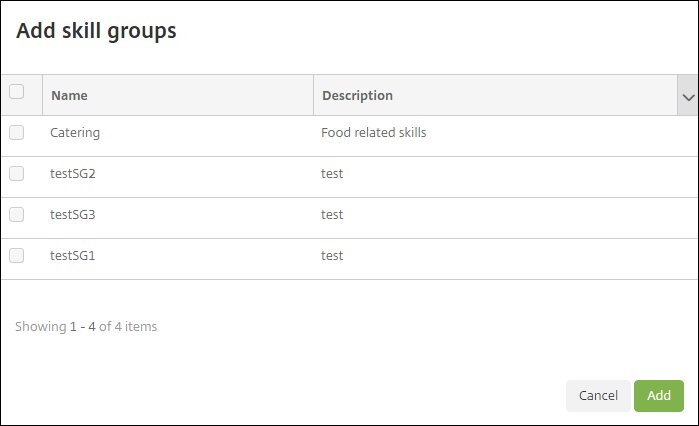
- Klicken Sie auf Speichern.
Skillgruppen konfigurieren
Skillgruppen sind Sammlungen von Skills, die auf einen Raum angewendet werden können. Sie können eine Skillgruppe erstellen und sie dann einem Raum zuweisen. Durch Skills können Sie ein Alexa-Gerät beispielsweise zum Beginnen von Online-Meetings oder zur Durchsicht einer Tagesordnung verwenden. Sie können Skillgruppen hinzufügen, bearbeiten und löschen.
- Wählen Sie in der Citrix Endpoint Management-Konsole Konfigurieren > Alexa for Business > Skillgruppe. Eine Liste der verfügbaren Skillgruppen wird angezeigt.
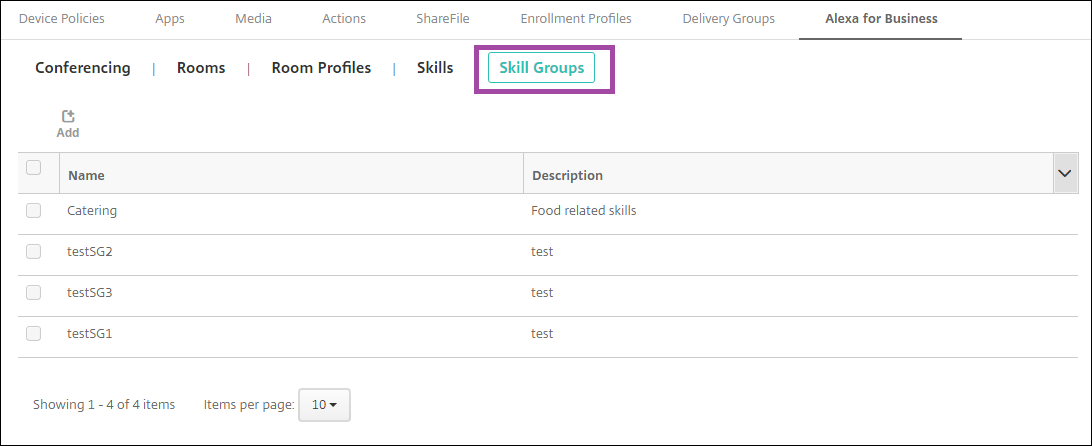
- Um eine Skillgruppe hinzuzufügen, klicken Sie auf Hinzufügen. Zum Bearbeiten einer Skillgruppe wählen Sie diese aus und klicken Sie auf Bearbeiten.
- Legen Sie folgende Skillgruppeneinstellungen fest:
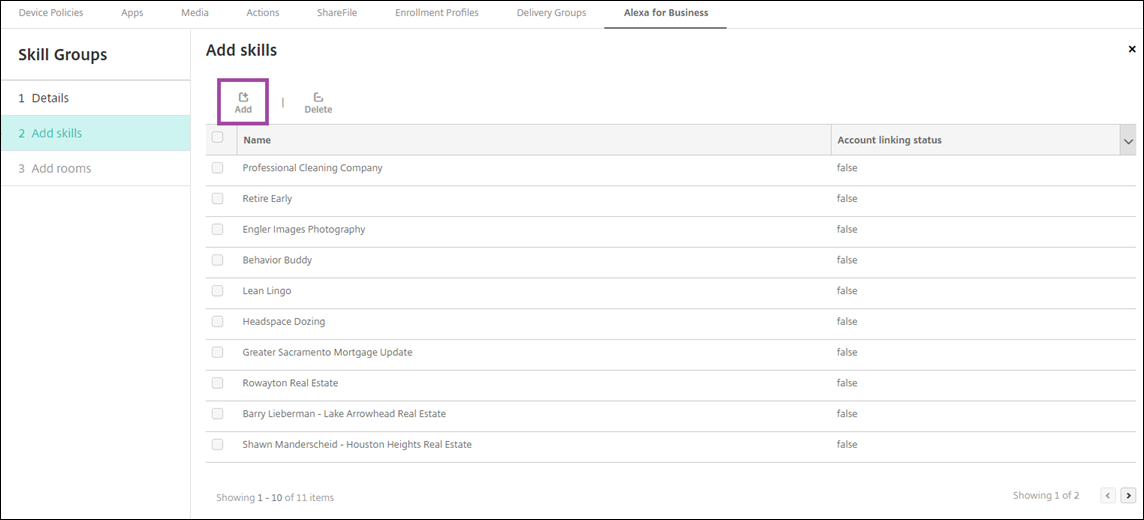
- Name: Geben Sie den Namen der Skillgruppe ein.
- Beschreibung: Geben Sie eine kurze Beschreibung der Skillgruppe ein.
- Klicken Sie auf Weiter.
- Klicken Sie zum Hinzufügen von Skills zu der Skillgruppe auf Hinzufügen.
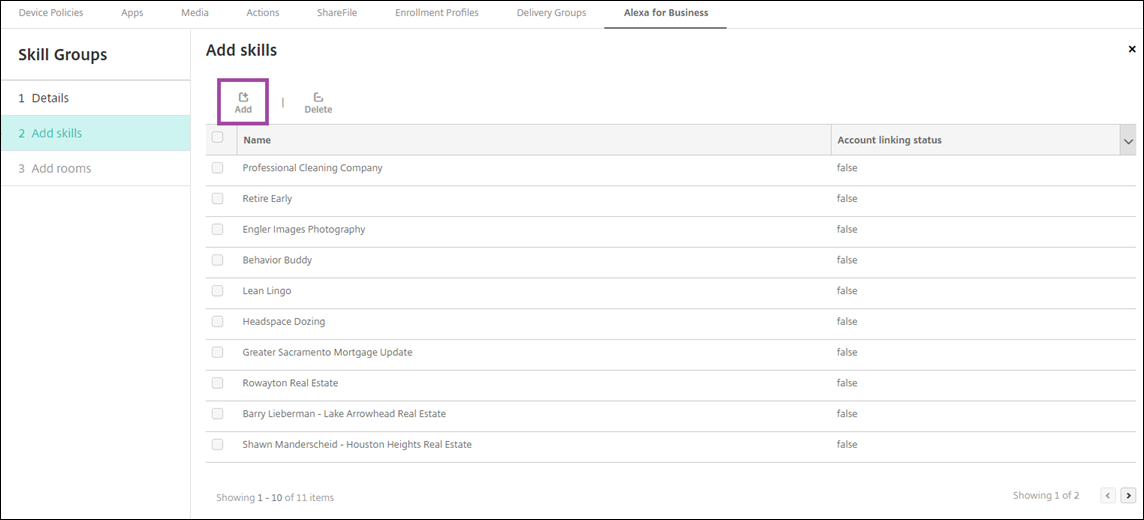
- Wählen Sie die gewünschten Skills und klicken Sie auf Hinzufügen. Die ausgewählten Skills werden auf der Seite Skills hinzufügen angezeigt.
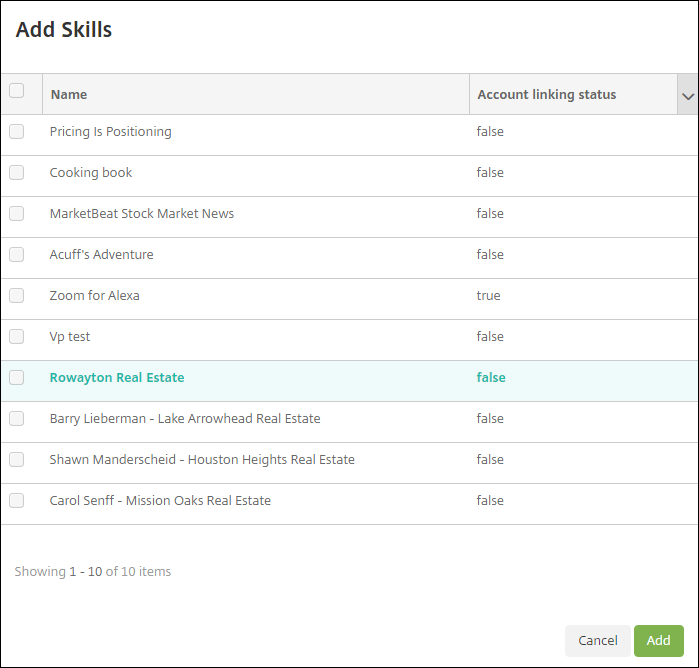
- Um die Skillgruppe den Alexa-Geräten in den von Ihnen angegebenen Räumen hinzuzufügen, klicken Sie auf Hinzufügen.
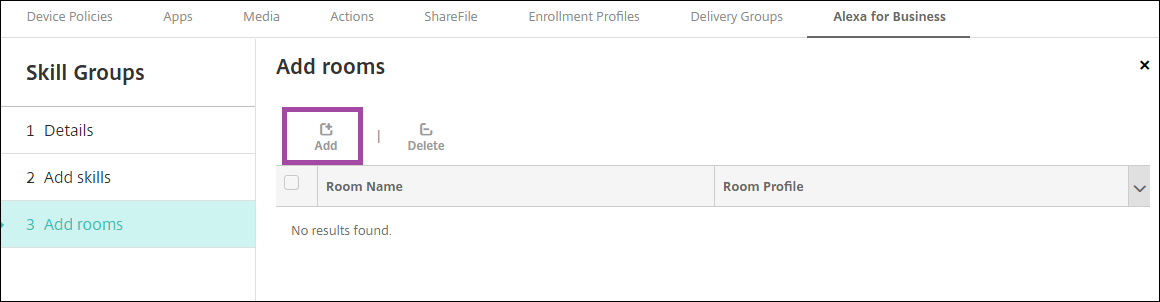
- Wählen Sie die Räume aus.
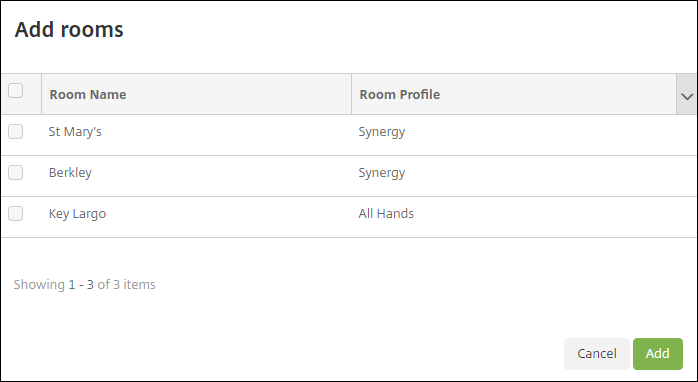
- Klicken Sie auf Speichern.
Skills für Skillgruppen bereitstellen
Sie konfigurieren die Liste der verfügbaren Alexa-Skills, die Skillgruppen hinzugefügt werden können, in Ihrer Alexa for Business-Organisation. Es handelt sich um Skills aus dem öffentlichen Alexa-Skills-Shop oder private Skills, die für Ihre Organisation veröffentlicht wurden.
Skills zu Ihrer Organisation hinzufügen
- Wählen Sie in der Citrix Endpoint Management-Konsole Konfigurieren > Alexa for Business > Skills. Die Liste der aktivierten Skills wird angezeigt.
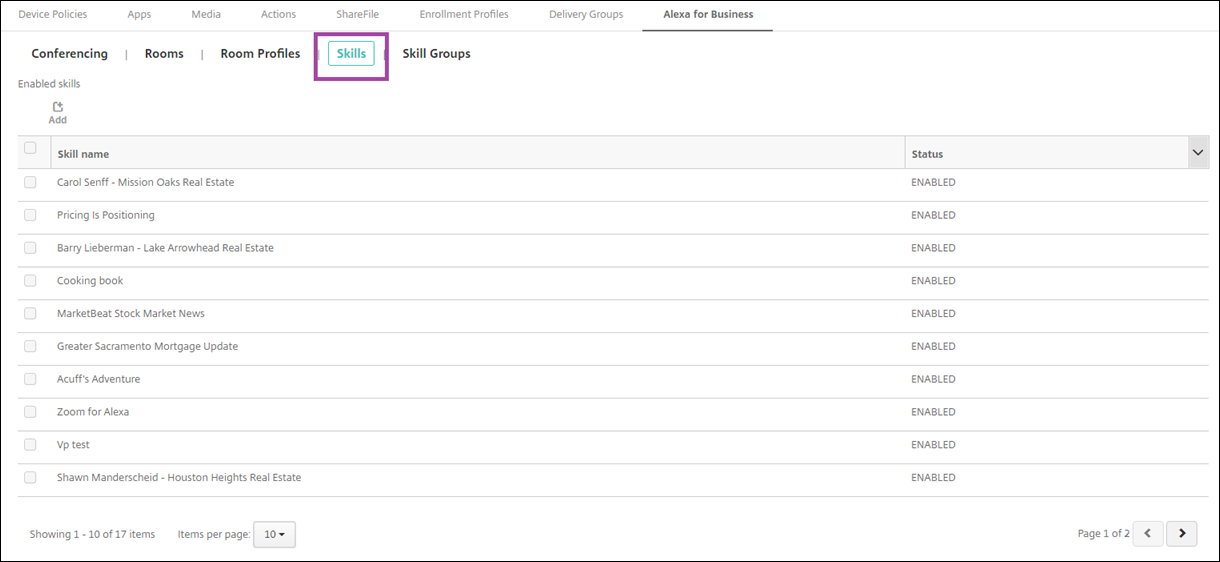
- Um Skills hinzuzufügen, klicken Sie auf Hinzufügen.
- Um weitere Alexa-Skills anzuzeigen, wählen Sie eine Kategorie aus und klicken Sie auf Mehr anzeigen. Mit Mehr anzeigen wird die Liste der Skills, die Sie Ihrer Organisation hinzufügen können, um bis zu zehn weitere Skills erweitert. Durch Klicken auf Mehr anzeigen werden weitere Skills hinzugefügt.
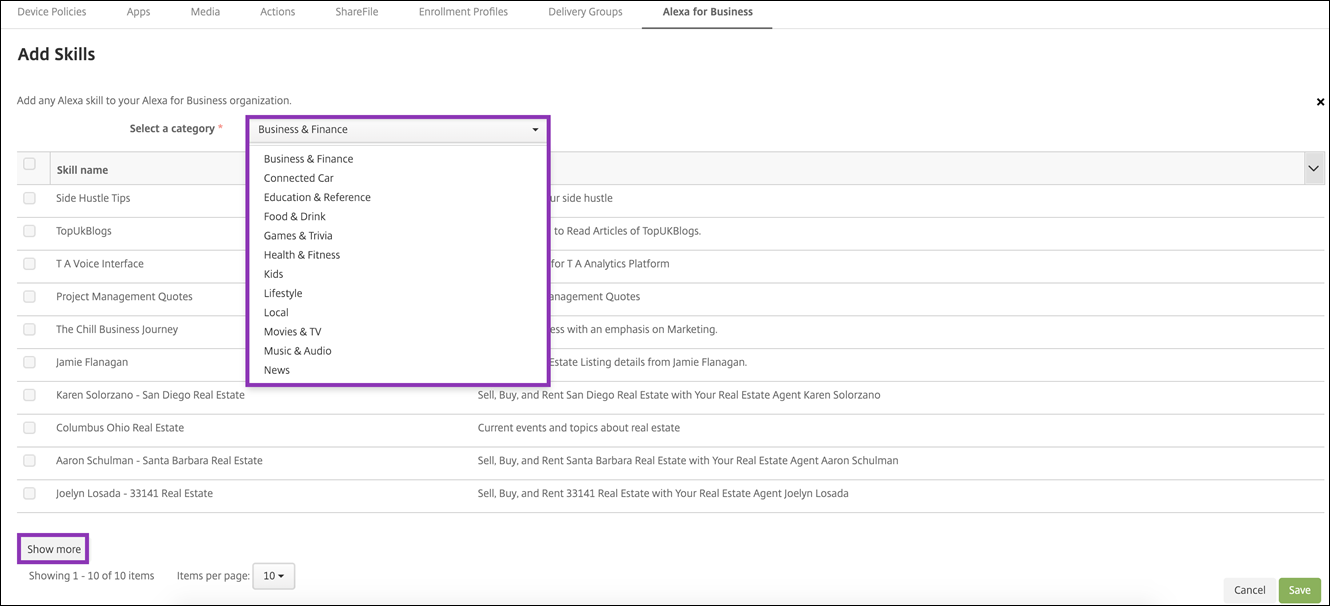
- Wählen Sie die Skills aus, die Sie Ihrer Organisation hinzufügen möchten.
- Klicken Sie auf Speichern.
Skills aus der Organisation entfernen
- Wählen Sie in der Citrix Endpoint Management-Konsole Konfigurieren > Alexa for Business > Skills. Die Liste der aktivierten Skills wird angezeigt.
- Wählen Sie die Skills aus, die Sie aus Ihrer Organisation entfernen möchten.
- Klicken Sie auf Deaktivieren.
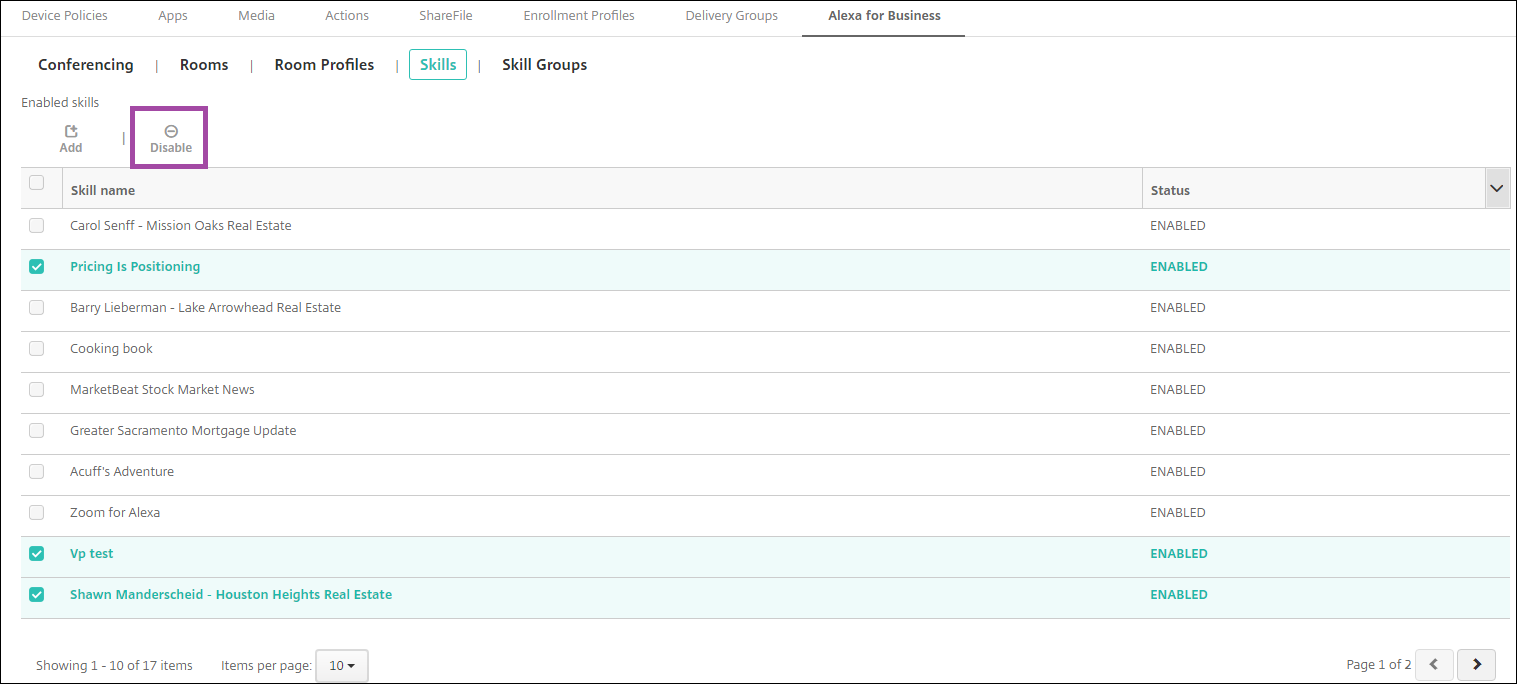
Konferenzen konfigurieren
Mit Konferenzfeatures können Sie Konferenzanbieter wie Google Hangouts oder Amazon Chime konfigurieren, die steuern, wie Benutzer Konferenzen in Räumen mit Alexa-Geräten beitreten. Sie können Konferenzanbieter hinzufügen, bearbeiten und löschen. Sie können auch einen Standard-Konferenzanbieter festlegen.
- Wählen Sie in der Citrix Endpoint Management-Konsole Konfigurieren > Alexa for Business > Konferenzen. Eine Liste der verfügbaren Raumprofile wird angezeigt.
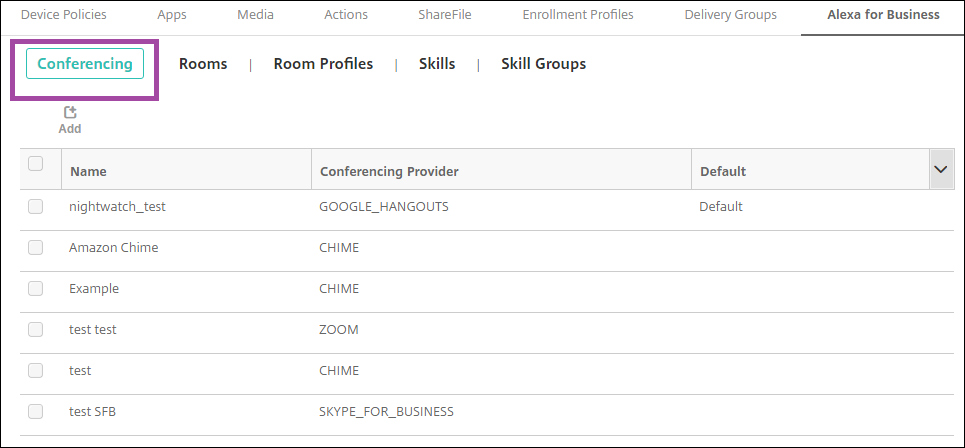
- Um einen Konferenzanbieter hinzuzufügen, klicken Sie auf Hinzufügen. Um einen Konferenzanbieter zu bearbeiten, wählen das entsprechende Raumprofil aus und klicken Sie auf Bearbeiten.
- Geben Sie die Raumprofileinstellungen ein:
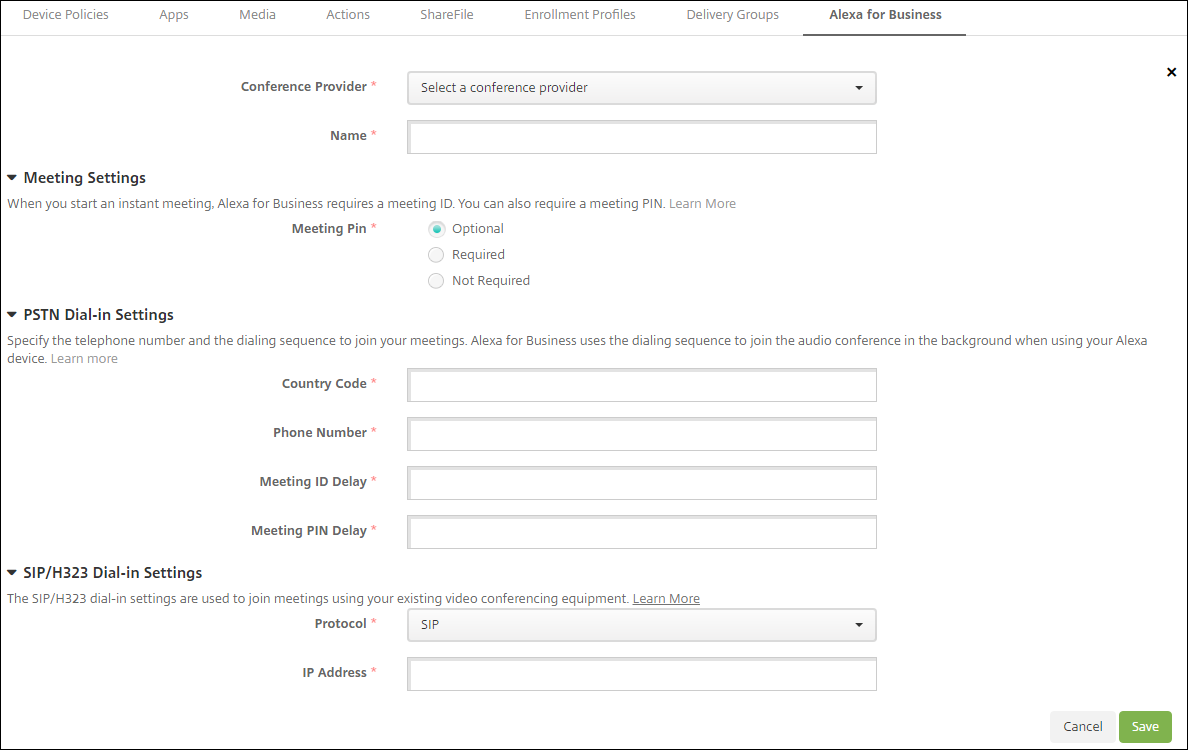
- Konferenzanbieter: Wählen Sie einen Konferenzanbieter aus der Liste aus.
- Name: Geben Sie einen Namen für den Konferenzanbieter ein.
- Besprechungs-PIN: Geben Sie an, ob eine PIN für die Teilnahme an Besprechungen erforderlich sein soll.
-
PSTN-Einwahleinstellungen
- Ländercode: Geben Sie den Ländercode ein.
- Telefonnummer: Geben Sie die Telefonnummer ein.
- Besprechungs-ID-Verzögerung: Geben Sie die Zeit in Sekunden ein, bis die Besprechungs-ID gesendet wird.
- Besprechungs-PIN-Verzögerung: Geben Sie die Zeit in Sekunden ein, bis die PIN gesendet wird.
-
SIP/H323-Einwahleinstellungen: Diese Einstellungen werden verwendet, um an Besprechungen unter Verwendung vorhandener Videokonferenzgeräte teilzunehmen.
- Protokoll: Wählen Sie ein Protokoll aus.
- IP-Adresse: Geben Sie die IP-Adresse ein.
- Klicken Sie auf Speichern.
Wenn Sie mehrere Konferenzanbieter konfigurieren, legen Sie den Standardanbieter fest.
- Wählen Sie in der Citrix Endpoint Management-Konsole Konfigurieren > Alexa for Business > Konferenzen. Eine Liste der verfügbaren Raumprofile wird angezeigt.
- Wählen Sie den Konferenzanbieter aus, den Sie als Standard festlegen möchten.
- Klicken Sie auf Als Standard festlegen.