Netzwerkgeräterichtlinie
Mit der Netzwerkrichtlinie können Sie festlegen, wie Benutzergeräte mit Wi-Fi-Netzwerken verbunden werden. Definieren Sie hierzu Folgendes:
- Netzwerknamen und -typen
- Authentifizierungs- und Sicherheitsrichtlinien
- Verwendung des Proxyservers
- Andere Wi-Fi-Details
Zum Hinzufügen oder Konfigurieren dieser Richtlinie gehen Sie zu Konfigurieren > Geräterichtlinien. Weitere Informationen finden Sie unter Geräterichtlinien.
Voraussetzungen
Führen Sie vor dem Erstellen einer Richtlinie die folgenden Schritte aus:
- Erstellen Sie alle Bereitstellungsgruppen, die Sie verwenden möchten.
- Halten Sie Namen und Typ des Netzwerks bereit.
- Planen Sie die zu verwendenden Authentifizierungs-/Sicherheitstypen.
- Halten Sie alle unter Umständen erforderlichen Proxyserverinformationen bereit.
- Installieren Sie alle erforderlichen Zertifizierungsstellenzertifikate.
- Halten Sie alle erforderlichen gemeinsamen Schlüssel bereit.
- Erstellen Sie die PKI-Entität für zertifikatbasierte Authentifizierung.
- Konfigurieren Sie Anmeldeinformationsanbieter.
Weitere Informationen finden Sie im Artikel Authentifizierung und seinen Unterartikeln.
iOS-Einstellungen
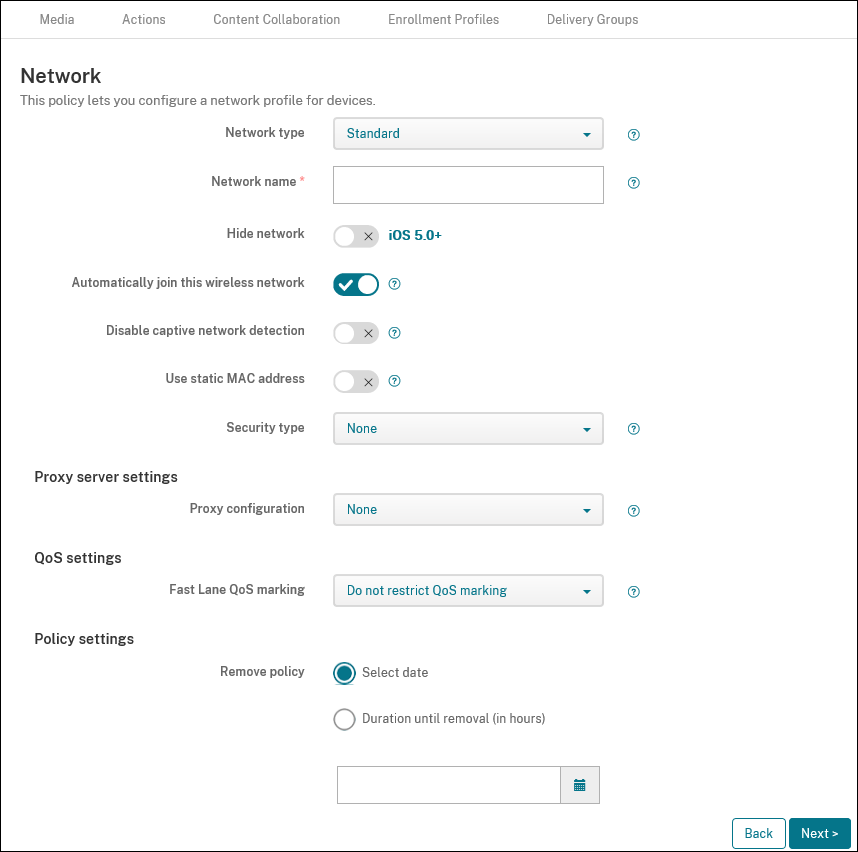
- Netzwerktyp: Klicken Sie in der Liste auf Standard, Legacyhotspot oder Hotspot 2.0, um den Netzwerktyp festzulegen, den Sie verwenden möchten.
- Netzwerkname: Geben Sie die SSID ein, die in der Liste der verfügbaren Netzwerke für das Gerät angezeigt wird. Gilt nicht für Hotspot 2.0.
- Netzwerk ausblenden: Wählen Sie aus, ob das Netzwerk ausgeblendet werden soll.
- Automatisch mit diesem Drahtlosnetzwerk verbinden: Wählen Sie aus, ob ein Gerät dem Netzwerk automatisch beitreten soll. Wenn ein Gerät mit einem anderen Netzwerk verbunden ist, tritt es diesem Netzwerk nicht bei. Der Benutzer muss die Verbindung zum vorherigen Netzwerk trennen, bevor das Gerät automatisch eine Verbindung herstellt. Die Standardeinstellung ist Ein.
- Erkennung von Captive-Netzwerk deaktivieren: Der Assistent für Captive-Netzwerke unterstützt Benutzer beim Zugriff auf Abonnement- oder Wi-Fi-Hotspot-Netzwerke. Sie finden diese Netzwerke meist in Cafés, Hotels und an anderen öffentlichen Orten. Bei Auswahl von Ein können Geräte weiterhin eine Verbindung zu Captive-Netzwerken herstellen, der Benutzer muss jedoch einen Browser öffnen und sich manuell anmelden. Die Standardeinstellung ist Aus.
- Statische MAC-Adresse verwenden: MAC-Adressen sind eindeutige Bezeichner, die ein Gerät innerhalb eines Netzwerks überträgt. Für einen besseren Schutz der Privatsphäre können iOS- und iPadOS-Geräte bei jeder Verbindung mit einem Netzwerk eine andere MAC-Adresse verwenden. Bei Auswahl von Ein verwendet das Gerät immer dieselbe MAC-Adresse, wenn es eine Verbindung mit diesem Netzwerk herstellt. Bei Auswahl von Aus verwendet das Gerät jedes Mal eine andere MAC-Adresse, wenn es eine Verbindung mit diesem Netzwerk herstellt. Die Standardeinstellung ist Aus.
-
Sicherheitstyp: Klicken Sie in der Liste auf den Sicherheitstyp, den Sie verwenden möchten. Gilt nicht für Hotspot 2.0.
- Ohne: Es ist keine weitere Konfiguration erforderlich.
- WEP
- WPA/WPA2/WPA3 Personal
- Beliebig (Persönlich)
- WEP (Unternehmen)
- WPA/WPA2/WPA3 Enterprise: Konfigurieren Sie in der aktuellen Version von Windows 10 das Simple Certificate Enrollment Protocol (SCEP), um WPA-2 Enterprise zu verwenden. Citrix Endpoint Management kann das Zertifikat dann an die Geräte zur Authentifizierung am Wi-Fi-Server senden. Um SCEP zu konfigurieren, gehen Sie unter Einstellungen > Anmeldeinformationsanbieter zur Seite “Verteilung”. Weitere Informationen finden Sie unter Anmeldeinformationsanbieter.
- Beliebig (Unternehmen)
In den folgenden Abschnitten werden die Optionen aufgeführt, die für die einzelnen Verbindungsmethoden konfiguriert werden müssen.
-
Proxyservereinstellungen
- Proxykonfiguration: Wählen Sie in der Liste Ohne, Manuell oder Automatisch aus, um das Routing der VPN-Verbindung über einen Proxyserver zu einzurichten. Konfigurieren Sie anschließend weitere Optionen. Die Standardeinstellung ist Ohne und erfordert keine weitere Konfiguration.
- Bei Auswahl von Manuell konfigurieren Sie die folgenden Einstellungen:
- Hostname oder IP-Adresse: Geben Sie den Hostnamen oder die IP-Adresse des Proxyservers ein.
- Port: Geben Sie die Nummer des Proxyserverports ein.
- Benutzername: Geben Sie optional einen Benutzernamen für die Authentifizierung beim Proxyserver ein.
- Kennwort: Geben Sie optional ein Kennwort für die Authentifizierung beim Proxyserver ein.
- Bei Auswahl von Automatisch konfigurieren Sie die folgenden Einstellungen:
- Server-URL: Geben Sie die URL der PAC-Datei zur Bestimmung der Proxykonfiguration ein.
- Direkte Verbindung zulassen, wenn PAC nicht erreichbar ist: Wählen Sie aus, ob Benutzer eine direkte Verbindung mit dem Ziel herstellen dürfen, wenn die PAC-Datei nicht erreichbar ist. Die Standardeinstellung ist Ein.
-
Fast Lane-QoS-Kennzeichnung: Wenn Sie die QoS-Kennzeichnung für ein Wi-Fi-Netzwerk, das Cisco Fast Lane QoS unterstützt, nicht einschränken, können alle Apps L2- und L3-Kennzeichnung verwenden. Wenn Sie die QoS-Kennzeichnung einschränken, müssen Sie die Apps angeben, die L2- und L3-Kennzeichnung verwenden dürfen.
- QoS-Kennzeichnung aktivieren: Wenn Sie die QoS-Kennzeichnung einschränken, wird sie mit dieser Einstellung vollständig deaktiviert oder nur für bestimmte Apps zugelassen. Bei Auswahl von Aus deaktivieren Sie die QoS-Kennzeichnung vollständig. Bei Auswahl von Ein konfigurieren Sie eine Liste der Apps, die die QoS-Kennzeichnung verwenden können. Die Standardeinstellung ist Ein.
- Apple Audio-/Video-Anrufe zulassen: Legen Sie fest, ob Apps für Audio- und Videoanrufe die QoS-Kennzeichnung verwenden dürfen. Bei Auswahl von Aus kann dies die Qualität von Video- und Audioanrufen beeinträchtigen.
- Bestimmte Apps zulassen: Fügen Sie der Liste eine App-Paket-ID hinzu, damit die App die QoS-Kennzeichnung verwenden kann.
-
Einstellungen für Hotspot 2.0
- Angezeigter Operatorname: Der vom Hotspot-Gerät gesendete Anzeigename. Benutzer sehen diesen Namen in der Liste der verfügbaren Wi-Fi-Netzwerke.
- Domänenname: Der für die Wi-Fi-Hotspot 2.0-Aushandlung verwendete Domänenname.
- Verbindung zu Roamingpartnernetzwerken zulassen: Bei Auswahl von Ein können Geräte außerhalb ihres Heimnetzwerks eine Verbindung mit Partnernetzwerken herstellen.
- Organisations-ID für Roaming Consortium (OI): Fügen Sie eine Liste der Organisations-IDs hinzu, auf die das Gerät zugreifen kann. Organisations-IDs für Roaming Consortium gehören zu einer Organisation mit gemeinsamen Authentifizierungsmethoden. Wenn der von Ihnen konfigurierte Hotspot nicht verfügbar ist, stellt das Gerät eine Verbindung mit einer hier aufgeführten Organisations-ID für Roaming Consortium her.
-
NAI-Bereichsnamen (Network Access Identifier): Konfigurieren Sie eine Liste von Bereichsnamen, die verwendet werden, um Benutzer in einem Roaming-Netzwerk zu identifizieren. Der NAI-Name wird in der Form
user@realmübertragen. - MCCs (Mobile Country Codes) und MNCs (Mobile Network Configurations): Ein Mobile Country Code besteht aus drei Ziffern, die das Land eines Netzwerks identifizieren. Der Mobile Network Code besteht aus zwei oder drei eindeutigen Ziffern. Bei gemeinsamer Verwendung können MCC/MNC einen Mobilfunknetzbetreiber oder Mobilfunkanbieter eindeutig identifizieren.
-
Richtlinieneinstellungen
-
Richtlinie entfernen: Wählen Sie eine Methode, um das Entfernen von Richtlinien zu planen. Verfügbare Optionen sind Datum auswählen und Zeit bis zum Entfernen (in Stunden)
- Datum auswählen: Klicken Sie auf den Kalender, um das Datum für das Entfernen anzugeben.
- Zeit bis zum Entfernen (in Stunden): Geben Sie ein, in wie vielen Stunden die Richtlinie entfernt wird.
- Benutzer darf Richtlinie entfernen: Sie können auswählen, wann Benutzer die Richtlinie von ihrem Gerät entfernen dürfen. Wählen Sie Immer, Passcode erforderlich oder Nie aus dem Menü. Wenn Sie Passcode erforderlich auswählen, geben Sie den Passcode in das Feld Passcode zum Entfernen ein. Nicht verfügbar für iOS.
-
Richtlinie entfernen: Wählen Sie eine Methode, um das Entfernen von Richtlinien zu planen. Verfügbare Optionen sind Datum auswählen und Zeit bis zum Entfernen (in Stunden)
WPA, WPA (Persönlich), Beliebig (Persönlich) für iOS
Kennwort: Geben Sie ein optionales Kennwort ein. Wenn Sie dieses Feld leer lassen, werden die Benutzer bei der Anmeldung ggf. zur Eingabe des Kennwort aufgefordert.
WEP (Unternehmen), WPA (Unternehmen), WPA2 (Unternehmen), WPA3 (Unternehmen), Beliebig (Unternehmen) für iOS
Wenn Sie einen dieser Sicherheitstypen auswählen, werden EAP-Einstellungen nach den QoS-Einstellungen angezeigt.
Wichtig:
Wenn Sie den Sicherheitstyp WPA2 (Unternehmen) auswählen, müssen Sie mindestens ein EAP-Protokoll zulassen.
- Zulässige EAP-Protokolle: Aktivieren Sie die EAP-Typen, die unterstützt werden sollen, und konfigurieren Sie dann die zugehörigen Einstellungen. Die Standardeinstellung ist für alle verfügbaren EAP-Typen Aus.
- Interne Authentifizierung (TTLS): nur erforderlich, wenn Sie TTLS aktivieren. Wählen Sie in der Liste die gewünschte interne Authentifizierungsmethode aus. Optionen: PAP, CHAP, MSCHAP und MSCHAPv2. Der Standardwert ist MSCHAPv2.
-
EAP-FAST mit PAC: Wählen Sie aus, ob PACs (geschützte Zugriffsanmeldeinformationen) verwendet werden sollen.
- Legen Sie bei Auswahl von PAC verwenden fest, ob eine Provisioning-PAC verwendet werden soll.
- Wenn Sie Provisioning-PAC wählen, müssen Sie auch angeben, ob ein anonymer TLS-Handshake zwischen dem Endbenutzerclient und Citrix Endpoint Management zulässig ist.
- Anonymes PAC-Provisioning
- Wenn Sie Provisioning-PAC wählen, müssen Sie auch angeben, ob ein anonymer TLS-Handshake zwischen dem Endbenutzerclient und Citrix Endpoint Management zulässig ist.
- Legen Sie bei Auswahl von PAC verwenden fest, ob eine Provisioning-PAC verwendet werden soll.
-
Authentifizierung:
- Benutzername: Geben Sie einen Benutzernamen ein.
- Kennwort für jede Verbindung: Wählen Sie aus, ob jedes Mal ein Kennwort erforderlich sein soll, wenn die Benutzer sich anmelden.
- Kennwort: Geben Sie ein optionales Kennwort ein. Wenn Sie dieses Feld leer lassen, werden die Benutzer bei der Anmeldung ggf. zur Eingabe des Kennwort aufgefordert.
- Identitätsanmeldeinformationen (Schlüsselspeicher oder PKI): Klicken Sie in der Liste auf die gewünschte Art der Identitätsanmeldeinformationen. Die Standardeinstellung ist Ohne.
- Externe Identität: nur erforderlich, wenn Sie PEAP, TTLS oder EAP-FAST aktivieren. Geben Sie den extern sichtbaren Benutzernamen ein. Sie können die Sicherheit durch Verwendung eines allgemeinen Namens wie “Anonym” erhöhen und somit die Anzeige des Benutzernamens vermeiden.
- TLS-Zertifikat erforderlich: Wählen Sie aus, ob ein TLS-Zertifikat erforderlich ist.
-
Vertrauensstellung
-
Vertrauenswürdige Zertifikate: Zum Hinzufügen eines vertrauenswürdigen Zertifikats klicken Sie auf Hinzufügen und führen Sie für jedes gewünschte Zertifikat folgende Schritte aus:
- Anwendung: Klicken Sie in der Liste auf die Anwendung, die Sie hinzufügen möchten.
- Klicken Sie auf Speichern, um das Zertifikat hinzuzufügen, oder auf Abbrechen, um den Vorgang abzubrechen.
-
Vertrauenswürdige Serverzertifikatnamen: Zum Hinzufügen allgemeiner Namen von Serverzertifikaten, die als vertrauenswürdig eingestuft werden sollen, klicken Sie auf Hinzufügen und führen Sie für jeden hinzuzufügenden Namen folgende Schritte aus:
- Zertifikat: Geben Sie den Namen des Serverzertifikats ein, der hinzugefügt werden soll. Sie können Platzhalter für den Namen verwenden, z. B. wpa.*.example.com.
- Klicken Sie auf Speichern, um den Namen des Zertifikats hinzuzufügen, oder auf Abbrechen, um den Vorgang abzubrechen.
-
Vertrauenswürdige Zertifikate: Zum Hinzufügen eines vertrauenswürdigen Zertifikats klicken Sie auf Hinzufügen und führen Sie für jedes gewünschte Zertifikat folgende Schritte aus:
- Vertrauensstellungsausnahmen zulassen: Wählen Sie aus, ob das Dialogfeld zur Vertrauenswürdigkeit von Zertifikaten auf den Geräten angezeigt werden soll, wenn ein Zertifikat nicht vertrauenswürdig ist. Die Standardeinstellung ist Ein.
macOS-Einstellungen
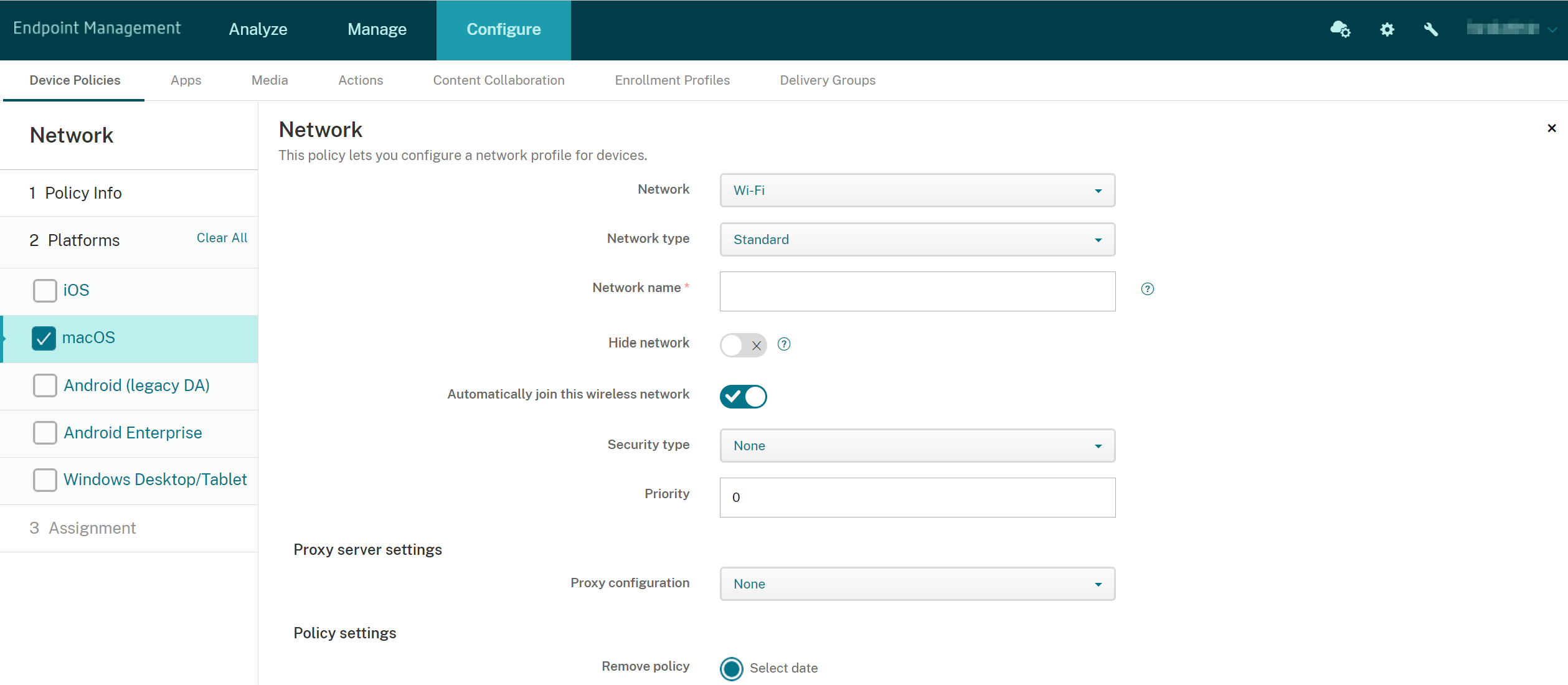
-
Netzwerk: Wählen Sie in der Liste die Netzwerkoption aus, die Sie verwenden möchten. Die Standardeinstellung ist Wi-Fi.
- Wi-Fi
- Globales Ethernet
- Erstes aktives Ethernet
- Zweites aktives Ethernet
- Drittes aktives Ethernet
- Erstes Ethernet
- Zweites Ethernet
- Drittes Ethernet
- Netzwerktyp: Klicken Sie in der Liste auf Standard, Legacyhotspot oder Hotspot 2.0, um den Netzwerktyp festzulegen, den Sie verwenden möchten.
- Netzwerkname: Geben Sie die SSID ein, die in der Liste der verfügbaren Netzwerke für das Gerät angezeigt wird. Gilt nicht für Hotspot 2.0.
- Netzwerk ausblenden: Wählen Sie aus, ob das Netzwerk ausgeblendet werden soll.
- Automatisch mit diesem Drahtlosnetzwerk verbinden: Wählen Sie aus, ob automatisch eine Verbindung mit dem Netzwerk hergestellt werden soll. Wenn ein Gerät bereits mit einem anderen Netzwerk verbunden ist, tritt es diesem Netzwerk nicht bei. Der Benutzer muss die Verbindung zum vorherigen Netzwerk trennen, bevor das Gerät automatisch eine Verbindung herstellt. Die Standardeinstellung ist Ein.
-
Sicherheitstyp: Klicken Sie in der Liste auf den Sicherheitstyp, den Sie verwenden möchten. Gilt nicht für Hotspot 2.0.
- Ohne: Es ist keine weitere Konfiguration erforderlich.
- WEP
- WPA/WPA2 (Persönlich)
- Beliebig (Persönlich)
- WEP (Unternehmen)
- WPA/WPA2 (Unternehmen)
- Beliebig (Unternehmen)
In den folgenden Abschnitten werden die Optionen aufgeführt, die für die einzelnen Verbindungsmethoden konfiguriert werden müssen.
- Priorität: Geben Sie bei mehreren Netzwerken eine Ziffer ein, um die Priorität der Netzwerkverbindung zu definieren. Das Gerät stellt zuerst eine Verbindung mit dem Netzwerk mit der niedrigsten Prioritätsziffer her. Negative Zahlen sind zulässig. Die Standardeinstellung ist 0.
-
Proxyservereinstellungen
- Proxykonfiguration: Wählen Sie in der Liste Ohne, Manuell oder Automatisch aus, um das Routing der VPN-Verbindung über einen Proxyserver zu einzurichten. Konfigurieren Sie anschließend weitere Optionen. Die Standardeinstellung ist Ohne und erfordert keine weitere Konfiguration.
- Bei Auswahl von Manuell konfigurieren Sie die folgenden Einstellungen:
- Hostname oder IP-Adresse: Geben Sie den Hostnamen oder die IP-Adresse des Proxyservers ein.
- Port: Geben Sie die Nummer des Proxyserverports ein.
- Benutzername: Geben Sie optional einen Benutzernamen für die Authentifizierung beim Proxyserver ein.
- Kennwort: Geben Sie optional ein Kennwort für die Authentifizierung beim Proxyserver ein.
- Bei Auswahl von Automatisch konfigurieren Sie die folgenden Einstellungen:
- Server-URL: Geben Sie die URL der PAC-Datei zur Bestimmung der Proxykonfiguration ein.
- Direkte Verbindung zulassen, wenn PAC nicht erreichbar ist: Wählen Sie aus, ob Benutzer eine direkte Verbindung mit dem Ziel herstellen dürfen, wenn die PAC-Datei nicht erreichbar ist. Die Standardeinstellung ist Ein.
-
Einstellungen für Hotspot 2.0
- Angezeigter Operatorname: Der vom Hotspot-Gerät gesendete Anzeigename. Benutzer sehen diesen Namen in der Liste der verfügbaren Wi-Fi-Netzwerke.
- Domänenname: Der für die Wi-Fi-Hotspot 2.0-Aushandlung verwendete Domänenname.
- Verbindung zu Roamingpartnernetzwerken zulassen: Bei Auswahl von Ein können Geräte außerhalb ihres Heimnetzwerks eine Verbindung mit Partnernetzwerken herstellen.
- Organisations-ID für Roaming Consortium (OI): Fügen Sie eine Liste der Organisations-IDs hinzu, auf die das Gerät zugreifen kann. Organisations-IDs für Roaming Consortium gehören zu einer Organisation mit gemeinsamen Authentifizierungsmethoden. Wenn der von Ihnen konfigurierte Hotspot nicht verfügbar ist, stellt das Gerät eine Verbindung mit einer hier aufgeführten Organisations-ID für Roaming Consortium her.
-
NAI-Bereichsnamen (Network Access Identifier): Konfigurieren Sie eine Liste von Bereichsnamen, die verwendet werden, um Benutzer in einem Roaming-Netzwerk zu identifizieren. Der NAI-Name wird in der Form
user@realmübertragen. - MCCs (Mobile Country Codes) und MNCs (Mobile Network Configurations): Ein Mobile Country Code besteht aus drei Ziffern, die das Land eines Netzwerks identifizieren. Der Mobile Network Code besteht aus zwei oder drei eindeutigen Ziffern. Bei gemeinsamer Verwendung können MCC/MNC einen Mobilfunknetzbetreiber oder Mobilfunkanbieter eindeutig identifizieren.
-
Richtlinieneinstellungen
-
Richtlinie entfernen: Wählen Sie eine Methode, um das Entfernen von Richtlinien zu planen. Verfügbare Optionen sind Datum auswählen und Zeit bis zum Entfernen (in Stunden)
- Datum auswählen: Klicken Sie auf den Kalender, um das Datum für das Entfernen anzugeben.
- Zeit bis zum Entfernen (in Stunden): Geben Sie ein, in wie vielen Stunden die Richtlinie entfernt wird.
- Benutzer darf Richtlinie entfernen: Sie können auswählen, wann Benutzer die Richtlinie von ihrem Gerät entfernen dürfen. Wählen Sie Immer, Passcode erforderlich oder Nie aus dem Menü. Wenn Sie Passcode erforderlich auswählen, geben Sie den Passcode in das Feld Passcode zum Entfernen ein.
- Gültigkeitsbereich für Profil: Wählen Sie aus, ob diese Richtlinie für einen Benutzer oder ein ganzes System gilt. Die Standardeinstellung ist Benutzer. Diese Option ist nur für macOS 10.7 und höher verfügbar.
-
Richtlinie entfernen: Wählen Sie eine Methode, um das Entfernen von Richtlinien zu planen. Verfügbare Optionen sind Datum auswählen und Zeit bis zum Entfernen (in Stunden)
WPA, WPA (Persönlich), WPA 2 (Persönlich), Beliebig (Persönlich) für macOS
- Kennwort: Geben Sie ein optionales Kennwort ein. Wenn Sie dieses Feld leer lassen, werden die Benutzer bei der Anmeldung ggf. zur Eingabe des Kennwort aufgefordert.
WEP (Unternehmen), WPA (Unternehmen), WPA2 (Unternehmen), Beliebig (Unternehmen) für macOS
-
Verbindungsmodus: Wählen Sie bei Auswahl von Ein den Verbindungsmodus, der vom Benutzer beim Verbinden mit dem Netzwerk genutzt werden soll. Die Standardeinstellung ist Aus.
- System: Bei Auswahl dieser Option wird der Benutzer mit den Systemanmeldeinformationen authentifiziert. Die Option ist standardmäßig deaktiviert.
- Anmeldefenster: Wenn diese Option markiert ist, wird der Benutzer mit den Anmeldeinformationen authentifiziert, die im Anmeldefenster eingegeben wurden. Die Option ist standardmäßig deaktiviert.
Wenn Sie einen dieser Sicherheitstypen auswählen, werden EAP-Einstellungen nach den QoS-Einstellungen angezeigt.
Wichtig:
Wenn Sie den Sicherheitstyp WPA2 (Unternehmen) auswählen, müssen Sie mindestens ein EAP-Protokoll zulassen.
- Zulässige EAP-Protokolle: Aktivieren Sie die EAP-Typen, die unterstützt werden sollen, und konfigurieren Sie dann die zugehörigen Einstellungen. Die Standardeinstellung ist für alle verfügbaren EAP-Typen Aus.
- Interne Authentifizierung (TTLS): nur erforderlich, wenn Sie TTLS aktivieren. Wählen Sie in der Liste die gewünschte interne Authentifizierungsmethode aus. Optionen: PAP, CHAP, MSCHAP und MSCHAPv2. Der Standardwert ist MSCHAPv2.
-
EAP-FAST mit PAC: Wählen Sie aus, ob PACs (geschützte Zugriffsanmeldeinformationen) verwendet werden sollen.
- Legen Sie bei Auswahl von PAC verwenden fest, ob eine Provisioning-PAC verwendet werden soll.
- Wenn Sie Provisioning-PAC wählen, müssen Sie auch angeben, ob ein anonymer TLS-Handshake zwischen dem Endbenutzerclient und Citrix Endpoint Management zulässig ist.
- Anonymes PAC-Provisioning
- Wenn Sie Provisioning-PAC wählen, müssen Sie auch angeben, ob ein anonymer TLS-Handshake zwischen dem Endbenutzerclient und Citrix Endpoint Management zulässig ist.
- Legen Sie bei Auswahl von PAC verwenden fest, ob eine Provisioning-PAC verwendet werden soll.
-
Authentifizierung:
-
Active Directory-Authentifizierung verwenden: Wählen Sie aus, ob die Active Directory-Authentifizierung aktiviert werden soll. Für macOS 10.7 und höher verfügbar. Führen Sie die folgenden Schritte aus, um diese Option zur Verfügung zu stellen:
- Legen Sie PEAP als EAP-Protokoll fest.
- Wählen Sie für “Gültigkeitsbereich für Profil” die Option System. Sie können diese Einstellungsoption nur verwenden, wenn Sie die Richtlinie auf das gesamte System anwenden.
- Benutzername: Geben Sie einen Benutzernamen ein.
- Kennwort für jede Verbindung: Wählen Sie aus, ob jedes Mal ein Kennwort erforderlich sein soll, wenn die Benutzer sich anmelden.
- Kennwort: Geben Sie ein optionales Kennwort ein. Wenn Sie dieses Feld leer lassen, werden die Benutzer bei der Anmeldung ggf. zur Eingabe des Kennwort aufgefordert.
- Identitätsanmeldeinformationen (Schlüsselspeicher oder PKI): Klicken Sie in der Liste auf die gewünschte Art der Identitätsanmeldeinformationen. Die Standardeinstellung ist Ohne.
- Externe Identität: nur erforderlich, wenn Sie PEAP, TTLS oder EAP-FAST aktivieren. Geben Sie den extern sichtbaren Benutzernamen ein. Sie können die Sicherheit durch Verwendung eines allgemeinen Namens wie “Anonym” erhöhen und somit die Anzeige des Benutzernamens vermeiden.
- TLS-Zertifikat erforderlich: Wählen Sie aus, ob ein TLS-Zertifikat erforderlich ist.
-
Active Directory-Authentifizierung verwenden: Wählen Sie aus, ob die Active Directory-Authentifizierung aktiviert werden soll. Für macOS 10.7 und höher verfügbar. Führen Sie die folgenden Schritte aus, um diese Option zur Verfügung zu stellen:
-
Vertrauensstellung
-
Vertrauenswürdige Zertifikate: Zum Hinzufügen eines vertrauenswürdigen Zertifikats klicken Sie auf Hinzufügen und führen Sie für jedes gewünschte Zertifikat folgende Schritte aus:
- Anwendung: Klicken Sie in der Liste auf die Anwendung, die Sie hinzufügen möchten.
- Klicken Sie auf Speichern, um das Zertifikat hinzuzufügen, oder auf Abbrechen, um den Vorgang abzubrechen.
-
Vertrauenswürdige Serverzertifikatnamen: Zum Hinzufügen allgemeiner Namen von Serverzertifikaten, die als vertrauenswürdig eingestuft werden sollen, klicken Sie auf Hinzufügen und führen Sie für jeden hinzuzufügenden Namen folgende Schritte aus:
- Zertifikat: Geben Sie den Namen des Serverzertifikats ein, das hinzugefügt werden soll. Sie können Platzhalter für den Namen verwenden, z. B. wpa.*.example.com.
- Klicken Sie auf Speichern, um den Namen des Zertifikats hinzuzufügen, oder auf Abbrechen, um den Vorgang abzubrechen.
-
Vertrauenswürdige Zertifikate: Zum Hinzufügen eines vertrauenswürdigen Zertifikats klicken Sie auf Hinzufügen und führen Sie für jedes gewünschte Zertifikat folgende Schritte aus:
- Vertrauensstellungsausnahmen zulassen: Wählen Sie aus, ob das Dialogfeld zum Vertrauen von Zertifikaten auf den Geräten angezeigt werden soll, wenn ein Zertifikat nicht vertrauenswürdig ist. Die Standardeinstellung ist Ein.
Android Enterprise-Einstellungen
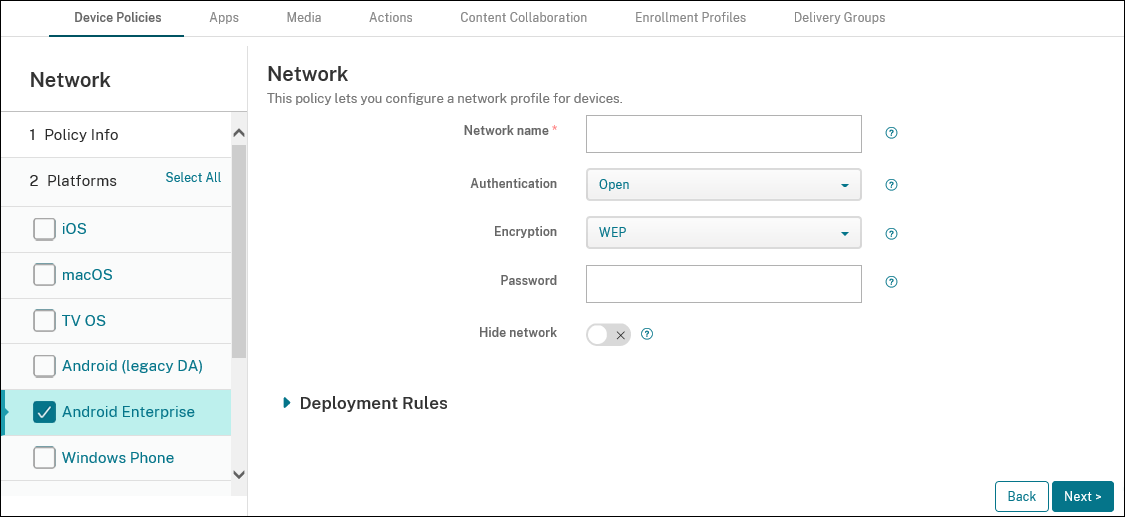
- Netzwerkname: Geben Sie die SSID ein, die in der Liste der verfügbaren Netzwerke auf den Geräten der Benutzer angezeigt wird.
-
Authentifizierung: Klicken Sie in der Liste auf den Sicherheitstyp, der für die Wi-Fi-Verbindung verwendet werden soll.
- Offen
- Freigegeben
- WPA
- WPA-PSK
- WPA2
- WPA2-PSK
- 802.1x EAP
In den folgenden Abschnitten werden die Optionen aufgeführt, die für die einzelnen Verbindungsmethoden konfiguriert werden müssen. Der Standardwert ist Offen.
Einstellung für Offen/Freigegeben für Android Enterprise
- Verschlüsselung: Wählen Sie in der Liste entweder Deaktiviert oder WEP aus. Die Standardeinstellung ist WEP.
- Kennwort: Geben Sie ein optionales Kennwort ein.
- Netzwerk ausblenden: Wählen Sie aus, ob das Netzwerk ausgeblendet werden soll.
Einstellungen für WPA, WPA-PSK, WPA2, WPA2-PSK für Android Enterprise
- Verschlüsselung: Wählen Sie in der Liste entweder TKIP oder AES. Der Standardwert ist TKIP.
- Kennwort: Geben Sie ein optionales Kennwort ein.
- Netzwerk ausblenden: Wählen Sie aus, ob das Netzwerk ausgeblendet werden soll.
802.1x-Einstellungen für Android Enterprise
- EAP-Typ: Wählen Sie in der Liste entweder PEAP, TLS oder TTLS aus. Die Standardeinstellung ist PEAP.
- Kennwort: Geben Sie ein optionales Kennwort ein.
- Authentifizierungsphase 2: Wählen Sie in der Liste entweder Ohne, PAP, MSCHAP, MSCHAPPv2 oder GTC aus. Die Standardeinstellung ist PAP.
- Identität: Geben Sie einen optionalen Benutzernamen und die zugehörige Domäne ein.
- Anonym: Geben Sie einen optionalen, extern sichtbaren Benutzernamen ein. Sie können die Sicherheit durch Verwendung eines allgemeinen Namens wie “Anonym” erhöhen und somit die Anzeige des Benutzernamens vermeiden.
- ZS-Zertifikat: Klicken Sie in der Liste auf das Zertifikat, das verwendet werden soll.
-
Domäne: Geben Sie den erforderlichen Domänennamen ein. Weitere Informationen finden Sie unter Domäne.
Hinweis:
Wenn Sie die Wi-Fi-Richtlinie auf Geräten mit Android 13 oder höher konfigurieren, müssen die Felder Zertifizierungsstellenzertifikat und Domäne aktualisiert werden. Wenn sie nicht aktualisiert werden, schlägt die Konfiguration fehl.
- Identitätsanmeldeinformationen: Klicken Sie in der Liste auf die Identitätsanmeldeinformationen, die verwendet werden sollen. Die Standardeinstellung ist Ohne.
- Netzwerk ausblenden: Wählen Sie aus, ob das Netzwerk ausgeblendet werden soll.
Einstellungen für Android (Legacy-Geräteadministrator)
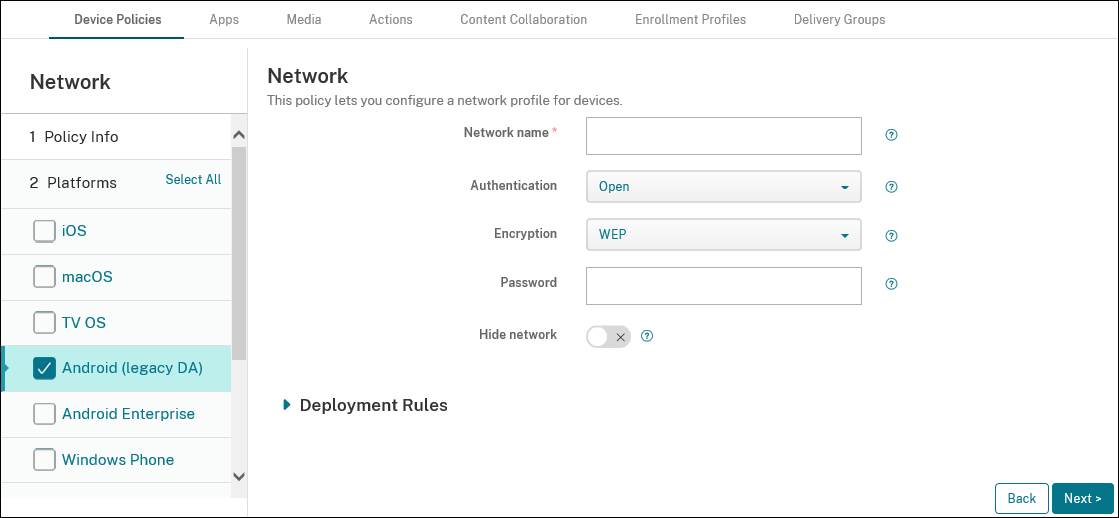
- Netzwerkname: Geben Sie die SSID ein, die in der Liste der verfügbaren Netzwerke auf den Geräten der Benutzer angezeigt wird.
-
Authentifizierung: Klicken Sie in der Liste auf den Sicherheitstyp, der für die Wi-Fi-Verbindung verwendet werden soll.
- Offen
- Freigegeben (nur Android Enterprise)
- WPA (nur Android Enterprise)
- WPA-PSK (nur Android Enterprise)
- WPA2
- WPA2-PSK
- 802.1x EAP
In den folgenden Abschnitten werden die Optionen aufgeführt, die für die einzelnen Verbindungsmethoden konfiguriert werden müssen.
Einstellung für Offen/Freigegeben für Android
- Verschlüsselung: Wählen Sie in der Liste entweder Deaktiviert oder WEP aus. Die Standardeinstellung ist WEP.
- Kennwort: Geben Sie ein optionales Kennwort ein.
- Netzwerk ausblenden: Wählen Sie aus, ob das Netzwerk ausgeblendet werden soll.
Einstellungen für WPA, WPA-PSK, WPA2, WPA2-PSK für Android
- Verschlüsselung: Wählen Sie in der Liste entweder TKIP oder AES. Der Standardwert ist TKIP.
- Kennwort: Geben Sie ein optionales Kennwort ein.
- Netzwerk ausblenden: Wählen Sie aus, ob das Netzwerk ausgeblendet werden soll.
802.1x-Einstellungen für Android
- EAP-Typ: Wählen Sie in der Liste entweder PEAP, TLS oder TTLS aus. Die Standardeinstellung ist PEAP.
- Kennwort: Geben Sie ein optionales Kennwort ein.
- Authentifizierungsphase 2: Wählen Sie in der Liste entweder Ohne, PAP, MSCHAP, MSCHAPPv2 oder GTC aus. Die Standardeinstellung ist PAP.
- Identität: Geben Sie einen optionalen Benutzernamen und die zugehörige Domäne ein.
- Anonym: Geben Sie einen optionalen, extern sichtbaren Benutzernamen ein. Sie können die Sicherheit durch Verwendung eines allgemeinen Namens wie “Anonym” erhöhen und somit die Anzeige des Benutzernamens vermeiden.
- ZS-Zertifikat: Klicken Sie in der Liste auf das Zertifikat, das verwendet werden soll.
- Identitätsanmeldeinformationen: Klicken Sie in der Liste auf die Identitätsanmeldeinformationen, die verwendet werden sollen. Die Standardeinstellung ist Ohne.
- Netzwerk ausblenden: Wählen Sie aus, ob das Netzwerk ausgeblendet werden soll.
Windows Desktop/Tablet-Einstellungen
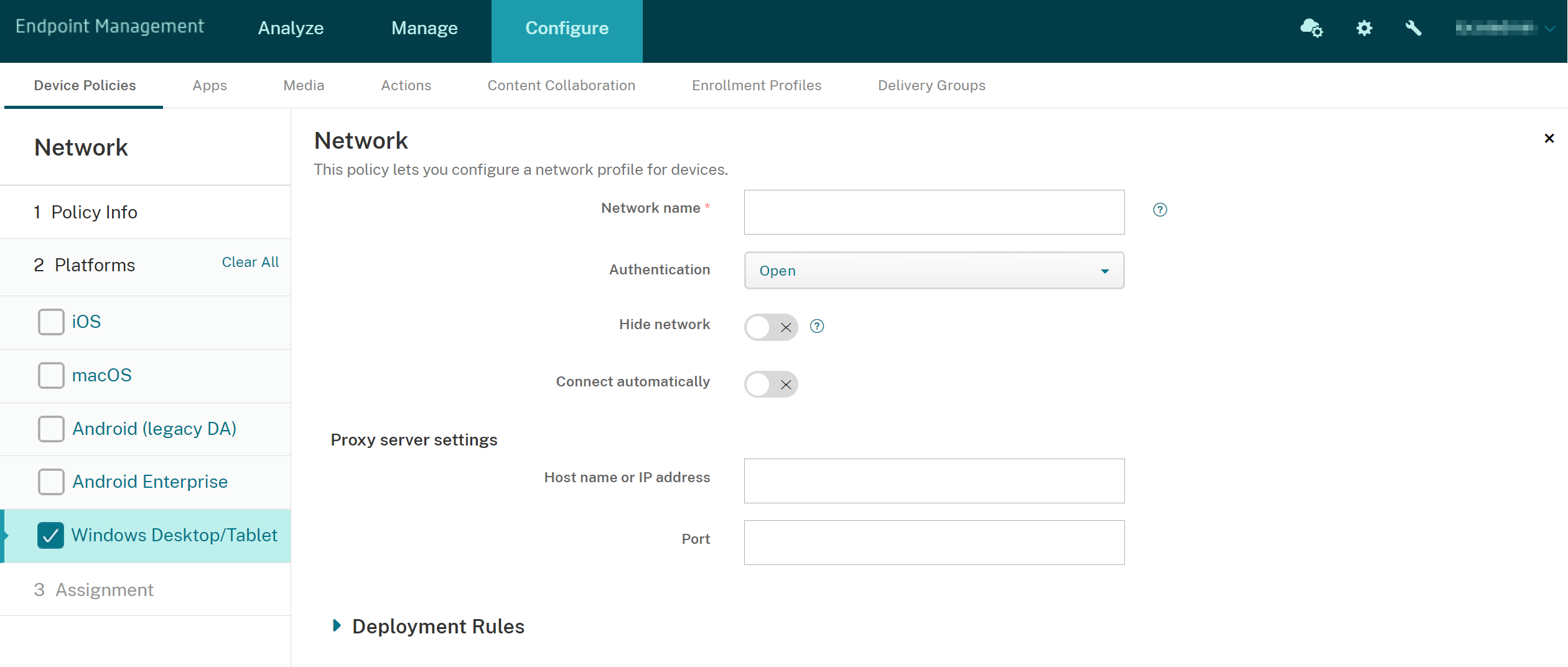
- Netzwerkname: Die SSID, die in der Liste der verfügbaren Netzwerke angezeigt wird.
-
Authentifizierung: Klicken Sie in der Dropdownliste auf den Sicherheitstyp, den Sie für die WLAN-Verbindung verwenden möchten.
- Offen
- WPA (Persönlich)
- WPA-2 (Persönlich)
- WPA (Unternehmen)
- WPA-2 (Unternehmen): Konfigurieren Sie in der aktuellen Version von Windows 10 SCEP, um WPA-2 Enterprise zu verwenden. Nach der SCEP-Konfiguration kann Citrix Endpoint Management das Zertifikat an Geräte senden, zur Authentifizierung am Wi-Fi-Server. Um SCEP zu konfigurieren, gehen Sie zur Seite Verteilung unter Einstellungen > Anmeldeinformationsanbieter. Weitere Informationen finden Sie unter Anmeldeinformationsanbieter.
In den folgenden Abschnitten werden die Optionen aufgeführt, die für die einzelnen Verbindungsmethoden konfiguriert werden müssen.
Einstellungen für Offen für Windows 10 und Windows 11
- Netzwerk ausblenden: Wählen Sie aus, ob das Netzwerk ausgeblendet werden soll.
- Automatisch verbinden: Wählen Sie aus, ob automatisch eine Verbindung mit dem Netzwerk hergestellt werden soll.
Einstellungen für WPA (Persönlich), WPA-2 und Persönlich für Windows 10 und Windows 11
- Verschlüsselung: Wählen Sie in der Liste entweder AES oder TKIP aus, um den Verschlüsselungstyp festzulegen. Die Standardeinstellung ist AES.
- Gemeinsamer Schlüssel: Geben Sie den Verschlüsselungsschlüssel für die ausgewählte Methode an.
- Netzwerk ausblenden: Wählen Sie aus, ob das Netzwerk ausgeblendet werden soll.
- Automatisch verbinden: Wählen Sie aus, ob automatisch eine Verbindung mit dem Netzwerk hergestellt werden soll.
Einstellungen für WPA-2 (Unternehmen) für Windows 10 und Windows 11
- Verschlüsselung: Wählen Sie in der Liste entweder AES oder TKIP aus, um den Verschlüsselungstyp festzulegen. Die Standardeinstellung ist AES.
- EAP-Typ: Wählen Sie in der Liste entweder PEAP-MSCHAPv2 oder TLS aus, um den EAP-Typ festzulegen. Die Standardeinstellung ist PEAP-MSCHAPv2.
- Netzwerk ausblenden: Wählen Sie aus, ob das Netzwerk ausgeblendet werden soll.
- Automatisch verbinden: Wählen Sie aus, ob automatisch eine Verbindung mit dem Netzwerk hergestellt werden soll.
- SCEP aktivieren?: Wählen Sie aus, ob das Zertifikat auf den Benutzergeräten über SCEP bereitgestellt werden soll.
- Anmeldeinformationsanbieter für SCEP: Wählen Sie in der Liste die Anmeldeinformationsanbieter für SCEP aus. Die Standardeinstellung ist Ohne.