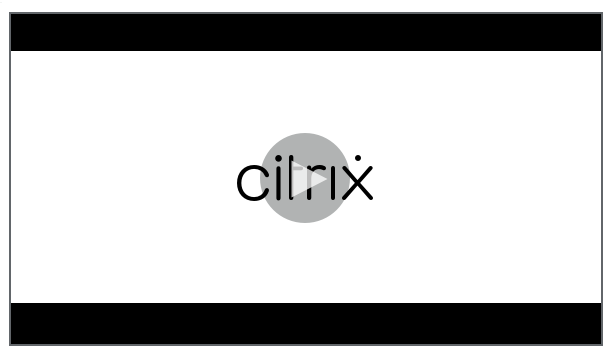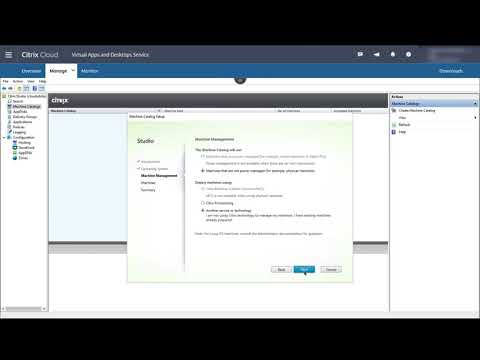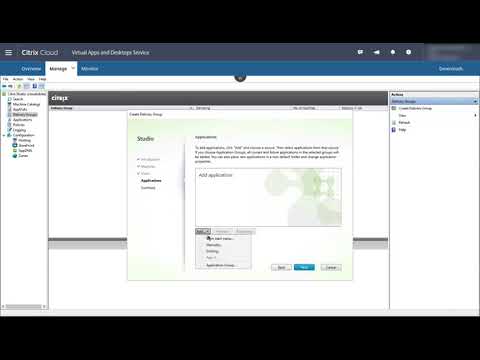-
Plan and build a deployment
-
WebSocket communication between VDA and Delivery Controller™
-
-
Migrate workloads between resource locations using Image Portability Service
-
-
-
-
This content has been machine translated dynamically.
Dieser Inhalt ist eine maschinelle Übersetzung, die dynamisch erstellt wurde. (Haftungsausschluss)
Cet article a été traduit automatiquement de manière dynamique. (Clause de non responsabilité)
Este artículo lo ha traducido una máquina de forma dinámica. (Aviso legal)
此内容已经过机器动态翻译。 放弃
このコンテンツは動的に機械翻訳されています。免責事項
이 콘텐츠는 동적으로 기계 번역되었습니다. 책임 부인
Este texto foi traduzido automaticamente. (Aviso legal)
Questo contenuto è stato tradotto dinamicamente con traduzione automatica.(Esclusione di responsabilità))
This article has been machine translated.
Dieser Artikel wurde maschinell übersetzt. (Haftungsausschluss)
Ce article a été traduit automatiquement. (Clause de non responsabilité)
Este artículo ha sido traducido automáticamente. (Aviso legal)
この記事は機械翻訳されています.免責事項
이 기사는 기계 번역되었습니다.책임 부인
Este artigo foi traduzido automaticamente.(Aviso legal)
这篇文章已经过机器翻译.放弃
Questo articolo è stato tradotto automaticamente.(Esclusione di responsabilità))
Translation failed!
Get started: Plan and build a deployment
If you’re not familiar with the components, terminology, and objects used with Citrix DaaS (formerly Citrix Virtual Apps and Desktops service), see Citrix DaaS.
If you’re migrating from a Citrix Virtual Apps and Desktops deployment, see Migrate to cloud.
Important:
To ensure that you get important information about Citrix Cloud™ and the Citrix services you subscribe to, make sure you can receive all email notifications.
In the upper right corner of the Citrix Cloud console, expand the menu to the right of the customer name and OrgID fields. Select Account Settings. On the My Profile tab, select all entries in the Email Notifications section.
How to use this article
To set up your Citrix DaaS™ deployment, complete the tasks summarized below. Links are provided to each task’s details.
Review the entire process before starting the deployment, so you know what to expect. This article also links to other helpful information sources.
Note:
If you plan to use the Quick Deploy workflow to provision Microsoft Azure machines, follow the setup guidance in Get started with Quick Deploy.
Plan and prepare
In the Citrix Tech Zone documentation, see a step-by-step proof of concept guide for this service.
Sign up
Sign up for a Citrix account and request a Citrix DaaS demo.
Set up a resource location
A resource location contains resources required to deliver applications and desktops to users. Creating resource locations enables DaaS to use those resources. To learn more about resource locations, see Connect to Citrix Cloud.
Before creating machines, you must connect a resource location to DaaS:
-
Domain-joined machines require that you have Cloud Connectors installed in the resource location. In this case, you can create:
-
Identity pool of on-premises Active Directory joined machine identity
-
Identity pool of Microsoft Entra hybrid joined machine identity
For high availability, we recommend that you install two Cloud Connectors in each resource location. See Cloud Connector installation.
More information:
- What are resource locations and Cloud Connectors?
-
Video about installing Cloud Connectors:
-
-
Non-domain-joined machines don’t require Cloud Connectors but require that you have Rendezvous V2 enabled. The Rendezvous protocol allows VDAs to bypass the Cloud Connectors to connect directly and securely with DaaS. See Rendezvous V2. In this case, you can:
If you’re using the Quick Deploy interface to provision Azure VMs, Citrix creates the resource location and Cloud Connectors for you.
Create a connection to the resource location
After you add a resource location and Cloud Connectors, create a connection to the resource location using Studio.
This step isn’t necessary in either of the following cases:
- You’re building a simple proof of concept deployment
- You’re using the Quick Deploy interface to provision Azure VMs.
More information:
Install VDAs
Each machine that delivers applications and desktops to users must have a Citrix Virtual Delivery Agent (VDA) installed on it.
- For a simple proof of concept deployment, download and install a VDA on one machine.
- If you’re using an image to provision VMs, install a VDA on the image.
- For a Remote PC Access deployment, install the core version of the VDA for single-session OS on each physical office PC.
How-to and more information:
- What are VDAs?
- Installation preparation and instruction
- Command-line VDA installation
-
Video about downloading and installing a VDA:
Create a catalog
After you create a connection to your resource location (if needed), you create a catalog. If you’re using Studio, the workflow guides you automatically to this step.
How-to and more information:
- What are catalogs?
- Create a catalog
- Use the Quick Deploy interface to deploy a catalog containing Azure VMs.
-
Video about creating a catalog using Studio:
Create a delivery group
After you create your first catalog, the Manage workflow guides you to create a delivery group.
This step isn’t necessary if you’re using the Quick Deploy interface to provision Azure VMs.
How-to and more information:
- What are delivery groups?
- Create a delivery group
-
Video about how to create a delivery group:
Deploy other components and technologies
After you complete the tasks above that set up the Citrix DaaS deployment, you’ll find information about provisioning and configuring other components and technologies in the Citrix solution, such as:
- Citrix policies
- StoreFront
- App Layering
- Workspace Environment Management (WEM) Service
- Citrix Gateway service
- Zones
- Federated Authentication Service (FAS)
Complete other tasks that apply to your configuration. For example, if you plan to deliver Windows Server workloads, configure a Microsoft RDS License Server.
Launch applications and desktops
After you configure your deployment, publishing occurs automatically. Applications and desktops that you configured are available to users in their Citrix Workspace. A user simply navigates to their Workspace URL and selects an application or desktop, which launches immediately.
Send the Workspace URL to your users. You can find the workspace URL in two locations:
- From the Citrix Cloud console, select Workspace Configuration from the menu in the upper left corner. The Access tab contains the Workspace URL.
- From the Citrix DaaS Overview page, the workspace URL appears near the bottom of the page.
More information:
More information
The Citrix Cloud Learning series provides education courses that are organized by your path:
- If you’re new to Citrix DaaS, see New to Citrix DaaS Learning Path.
- If you’re migrating from a Citrix Virtual Apps and Desktops deployment, see Migrating Citrix Virtual Apps and Desktops to Citrix Cloud Learning Path.
Share
Share
This Preview product documentation is Citrix Confidential.
You agree to hold this documentation confidential pursuant to the terms of your Citrix Beta/Tech Preview Agreement.
The development, release and timing of any features or functionality described in the Preview documentation remains at our sole discretion and are subject to change without notice or consultation.
The documentation is for informational purposes only and is not a commitment, promise or legal obligation to deliver any material, code or functionality and should not be relied upon in making Citrix product purchase decisions.
If you do not agree, select I DO NOT AGREE to exit.