Actualizar la versión de los VDA
Introducción
Citrix mantiene todos los componentes de Citrix DaaS (antes denominado Citrix Virtual Apps and Desktops Service) que haya en la implementación, excepto los agentes VDA.
Antes de comenzar la actualización de versión de un VDA:
- Lea todo este artículo para saber a qué atenerse.
- Revise la directiva de vida útil de Citrix DaaS.
Para actualizar un VDA, descargue el instalador correspondiente y ejecútelo en la máquina o en la imagen. Puede usar la interfaz gráfica o de línea de comandos del instalador. Para obtener instrucciones, consulte:
- Instaladores de VDA
- Instalar los VDA mediante la interfaz gráfica
- Instalar los VDA mediante la línea de comandos
Si el VDA se instaló originalmente con VDAWorkstationCoreSetup.exe:
- Conservará esa configuración si actualiza el VDA a la versión más reciente del mismo instalador.
- Si ejecuta
VDAWorkstationSetup.exeen esa máquina, puede habilitar las funciones que no se admiten enVDAWorkstationCoreSetup.exe. Tenga en cuenta que algunas de esas funciones pueden estar habilitadas de forma predeterminada en el instaladorVDAWorkstationSetup.exe. También puede instalar la aplicación Citrix Workspace.
Nota: No
Se produce un reinicio al actualizar un VDA a la versión 7.17 o una versión posterior compatible. Este reinicio no se puede evitar. La actualización se reanuda automáticamente después del reinicio (a menos que especifique
/noresumeen la línea de comandos).
Después de actualizar los VDA, actualice las imágenes y los catálogos que utilicen ese VDA.
Actualizar los VDA con Studio
Importante:
- Como práctica recomendada, se aconseja probar minuciosamente las actualizaciones de VDA antes de pasar a un entorno de producción.
- Puede cambiar entre VDA CR (Current Release) y VDA LTSR (Long Term Service Release) siempre que cambie de una versión anterior a una versión posterior. No puede cambiar de una versión posterior a una anterior porque se considera una reversión. Por ejemplo, no puede cambiar de la versión 2212 CR a 2203 LTSR (cualquier CU), pero puede actualizar la versión 2112 CR a 2203 LTSR (cualquier CU).
- No se admiten las actualizaciones a demanda (como revisiones hotfix y parches entre versiones principales).
- VDA CVAD 2402 está disponible a través del servicio de actualización de versiones de VDA.
- El servicio de actualización de versiones de VDA no es compatible con los planos de control alojados en Google Cloud Platform (GCP).
Con Studio, puede actualizar la versión de los VDA por catálogo o por máquina. Puede actualizarlos inmediatamente o en un momento programado.
Para obtener más información sobre el servicio de actualización de versiones de VDA, consulte Resumen técnico: Servicio de actualización de Citrix VDA. Allí encontrará una descripción general del servicio, información detallada sobre cómo funciona y otros recursos útiles.
Requisitos previos
- Plano de control: Citrix DaaS
- Tipo de VDA: VDA para SO de sesión única o multisesión. Actualmente, solo se admiten VDA Windows.
-
Versión de VDA: 2109 o una versión posterior, o bien 2203 LTSR o una versión posterior
Nota: No
Se recomienda utilizar la versión CR o LTSR CU más reciente de VDA.
- Tipo de aprovisionamiento: Máquinas persistentes (como máquinas aprovisionadas por MCS, máquinas de acceso con Remote PC o Citrix HDX Plus para Windows 365). Consulte Tipos de máquinas admitidas.
- Los VDA deben tener el agente de actualización de versiones de VDA instalado y el servicio debe estar ejecutándose.
- Tiene permisos para actualizar la versión de los VDA.
- La actualización del VDA se configura con la opción CR o LTSR adecuada en Studio.
-
Los VDA no están en uso. (Los usuarios deben cerrar sesión en ellos).
Nota: No
La actualización se omite en los VDA que estén en uso o desconectados. Recomendamos programar una franja horaria de actualización y solicitar a los usuarios que cierren sesión en los VDA.
- Los VDA no están en modo de mantenimiento. (Un administrador puede poner un VDA en modo de mantenimiento. También se puede poner automáticamente en modo de mantenimiento si ha superado el número máximo de intentos de registro permitidos).
- Se han agregado las URL relevantes a la lista de permitidos si se ha implementado el filtrado de URL. Consulte Requisito de actualización de versiones de VDA.
- Los VDA deben pertenecer a un grupo de entrega y estar registrados en DaaS.
- El VDA de destino admite el sistema operativo del VDA actual.
- Configurar un proxy.
Problemas conocidos
Problema 1: No se pudo actualizar la versión de los VDA de LTSR a las versiones LTSR Cumulative Update (CU)
El proceso de actualización de los VDA LTSR a las versiones LTSR CU (actualización acumulativa) puede fallar. Si bien el proceso parece completarse correctamente en Studio, la versión instalada del VDA no cambia y el estado revierte al de Actualización disponible al cabo de uno o dos minutos. El problema se produce con los VDA que tienen instalada la versión 7.35.0.7 o anterior del agente de actualización de versiones de VDA.
Para solucionar este problema, inicie sesión en el VDA y actualice el agente de actualización de versiones de VDA a la versión 7.37.0.7 o posterior (mediante la versión 2303 o posterior del instalador de VDA). A partir de la versión 7.37.0.7, el agente de actualización de versiones de VDA admite la actualización para que los agentes de versiones anteriores que se ejecutan en los VDA puedan actualizarse automáticamente a la versión más reciente. Con esta función, el servicio de actualización de versiones de VDA comprueba la versión de VDA notificada por el agente y, a continuación, programa actualizaciones dentro de una hora para actualizar automáticamente el agente a la última versión. Con esta función de actualización de versión, se reduce el esfuerzo de mantenimiento.
Para que la versión del agente del VDA se actualice automáticamente, cierre las sesiones, de manera que el servicio de actualización de versión de VDA pueda iniciar las actualizaciones. Puede cerrar sesiones en Studio.
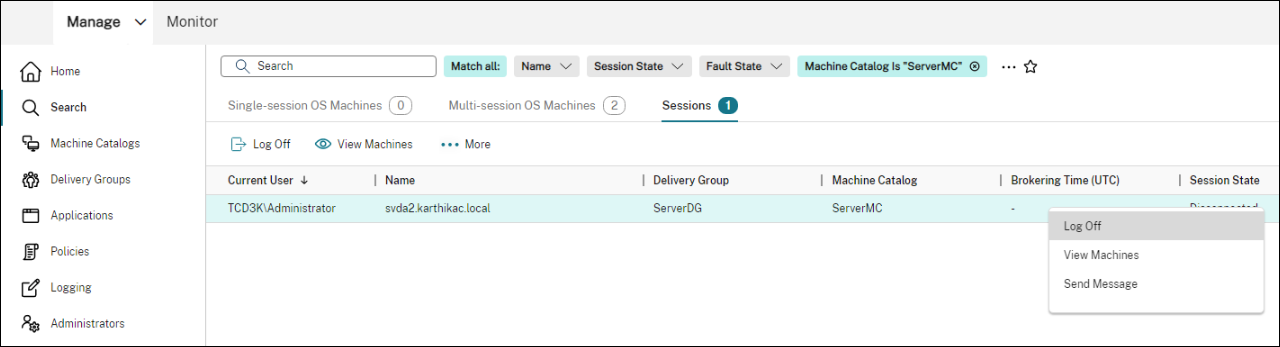
Si la versión del agente no se actualiza automáticamente, inicie sesión en el VDA y actualice la versión del agente manualmente de la siguiente manera:
-
Ejecute el siguiente cmdlet para mostrar el agente de actualización de versiones de VDA en Panel de control > Desinstalar o cambiar un programa.
(Get-ChildItem -Path 'HKLM:\SOFTWARE\Microsoft\Windows\CurrentVersion\Uninstall' | ? { $_.GetValue('DisplayName') -eq 'Citrix VDA Upgrade Agent Service - x64' }).GetValue('SystemComponent') (Get-ChildItem -Path 'HKLM:\SOFTWARE\Microsoft\Windows\CurrentVersion\Uninstall' | ? { $_.GetValue('DisplayName') -eq 'Citrix VDA Upgrade Agent Service - x64' }) | Set-ItemProperty -Name SystemComponent -Value 0 <!--NeedCopy--> -
Instale el agente de actualización de versiones de VDA más reciente. Para realizar una instalación silenciosa, utilice el siguiente cmdlet:
msiexec /i CitrixUpgradeAgent_x64.msi /q
Puede identificar la versión del agente de actualización de versiones de VDA mediante el cmdlet o un script. Consulte Solucionar problemas.
Flujo de trabajo general de las tareas
El flujo de trabajo general para actualizar los VDA con Studio es el siguiente:
-
Habilite la actualización de versión de VDA para un catálogo.
- Puede habilitarla al crear un catálogo.
- Puede habilitarla al modificar un catálogo.
-
Actualice la versión de los VDA por catálogo o por máquina. Para obtener más información, consulte Actualizar la versión de los VDA.
Nota: No
Al programar la actualización de versiones de VDA para un catálogo, tenga en cuenta que se incluirán todas las máquinas del catálogo en el ámbito de la actualización. Por lo tanto, se recomienda hacer una copia de seguridad de esas máquinas antes de iniciar la actualización.
Solucionar problemas
Si hay errores en la actualización de versiones, puede utilizar estos registros para solucionar los problemas por su cuenta o proporcionarlos al servicio de asistencia técnica de Citrix cuando se ponga en contacto con ellos para obtener ayuda.
-
Registros de instalación para la instalación inicial de VDA en
%temp%/Citrix/XenDesktop Installer -
Registros de actualización en
C:\Windows\Temp\ Citrix\XenDesktop Installer
Para comprobar las versiones del agente de actualización de versiones de VDA, use el siguiente cmdlet: Get-VusComponentVersion -ComponentType VUS. Muestra todos los VDA y sus versiones del agente de actualización de versiones de VDA.
Para obtener los nombres de VDA, use el siguiente cmdlet: Get-BrokerMachine -UUID "<version number>", donde <version number> es la versión del agente de actualización de versiones de VDA que se obtiene del cmdlet Get-VusComponentVersion.
Para comprobar las versiones del agente de actualización de versiones de VDA a nivel de catálogo, puede utilizar el siguiente script:
Nota: No
El script sirve de ejemplo y es posible que necesite adaptarlo a su entorno específico. Se recomienda probar exhaustivamente el script antes de usarlo en un entorno de producción.
` Param( [Parameter (Mandatory=$true)] [string] $CatalogName )
try { $Uuids = Get-BrokerMachine -CatalogName $CatalogName | Select-Object -Property UUID
if($Uuids -eq $null)
{
throw "Cannot find CatalogName "+$CatalogName
}
Write-Output("Catalog Name passed is "+$CatalogName)
foreach($Uuid in $Uuids) { $compVersion = Get-VusComponentVersion -MachineId $machine.UUID -ComponentType VUS $Machine = Get-BrokerMachine -UUID $compVersion.MachineId Write-Output(“MachineName: “+$Machine.MachineName+”, Machine UUID:”+$machine.MachineId+”, VUA Version:”+$compVersion.Version) } } catch { Write-Output(“Exception Occured”) Write-Host $_ } `
Registros relacionados con el agente de actualización de versiones de VDA
También puede recopilar registros relacionados con el agente de actualización de versiones de VDA. Los registros que puede recopilar incluyen:
-
Rastreos de Citrix Diagnostic Facility (CDF). El nombre del módulo CDF es
VdaUpgradeAgent. - Registros de eventos de Windows. Información escrita en el registro de eventos de Windows. Consulte los registros en el Visor de eventos > Registros de Windows > Aplicaciones > Citrix VDA Upgrade Agent Service.
Si es necesario, puede modificar el archivo de configuración del agente de actualización de versiones de VDA para que los registros se escriban continuamente en un archivo. Para habilitar la captura de registros en un archivo, siga estos pasos:
-
Vaya a la carpeta
C:\Archivos de programa\Citrix\CitrixUpgradeAgent. -
Abra el archivo
Citrix.UpdateServices.UpdateAgent.exe.config. -
Cambie el valor de
LogToFilea1. -
Reinicie Citrix VDA Upgrade Agent Service. Se crea un archivo de registros en:
C:\ProgramData\Citrix\Update Services\Logs.
Nota: No
- Al habilitar la captura de registros en un archivo, se escriben registros de forma continua, lo que puede consumir espacio de almacenamiento. Recuerde inhabilitar la captura de registros una vez que se haya resuelto el problema. Para inhabilitar el registro, primero establezca
LogToFileen0y, a continuación, reinicie Citrix VDA Upgrade Agent Service.- Cuando se establece
LogToFile=1, los registros se escriben solo en el archivo. No aparecerán en los rastros de CDF.
Solucionar errores de descarga en la actualización de versiones de VDA
Siga los pasos que se indican a continuación para solucionar problemas y errores de descarga relacionados con la función de actualización de versiones de VDA:
-
Asegúrese de que se hayan agregado las URL relevantes a la lista de permitidos si se ha implementado el filtrado de URL. Consulte Requisito de actualización de versiones de VDA.
-
Tras agregar las URL necesarias a la lista de permitidos, pruebe a reprogramar la actualización de versiones de VDA.
Puede habilitar el rastreo de CDF o configurar LogToFile en 1 con el objetivo de capturar registros detallados para su análisis. Si el problema del error de descarga persiste, compruebe los errores. Si ve el mensaje de error “Error en la descarga: Esta lista de control de acceso no está en formato canónico y, por lo tanto, no se puede modificar”, significa que los permisos de la carpeta C:/ProgramData/Citrix/UpgradeServices/Downloads/VDA son incorrectos. Para solucionar el problema, realice una de estas acciones:
-
Opción 1: Restablezca las listas de control de acceso (ACL) de la carpeta mediante este comando (el comando restablece las ACL con las ACL heredadas predeterminadas para todos los archivos coincidentes).
icacls.exe "C:\ProgramData\Citrix\UpgradeServices\Downloads\VDA" /reset /T /C /L /Q
-
Opción 2: Elimine la carpeta del VDA en Descargas y, a continuación, programe la actualización de versión del VDA.
Solucionar errores de validación en la actualización de versiones de VDA
Siga los pasos que se indican a continuación para solucionar problemas y errores de descarga relacionados con la función de actualización de versiones de VDA:
-
Asegúrese de agregar las URL pertinentes a la lista de permitidos si existe el filtrado de URL, especialmente las URL de la lista de revocación de certificados (CRL) o del protocolo de estado de certificados en línea (OCSP) necesarias para comprobar la revocación. Consulte Requisito de actualización de versiones de VDA.
-
Tras agregar las URL necesarias a la lista de permitidos, pruebe a reprogramar la actualización de versiones de VDA.
Sugerimos habilitar el rastreo de CDF o configurar LogToFile en 1 con el objetivo de capturar registros detallados para su análisis. Los registros pueden incluir estos errores:
- RevocationStatusUnknown
- La función de revocación no pudo comprobar el estado de revocación del certificado.
- La función de revocación no pudo comprobar la revocación porque el servidor de revocación estaba desconectado.
El agente de actualización de versiones de VDA recurre a las llamadas del sistema de Windows para validar certificados y comprobar revocaciones. Los errores anteriores indican que el agente no puede establecer una conexión con las URL de CRL u OCSP.
Tenga en cuenta que el agente de actualización de versiones de VDA no admite actualmente parámetros de proxy. Las llamadas de CRL y OCSP salientes realizadas por CryptoAPI no conocen las configuraciones de proxy, lo que puede provocar errores.
Si su entorno tiene un proxy, puede configurar el proxy del sistema en el VDA para facilitar las llamadas de CRL salientes. Siga los pasos que se indican a continuación para configurar el proxy del sistema:
` netsh winhttp import proxy source=ie
O bien,
netsh winhttp set proxy proxy-server=http://Proxy_Server:Port `
Actualizar la versión de los VDA mediante PowerShell
Puede configurar la actualización de versiones de VDA mediante el SDK de PowerShell remoto. Para obtener más información sobre el SDK de PowerShell remoto, consulte el SDK de PowerShell remoto de Citrix DaaS.
Estos son los cmdlets de PowerShell:
-
Get-VusCatalog
Use este cmdlet para obtener detalles de un catálogo, como el
nombre,Uid,Uuid,estado de actualización de versión(disponible,actualizado,programado,desconocido),tipo de actualización de versión(CR/LTSR),actualización programadaeID de estado(estado deactualización programada). -
Get-VusMachine
Use este cmdlet para obtener detalles de una máquina, como
nombre de máquina,Uid,Uuid,estado de actualización de versión(disponible,actualizado,programado,desconocido),tipo de actualización de versión(CR/LTSR) eID de estado(estado deactualización programada). -
Get-VusComponentVersion
Use este cmdlet para comprobar si los VDA han notificado las versiones de los componentes. Use el ID de máquina,
MachineId, para filtrar los VDA.MachineIdes el UUID deGet-BrokerMachine. -
Get-VusAvailableVdaVersion
Use este cmdlet para comprobar la versión más reciente de CR/LTSR publicada a través del servicio de actualización de versiones de VDA.
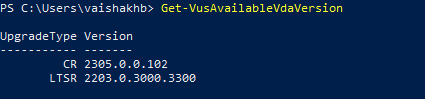
-
Set-VusCatalogUpgradeType
Use este cmdlet para establecer el tipo de actualización de versión de un catálogo en CR o LTSR. El tipo de actualización solo se puede configurar al nivel de catálogo de máquinas.
-
New-VusMachineUpgrade
Use este cmdlet para configurar la actualización de versiones de los VDA al nivel de máquina.
-
New-VusCatalogSchedule
Use este cmdlet para programar la actualización de versiones al nivel de catálogo de máquinas.
Compatibilidad con varias versiones publicadas de VUS
Anteriormente, VUS solo permitía las actualizaciones a la versión más reciente del VDA publicada en cada una de las pistas de actualización. Esta nueva función le permite actualizar el VDA tanto a versiones nuevas como a versiones publicadas anteriormente. Esta función es compatible con las actualizaciones de versión a nivel de catálogo y las actualizaciones de versión de VDA a nivel de máquina individuales.
Requisitos previos
- Remote PowerShell SDK versión 7.43 o posterior. Vaya a Descargas de Citrix para descargar la versión más reciente Citrix Remote PowerShell SDK.
Estos son los cmdlets de PowerShell:
-
Get-VusAvailableVdaVersion
Use este cmdlet para buscar las versiones de VDA compatibles a las que se puede actualizar el catálogo o la máquina.
El cmdlet usa la versión de VDA más baja del catálogo para calcular las versiones compatibles a las que se puede actualizar el catálogo.
-
Las versiones compatibles para el catálogo se pueden obtener transmitiendo CatalogName o CatalogUid o CatalogUiud.
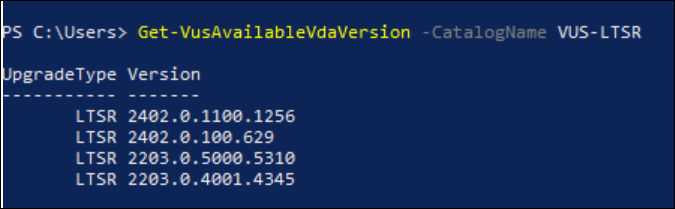
-
-
New-VusCatalogSchedule
Use este cmdlet para programar la actualización de versiones al nivel de catálogo.
Con este parámetro, puede actualizar el catálogo a una versión compatible admitida.
Ejemplo: Actualización de un catálogo a la versión 2203 LTSR CU 5:
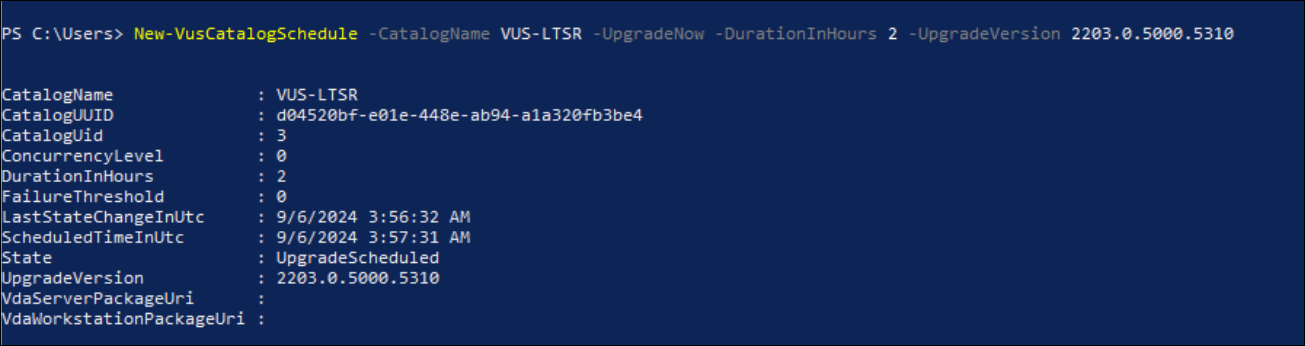
-
New-VusMachineSchedule
Use este cmdlet para programar la actualización de versiones al nivel de máquina. El cmdlet ahora admite el parámetro
UpgradeVersion.Con este parámetro, puede actualizar la máquina a una versión compatible admitida.
Ejemplo: Actualización de una máquina a la versión 2402 LTSR CU 1:
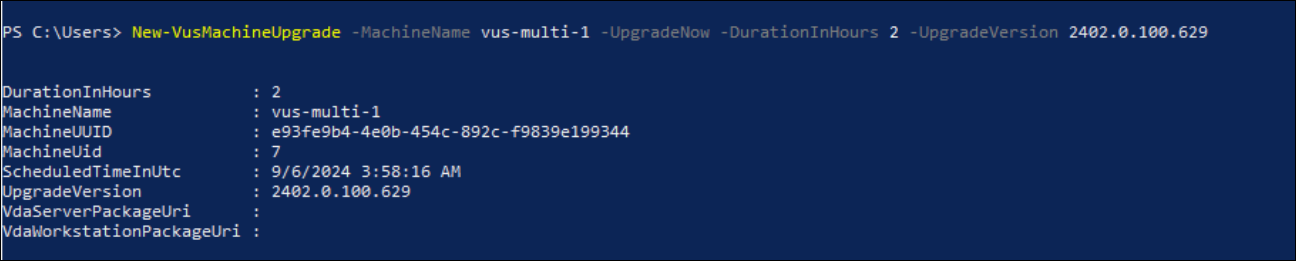
Nota: No
-
La versión de actualización
UpgradeVersiontransferida aNew-VusCatalogScheduleoNew-VusMachineScheduledebe coincidir con las versiones que se encuentran enGet-VusAvailableVdaVersion. -
El estado de las actualizaciones de versión se puede supervisar mediante los cmdlets
Get-VusCatalogyGet-VusMachine.
-
Ejemplos de cmdlets al nivel de máquina
-
Defina el tipo de actualización.
Ejemplo : -
Set-VusCatalogUpgradeType -CatalogName test-catalog -UpgradeType LTSR -
Use
Get-VusMachinepara comprobar el estadoUpgradeStatede las máquinas de un catálogo.Ejemplo : -
Get-VusMachine -CatalogName test-catalog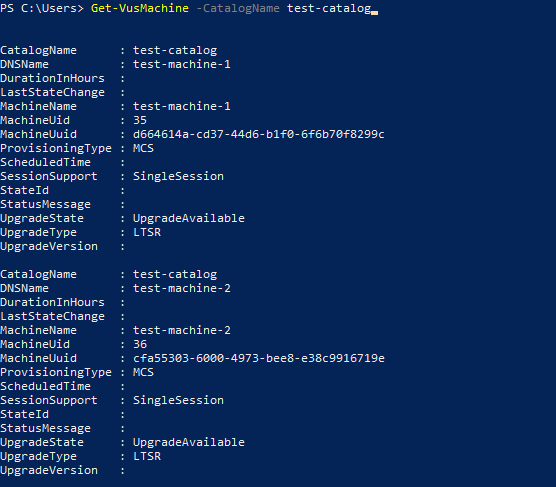
Si ve que el valor de
UpgradeStateesUnknown, una posible razón es que el agente de actualización de versión de Citrix VDA instalado en el VDA no ha informado de la versión a VDA Update Service. Puede usar el cmdletGet-VusComponentVersionpara comprobar si el VDA ha notificado las versiones de los componentes. -Get-VusComponentVersion -MachineId ""
Si no se muestran resultados, compruebe lo siguiente:
- El VDA forma parte de un catálogo y un grupo de entrega.
- El agente de actualización de versiones del VDA está instalado en el VDA y en ejecución. Si es necesario, intente reiniciar el agente.
Nota: Si siguen sin obtener resultados, recopile el rastreo de Citrix Diagnostic Facility mientras reinicia el agente de actualización de versiones del VDA y soluciona los problemas que pueda haber.
-
Programe actualizaciones de versión de VDA. Antes de empezar, tenga en cuenta lo siguiente:
-
DurationInHours: Le permite indicar la duración en horas del proceso de actualización de versión. Los VDA pasarán al modo de mantenimiento. Se descargará el instalador de VDA y se actualizará la versión. Proporcione una mayor duración si hay muchos VDA que actualizar. -
UpgradeNow: Use este conmutador para programar una actualización de versión de forma inmediata o configurarScheduledTimeInUtc. -
ScheduledTimeInUtc: Le permite programar una actualización de versión para una fecha y hora específicas.
Ejemplo :
New-VusMachineUpgrade -MachineUuid d664614a-cd37-44d6-b1f0-6f6b70f8299c -ScheduledTimeInUtc ([System.DateTime]::ParseExact("06/23/2023 03:35 PM", 'MM/dd/yyyy hh:mm tt', $null)) -DurationInHours 2Puede usar
MachineUuid,MachineUidyMachineNamepara programar la actualización de versión del VDA.
-
-
Compruebe el estado de la actualización.
Ejemplo : -
Get-VusMachine -MachineName test-machine-1
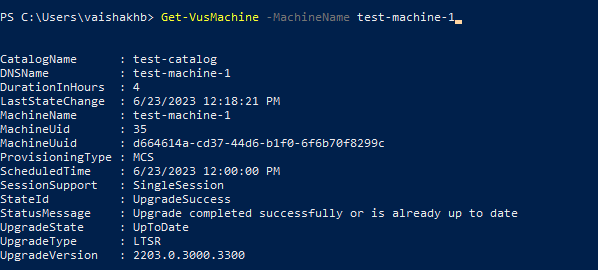
Ejemplos de cmdlets al nivel de catálogo
-
Defina el tipo de actualización al nivel de catálogo de máquinas.
Ejemplo : -
Set-VusCatalogUpgradeType -CatalogName test-catalog -UpgradeType LTSR -
Use
Get-VusCatalogpara comprobar el estado deUpgradeStatede las máquinas de un catálogo:Ejemplo : -
Get-VusCatalog -Name test-catalog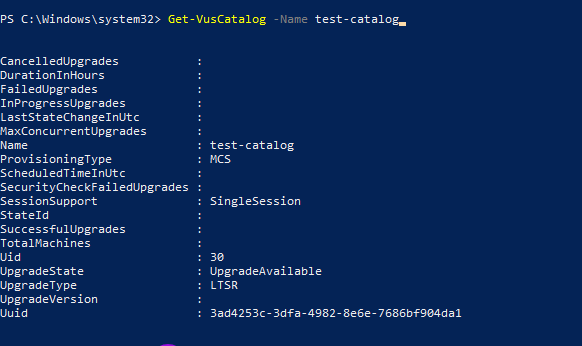
Si ve que el valor de
UpgradeStateesUnknown, una posible razón es que el agente de actualización de versión de Citrix VDA instalado en el VDA no ha informado de la versión a VDA Update Service. Puede usar el cmdletGet-VusComponentVersionpara comprobar si el VDA ha notificado las versiones de los componentes. -Get-VusComponentVersion -MachineId ""
Si no se muestran resultados, compruebe lo siguiente:
- El VDA forma parte de un catálogo y un grupo de entrega.
- El agente de actualización de versiones del VDA está instalado en el VDA y en ejecución. Si es necesario, intente reiniciar el agente.
Nota: Si siguen sin obtener resultados, recopile el rastreo de Citrix Diagnostic Facility mientras reinicia el agente de actualización de versiones del VDA y soluciona los problemas que pueda haber.
-
Programe actualizaciones de versión de VDA. Antes de empezar, tenga en cuenta lo siguiente:
-
DurationInHours: Le permite indicar la duración en horas del proceso de actualización de versión. Los VDA del catálogo pasarán al modo de mantenimiento. Se descargará el instalador de VDA y se actualizará la versión en cada VDA. Proporcione una mayor duración si el catálogo contiene muchos VDA. -
UpgradeNow: Use este conmutador para programar una actualización de versión de forma inmediata o configurarScheduledTimeInUtc. -
ScheduledTimeInUtc: Le permite programar una actualización de versión para una fecha y hora específicas.
Ejemplo :
New-VusCatalogSchedule -CatalogName test-catalog -ScheduledTimeInUtc ([System.DateTime]::ParseExact("06/23/2023 04:00 PM", 'MM/dd/yyyy hh:mm tt', $null)) -DurationInHours 4Puede usar
CatalogName,UidyUuidpara programar la actualización de versión.
-
-
Compruebe el estado de la actualización. Use el cmdlet
Get-VusCatalogoGet-VusMachinepara comprobar periódicamente el estado de actualización de versión del VDA. UseMachineUuid,MachineUidyMachineNamepara filtrar los VDA.Ejemplo : -
Get-VusCatalog -Name test-catalog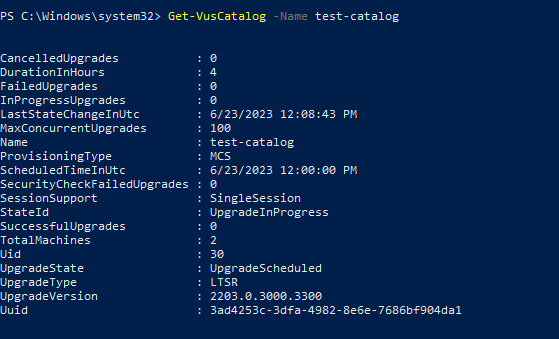
Use
Get-VusMachinepara ver el estado de actualización de versión del VDA de cada máquina de un catálogo.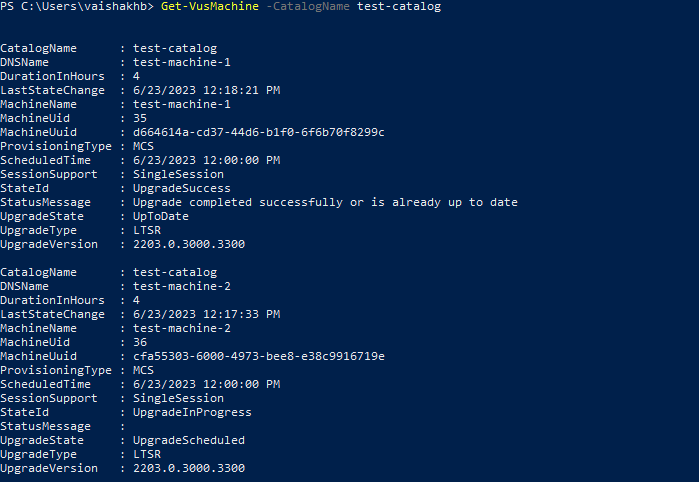
Si el VDA tiene un disco Personal vDisk instalado
Si el componente Personal vDisk (PvD) se ha instalado alguna vez en un VDA, dicho VDA no se puede actualizar a la versión 1912 LTSR ni a ninguna posterior hasta que se quite ese componente.
Este paso debe seguirse aunque nunca haya usado PvD. Así es como el componente PvD podría haberse instalado en versiones anteriores:
- En la interfaz gráfica del instalador de VDA, PvD era una opción en la página Componentes adicionales. La versión 7.15 LTSR y las 7.x anteriores habilitaban esta opción de forma predeterminada. Por lo tanto, si aceptó los valores predeterminados (o habilitó explícitamente la opción en cualquier versión), PvD se ha instalado.
- En la línea de comandos, la opción
/baseimageinstaló PvD. Si especificó esta opción o utilizó un script que contenía esta opción, PvD se ha instalado.
Qué se debe hacer
Si el instalador de VDA no detecta el componente PvD en el VDA instalado actualmente, la actualización de la versión continúa como de costumbre.
Si el instalador detecta el componente PvD en el VDA instalado actualmente:
-
Interfaz gráfica: La actualización de la versión queda en pausa. Un mensaje le pregunta si quiere que el componente no admitido se quite automáticamente. Si hace clic en Aceptar, el componente se quita automáticamente y la actualización continúa.
-
Interfaz de línea de comandos: El comando falla si el instalador detecta el componente PvD. Para evitar errores en el comando, incluya la siguiente opción en el comando:
/remove_pvd_ack.
Si quiere continuar mediante PvD en sus máquinas con Windows 10 (1607 y versiones anteriores, sin actualizaciones), VDA 7.15 LTSR es la última versión compatible. Tenga en cuenta que el programa ampliado para XenApp y XenDesktop 7.15 LTSR no se aplica a los VDA que se utilizan con Citrix DaaS. Para obtener más información, consulte el documento Extended Support Customer Guide en Citrix Support Knowledge Center.
Sistemas operativos anteriores
En el artículo Requisitos del sistema se enumeran los sistemas operativos Windows compatibles con los VDA de la versión actual.
- Para los VDA LTSR, consulte el artículo de requisitos del sistema de su versión LTSR.
- Para los VDA de Linux, consulte la documentación de Linux Virtual Delivery Agent.
Para las máquinas con sistemas operativos Windows donde ya no se pueden instalar los VDA más recientes, dispone de varias opciones.
Para entornos que no son WVD:
- Restablezca la imagen de la máquina a una versión Windows compatible y, a continuación, instale el nuevo VDA.
- Si restablecer la imagen de la máquina no es una opción, pero quiere actualizar el sistema operativo, desinstale el agente VDA antes de actualizar el sistema operativo. De lo contrario, el VDA entrará en un estado no admitido. Después de actualizar la versión del sistema operativo, instale el nuevo VDA.
- Si la máquina tiene instalada la versión LTSR 7.15 e intenta instalar una versión más reciente, aparecerá un mensaje que le informará de que usa la versión compatible más reciente.
- Si la máquina tiene instalada una versión anterior a LTSR 7.15, aparecerá un mensaje que le guiará a CTX139030 para obtener más información. Puede descargar los VDA 7.15 LTSR desde el sitio web de Citrix.