-
-
Installer les composants principaux
-
Créer et gérer des connexions et des ressources
-
Pools d'identités de différents types de jointure d'identité de machine
-
Service autonome Citrix Secure Ticketing Authority (STA) (Technical Preview)
-
-
Sauvegarder ou faire migrer votre configuration
-
Sauvegarde et restauration à l'aide de l'outil de configuration automatisée
-
Applets de commande d'outils de configuration automatisée pour la migration
-
Applets de commande d'outils de configuration automatisée pour la sauvegarde et la restauration
-
Dépannage de la configuration automatisée et informations supplémentaires
-
-
-
Comparer, donner un ordre de priorité, modéliser et résoudre les problèmes de stratégies
This content has been machine translated dynamically.
Dieser Inhalt ist eine maschinelle Übersetzung, die dynamisch erstellt wurde. (Haftungsausschluss)
Cet article a été traduit automatiquement de manière dynamique. (Clause de non responsabilité)
Este artículo lo ha traducido una máquina de forma dinámica. (Aviso legal)
此内容已经过机器动态翻译。 放弃
このコンテンツは動的に機械翻訳されています。免責事項
이 콘텐츠는 동적으로 기계 번역되었습니다. 책임 부인
Este texto foi traduzido automaticamente. (Aviso legal)
Questo contenuto è stato tradotto dinamicamente con traduzione automatica.(Esclusione di responsabilità))
This article has been machine translated.
Dieser Artikel wurde maschinell übersetzt. (Haftungsausschluss)
Ce article a été traduit automatiquement. (Clause de non responsabilité)
Este artículo ha sido traducido automáticamente. (Aviso legal)
この記事は機械翻訳されています.免責事項
이 기사는 기계 번역되었습니다.책임 부인
Este artigo foi traduzido automaticamente.(Aviso legal)
这篇文章已经过机器翻译.放弃
Questo articolo è stato tradotto automaticamente.(Esclusione di responsabilità))
Translation failed!
Installer les composants principaux
Important :
Citrix collecte les données de licence de base nécessaires pour le respect de ses intérêts légitimes, y compris la conformité des licences. Pour plus d’informations, consultez Données du système de licences Citrix.
Les composants principaux incluent Citrix Delivery Controller, Citrix Studio, Web Studio, Citrix Director et le serveur de licences Citrix.
Remarque :
Citrix Studio est une console de gestion Windows qui vous permet de configurer et de gérer votre déploiement Citrix Virtual Apps and Desktops sur site. Web Studio est la nouvelle génération de Citrix Studio, une console de gestion Web offrant la même fonctionnalité que Citrix Studio. Pour plus d’informations sur Web Studio, voir Installer Web Studio.
(Dans les versions antérieures à 2003, les composants principaux incluaient Citrix StoreFront. Vous pouvez toujours installer StoreFront en cliquant sur la vignette Citrix StoreFront ou en exécutant la commande disponible sur le support d’installation.)
Avant de commencer l’installation, consultez cet article et Préparer l’installation.
Cet article décrit la séquence de l’assistant d’installation lors de l’installation des composants principaux. Des lignes de commande équivalentes sont fournies. Pour de plus amples informations, consultez la section Installer à l’aide de la ligne de commande.
Étape 1. Télécharger le logiciel du produit et démarrer l’assistant
Utilisez vos informations d’identification de compte Citrix pour accéder à la page de téléchargement de Citrix Virtual Apps and Desktops. Téléchargez le fichier ISO du produit.
Décompressez le fichier. Éventuellement, gravez un DVD du fichier ISO.
Ouvrez une session sur la machine sur lequel vous installez les composants principaux, à l’aide d’un compte d’administrateur local.
Insérez le DVD dans le lecteur ou montez le fichier ISO. Si le programme d’installation ne se lance pas automatiquement, double-cliquez sur l’application AutoSelect ou sur le lecteur monté.
Étape 2. Choisir le produit à installer
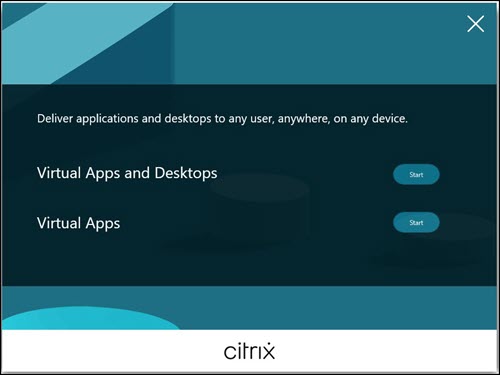
Cliquez sur Démarrer à côté du produit à installer : Virtual Apps ou Virtual Apps and Desktops.
(si la machine dispose déjà d’un composant Citrix Virtual Apps and Desktops, cette page ne s’affiche pas).
Option de ligne de commande : /xenapp pour installer Citrix Virtual Apps. Citrix Virtual Apps and Desktops est installé si l’option est omise
Étape 3. Choisir les composants à installer

Si vous venez juste de démarrer, sélectionnez Delivery Controller. (vous sélectionnerez les composants spécifiques à installer sur cette machine dans une page ultérieure).
Si vous avez déjà installé un Controller (sur cette machine ou une autre) et souhaitez installer un autre composant, sélectionnez-le dans la section Étendre le déploiement.
Option de ligne de commande : /components
Étape 4. Lire puis accepter le contrat de licence
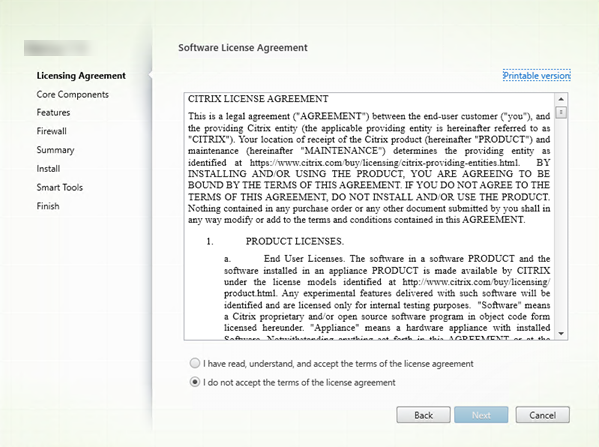
Sur la page Contrat de licence, après avoir lu le contrat de licence, indiquez que vous l’avez lu et accepté. Cliquez ensuite sur Suivant.
Étape 5. Sélectionner les composants à installer et l’emplacement d’installation
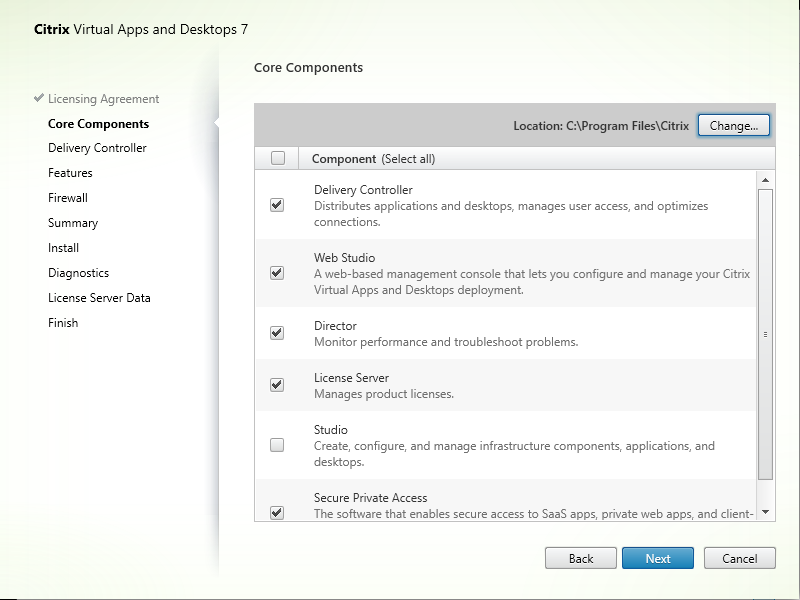
Sur la page Composants principaux :
-
Emplacement : par défaut, les composants sont installés dans
C:\Program Files\Citrix. Le paramètre par défaut convient à la plupart des déploiements. Si vous spécifiez un autre emplacement, ce dernier doit disposer d’autorisations d’exécution pour le service réseau. -
Composants : par défaut, les cases à cocher pour tous les composants principaux sont sélectionnées. L’installation de tous les composants principaux sur un seul serveur convient aux déploiements d’évaluation, de test ou de production de petite taille. Pour les environnements de production, Citrix vous recommande d’installer Director, StoreFront, Citrix Secure Private Access et le serveur de licences sur des serveurs distincts.
Remarque :
Si vous installez des composants sur plusieurs serveurs, installez le serveur de licences Citrix et les licences d’abord, avant d’installer d’autres composants sur d’autres serveurs. Pour plus d’informations, consultez la section Installation automatique du Guide de gestion des licences pour Citrix Virtual Apps and Desktops.
Une icône vous avertit lorsque vous choisissez de ne pas installer des composants principaux requis sur cette machine. Cette alerte vous rappelle d’installer ce composant, mais pas nécessairement sur cette machine.
Cliquez sur Suivant.
Option de ligne de commande : /installdir, /components, /exclude
Vérification du matériel
Lorsque vous installez ou mettez à niveau un Delivery Controller, le matériel est vérifié. Le programme d’installation vous avertit si la machine dispose d’une quantité de RAM inférieure à la quantité recommandée (5 Go), ce qui peut affecter la stabilité du site. Pour plus d’informations, consultez la section Configuration matérielle requise.
Interface graphique : une boîte de dialogue apparaît.
- Recommandé : cliquez sur Annuler pour arrêter l’installation. Ajoutez plus de RAM à la machine, puis recommencez l’installation.
- Vous pouvez également cliquer sur Suivant pour poursuivre l’installation. Le site peut présenter des problèmes de stabilité.
Interface de ligne de commande : l’installation ou la mise à niveau se termine. Les journaux d’installation contiennent un message décrivant ce qui a été trouvé et les options disponibles.
- Recommandé : ajoutez plus de RAM à la machine, puis exécutez à nouveau la commande.
- Sinon, exécutez à nouveau la commande avec l’option
/ignore_hw_check_failurepour remplacer l’avertissement. Votre site peut présenter des problèmes de stabilité.
Lors de la mise à niveau, vous êtes également averti si le système d’exploitation ou la version de SQL Server n’est plus pris en charge. Voir Mettre un déploiement à niveau.
Étape 6. Activer ou désactiver des fonctionnalités
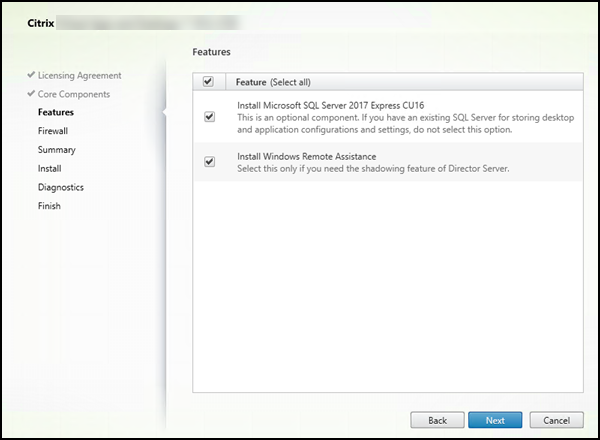
Sur la page Fonctionnalités :
- Sélectionnez si vous souhaitez installer Microsoft SQL Server Express pour l’utiliser en tant que base de données du site. Par défaut, cette option est activée. Si vous n’avez pas d’expérience avec les bases de données Citrix Virtual Apps and Desktops, consultez la section Bases de données.
- Lorsque vous installez Director, l’Assistance à distance Windows est installée automatiquement. Vous pouvez choisir d’activer l’observation dans l’Assistance à distance Windows pour l’utiliser avec l’observation utilisateur de Director. L’activation de l’observation ouvre le port TCP 3389. Cette fonctionnalité est activée par défaut. Le paramètre par défaut convient à la plupart des déploiements. Cette fonction s’affiche uniquement lors de l’installation de Director.
Cliquez sur Suivant.
Options de ligne de commande : /nosql (pour empêcher l’installation), /no_remote_assistance (pour empêcher l’activation)
Étape 7. Ouvrir les ports du pare-feu Windows
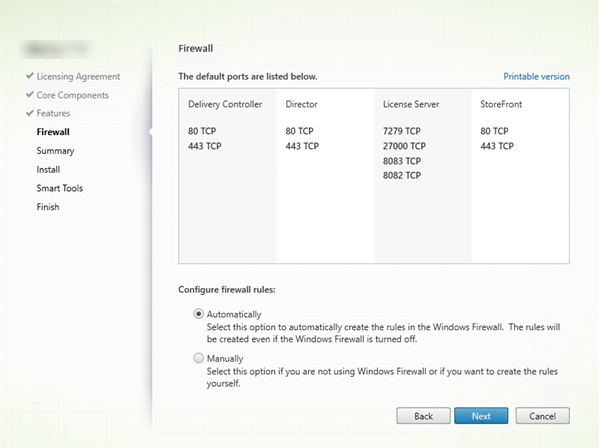
Par défaut, les ports répertoriés sur la page Pare-feu sont ouverts automatiquement si le service Pare-feu Windows est en cours d’exécution, même si le pare-feu n’est pas activé. Le paramètre par défaut convient à la plupart des déploiements. Pour obtenir des informations sur le port, consultez la section Ports réseau.
Cliquez sur Suivant.
(Le graphique présente la liste des ports si vous avez choisi d’installer tous les composants principaux sur cette machine. Ce type d’installation est généralement effectué uniquement pour les déploiements test.)
Option de ligne de commande : /configure_firewall
Étape 8. Vérifier les composants requis et confirmer l’installation
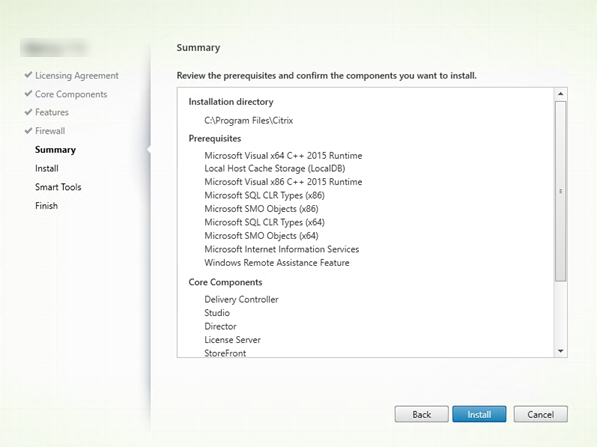
La page Résumé répertorie les éléments qui seront installés. Utilisez le bouton Précédent pour revenir sur les pages précédentes de l’assistant et modifier les réglages, le cas échéant.
Lorsque vous êtes prêt, cliquez sur Installer.
L’écran indique la progression de l’installation :
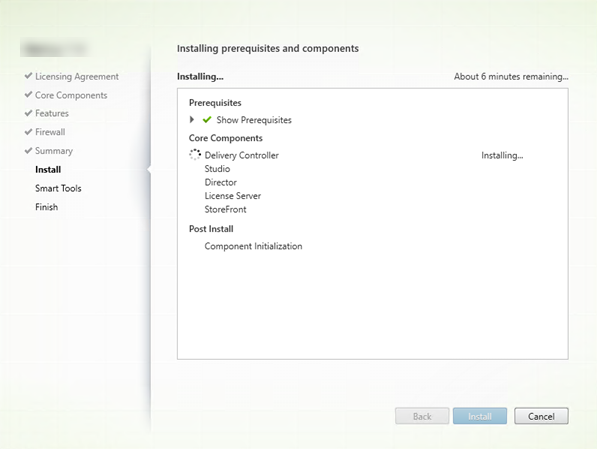
Étape 9 – Partager les informations de diagnostic avec Cloud Software Group
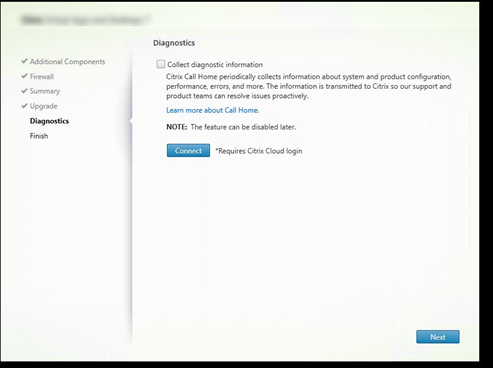
Sur la page Diagnostics, indiquez si vous souhaitez participer au programme Citrix Call Home.
Cette page apparaît lors de l’installation d’un Delivery Controller à l’aide de l’interface graphique. Lorsque vous installez StoreFront (mais pas un Controller), l’assistant affiche cette page. Si vous installez d’autres composants principaux (mais pas un Controller ou StoreFront), l’Assistant n’affiche pas cette page.
Durant une mise à niveau, cette page ne s’affiche pas si Call Home est déjà activé ou si le programme d’installation rencontre une erreur liée au service de télémétrie Citrix (Citrix Telemetry Service).
Si vous choisissez de participer (valeur par défaut), cliquez sur Connecter. Lorsque vous y êtes invité, saisissez vos informations d’identification de compte Citrix. Vous pouvez modifier votre choix d’inscription ultérieurement, après l’installation.
Une fois que vos informations d’identification sont validées (ou si vous choisissez de ne pas participer au programme), cliquez sur Suivant.
Si vous cliquez sur Se connecter sur la page Diagnostics sans sélectionner d’abord Collecter des informations de diagnostic, après avoir fermé la boîte de dialogue Se connecter à Citrix Insight Services, le bouton Suivant est désactivé. Vous ne pouvez pas passer à la page suivante. Pour réactiver le bouton Suivant, sélectionnez et désélectionnez immédiatement Collecter des informations de diagnostic.
Pour plus d’informations, consultez Call Home.
Étape 10. Partager les données du serveur de licences avec Cloud Software Group
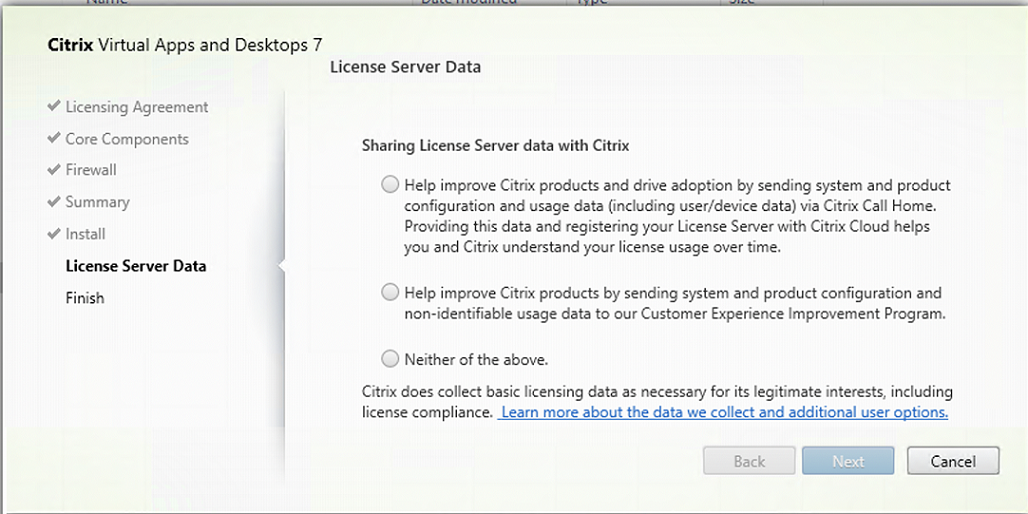
Sur la page Données du serveur de licences, nous vous demandons de partager les données Call Home ou les données du Programme d’amélioration de l’expérience utilisateur (CEIP) pour nous aider. En outre, Cloud Software Group requiert également la collecte de données de base sur les licences, y compris la conformité des licences, dans la mesure nécessaire à ses intérêts légitimes.
La page Données du serveur de licences apparaît lorsque vous avez installé le serveur de licences :
- En tant que solution autonome.
- En tant que composant principal, lors de l’installation d’un Delivery Controller.
Lors d’une mise à niveau, cette page n’apparaît pas si la configuration est déjà définie dans le fichier /CITRIX.opt:.
Le serveur de licences surveille plusieurs types de données utilisateur, telles que les données de licence, les données Call Home et les données CEIP. Pour activer la collecte des données Call Home et CEIP, vous devez choisir de participer.
Pour plus d’informations sur la manière d’activer la collecte de données Call Home et CEIP lors de l’installation à l’aide de la ligne de commande, voir Options de ligne de commande pour l’installation des composants principaux.
Pour plus d’informations sur la collecte des données de licences Cloud Software Group, consultez la section Programmes de collecte de données de licences Citrix.
Étape 11. Fin de l’installation
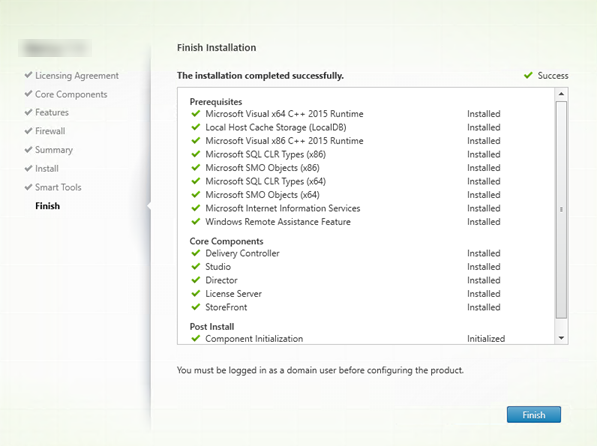
La page Terminer contient des coches vertes pour tous les éléments pré-requis et composants installés et initialisés avec succès.
Cliquez sur Terminer.
Étape 12. Installer les autres composants principaux sur d’autres machines
Si vous avez installé tous les composants principaux sur une machine, passez aux étapes suivantes. Sinon, exécutez le programme d’installation sur d’autres machines pour installer d’autres composants. Vous pouvez également installer des Controller supplémentaires sur d’autres serveurs.
Étapes suivantes
Une fois que vous avez installé tous les composants requis, utilisez Studio pour créer un site.
Après avoir créé le site, installez les VDA.
À tout moment, vous pouvez utiliser le programme d’installation du produit entier pour étendre votre déploiement avec les composants suivants :
-
Composant serveur d’impression universelle : exécutez le programme d’installation sur votre serveur d’impression.
- Sélectionnez Serveur d’impression universelle dans la section Étendre le déploiement.
- Acceptez le contrat de licence.
- Sur la page Pare-feu, par défaut, les ports TCP 7229 et 8080 sont ouverts dans le pare-feu si le service Pare-feu Windows est en cours d’exécution, même si le pare-feu n’est pas activé. Vous pouvez désactiver cette action par défaut si vous souhaitez ouvrir les ports manuellement.
Pour installer ce composant à partir de la ligne de commande, consultez Options de ligne de commande pour l’installation d’un serveur d’impression universelle.
- Service d’authentification fédérée.
- Enregistrement de session.
- Workspace Environment Management.
Partager
Partager
Dans cet article
- Étape 1. Télécharger le logiciel du produit et démarrer l’assistant
- Étape 2. Choisir le produit à installer
- Étape 3. Choisir les composants à installer
- Étape 4. Lire puis accepter le contrat de licence
- Étape 5. Sélectionner les composants à installer et l’emplacement d’installation
- Étape 6. Activer ou désactiver des fonctionnalités
- Étape 7. Ouvrir les ports du pare-feu Windows
- Étape 8. Vérifier les composants requis et confirmer l’installation
- Étape 9 – Partager les informations de diagnostic avec Cloud Software Group
- Étape 10. Partager les données du serveur de licences avec Cloud Software Group
- Étape 11. Fin de l’installation
- Étape 12. Installer les autres composants principaux sur d’autres machines
- Étapes suivantes
This Preview product documentation is Citrix Confidential.
You agree to hold this documentation confidential pursuant to the terms of your Citrix Beta/Tech Preview Agreement.
The development, release and timing of any features or functionality described in the Preview documentation remains at our sole discretion and are subject to change without notice or consultation.
The documentation is for informational purposes only and is not a commitment, promise or legal obligation to deliver any material, code or functionality and should not be relied upon in making Citrix product purchase decisions.
If you do not agree, select I DO NOT AGREE to exit.