-
-
Créer et gérer des connexions et des ressources
-
Pools d'identités de différents types de jointure d'identité de machine
-
Service autonome Citrix Secure Ticketing Authority (STA) (Technical Preview)
-
-
Sauvegarder ou faire migrer votre configuration
-
Sauvegarde et restauration à l'aide de l'outil de configuration automatisée
-
Applets de commande d'outils de configuration automatisée pour la migration
-
Applets de commande d'outils de configuration automatisée pour la sauvegarde et la restauration
-
Dépannage de la configuration automatisée et informations supplémentaires
-
-
-
Comparer, donner un ordre de priorité, modéliser et résoudre les problèmes de stratégies
This content has been machine translated dynamically.
Dieser Inhalt ist eine maschinelle Übersetzung, die dynamisch erstellt wurde. (Haftungsausschluss)
Cet article a été traduit automatiquement de manière dynamique. (Clause de non responsabilité)
Este artículo lo ha traducido una máquina de forma dinámica. (Aviso legal)
此内容已经过机器动态翻译。 放弃
このコンテンツは動的に機械翻訳されています。免責事項
이 콘텐츠는 동적으로 기계 번역되었습니다. 책임 부인
Este texto foi traduzido automaticamente. (Aviso legal)
Questo contenuto è stato tradotto dinamicamente con traduzione automatica.(Esclusione di responsabilità))
This article has been machine translated.
Dieser Artikel wurde maschinell übersetzt. (Haftungsausschluss)
Ce article a été traduit automatiquement. (Clause de non responsabilité)
Este artículo ha sido traducido automáticamente. (Aviso legal)
この記事は機械翻訳されています.免責事項
이 기사는 기계 번역되었습니다.책임 부인
Este artigo foi traduzido automaticamente.(Aviso legal)
这篇文章已经过机器翻译.放弃
Questo articolo è stato tradotto automaticamente.(Esclusione di responsabilità))
Translation failed!
Installer des VDA avec Microsoft Intune
Vue d’ensemble
Cet article explique comment déployer des VDA à l’aide de Microsoft Intune. Pour de plus amples informations, consultez la documentation de Microsoft.
Remarque :
L’article suivant décrit uniquement des recommandations basées sur la manière dont Citrix a testé l’environnement. Vous pouvez personnaliser ces étapes en fonction de vos besoins. Citrix n’est pas responsable des mises à jour ou des modifications nécessaires pour répondre aux besoins des clients.
Principales étapes pour déployer un VDA à l’aide de Microsoft Intune
- Préparez l’installation du VDA Citrix.
- Configurez l’abonnement au programme pour les développeurs Microsoft 365.
- Ajoutez et attribuez une application.
- Installez l’application sur l’appareil enregistré.
Étape 1 : préparer l’installation du VDA Citrix
- Téléchargez le fichier IntuneWinAppUtil.exe mis à jour depuis GitHub.
- Exécutez le
IntuneWinAppUtil.exefichier avec l’option Exécuter en tant qu’administrateur. -
Entrez les données suivantes :
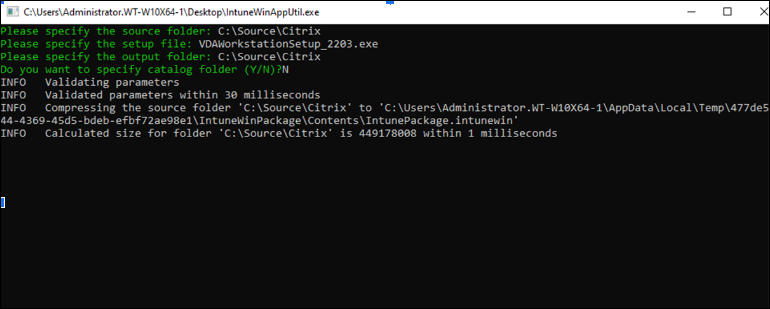
- Spécifiez le dossier source : entrez le dossier contenant les fichiers de configuration de votre application. Par exemple, C:\source\Citrix.
- Spécifiez le fichier d’installation : entrez le nom du fichier d’installation (tel que setup.exe ou setup.msi). Par exemple, VDAWorkstationSetup_2203.exe.
- Spécifiez le dossier de sortie : entrez le chemin du dossier de sortie pour générer le fichier .intunewin. Par exemple, C:\source\Citrix.
- Voulez-vous spécifier le dossier du catalogue (O/N) : sélectionnez N.
Remarque :
Patientez quelques minutes pendant que l’outil Microsoft Win32 Content Prep Tool est en cours d’exécution. Une fois le fichier
.intunewingénéré, le statut indique 100 % en bas de l’invite de commande. -
Une fois le processus terminé, accédez au dossier de sortie (dans cet exemple,
C:\source\Citrix) pour obtenir le fichier de déploiement Microsoft Intune. -
Inscrivez-vous pour bénéficier d’un essai gratuit de Microsoft Intune.
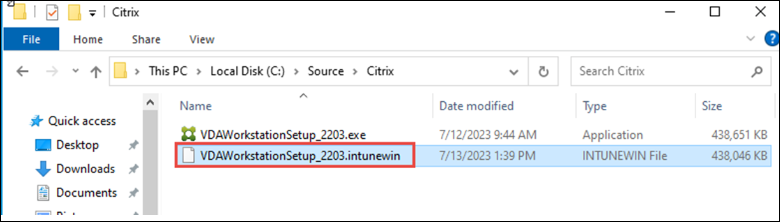
Étape 2 : configurer l’abonnement au programme pour développeurs Microsoft 365
-
Créez le bac à sable instantané pour activer votre abonnement. Pour accéder à votre bac à sable pour développeurs, accédez au tableau de bord du programme pour développeurs Microsoft 365 et sélectionnez Ajouter un abonnement.
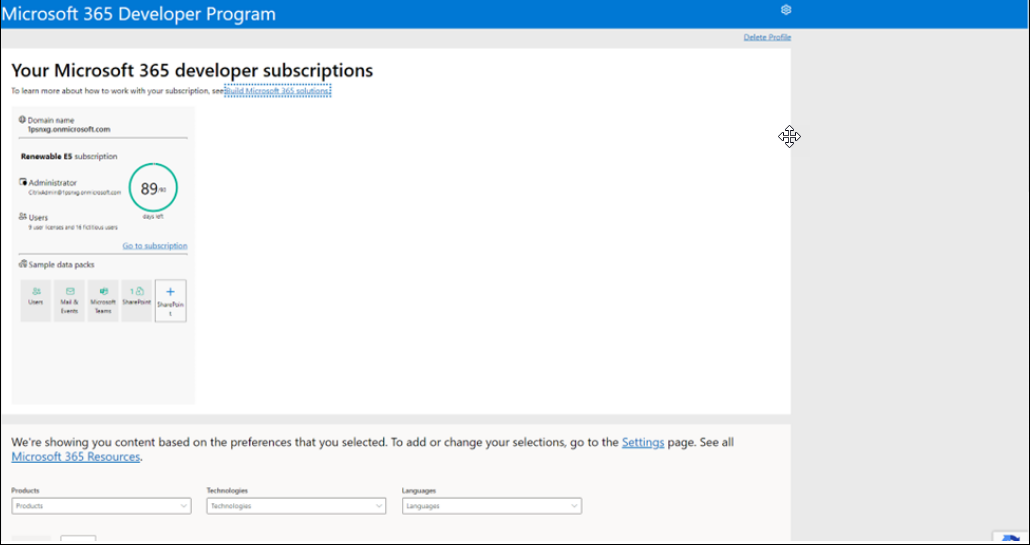
-
Créez un utilisateur dans le centre d’administration Microsoft 365 et attribuez-lui une licence.

-
Créez un groupe.
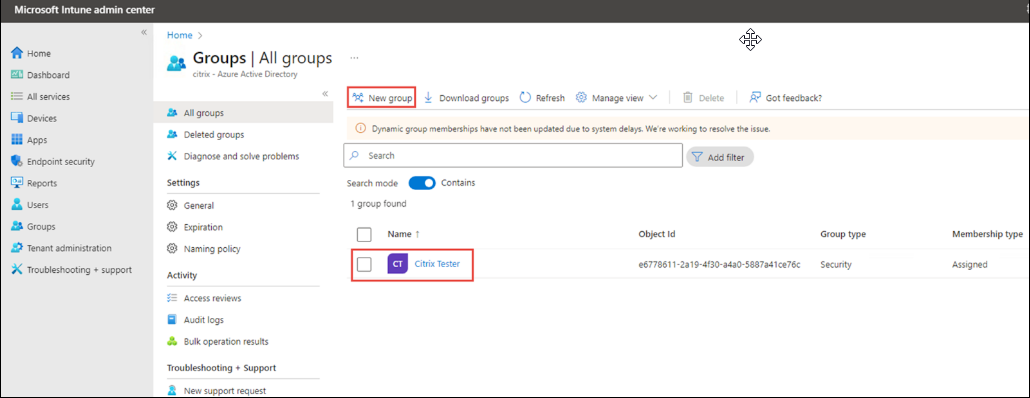
-
Une fois le groupe créé, vous devez lui fournir une autorité de gestion d’appareils mobiles (MDM). Configurez l’inscription automatique. L’activation peut prendre quelques minutes. Vous pouvez également ajouter manuellement l’autorité MDM au groupe en suivant les étapes ci-dessous : 1. Accédez à Tous les services > Microsoft Entra. 1. Accédez à Paramètres > Mobilité et sélectionnez Microsoft Intune. 1. Sélectionnez le groupe que vous venez de créer. Cela ouvre une page contenant l’étendue associée à l’utilisateur MDM. 1. Cliquez sur Enregistrer.
-
Dans l’onglet Tous les services, cliquez sur M365 Azure Active Directory.
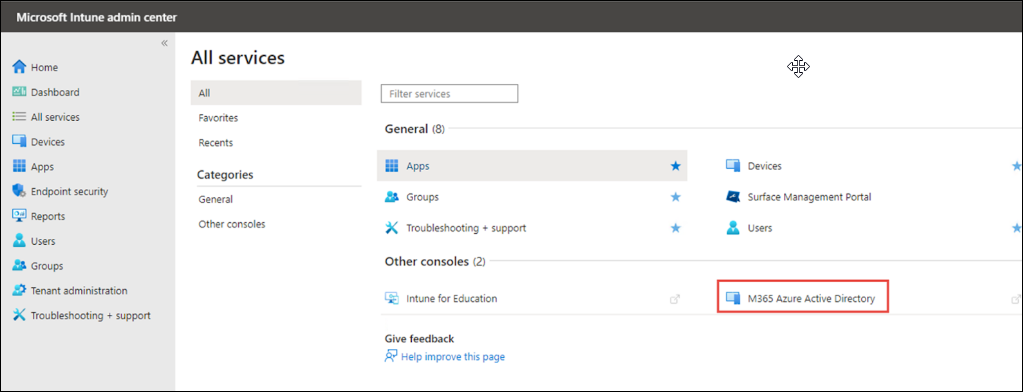
-
Cliquez sur Obtenir un essai Premium gratuit pour utiliser cette fonctionnalité.
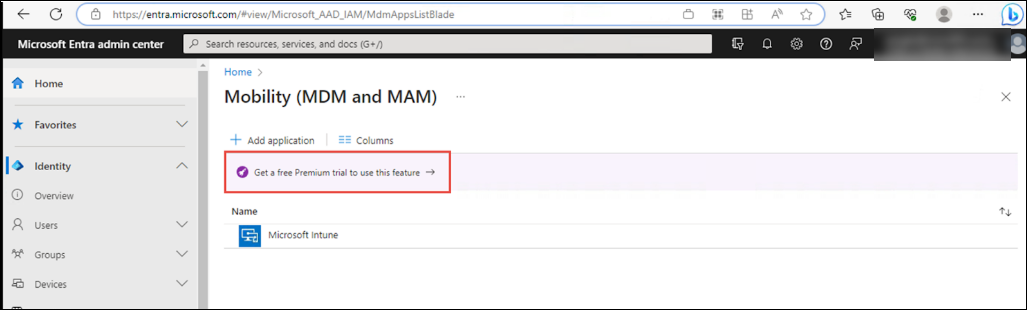
-
Cliquez sur Activer.
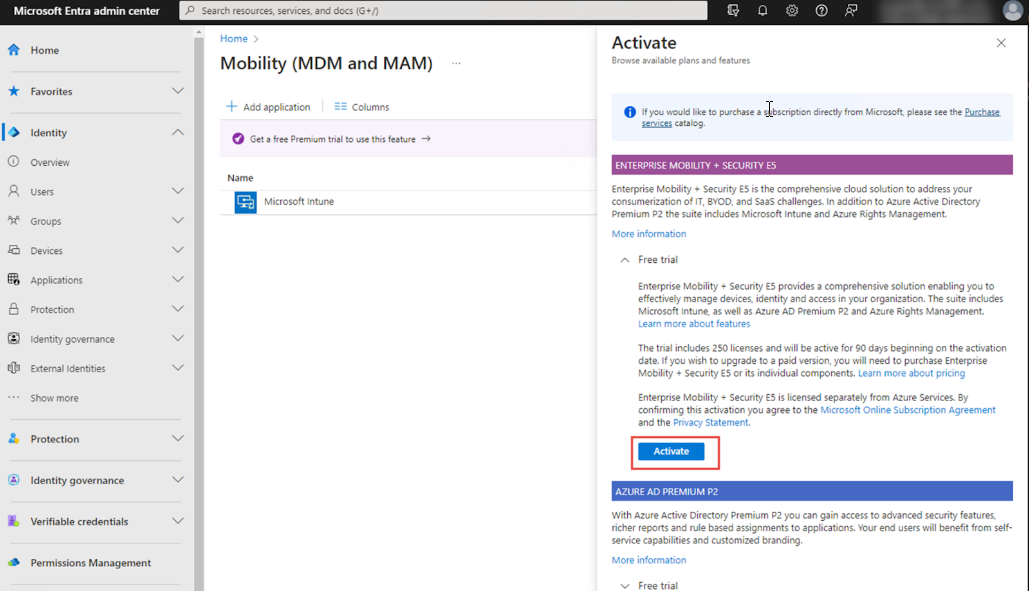
-
Cliquez ensuite sur Microsoft Intune.
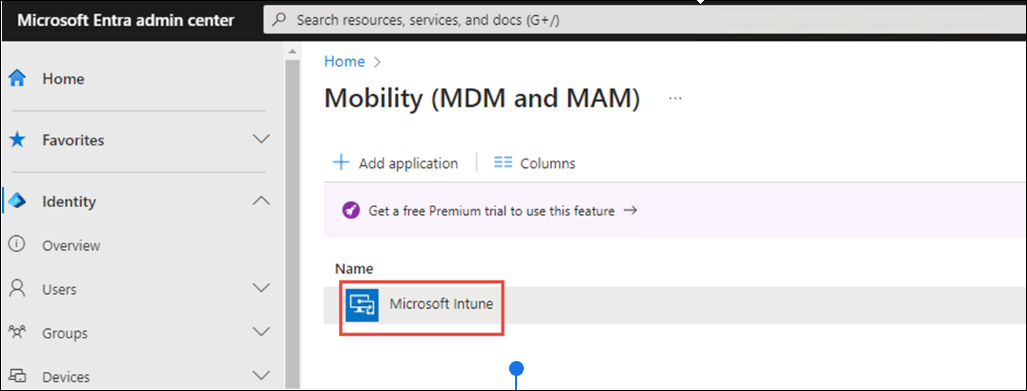
-
Saisissez les configurations requises dans l’onglet Configuration.
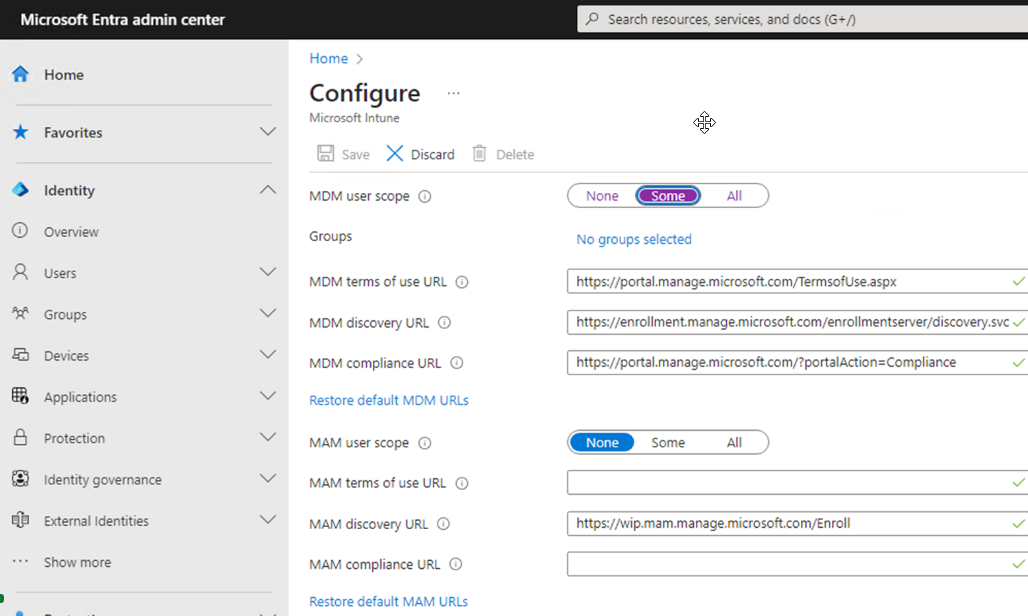
-
Pour ajouter un groupe, cliquez sur Aucun groupe sélectionné.
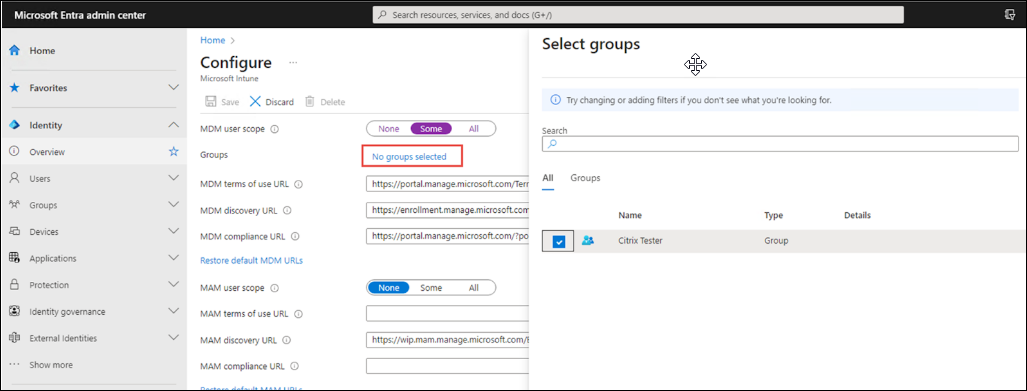
-
Inscrivez votre appareil.
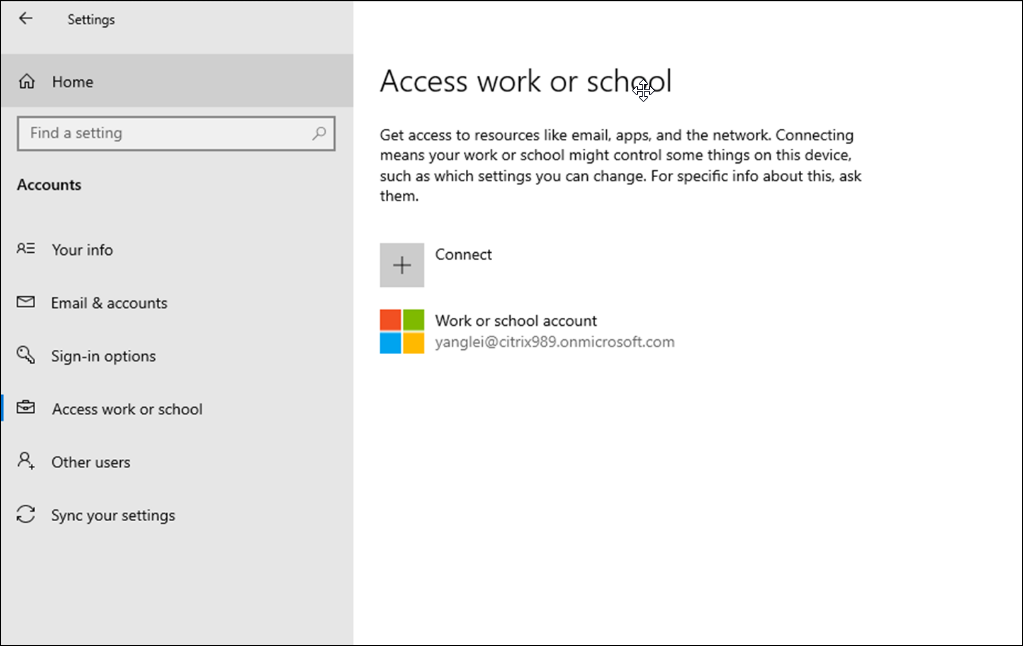
-
Créez une stratégie de conformité pour l’appareil afin de modifier la conformité de votre appareil nouvellement créé en
Compliant.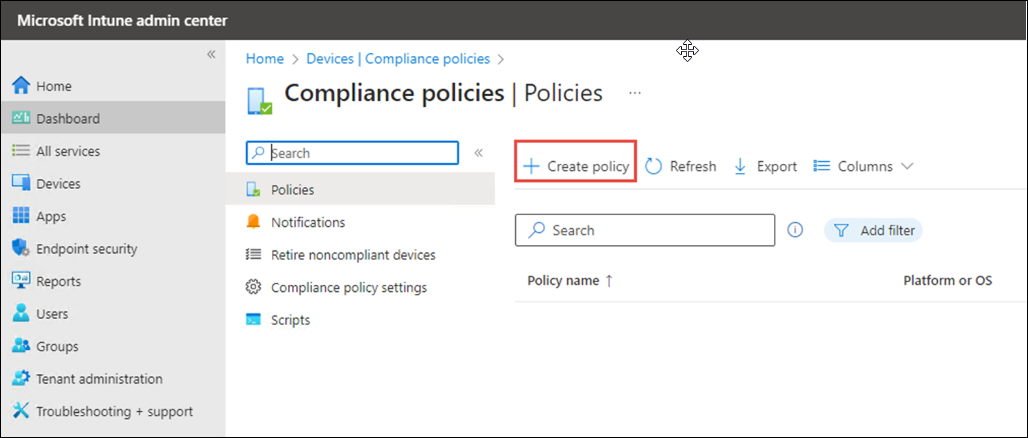
-
Accédez à l’onglet Attributions pour ajouter le groupe que vous venez de créer.
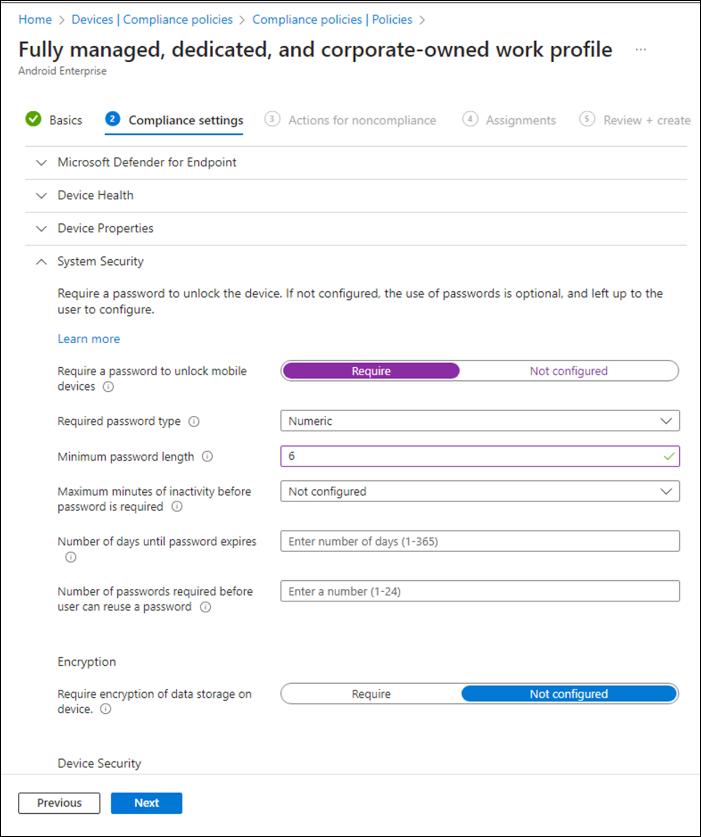
-
Confirmez l’inscription de l’appareil.
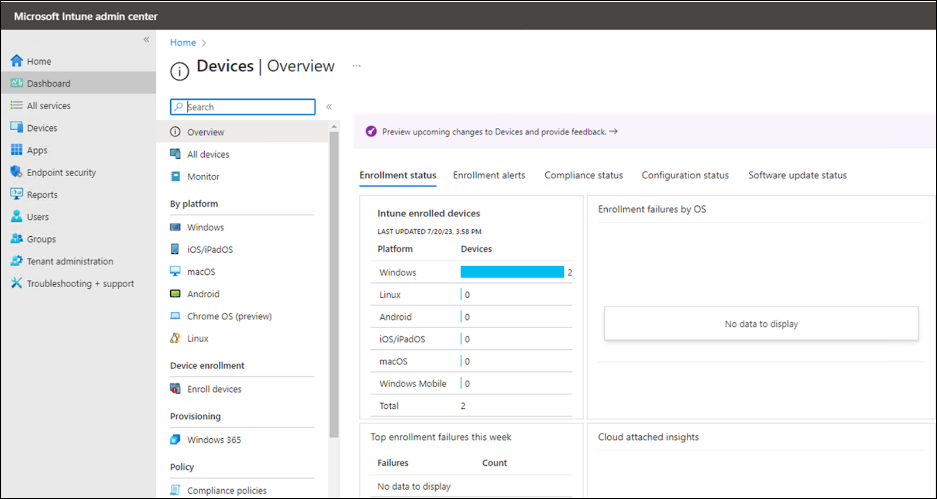
Pour plus d’informations, consultez le programme pour développeurs Microsoft 365.
Étape 3 : ajouter et attribuer une application
-
Connectez-vous au centre d’administration Microsoft Intune.
-
Sélectionnez Applications > Toutes les applications > Ajouter ou accédez à Applications > Windows > Applications Windows.
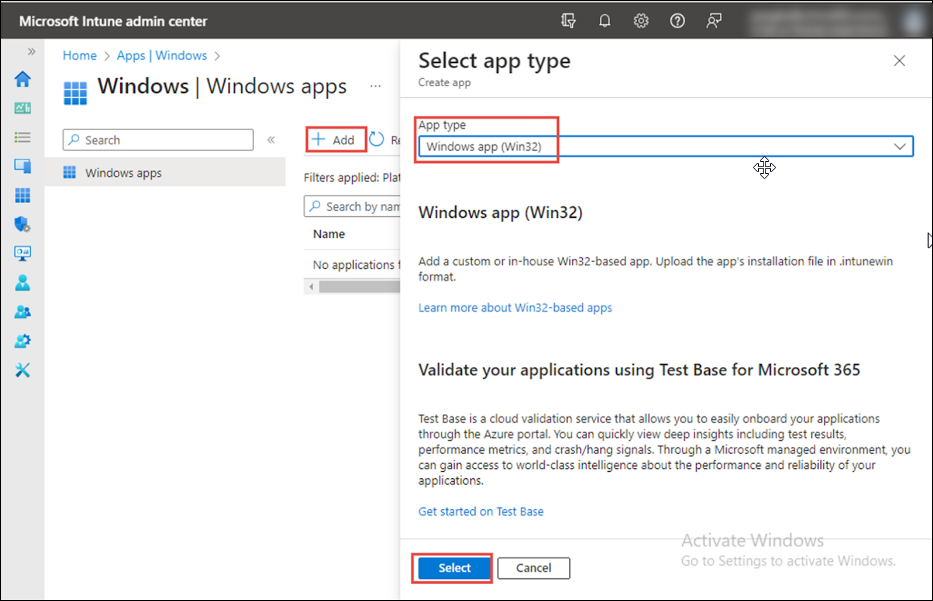
-
Dans le volet Sélectionner le type d’application, sélectionnez Autres types d’applications > Application Windows (Win32) et cliquez sur Sélectionner.
-
Dans le volet Ajouter une application, cliquez sur Sélectionner le fichier du package d’application. Cliquez sur Parcourir.
-
Sélectionnez le fichier préparé avec l’extension
.intunewin. Le fichier préparé est créé lors de l’étape Préparez l’installation du VDA Citrix . Une page contenant des informations détaillées sur l’application s’affiche.
Remarque :
- Si vous utilisez une machine Server Core, vous devez utiliser le cœur Workstation VDA.
- Si vous utilisez un système d’exploitation de bureau Windows 10, vous devez utiliser le Workstation VDA.
- Si vous utilisez un système d’exploitation Server (par exemple, Windows 2022), vous devez utiliser la configuration Server VDA.
- Nous utiliserons la version 2203 dans cet exemple, mais toutes les versions sont concernées.
-
Cliquez sur OK dans le volet Fichier de package d’application.
-
Dans l’écran suivant, sous l’onglet Informations sur l’application, entrez le nom de l’application et saisissez la description de l’application Windows. Entrez le nom d’éditeur
Citrix, et ajoutez des informations supplémentaires sur l’application si vous le souhaitez. Cliquez sur Suivant.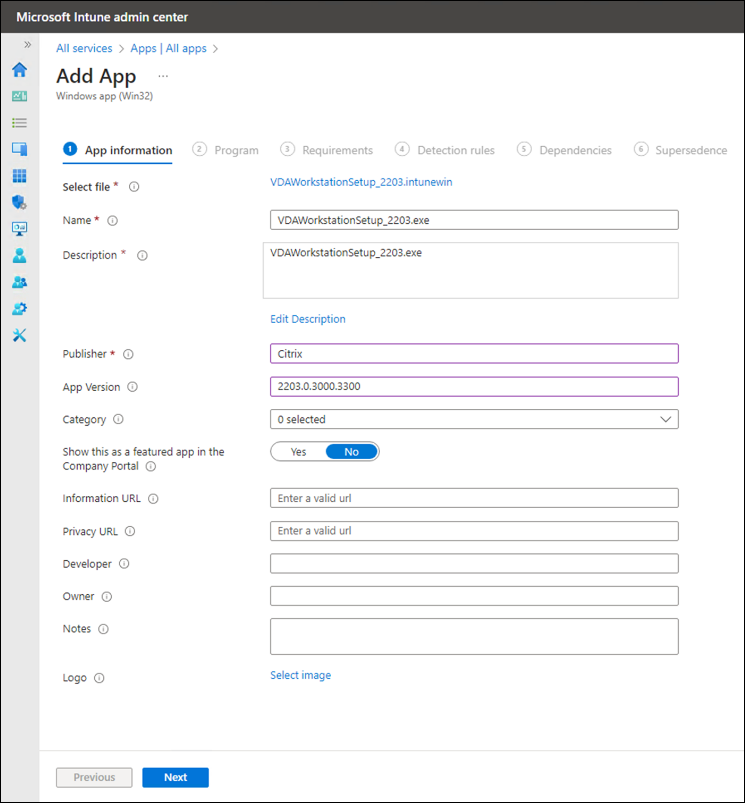
-
Sur l’écran suivant, entrez les valeurs suivantes :
-
Commande d’installation :
VDAWorkstationSetup_2203.exe /quiet /noreboot -
Commande de désinstallation :
VDAWorkstationSetup_2203.exe /quiet /removeall /noreboot -
Comportement d’installation :
- Système : sélectionnez cette option pour installer l’application sur tous les appareils du groupe.
- Utilisateur : sélectionnez cette option pour installer l’application uniquement sur l’appareil d’un utilisateur spécifique du groupe.
-
Commande d’installation :
-
Cliquez sur Suivant.
Remarque :
- La version 2203 est utilisée dans cet exemple, mais ces instructions sont applicables à toutes les versions.
- Ajouter
/norebootà une commande ne signifie pas qu’il n’y aura aucun redémarrage lors de l’installation ou du déploiement, mais impose uniquement des redémarrages obligatoires. Pour en savoir plus sur les scripts, consultez Options de ligne de commande pour installer un VDA. - Dans Device restart behavior (Comportement de redémarrage des appareils), sélectionnez Intune will force a mandatory device restart (Intune forcera un redémarrage obligatoire de l’appareil).
- Dans la zone de texte Code de retour
0, saisissez3et8pour garantir le bon fonctionnement après l’installation. Pour plus d’informations sur les autres codes de retour, consultez la section Codes de retour d’installation de Citrix.
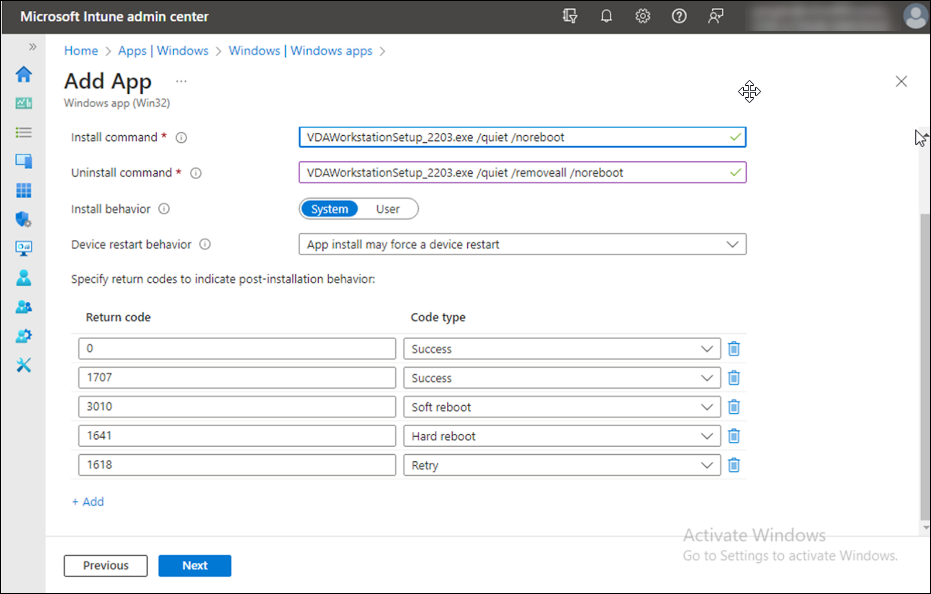
-
Dans l’écran suivant, sous l’onglet Exigences, entrez les valeurs requises. Cliquez sur Suivant.
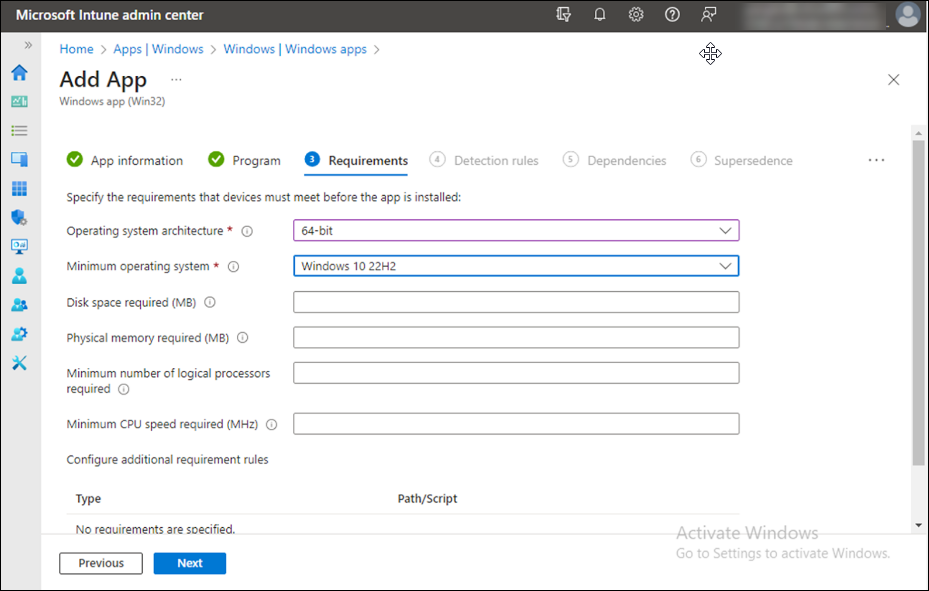
-
Dans l’écran suivant, sous l’onglet Règle de détection , ajoutez une règle de détection pour ajouter l’agent Broker. Cliquez sur OK.
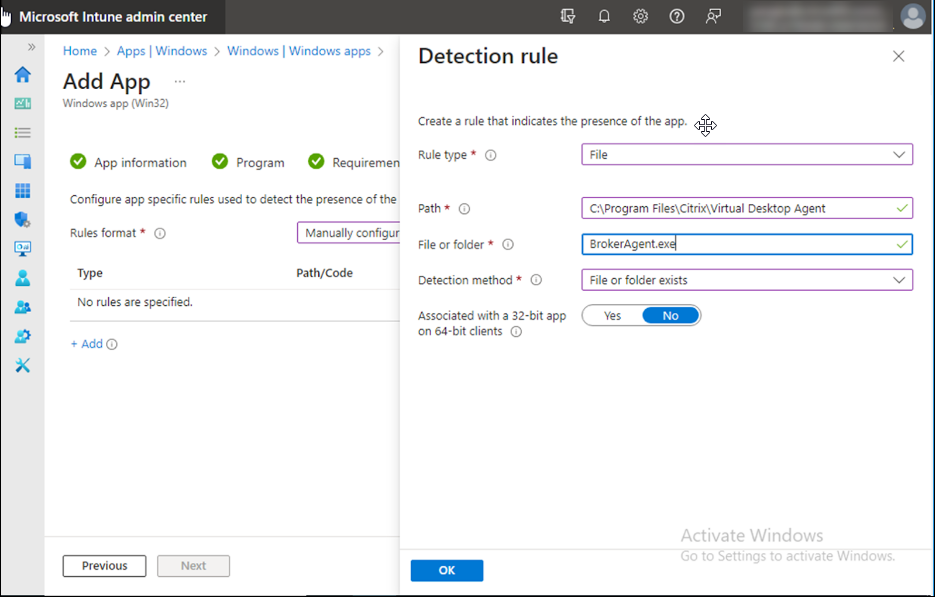
- Dans l’onglet Attributions , vous pouvez ajouter les appareils suivants :
- Requis : appareils pour lesquels les mises à jour sont effectuées automatiquement.
- Disponible pour les appareils inscrits : appareils pour lesquels les mises à jour sont effectuées manuellement.

-
Vérifiez les détails et cliquez sur Créer.
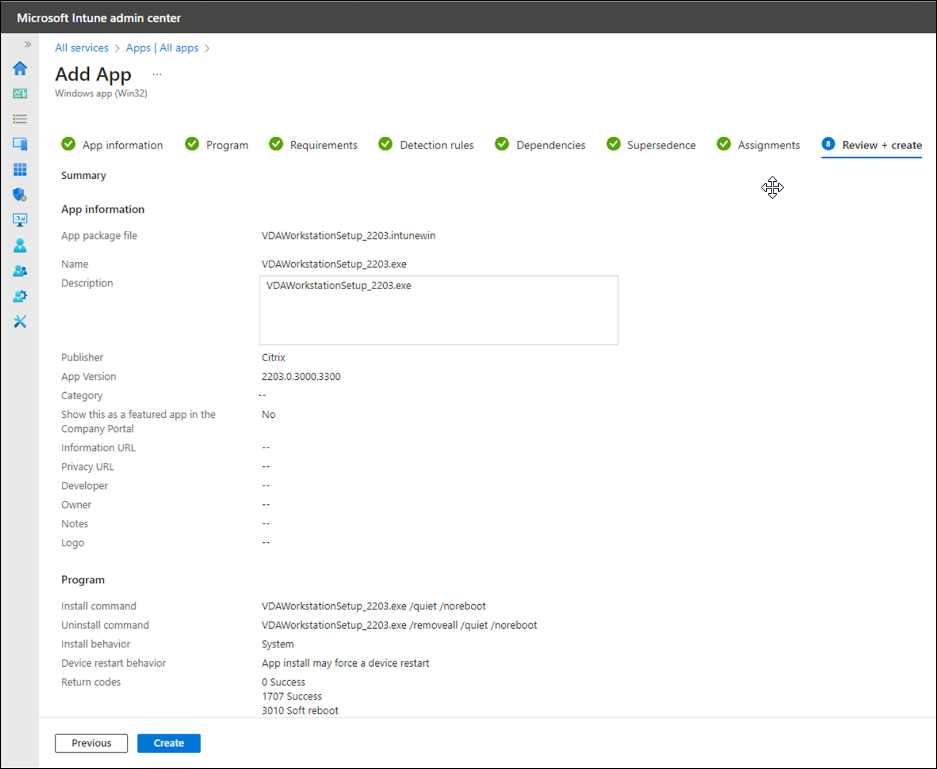
L’application a été attribuée avec succès.
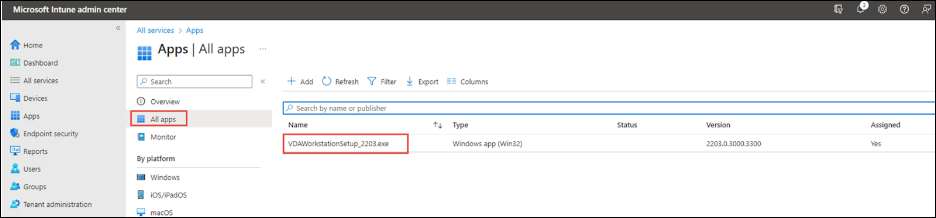
Pour plus d’informations, consultez Ajouter et attribuer une application.
Étape 4 : installer l’application sur l’appareil inscrit
-
Connectez-vous à votre poste de travail Windows 10 inscrit. L’appareil doit être inscrit à Microsoft Intune. Vous devez également vous connecter à l’appareil à l’aide d’un compte appartenant au groupe que vous avez attribué à l’application. Pour plus d’informations, consultez la documentation Microsoft.
-
Dans le menu Démarrer, ouvrez le Microsoft Store.
-
Recherchez l’application Portail d’entreprise et installez-la.
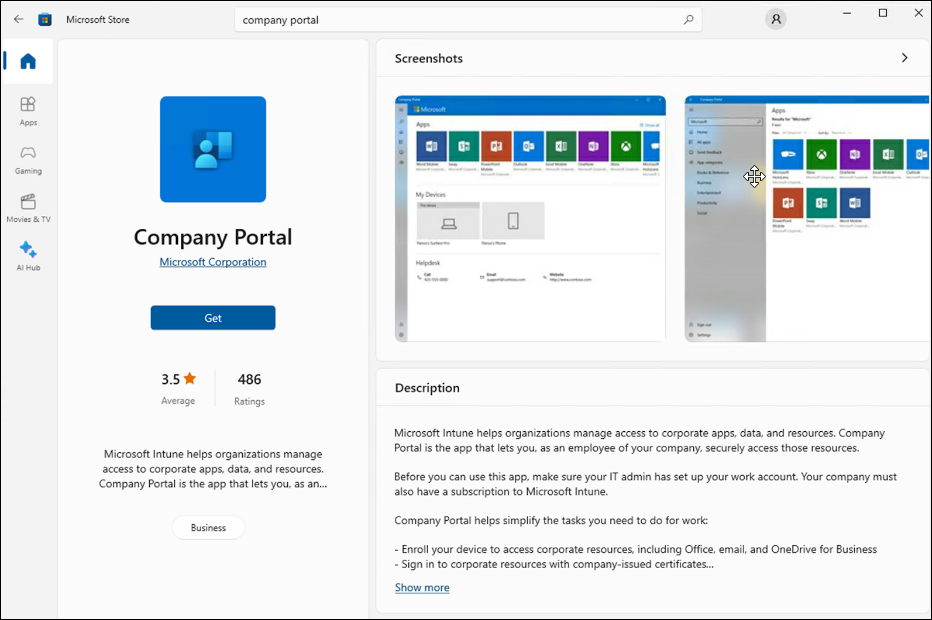
-
Exécutez l’application Portail d’entreprise.
-
Cliquez sur l’application que vous avez ajoutée à l’aide de Microsoft Intune. Si vous n’avez attribué aucune application à l’utilisateur Intune, le message suivant s’affiche :
Your IT administrator did not make any apps available to you. -
Cliquez sur Install.
Partager
Partager
This Preview product documentation is Citrix Confidential.
You agree to hold this documentation confidential pursuant to the terms of your Citrix Beta/Tech Preview Agreement.
The development, release and timing of any features or functionality described in the Preview documentation remains at our sole discretion and are subject to change without notice or consultation.
The documentation is for informational purposes only and is not a commitment, promise or legal obligation to deliver any material, code or functionality and should not be relied upon in making Citrix product purchase decisions.
If you do not agree, select I DO NOT AGREE to exit.