-
-
Créer et gérer des connexions et des ressources
-
Pools d'identités de différents types de jointure d'identité de machine
-
Service autonome Citrix Secure Ticketing Authority (STA) (Technical Preview)
-
-
Sauvegarder ou faire migrer votre configuration
-
Sauvegarde et restauration à l'aide de l'outil de configuration automatisée
-
Applets de commande d'outils de configuration automatisée pour la migration
-
Applets de commande d'outils de configuration automatisée pour la sauvegarde et la restauration
-
Dépannage de la configuration automatisée et informations supplémentaires
-
-
-
Comparer, donner un ordre de priorité, modéliser et résoudre les problèmes de stratégies
This content has been machine translated dynamically.
Dieser Inhalt ist eine maschinelle Übersetzung, die dynamisch erstellt wurde. (Haftungsausschluss)
Cet article a été traduit automatiquement de manière dynamique. (Clause de non responsabilité)
Este artículo lo ha traducido una máquina de forma dinámica. (Aviso legal)
此内容已经过机器动态翻译。 放弃
このコンテンツは動的に機械翻訳されています。免責事項
이 콘텐츠는 동적으로 기계 번역되었습니다. 책임 부인
Este texto foi traduzido automaticamente. (Aviso legal)
Questo contenuto è stato tradotto dinamicamente con traduzione automatica.(Esclusione di responsabilità))
This article has been machine translated.
Dieser Artikel wurde maschinell übersetzt. (Haftungsausschluss)
Ce article a été traduit automatiquement. (Clause de non responsabilité)
Este artículo ha sido traducido automáticamente. (Aviso legal)
この記事は機械翻訳されています.免責事項
이 기사는 기계 번역되었습니다.책임 부인
Este artigo foi traduzido automaticamente.(Aviso legal)
这篇文章已经过机器翻译.放弃
Questo articolo è stato tradotto automaticamente.(Esclusione di responsabilità))
Translation failed!
Installer les VDA avec SCCM
Vue d’ensemble
Microsoft Endpoint Configuration Manager, anciennement System Center Configuration Manager (SCCM), est un produit Windows qui assure la gestion, le déploiement et la sécurité des appareils et des applications au sein d’une entreprise.
Remarque :
L’article suivant décrit uniquement des recommandations basées sur la manière dont Citrix a testé l’environnement. Vous pouvez personnaliser ces étapes en fonction de vos besoins. Citrix n’est pas responsable des mises à jour ou des modifications nécessaires pour répondre aux besoins des clients.
Recommandations
-
Pour déployer un Virtual Delivery Agent (VDA) à l’aide de Microsoft System Center Configuration Manager (SCCM) ou d’outils de distribution de logiciels similaires, Citrix recommande d’utiliser le programme d’installation du VDA en plusieurs étapes.
-
Citrix ne recommande pas d’utiliser l’utilitaire de nettoyage de VDA dans le cadre d’une installation ou d’une mise à niveau de VDA. Utilisez l’utilitaire de nettoyage de VDA uniquement dans le cas où le programme d’installation du VDA a échoué précédemment.
Avant de commencer
Le nombre requis de redémarrages lors de l’installation du VDA dépend de l’environnement. Par exemple :
- Un redémarrage peut être nécessaire pour les mises à jour en attente ou les redémarrages à partir d’installations logicielles antérieures.
- Les fichiers précédemment verrouillés par d’autres processus peuvent nécessiter des mises à jour, ce qui entraîne un redémarrage supplémentaire.
- Certains composants facultatifs du programme d’installation du VDA (tels que le Citrix Profile Management ou Citrix Files) peuvent nécessiter un redémarrage.
- Lors de la mise à niveau d’un VDA, la machine sur laquelle il est installé doit être en mode de maintenance, sans session.
- Lorsqu’une installation de VDA est exécutée pour la première fois sur une machine, le programme d’installation de VDA utilisé est copié sur cette machine. Pour plus d’informations sur l’installation du VDA, consultez la section Programmes d’installation.
Le séquenceur de tâches SCCM gère tous les redémarrages nécessaires.
Principales étapes pour déployer un VDA à l’aide de SCCM
Les étapes suivantes décrivent comment déployer un VDA à l’aide de SCCM sur la machine virtuelle.
- Installez le VDA.
- Créez une unité d’organisation (UO).
- Vérifiez les machines.
- Utilisez VDA pour distribuer du contenu.
Étape 1 : installer le VDA
Après avoir identifié tous les prérequis et procédé au redémarrage, utilisez le séquenceur de tâches SCCM pour effectuer les opérations suivantes :
-
Installez le VDA partir d’une copie accessible du support d’installation ou de l’un des programmes d’installation autonomes de VDA :
VDAWorkstationSetup_XXXX.exeVDAServerSetup_XXXX.exeVDAWorkstationCoreSetup_XXXX.exe
Pour plus d’informations sur les programmes d’installation de VDA, consultez la section Programmes d’installation.
Remarque :
Lors de la mise à niveau d’un VDA, la machine sur laquelle il est installé doit être en mode de maintenance, sans session.
- Lorsqu’une installation de VDA est exécutée pour la première fois sur une machine, le programme d’installation de VDA utilisé est copié sur cette machine.
- Lorsque vous utilisez un programme d’installation de VDA autre que
VDAWorkstationCoreSetup_XXXX.exe, le programme d’installation de VDA est copié dans%ProgramData%\Citrix\XenDesktopSetup\XenDesktopVdaSetup.exe. - Lorsque vous l’utilisez
VDAWorkstationCoreSetup_XXXX.exe, le programme d’installation du VDA est copié dans%ProgramData%\Citrix\XenDesktopSetup\XenDesktopRemotePCSetup.exe.
- Lorsque vous utilisez un programme d’installation de VDA autre que
-
L’emplacement du répertoire du programme d’installation de VDA est également stocké dans le Registre :
HKEY_LOCAL_MACHINE\SOFTWARE\Citrix\MetaInstall” “MetaInstallerInstallLocation”. -
Ajoutez les options de ligne de commande et
/NOREBOOT,/NORESUMEet/QUIETà vos options de ligne de commande.-
/QUIET: ne pas afficher l’interface utilisateur pendant l’installation, afin que SCCM ait le contrôle du processus d’installation. -
/NOREBOOT: ne pas redémarrer automatiquement le programme d’installation de VDA. Les déclencheurs SCCM redémarrent en cas de besoin. -
/NORESUME: en général, lorsqu’un redémarrage est nécessaire pendant l’installation, le programme d’installation de VDA définit une clé de registre (\HKEY_LOCAL_MACHINE\SOFTWARE\Microsoft\Windows\CurrentVersion\RunOnce). Windows utilise la clé pour ouvrir le programme d’installation du VDA lorsque la machine redémarre. Cela représente un problème pour SCCM, car SCCM ne peut pas surveiller l’installation et capturer le code de sortie.
-
Étape 2 : créer une unité d’organisation (UO)
-
Créez deux machines virtuelles jointes à un domaine à ajouter à l’UO. Lors de la création initiale des machines, celles-ci sont placées dans le dossier Ordinateurs. Déplacez les machines virtuelles vers le dossier SCCM. Exemple : WIN10EN-BB80MJ4.cseblr.com W2K19ST-EBPR3UG.cseblr.com
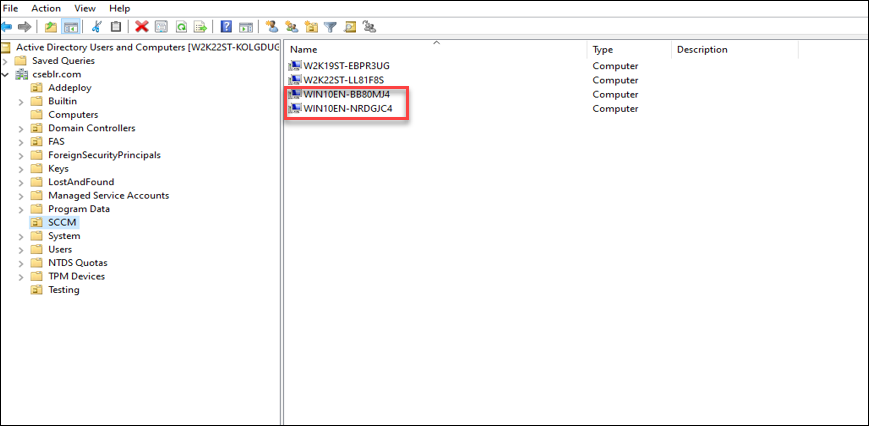
-
Dans Microsoft Configuration Manager, accédez à
\Administration\Overview\Hierarchy Configuration\Discovery Methods\. -
Cliquez sur Découverte de systèmes Active Directory, puis cochez la case Activer la découverte de systèmes Active Directory pour activer la découverte automatique des machines virtuelles venant d’être créées.
-
Cliquez sur l’
 pour sélectionner de nouveaux conteneurs.
pour sélectionner de nouveaux conteneurs. -
Dans la section Emplacement, ajoutez le chemin vers vos machines virtuelles SCCM.
-
Accédez à
\Administration\Overview\Site Configuration\Siteset cliquez avec le bouton droit de la souris sur VDA SCCM. -
Sélectionnez Paramètres d’installation du client > Installation push du client. La fenêtre Propriétés de l’installation Client Push s’ouvre.
-
Une fois les machines virtuelles définies sur
Enabled, vous pouvez voir la liste des machines virtuelles, comme illustré dans les images suivantes.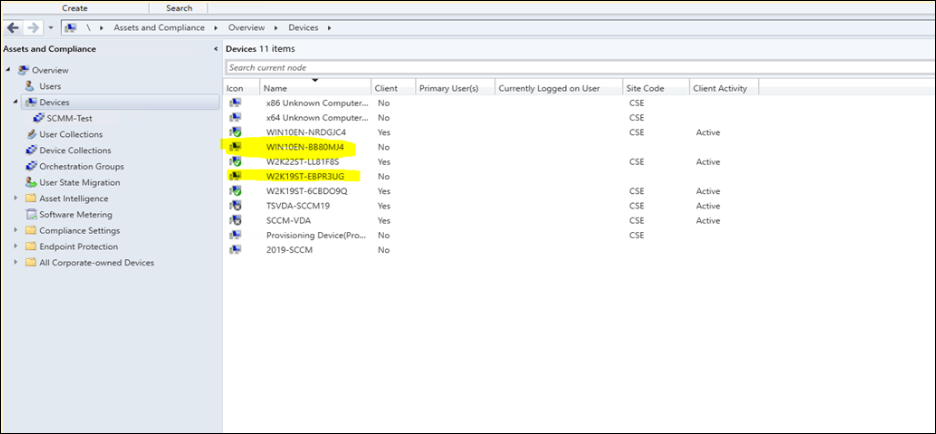
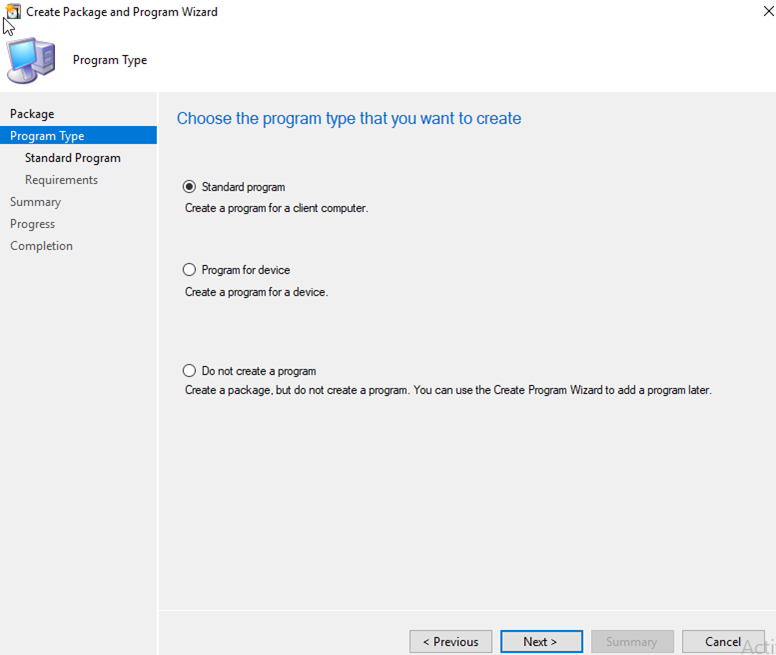
-
Créez une Collection de périphériques pour créer l’UO. Entrez le nom de la collection.
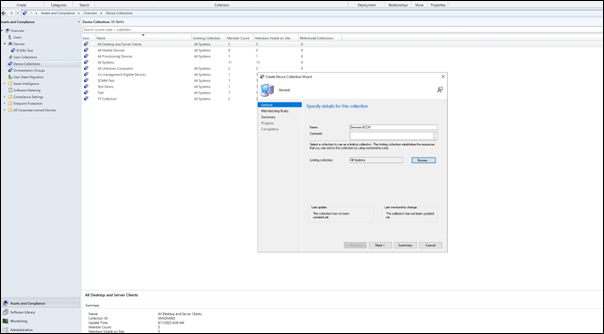
-
Suivez les instructions de l’assistant.
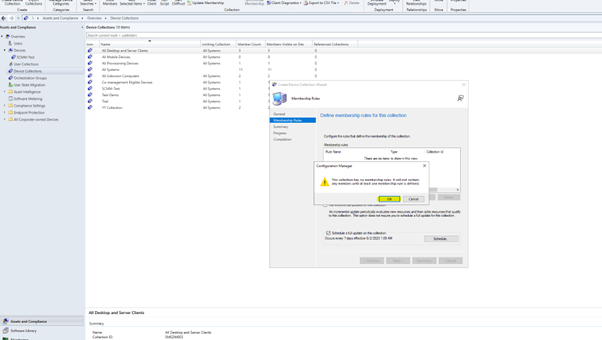
L’UO est créée.
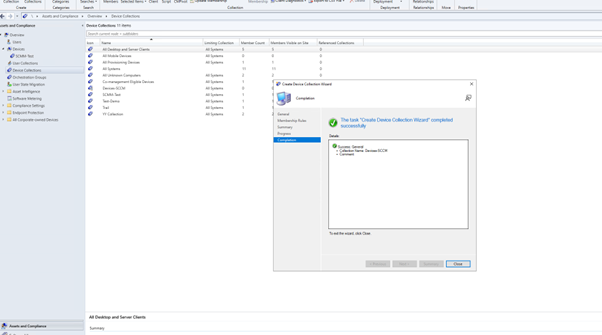
-
Ajoutez les machines virtuelles créées à la nouvelle Collection de périphériques.
-
Cliquez avec le bouton droit sur la VM. Sélectionnez Ajouter les éléments sélectionnés > Ajouter les éléments sélectionnés à la collection de périphériques existante.
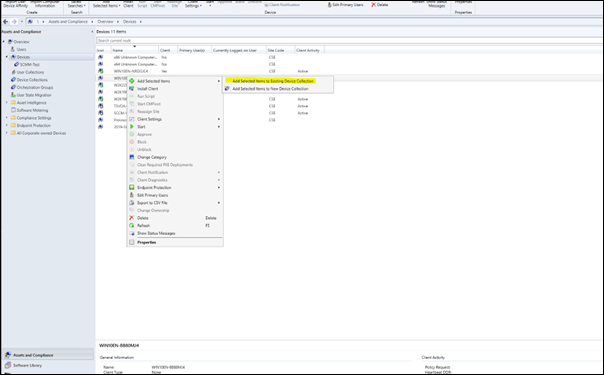
-
Dans la fenêtre Sélectionner une collection, sélectionnez le nom du périphérique requis. Dans cet exemple, il s’agit de
Devices-SCCM.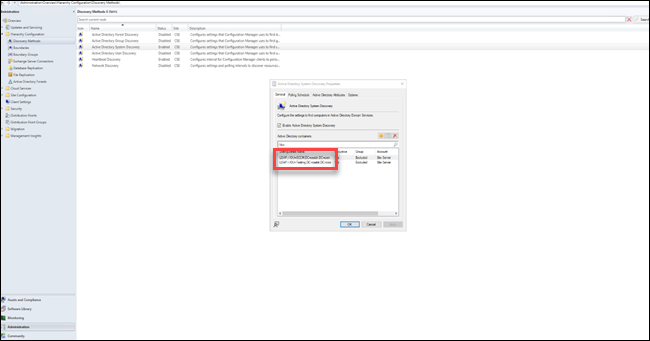
Devices-SCCMest répertorié dans Ressources et Conformité > Vue d’ensemble > Collections de périphériques.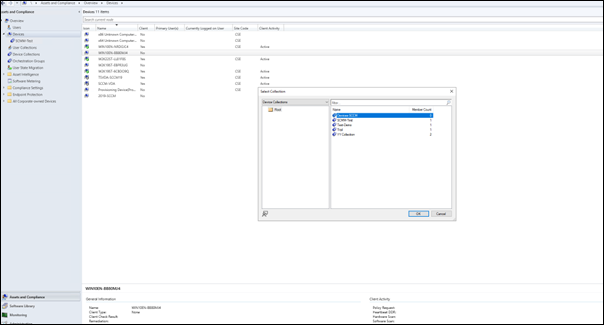
-
-
Sélectionnez Client d’installation dans Collecteur de périphériques.

-
Sélectionnez le site d’installation requis.
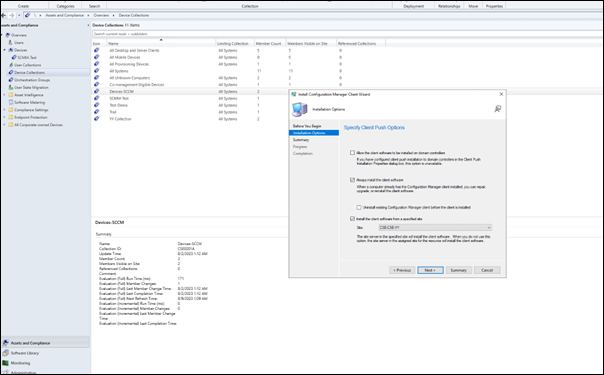
-
Suivez les instructions de l’assistant. L’assistant Client d’installation de Configuration Manager s’est terminé avec succès.
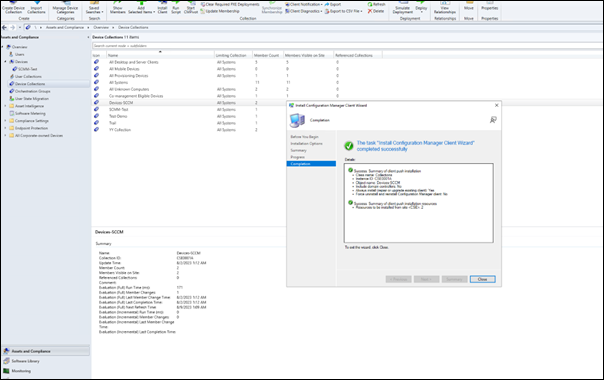
Pour plus d’informations, consultez Gérer les collections dans la documentation Microsoft.
Étape 3 : vérifier les machines
-
Sur la machine cliente, assurez-vous que le client a bien été installé en vérifiant si le processus
CCMExecest en cours d’exécution.
-
Vérifiez si le client fonctionne sur les machines virtuelles sur SCCM.
Étape 4 : utiliser un VDA pour distribuer du contenu
Les étapes suivantes décrivent comment utiliser le VDA déployé pour distribuer du contenu sur les machines virtuelles associées.
Créer un package
-
Pour créer un package, cliquez avec le bouton droit sur le VDA de votre choix, puis cliquez sur Créer un package.
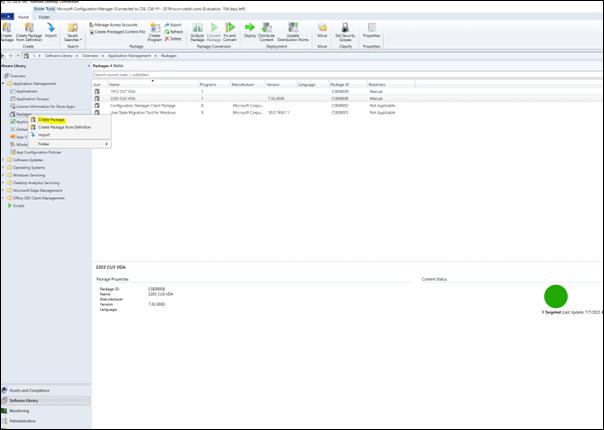
-
Spécifiez l’emplacement des fichiers source de ce package en cliquant sur Parcourir.
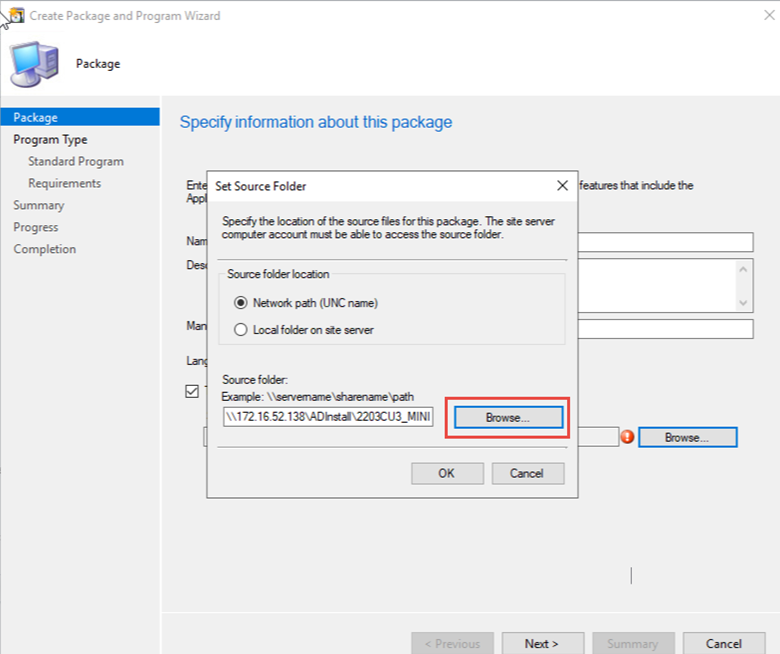
-
Sélectionnez le type de package que vous souhaitez.
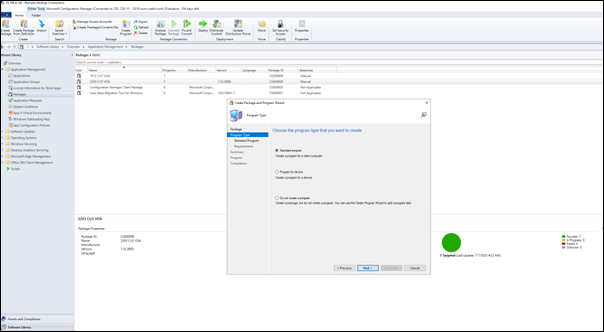
-
Entrez le nom du package et la ligne de commande.
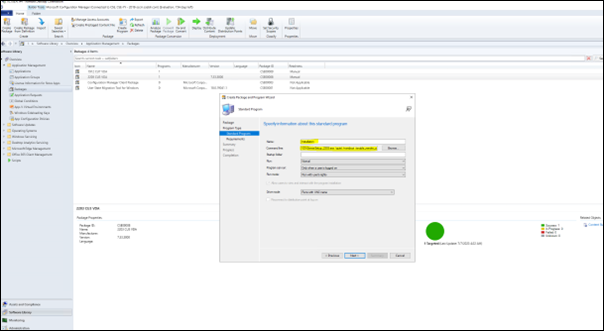
-
Cliquez sur Suivant.
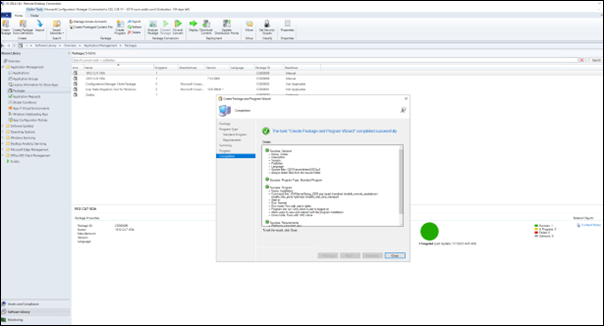
Pour plus d’informations, consultez les Packages et les programmes de Configuration Manager dans la documentation Microsoft.
Distribuer du contenu
-
Cliquez avec le bouton droit sur le nom du package que vous avez créé.
-
Sélectionnez Distribuer du contenu.
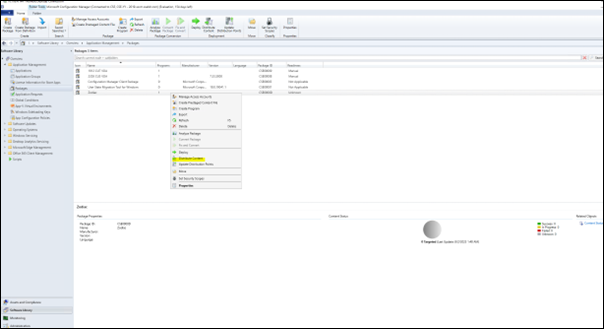
-
Dans la fenêtre de l’Assistant Distribuer du contenu, sélectionnez l’emplacement des fichiers source du package que vous avez créé. Dans cet exemple, il s’agit de
2019-SCCM. Cliquez sur Suivant.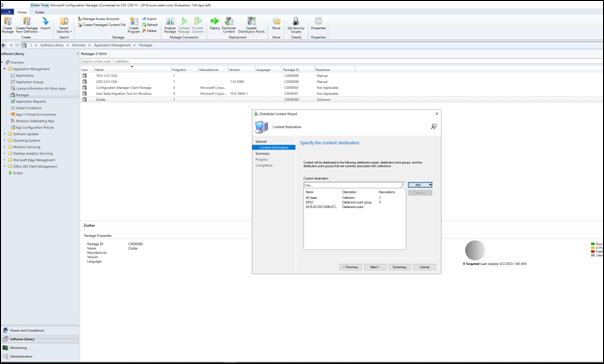
-
Vérifiez que le package (dans cet exemple,
Zodiac) est disponible pour le déploiement.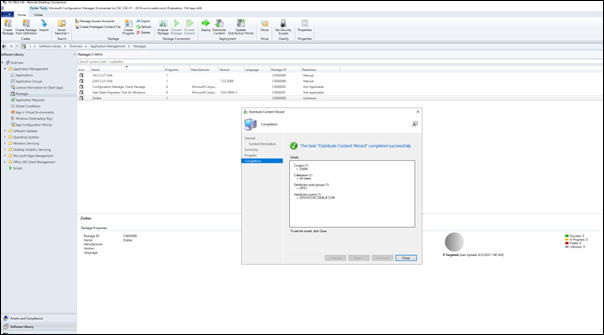
L’image suivante montre que le package est disponible pour le déploiement.
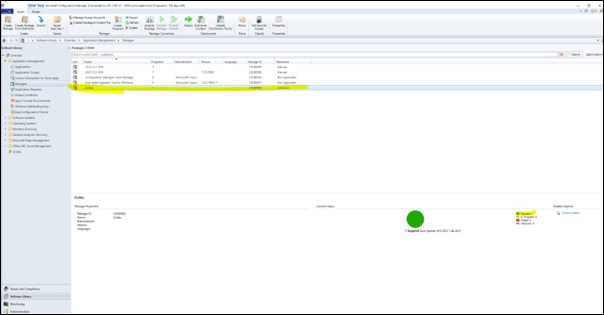
Pour plus d’informations, consultez la section Déployer et gérer du contenu pour Configuration Manager dans la documentation Microsoft.
Exemple de séquence d’installation utilisant SCCM
L’exemple suivant illustre la séquence d’installation.
-
Redémarrer l’ordinateur : Préparez la machine en la redémarrant.

-
Première tentative d’installation du VDA :démarrez l’installation du VDA.
-
Ajoutez
/quiet,/norebootet/noresumeà vos options de ligne de commande. -
Exécutez le programme d’installation de VDA de votre choix (image locale ou l’un des programmes d’installation minimaux).
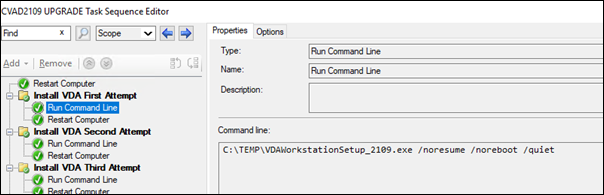
-
SCCM doit saisir le code de retour.
-
Si le code de retour est 0 ou 8, l’installation est terminée et un redémarrage est nécessaire.
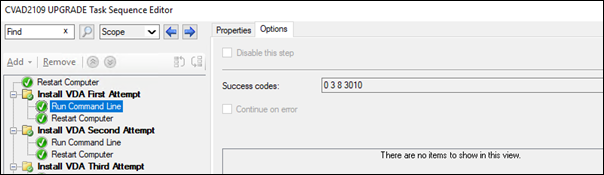
-
Si le code de retour est 3, redémarrez la machine, puis passez le contrôle à Deuxième tentative d’installation du VDA.
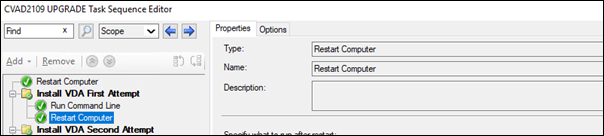
-
-
-
Deuxième tentative d’installation du VDA : Poursuivez l’installation du VDA.
-
Après la Première tentative d’installation du VDA, si le fichier
%programdata%\Citrix\XenDesktopSetup\CitrixVirtualDesktopAgent.xmlexiste, l’installation n’est pas terminée et doit être poursuivie une fois le redémarrage terminé.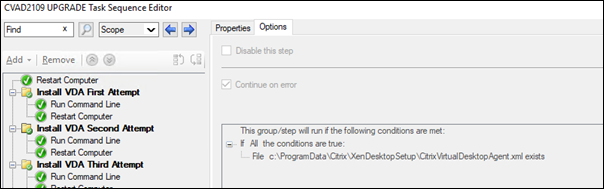
-
La Deuxième tentative d’installation du VDA se répète jusqu’à ce que le fichier
%programdata%\Citrix\XenDesktopSetup\CitrixVirtualDesktopAgent.xmln’existe plus ou qu’un code de retour différent de 0 ou 8 soit renvoyé. Traitez tout autre code de retour comme une erreur. DEUXIÈME TENTATIVE D’INSTALLATION DU VDA devrait signaler une erreur et s’arrêter. -
Reprenez l’installation du VDA en exécutant le programme d’installation du VDA approprié (
XenDesktopVdaSetup.exedans la plupart des cas, ouXenDesktopRemotePCSetup.exesiVDAWorkstationCoreSetup_XXXX.exea été utilisé) à partir du répertoire de fichier%programdata%\ Citrix\XenDesktopSetup\sans aucun paramètre de ligne de commande. (Le programme d’installation de VDA utilise les paramètres enregistrés lors de la première exécution du programme d’installation.)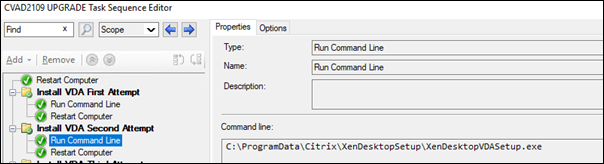
-
Surveiller le code de retour du programme d’installation de VDA.
-
0 ou 8 : succès, installation terminée, redémarrage requis.

-
3 : l’installation n’est pas terminée. Redémarrez la machine et répétez DEUXIÈME TENTATIVE D’INSTALLATION DU VDA jusqu’à ce que le fichier
%programdata%\ Citrix\XenDesktopSetup\CitrixVirtualDesktopAgent.xmln’existe plus ou que la valeur 0 ou 8 soit renvoyée. Traitez tout autre code de retour comme une erreur. DEUXIÈME TENTATIVE D’INSTALLATION DU VDA devrait signaler une erreur et se terminer.
-
-
Pour plus d’informations sur les codes de retour, consultez la section Codes de retour d’installation Citrix.
Exemples de commande d’installation de VDA
Les options d’installation disponibles varient en fonction du programme d’installation utilisé. Consultez les articles suivants pour plus de détails sur les options de ligne de commande.
Commandes d’installation pour Remote PC Access
-
La commande suivante utilise le programme d’installation de VDA mono-session principal (
VDAWorkstationCoreSetup.exe) :VDAWorkstationCoreSetup.exe /quiet /controllers “control.domain.com” /enable_hdx_ports /noresume /noreboot -
La commande suivante utilise le programme d’installation de VDA mono-session complet (
VDAWorkstationSetup.exe) :VDAWorkstationSetup.exe /quiet /remotepc /physicalmachine /controllers “control.domain.com” /enable_hdx_ports /noresume /noreboot
Commande d’installation pour VDI dédié
-
La commande suivante utilise le programme d’installation de VDA mono-session complet (
VDAWorkstationSetup.exe) :VDAWorkstationSetup.exe /quiet /components vda /controllers “control.domain.com” /enable_hdx_ports /enable_remote_assistance /noresume /noreboot
Partager
Partager
This Preview product documentation is Citrix Confidential.
You agree to hold this documentation confidential pursuant to the terms of your Citrix Beta/Tech Preview Agreement.
The development, release and timing of any features or functionality described in the Preview documentation remains at our sole discretion and are subject to change without notice or consultation.
The documentation is for informational purposes only and is not a commitment, promise or legal obligation to deliver any material, code or functionality and should not be relied upon in making Citrix product purchase decisions.
If you do not agree, select I DO NOT AGREE to exit.