Android OS
Hinweis:
Dieser Artikel gilt nicht für Geräte, die mit Android Enterprise verwaltet werden. Weitere Informationen zu diesen Geräten finden Sie in anderen Artikeln in diesem Abschnitt.
Citrix Endpoint Management unterstützt auch Android-Geräte, die nicht über ein Android- oder Samsung Enterprise-Programm verwaltet werden. Zum Steuern, wie und wann Android-Geräte eine Verbindung zum Citrix Endpoint Management-Dienst herstellen, verwenden Sie Firebase Cloud Messaging (FCM). Weitere Informationen finden Sie unter Firebase Cloud Messaging.
Registrierungsprofile bestimmen, ob Android-Geräte bei MAM, MDM oder MDM+MAM registriert werden, wobei im letzteren Modus die Benutzer ggf. MDM abwählen können. Citrix Endpoint Management unterstützt die folgenden Authentifizierungstypen für Android-Geräte in MDM+MAM. Weitere Informationen finden Sie in den folgenden Artikeln:
- Authentifizierung mit Domäne bzw. mit Domäne und Sicherheitstoken
- Authentifizierung mit Clientzertifikat oder Zertifikat und Domäne
- Identitätsanbieter:
Eine weitere, selten verwendete Authentifizierungsmethode ist das Clientzertifikat plus Sicherheitstoken. Weitere Informationen finden Sie unter https://support.citrix.com/article/CTX215200.
Die Android-Geräteverwaltung wird generell folgendermaßen begonnen:
-
Durchführen des Onboarding-Prozesses. Weitere Informationen finden Sie unter Onboarding und Einrichten von Ressourcen und Vorbereitung zum Registrieren von Geräten und Bereitstellen von Ressourcen.
-
Auswahl und Konfigurieren der Registrierungsmethode. Weitere Informationen finden Sie unter Unterstützte Registrierungsmethoden.
-
Einrichten von Sicherheitsaktionen für Apps und Geräte. Weitere Informationen finden Sie unter Sicherheitsaktionen.
Informationen zu unterstützten Betriebssystemen finden Sie unter Unterstützte Gerätebetriebssysteme.
Unterstützte Registrierungsmethoden
In der folgenden Tabelle werden die Registrierungsmethoden aufgelistet, die Citrix Endpoint Management für Android-Geräte unterstützt:
| Methode | Unterstützt |
|---|---|
| Massenregistrierung | Nein |
| Manuelle Registrierung | Ja |
| Registrierungseinladungen | Ja |
Manuelles Hinzufügen eines Android-Geräts
Führen Sie folgende Schritte aus, um ein Android- oder iOS-Gerät manuell hinzuzufügen (beispielsweise zu Testzwecken).
-
Klicken Sie in der Citrix Endpoint Management-Konsole auf Verwalten > Geräte. Die Seite Geräte wird angezeigt.
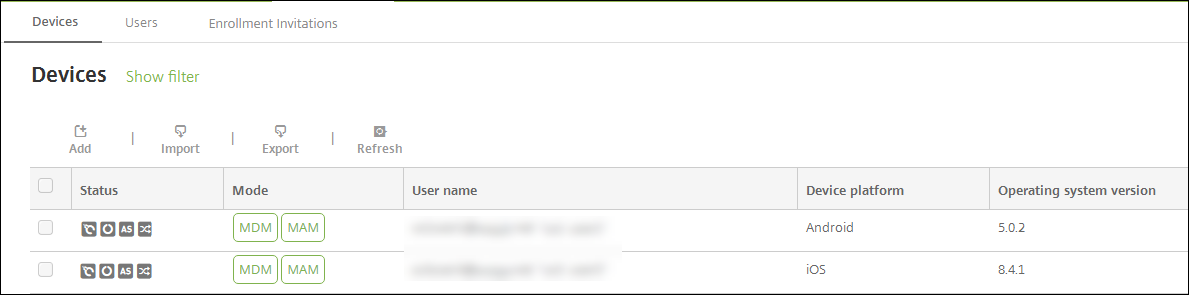
-
Klicken Sie auf Hinzufügen. Die Seite Gerät hinzufügen wird angezeigt.

-
Konfigurieren Sie folgende Einstellungen:
- Plattform wählen: Klicken Sie auf Android.
- Seriennummer: Geben Sie die Seriennummer des Geräts ein.
- IMEI/MEID: Geben Sie optional die IMEI/MEID des Geräts ein.
-
Klicken Sie auf Hinzufügen. Die Tabelle Geräte wird angezeigt. Das hinzugefügte Gerät befindet sich am Ende der Liste. Um die Gerätedetails zu überprüfen, wählen Sie das hinzugefügte Gerät aus und klicken Sie in dem nun angezeigten Menü auf Bearbeiten.
Hinweis:
Wenn Sie das Kontrollkästchen neben einem Gerät aktivieren, wird das Menü mit den Optionen oberhalb der Liste angezeigt. Wenn Sie an eine andere Stelle in der Liste klicken, wird das Menü mit den Optionen rechts daneben angezeigt.
-
LDAP konfiguriert
-
Bei Verwendung lokaler Gruppen und Benutzer:
-
Eine oder mehrere lokale Gruppen
-
Lokale Benutzer, die lokalen Gruppen zugewiesen sind
-
Bereitstellungsgruppen, die lokalen Gruppen zugeordnet sind
-
-
Bei Verwendung von Active Directory:
- Bereitstellungsgruppen, die Active Directory-Gruppen zugeordnet sind
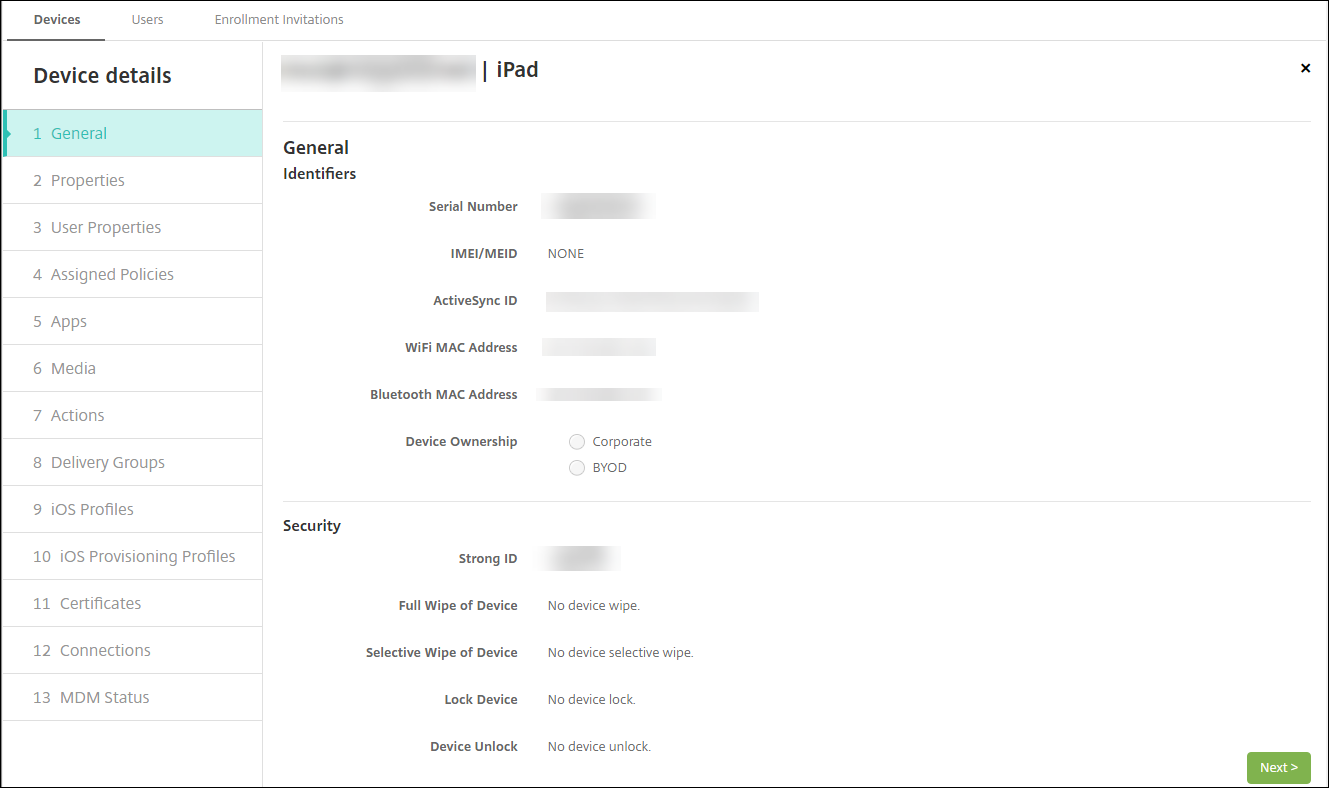
-
-
Auf der Seite Allgemein werden Gerätekennungen aufgeführt, z. B. die Seriennummer und weitere plattformspezifische Informationen. Wählen Sie für Gerätebesitz die Option Unternehmen oder BYOD.
Auf der Seite Allgemein werden zudem Sicherheitseigenschaften aufgeführt, z. B. starke ID, Gerätesperrung, Umgehen der Aktivierungssperre und weitere plattformspezifische Informationen. Das Feld Gerät vollständig löschen enthält den Benutzer-PIN-Code. Der Benutzer muss den Code eingeben, anschließend erfolgt die Löschung. Wenn der Benutzer den Code vergessen hat, können Sie ihn hier nachsehen.
-
Auf der Seite Eigenschaften werden die von Citrix Endpoint Management bereitgestellten Geräteeigenschaften aufgeführt. Diese Liste enthält alle in der beim Hinzufügen des Geräts verwendeten Provisioningdatei enthaltenen Geräteeigenschaften. Wenn Sie eine Eigenschaft hinzufügen möchten, klicken Sie auf Hinzufügen und wählen Sie eine Eigenschaft in der Liste aus. Gültige Werte für jede Eigenschaft finden Sie in der PDF Device property names and values.
Wenn Sie eine Eigenschaft hinzufügen, wird sie zunächst in der Kategorie angezeigt, in der Sie sie hinzufügen. Wenn Sie anschließend auf Weiter klicken und dann zu der Seite Eigenschaften zurückkehren, wird die Eigenschaft in der richtigen Liste angezeigt.
Zum Löschen einer Eigenschaft zeigen Sie auf die Auflistung und klicken Sie dann auf das X auf der rechten Seite. Citrix Endpoint Management löscht das Element sofort.
-
Die verbleibenden Abschnitte mit Gerätedetails enthalten zusammenfassende Informationen zu dem Gerät.
- Benutzereigenschaften: Zeigt RBAC-Rollen, Gruppenmitgliedschaften, verwaltete Google Play-Konten und Eigenschaften des Benutzers an. Auf dieser Seite können Sie ein verwaltetes Google Play-Konto deaktivieren.
- Zugewiesene Richtlinien: zeigt die Anzahl der bereitgestellten, ausstehenden und fehlgeschlagenen Richtlinien an. Für die einzelnen Richtlinien werden Name, Typ und letzte Bereitstellung angezeigt. Ermöglicht das Zurücksetzen des Bereitstellungsstatus auf “Ausstehend” und die erneute Bereitstellung der vom Benutzer entfernten Richtlinien.
- Apps: zeigt die Anzahl der installierten, ausstehenden und fehlgeschlagenen App-Bereitstellungen der letzten Bestandsaufnahme an. Es werden App-Name, ID, Typ und weitere Informationen angezeigt. Eine Beschreibung von iOS- und macOS-Bestandsschlüsseln, z. B. HasUpdateAvailable, finden Sie unter Mobile Device Management (MDM) Protocol.
- Medien: zeigt die Anzahl der erfolgreichen, ausstehenden und fehlgeschlagenen Medienbereitstellungen der letzten Bestandsaufnahme an.
- Aktionen: zeigt die Anzahl der bereitgestellten, ausstehenden und fehlgeschlagenen Aktionen an. Es werden Aktionsname und Uhrzeit der letzten Bereitstellung angezeigt.
- Bereitstellungsgruppen: zeigt die Anzahl der erfolgreichen, ausstehenden und fehlerhaften Bereitstellungsgruppen an. Für jede Bereitstellung werden der Name der Bereitstellungsgruppe und die Uhrzeit der Bereitstellung angezeigt. Wählen Sie eine Bereitstellungsgruppe aus, um weitere Informationen (Status, Aktion und Kanal oder Benutzer) anzuzeigen.
- iOS-Profile: zeigt den aktuellen iOS-Profilbestand mit Namen, Typ, Unternehmen und Beschreibung an.
- iOS-Provisioningprofil: zeigt Informationen zum Provisioningprofil für die Verteilung im Unternehmen an, z. B. UUID, Ablaufdatum und Verwaltungsstatus.
- Zertifikate: zeigt Informationen für gültige, abgelaufene und gesperrte Zertifikate an, z. B. Typ, Anbieter, Herausgeber, Seriennummer und Zeit in Tagen bis zum Ablauf.
- Verbindungen: zeigt den ersten und letzten Verbindungsstatus an. Für jede Verbindung werden zudem der Benutzername und der Zeitpunkt der vorletzten und letzten Authentifizierung angezeigt.
- MDM-Status: zeigt Informationen wie MDM-Status, Zeitpunkt der letzten Pushbenachrichtigung und letzte Geräteantwortzeit an.
Konfigurieren von Android-Geräterichtlinien
Verwenden Sie diese Richtlinien, um die Interaktion von Citrix Endpoint Management mit Geräten zu konfigurieren, auf denen Android ausgeführt wird. In dieser Tabelle werden alle für Android-Geräte verfügbaren Geräterichtlinien aufgeführt.
| | | | |— |— |—| |[APN](/de-de/citrix-endpoint-management/policies/apn-policy.html#android-settings) |[App-Zugriff](/de-de/citrix-endpoint-management/policies/app-access-policy.html) |[App-Bestand](/de-de/citrix-endpoint-management/policies/app-inventory-policy.html) | |[App-Sperre](/de-de/citrix-endpoint-management/policies/app-lock-policy.html#android-legacy-da-settings) |[App-Deinstallation](/de-de/citrix-endpoint-management/policies/app-uninstall-policy.html) |[Anmeldeinformationen](/de-de/citrix-endpoint-management/policies/credentials-policy.html#android-settings) | |[Citrix Endpoint Management-Optionen](/de-de/citrix-endpoint-management/policies/options-policy.html) |[Citrix Endpoint Management-Deinstallation](/de-de/citrix-endpoint-management/policies/uninstall-policy.html) |[Dateien](/de-de/citrix-endpoint-management/policies/files-policy.html) | |[Launcher-Konfiguration](/de-de/citrix-endpoint-management/policies/launcher-configuration-policy.html) |[Standort](/de-de/citrix-endpoint-management/policies/location-policy.html#android-legacy-da-settings) |[Netzwerk](/de-de/citrix-endpoint-management/policies/network-policy.html#android-legacy-da-settings)| |[Passcode](/de-de/citrix-endpoint-management/policies/passcode-policy.html#android-legacy-da-settings) |[Einschränkungen](/de-de/citrix-endpoint-management/policies/restrictions-policy.html#android-settings) |[Planung](/de-de/citrix-endpoint-management/policies/connection-scheduling-policy.html) | |[Store](/de-de/citrix-endpoint-management/policies/store-policy.html) |[AGB](/de-de/citrix-endpoint-management/policies/terms-and-conditions-policy.html) |[Tunnel](/de-de/citrix-endpoint-management/policies/tunnel-policy.html)| |VPN |Webclip |
Registrieren von Android-Geräten
- Rufen Sie auf dem Android-Gerät Google Play auf, laden Sie die Citrix Secure Hub-App herunter und tippen Sie dann auf die App.
- Wenn Sie zum Installieren der App aufgefordert werden, klicken Sie auf Next und dann auf Install.
- Wenn Citrix Secure Hub installiert ist, tippen Sie auf Öffnen.
-
Akzeptieren Sie bei Geräten mit Android ab Version 6.0 die erforderlichen Berechtigungen:
- Citrix Secure Hub kann Anrufe tätigen und verwalten (erforderlich)
- Citrix Secure Hub den Zugriff auf Fotos, Medien und Dateien auf Ihrem Gerät zulassen (erforderlich)
- Citrix Secure Hub Zugriff auf den Gerätestandort gestatten (optional)
- Geben Sie Ihre geschäftlichen Anmeldeinformationen ein, z. B. den Namen des Citrix Endpoint Management-Servers, Ihren Benutzerprinzipalnamen oder Ihre E-Mail-Adresse. Klicken Sie dann auf Weiter.
-
Wählen Sie, wie Sie das Gerät registrieren möchten:
- Für die Registrierung bei MDM+MAM tippen Sie auf Ja, registrieren.
- Zur Registrierung bei MAM tippen Sie auf Nein.
- Tippen Sie im Bildschirm Geräteadministrator aktivieren auf Aktivieren.
- Geben Sie Ihr geschäftliches Kennwort ein und tippen Sie dann auf Anmelden.
- Je nachdem, wie Citrix Endpoint Management konfiguriert ist, werden Sie möglicherweise aufgefordert, eine Citrix-PIN zu erstellen. Mit dieser PIN können Sie sich bei Citrix Secure Hub und anderen Citrix Endpoint Management-aktivierten Apps wie Citrix Secure Mail und Citrix Files anmelden. Sie müssen die Citrix-PIN zweimal eingeben. Geben Sie im Bildschirm Citrix-PIN erstellen eine PIN ein.
- Geben Sie die PIN erneut ein. Citrix Secure Hub wird geöffnet. Sie können nun auf den App-Store zugreifen und Apps für die Installation auf dem Android-Gerät anzeigen.
- Wenn Sie Citrix Endpoint Management so konfiguriert haben, dass Apps nach der Registrierung automatisch per Push auf Geräten bereitgestellt werden, werden die Benutzer zur Installation der Apps aufgefordert. Darüber hinaus werden Richtlinien, die Sie in Citrix Endpoint Management konfigurieren, auf dem Gerät bereitgestellt. Tippen Sie auf Installieren, um die App zu installieren.
Aufheben der Registrierung eines Android-Geräts auf und erneute Registrierung
Benutzer können über Citrix Secure Hub die Registrierung aufheben. Wenn Benutzer die Registrierung mit dem folgenden Verfahren aufheben, wird das Gerät weiterhin im Gerätebestand der Citrix Endpoint Management-Konsole angezeigt. Aktionen können jedoch nicht auf dem Gerät ausgeführt werden. Sie können beispielsweise das Gerät nicht verfolgen oder die Gerätekonformität überwachen.
-
Öffnen Sie die Citrix Secure Hub-App.
-
Abhängig davon, ob Sie ein Smartphone oder ein Tablet haben, führen Sie folgende Schritte aus:
Auf einem Smartphone:
-
Streichen Sie von der linken Seite des Bildschirms, um den Bereich “Einstellungen” zu öffnen.
-
Tippen Sie auf Einstellungen gefolgt von Konten und dann auf Konto löschen.
Auf einem Tablet:
-
Tippen Sie auf den Pfeil neben Ihrer E-Mail-Adresse in der oberen rechten Ecke.
-
Tippen Sie auf Einstellungen gefolgt von Konten und dann auf Konto löschen.
-
-
Tippen Sie im Fenster Konto löschen? auf Ja, löschen. Citrix Secure Hub hebt die Registrierung des Geräts auf. Folgen Sie dann den Anweisungen auf dem Bildschirm, um das Gerät erneut zu registrieren.
Sicherheitsaktionen
Android unterstützt die folgenden Sicherheitsaktionen. Eine Beschreibung der einzelnen Sicherheitsaktionen finden Sie unter Sicherheitsaktionen.
| App-Sperre | Apps löschen | Zertifikaterneuerung |
| Vollständig löschen | Orten | Sperren |
| Lock and Reset Password | Benachrichtigen | Widerrufen |
| Selektiv löschen |
Hinweis:
Bei Geräten mit Android 6.0 und höher muss der Benutzer zur Verwendung der Sicherheitsaktion Orten bei der Registrierung eine Standortberechtigung erteilt haben. Der Benutzer kann das Erteilen der Berechtigung ablehnen. Wenn der Benutzer die Berechtigung bei der Registrierung nicht erteilt hat, fordert Citrix Endpoint Management sie beim Senden des Befehls Orten noch einmal an.