Apple-Apps verteilen
Citrix Endpoint Management verwaltet die auf Geräten bereitgestellten Apps. Sie können folgende Arten von iOS/iPadOS- und macOS-Apps organisieren und bereitstellen.
- Öffentlicher App-Store (nur iOS/iPadOS): Kostenlose oder kostenpflichtige Apps in einem öffentlichen App-Store, z. B. Apple App Store oder Google Play. Beispiel: GoToMeeting.
- Unternehmen (iOS/iPadOS/macOS): Native Apps, die nicht MDX-fähig sind und keine Richtlinien für MDX-Apps enthalten.
- MDX (nur iOS/iPadOS): Apps, die mit dem MAM-SDK vorbereitet oder mit dem MDX Toolkit umschlossen wurden. Diese Apps enthalten MDX-Richtlinien. Sie erhalten MDX-Apps über interne Quellen und öffentliche Stores.
- Volume Purchase (iOS/iPadOS/macOS): Apps mit Lizenzen, die über das Apple-Programm für Volumenlizenzen verwaltet werden.
- Benutzerdefinierte iOS-Apps (nur iOS/iPadOS): Proprietäre Business-to-Business-Apps, die intern oder von einem Drittanbieter entwickelt wurden.
Weitere Informationen zu den einzelnen App-Typen finden Sie unter Apps hinzufügen.
Für einige Bereitstellungen ist ein ABM (Apple Business Management)- oder ein ASM (Apple School Management)-Konto erforderlich. Weitere Informationen finden Sie in den folgenden Abschnitten.
Für jeden App-Typ und jede Verteilungsmethode gibt Citrix bestimmte Konfigurationsempfehlungen. Informationen zum Verteilen von Apps für andere Plattformen finden Sie unter Apps hinzufügen. Die folgenden Abschnitte enthalten detaillierte Angaben zur iOS-App-Konfiguration.
Allgemeine Schritte für die App-Verteilung
| Szenario | Schritt 1: Verknüpfen von Konten | Schritt 2: Hinzufügen und Konfigurieren von Apps | Schritt 3: Konfigurieren von Bereitstellungsgruppen und Bereitstellen von Apps |
|---|---|---|---|
| Apps aus dem öffentlichen App-Store, einschließlich mobiler Apps von Citrix | Nicht zutreffend | In Citrix Endpoint Management: Gehen Sie zu Konfigurieren > Apps und fügen Sie Apps für iPhone oder iPad aus dem öffentlichen App-Store hinzu. Konfigurieren Sie die Apps und weisen Sie sie Bereitstellungsgruppen zu. | In Citrix Endpoint Management: Konfigurieren Sie Apps und stellen Sie sie mit Bereitstellungsgruppen bereit. |
| Apps aus öffentlichem App-Store, bereitgestellt mit Apple Volume Purchase, einschließlich mobiler Apps von Citrix | Registrieren Sie sich in einem Apple-Bereitstellungsprogramm. In Citrix Endpoint Management: Gehen Sie zu Einstellungen > Volume Purchase, um Ihr Volume Purchase-Konto hinzuzufügen. | In ABM oder ASM: Kaufen Sie Apps in “Apps and Books” und fügen Sie sie hinzu. In Citrix Endpoint Management: Gehen Sie zu Konfigurieren > Apps, konfigurieren Sie die Apps und weisen Sie sie Bereitstellungsgruppen zu. | In Citrix Endpoint Management: Konfigurieren Sie Apps und stellen Sie sie mit Bereitstellungsgruppen bereit. |
| Unternehmensapps | Nicht zutreffend | In Citrix Endpoint Management: Gehen Sie zu Konfigurieren > Apps. Klicken Sie auf Hinzufügen und dann auf Unternehmen. Laden Sie die IPA-Datei hoch. Konfigurieren Sie die Apps und weisen Sie sie Bereitstellungsgruppen zu. | In Citrix Endpoint Management: Konfigurieren Sie Apps und stellen Sie sie mit Bereitstellungsgruppen bereit. |
| MDX-Apps | Nicht zutreffend | In Citrix Endpoint Management: Gehen Sie zu Konfigurieren > Apps. Klicken Sie auf Hinzufügen und dann auf MDX. Stellen Sie sicher, dass Sie iPad/iPhone als Plattform ausgewählt haben. Laden Sie die MDX-Datei hoch. Konfigurieren Sie die Apps und weisen Sie sie Bereitstellungsgruppen zu. | In Citrix Endpoint Management: Konfigurieren Sie Apps und stellen Sie sie mit Bereitstellungsgruppen bereit. |
| Über Apple Volume Purchase verteilte MDX-Apps | Registrieren Sie sich in einem Apple-Bereitstellungsprogramm. In Citrix Endpoint Management: Gehen Sie zu Einstellungen > Volume Purchase, um Ihr Volume Purchase-Konto hinzuzufügen. | In ABM: Kaufen Sie MDX-Apps in “Apps and Books” und fügen Sie sie hinzu. Verknüpfen Sie die App mit Ihrem ABM-Konto. In Citrix Endpoint Management: Gehen Sie zu Konfigurieren > Apps, konfigurieren Sie die Apps und weisen Sie sie Bereitstellungsgruppen zu. | In Citrix Endpoint Management: Konfigurieren Sie Apps und stellen Sie sie mit Bereitstellungsgruppen bereit. |
| Benutzerdefinierte Apps | Registrieren Sie sich in einem Apple-Bereitstellungsprogramm. In Citrix Endpoint Management: Gehen Sie zu Einstellungen > Volume Purchase, um Ihr Volume Purchase-Konto hinzuzufügen. | In ABM: Fügen Sie Ihre App als private App zum App-Store hinzu. Verknüpfen Sie die App mit Ihrem ABM-Konto. In Citrix Endpoint Management: Gehen Sie zu Konfigurieren > Apps, konfigurieren Sie die Apps und weisen Sie sie Bereitstellungsgruppen zu. | In Citrix Endpoint Management: Konfigurieren Sie Apps und stellen Sie sie mit Bereitstellungsgruppen bereit. |
| MDX-fähige benutzerdefinierte Apps | Registrieren Sie sich in einem Apple-Bereitstellungsprogramm. In Citrix Endpoint Management: Gehen Sie zu Einstellungen > Volume Purchase, um Ihr Volume Purchase-Konto hinzuzufügen. | In ABM: Fügen Sie Ihre App als private App zum App-Store hinzu. Verknüpfen Sie die App mit Ihrem ABM-Konto. In Citrix Endpoint Management: Gehen Sie zu Konfigurieren > Apps und laden Sie die MDX-Datei hoch. Konfigurieren Sie die Apps und weisen Sie sie Bereitstellungsgruppen zu. | In Citrix Endpoint Management: Konfigurieren Sie Apps und stellen Sie sie mit Bereitstellungsgruppen bereit. |
Apps aus öffentlichem App-Store
Sie können kostenlose und kostenpflichtige Apps aus dem App-Store zu Citrix Endpoint Management hinzufügen.
| Verfügbarkeit des Features | |
|---|---|
| Gerätebetreuung erforderlich | Nein |
| Benutzerregistrierung möglich | Nein |
| Verfügbar auf | iOS/iPadOS |
Schritt 1: Hinzufügen und Konfigurieren von Apps
- Navigieren Sie in der Citrix Endpoint Management-Konsole zu Konfigurieren > Apps. Klicken Sie auf Hinzufügen.
- Klicken Sie auf Öffentlicher App-Store.

- Wählen Sie als Plattform iPhone oder iPad.
- Geben Sie den App-Namen in das Suchfeld ein und klicken Sie auf Suchen.
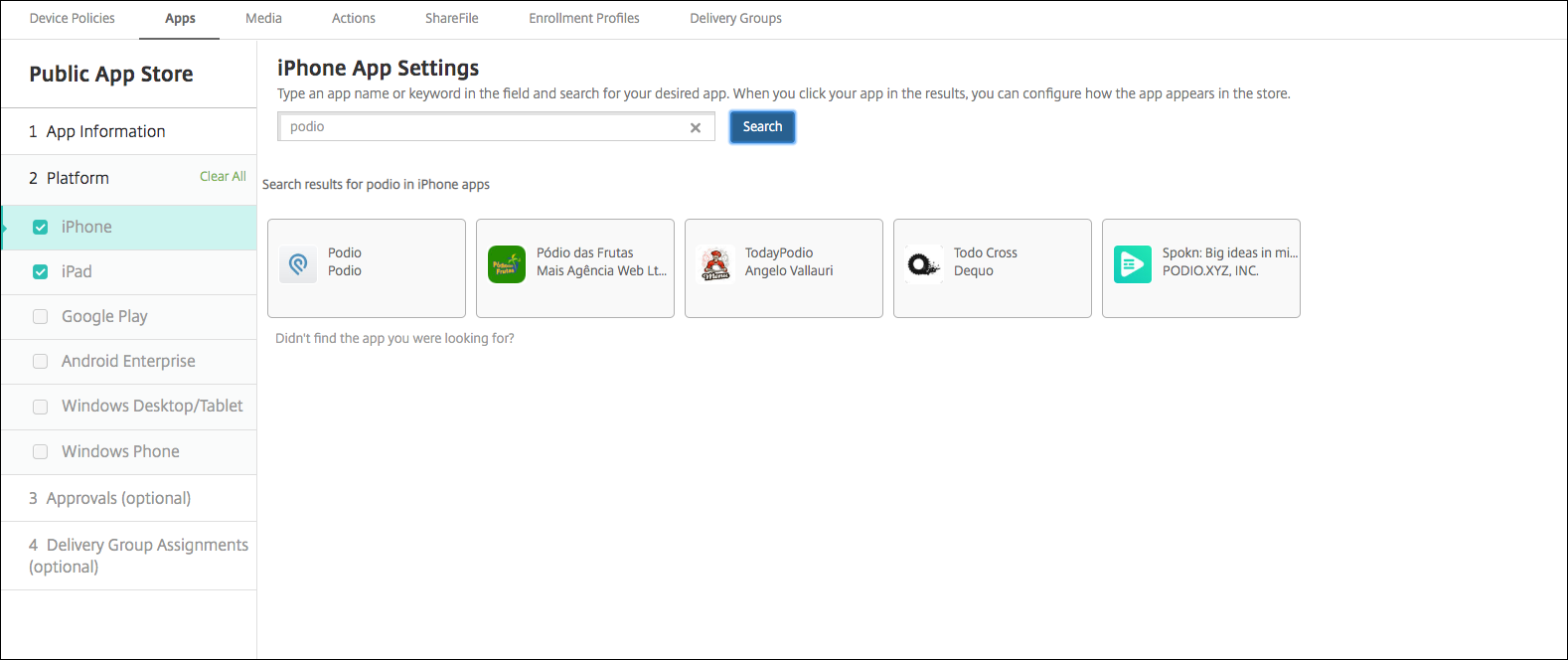
- Es werden die Apps angezeigt, die den Suchkriterien entsprechen. Klicken Sie auf die gewünschte App.
- Weisen Sie der App eine Bereitstellungsgruppe zu und klicken Sie auf Speichern.
Schritt 2: Konfigurieren der App-Bereitstellung
- Navigieren Sie in der Citrix Endpoint Management-Konsole zu Konfigurieren > Apps.
- Wählen Sie die zu konfigurierende App aus und klicken Sie auf Bearbeiten.
- Citrix empfiehlt, das Feature Verwaltung der App erzwingen zu aktivieren.
- Weisen Sie eine oder mehrere Bereitstellungsgruppen zu und klicken Sie auf Speichern.
- Navigieren Sie zu Konfigurieren > Bereitstellungsgruppen und klicken Sie auf Hinzufügen.
- Ziehen Sie im Abschnitt Apps die gewünschten Apps in das Feld Erforderliche Apps.

- Gehen Sie zurück zu Konfigurieren > Bereitstellungsgruppen.
- Wählen Sie die Bereitstellungsgruppe aus und klicken Sie auf Bereitstellen.
- Benutzer werden aufgefordert, die App zu installieren. Sobald sie dies akzeptieren, wird die App im Hintergrund installiert.

Apps aus öffentlichem App-Store, bereitgestellt mit Apple Volume Purchase
Sie können iOS/iPadOS-App-Lizenzen über das Apple-Programm für Volumenlizenzen (Apple Volume Purchase) verwalten. Führen Sie folgende Schritte aus, um Volume Purchase-Apps zu Citrix Endpoint Management hinzuzufügen.
| Verfügbarkeit des Features | |
|---|---|
| Gerätebetreuung erforderlich | Nein |
| Benutzerregistrierung möglich | Ja |
| Verfügbar auf | iOS/iPadOS/macOS |
Schritt 1: Verknüpfen von Konten
- Registrieren Sie sich bei Apple Business Manager (ABM) oder Apple School Manager (ASM). Weitere Informationen zu diesen Programmen finden Sie in der Dokumentation von Apple.
- Verknüpfen Sie Ihr ABM/ASM-Konto mit Citrix Endpoint Management. Weitere Informationen zum Verknüpfen von Volume Purchase-Konten finden Sie unter Apple Volume Purchase.
-
Aktivieren Sie beim Hinzufügen des Volume Purchase-Kontos die Funktion Automatische App-Updates. Damit wird sichergestellt, dass Apps auf Benutzergeräten automatisch aktualisiert werden, wenn ein Update im Apple Store erscheint. Wenn für eine App die Einstellung Verwaltung der App erzwingen aktiviert ist, wird sie ohne Aufforderung des Benutzers aktualisiert. Das Update erfolgt unabhängig davon, ob die App erforderlich oder optional ist.
Um die Einstellungen Verwaltung der App erzwingen und Automatische App-Updates zu verwenden, aktivieren Sie die Servereigenschaft
apple.app.force.managed. Siehe Servereigenschaften.
Schritt 2: Abrufen von Apps und Lizenzen von Apple
Erwerben Sie Apps in Ihrem ABM/ASM-Konto. Sie können Apps in Apple Books (nur für iOS/iPadOS) oder im Apple App Store erwerben. Denken Sie daran, dass Sie alle Apps kaufen müssen, auch wenn diese kostenlos sind. Sobald Sie Lizenzen in ABM/ASM erworben haben, zeigt Citrix Endpoint Management die App automatisch an.
Informationen dazu, wie Sie Apps in Ihrem Unternehmen zur Verfügung stellen, finden Sie in der Dokumentation von Apple.
Schritt 3: Konfigurieren der App-Bereitstellung
- Navigieren Sie in der Citrix Endpoint Management-Konsole zu Konfigurieren > Apps.
- Wählen Sie die zu konfigurierende Volume Purchase-App aus und klicken Sie auf Bearbeiten.
- Wählen Sie als Plattform iPhone, iPad oder macOS.
- Citrix empfiehlt, das Feature Verwaltung der App erzwingen (nur iOS/iPadOS) zu aktivieren.
- Weisen Sie eine oder mehrere Bereitstellungsgruppen zu und klicken Sie auf Speichern.
- Navigieren Sie zu Konfigurieren > Bereitstellungsgruppen und klicken Sie auf Hinzufügen.
- Ziehen Sie im Abschnitt Apps die gewünschten Apps in das Feld Erforderliche Apps.
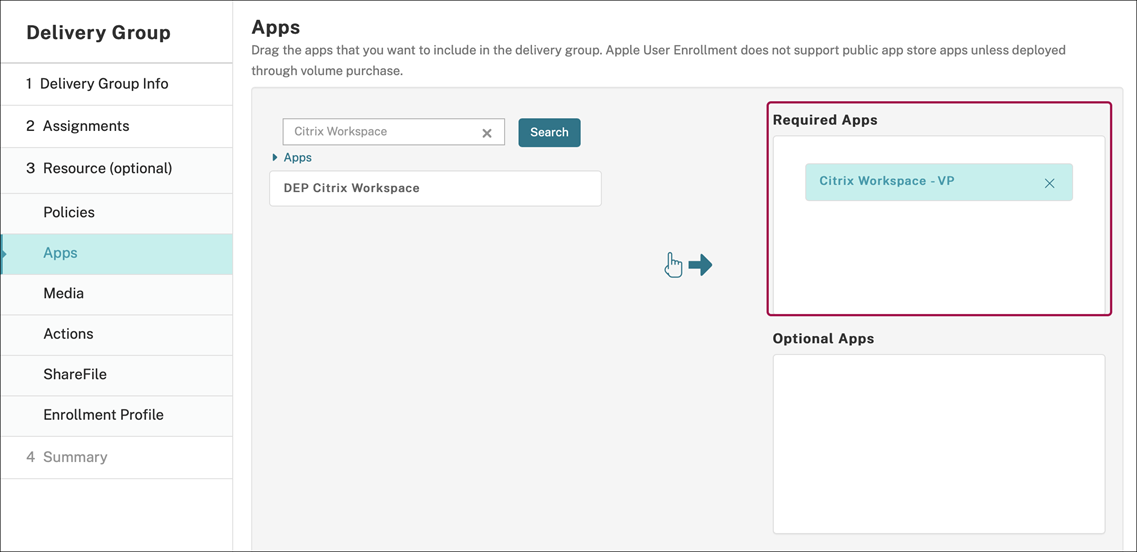
- Gehen Sie zurück zu Konfigurieren > Bereitstellungsgruppen.
- Wählen Sie die Bereitstellungsgruppe aus und klicken Sie auf Bereitstellen.
- Benutzer werden aufgefordert, die App zu installieren. Sobald sie dies akzeptieren, wird die App im Hintergrund installiert.

Unternehmensapps
Sie können auch native Apps hinzufügen, denen keine MDX-Richtlinien zugeordnet wurden. Führen Sie folgende Schritte aus, um Apps hinzuzufügen, die nicht im App-Store vorhanden sind.
| Verfügbarkeit des Features | |
|---|---|
| Gerätebetreuung erforderlich | Nein |
| Benutzerregistrierung möglich | Ja |
| Betriebssystem | iOS/iPadOS/macOS |
Schritt 1: Hinzufügen und Konfigurieren von Apps
- Navigieren Sie in der Citrix Endpoint Management-Konsole zu Konfigurieren > Apps. Klicken Sie auf Hinzufügen.
- Klicken Sie auf Enterprise.

- Konfigurieren Sie Folgendes auf der Seite App-Informationen:
- Name: Geben Sie einen aussagekräftigen Namen für die App ein. Dieser wird unter App-Name in der Tabelle Apps angezeigt.
- Beschreibung: Geben Sie optional eine Beschreibung der App ein.
- App-Kategorie: Klicken Sie optional in der Liste auf die Kategorie, der Sie die App hinzufügen möchten.
- Klicken Sie auf Weiter. Die Seite Plattform wird angezeigt.
- Wählen Sie als Plattform iPhone, iPad oder macOS.
- Hochladen der IPA-Datei (iOS/iPadOS) bzw. der PKG-Datei (macOS)
- Klicken Sie auf Weiter. Die Seite mit den App-Details wird angezeigt.
- Konfigurieren Sie folgende Einstellungen:
- Dateiname: Geben Sie optional einen neuen Namen für die App ein.
- App-Beschreibung: Geben Sie optional eine Beschreibung für die App ein.
- App-Version: Sie können dieses Feld nicht ändern.
- OS-Version (Minimum): Geben Sie optional die älteste Betriebssystemversion ein, unter der die App ausgeführt werden kann.
- OS-Version (Maximum): Geben Sie optional die neueste Betriebssystemversion ein, unter der die App ausgeführt werden kann.
- Ausgeschlossene Geräte: Geben Sie optional Hersteller oder Gerätemodelle an, auf denen die App nicht ausgeführt werden kann.
- App entfernen, wenn MDM-Profil entfernt wird: Wählen Sie aus, ob die App von Geräten entfernt werden soll, wenn das MDM-Profil entfernt wird. Die Standardeinstellung ist “Ein” (nur iOS/iPadOS).
- App-Datenbackup verhindern: Wählen Sie aus, ob die App Daten sichern können soll. Die Standardeinstellung ist “Ein” (nur iOS/iPadOS).
- Verwaltung der App erzwingen: Wenn Sie eine nicht verwaltete App installieren, wählen Sie Ein, wenn Benutzer nicht betreuter Geräte aufgefordert werden sollen, die Verwaltung der App zuzulassen. Wenn sie akzeptieren, wird die App verwaltet. Wenn für eine App die Einstellung Verwaltung der App erzwingen aktiviert ist, wird sie ohne Aufforderung des Benutzers aktualisiert. Das Update erfolgt unabhängig davon, ob die App erforderlich oder optional ist. (nur iOS/iPadOS)
Um die Einstellungen Verwaltung der App erzwingen und Automatische App-Updates zu verwenden, aktivieren Sie die Servereigenschaft
apple.app.force.managed. Siehe Servereigenschaften.
- Weisen Sie der App eine Bereitstellungsgruppe zu und klicken Sie auf Speichern.
Schritt 2: Konfigurieren der App-Bereitstellung
- Navigieren Sie in der Citrix Endpoint Management-Konsole zu Konfigurieren > Bereitstellungsgruppen. Wählen Sie die zu konfigurierende Bereitstellungsgruppe aus und klicken Sie auf die Seite Apps.
- Ziehen Sie die gewünschten Apps in das Feld Erforderliche Apps.
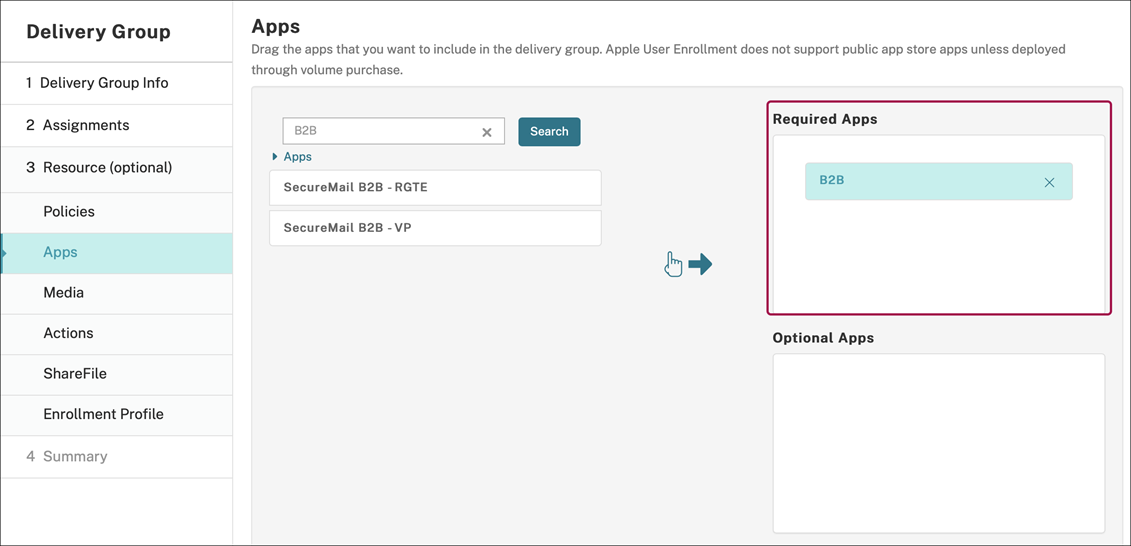
- Navigieren Sie zu Konfigurieren > Bereitstellungsgruppen.
- Wählen Sie die Bereitstellungsgruppe aus und klicken Sie auf Bereitstellen.
- Benutzer werden aufgefordert, die App zu installieren. Sobald sie dies akzeptieren, wird die App im Hintergrund installiert.

MDX-Apps
Um MDX-bezogene Richtlinien und Sicherheitsfunktionen zu verwenden, fügen Sie MAM-SDK-fähige Apps oder Apps, die mit MDX umschlossen wurden, hinzu. Sie können MDX-Apps mit oder ohne Volume Purchase bereitstellen.
| Verfügbarkeit des Features | |
|---|---|
| Gerätebetreuung erforderlich | Nein |
| Benutzerregistrierung möglich | Ja |
| Verfügbar unter | iOS/iPadOS |
Um die MDX-Version einer App aus dem öffentlichen App-Store hinzuzufügen, führen Sie zunächst die Schritte unter Apps aus öffentlichem App-Store und dann die Schritte in diesem Abschnitt aus.
Schritt 1: Hinzufügen und Konfigurieren von Apps
- Navigieren Sie in der Citrix Endpoint Management-Konsole zu Konfigurieren > Apps. Klicken Sie auf Hinzufügen.
- Klicken Sie auf MDX.

- Wählen Sie als Plattform iPhone oder iPad.
- Laden Sie die MDX-Datei hoch.
- Konfigurieren Sie die App-Details. Wählen Sie für App wird per Volume Purchase bereitgestellt die Einstellung Aus. Citrix empfiehlt außerdem, das Feature Verwaltung der App erzwingen zu aktivieren.
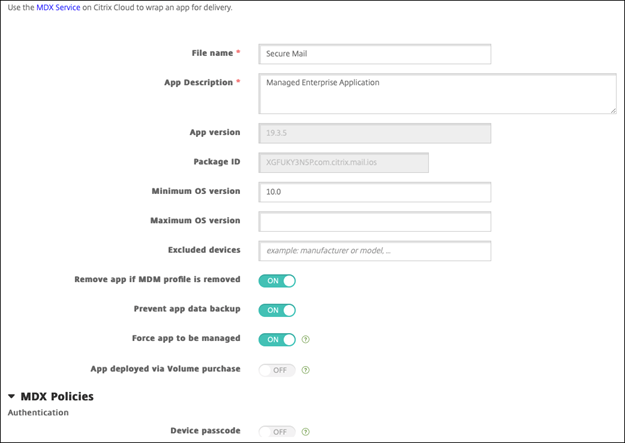
- Konfigurieren Sie die MDX-Richtlinien. Wählen Sie für Erforderliches Upgrade deaktivieren die Einstellung Ein.
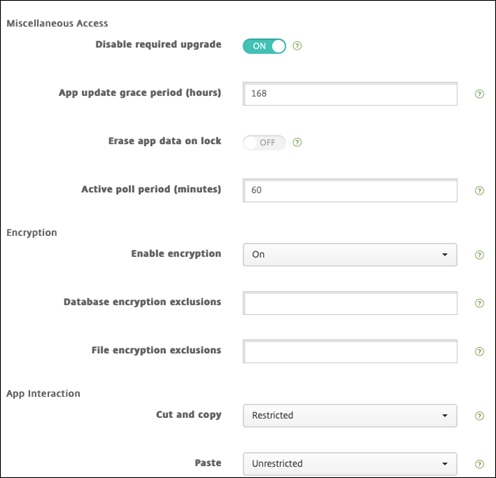
- Weisen Sie der App eine Bereitstellungsgruppe zu und klicken Sie auf Speichern.
Schritt 2: Konfigurieren der App-Bereitstellung
- Navigieren Sie in der Citrix Endpoint Management-Konsole zu Konfigurieren > Bereitstellungsgruppen und klicken Sie auf Hinzufügen.
- Ziehen Sie im Abschnitt Apps die gewünschten Apps in das Feld Erforderliche Apps.
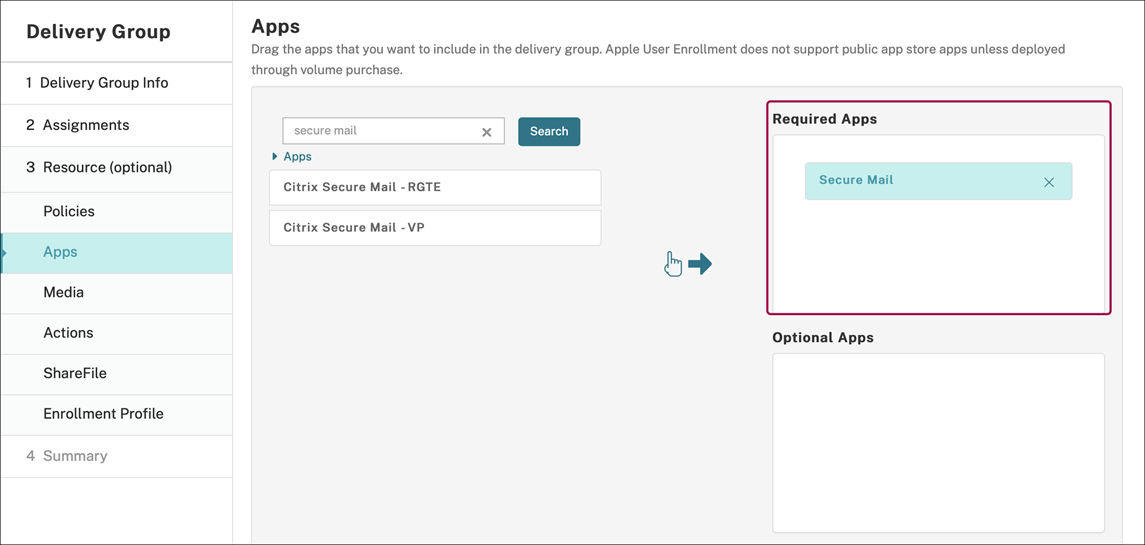
- Navigieren Sie zu Konfigurieren > Bereitstellungsgruppen.
- Wählen Sie die Bereitstellungsgruppe aus und klicken Sie auf Bereitstellen.
- Benutzer werden aufgefordert, die App zu installieren. Sobald sie dies akzeptieren, wird die App im Hintergrund installiert.

Über Apple Volume Purchase verteilte MDX-Apps
Um MDX-bezogene Richtlinien und Sicherheitsfunktionen zu verwenden, fügen Sie MAM-SDK-fähige Apps oder Apps, die mit MDX umschlossen wurden, hinzu. Um Apps mit Volume Purchase bereitzustellen, müssen die Apps im App-Store vorhanden sein.
| Verfügbarkeit des Features | |
|---|---|
| Gerätebetreuung erforderlich | Nein |
| Benutzerregistrierung möglich | Ja |
| Verfügbar auf | iOS/iPadOS |
Schritt 1: Verknüpfen von Konten
- Registrieren Sie sich bei Apple Business Manager (ABM) oder Apple School Manager (ASM). Weitere Informationen zu diesen Programmen finden Sie in der Dokumentation von Apple.
- Verknüpfen Sie Ihr ABM/ASM-Konto mit Citrix Endpoint Management. Weitere Informationen zum Verknüpfen von Volume Purchase-Konten finden Sie unter Apple Volume Purchase.
-
Aktivieren Sie beim Hinzufügen des Volume Purchase-Kontos die Funktion Automatische App-Updates. Damit wird sichergestellt, dass Apps auf Benutzergeräten automatisch aktualisiert werden, wenn ein Update im Apple Store erscheint. Wenn für eine App die Einstellung Verwaltung der App erzwingen aktiviert ist, wird sie ohne Aufforderung des Benutzers aktualisiert. Das Update erfolgt unabhängig davon, ob die App erforderlich oder optional ist.
Um die Einstellungen Verwaltung der App erzwingen und Automatische App-Updates zu verwenden, aktivieren Sie die Servereigenschaft
apple.app.force.managed. Siehe Servereigenschaften.
Schritt 2: Abrufen von Apps und Lizenzen von Apple
Erwerben Sie Apps in Ihrem ABM/ASM-Konto. Sie können Apps in Apple Books (nur für iOS/iPadOS) oder im Apple App Store erwerben. Denken Sie daran, dass Sie alle Apps kaufen müssen, auch wenn diese kostenlos sind. Sobald Sie Lizenzen in ABM/ASM erworben haben, zeigt Citrix Endpoint Management die App automatisch an.
Informationen dazu, wie Sie Apps in Ihrem Unternehmen zur Verfügung stellen, finden Sie in der Dokumentation von Apple.
Schritt 3: Hinzufügen und Konfigurieren von Apps
- Navigieren Sie in der Citrix Endpoint Management-Konsole zu Konfigurieren > Apps. Klicken Sie auf Hinzufügen.
- Klicken Sie auf MDX.

- Wählen Sie als Plattform iPhone oder iPad.
- Laden Sie die MDX-Datei hoch.
- Konfigurieren Sie die App-Details. Wählen Sie für App wird per Volume Purchase bereitgestellt die Einstellung Ein. Citrix empfiehlt außerdem, das Feature Verwaltung der App erzwingen zu aktivieren.
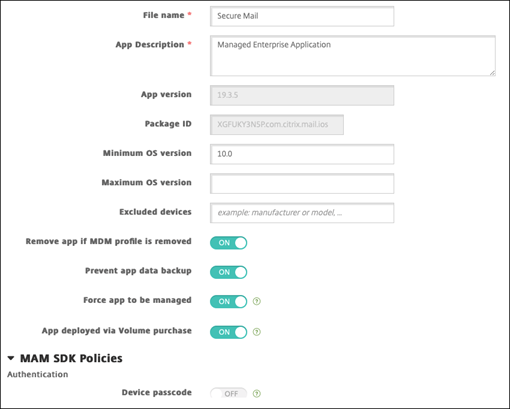
- Konfigurieren Sie die MDX-Richtlinien. Wählen Sie für Erforderliches Upgrade deaktivieren die Einstellung Ein.
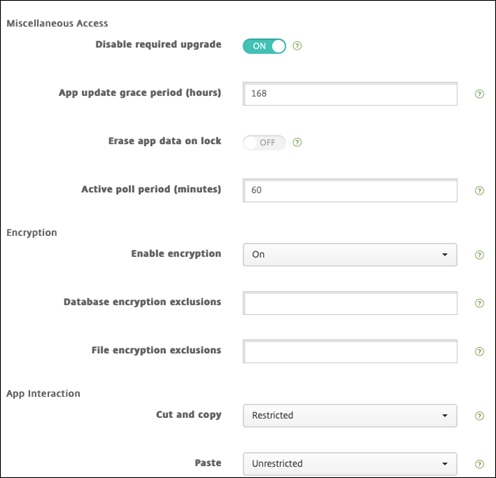
- Weisen Sie der App eine Bereitstellungsgruppe für jede Plattform zu und klicken Sie auf Speichern.
Diese Konfiguration führt zu zwei Einträgen für diese App in der App-Liste. Wenn Sie eine zu konfigurierende App auswählen, wählen Sie eine App vom Typ MDX aus.
Schritt 4: Konfigurieren der App-Bereitstellung
- Navigieren Sie in der Citrix Endpoint Management-Konsole zu Konfigurieren > Bereitstellungsgruppen und klicken Sie auf Hinzufügen.
- Ziehen Sie im Abschnitt Apps die gewünschten MDX-Apps in das Feld Erforderliche Apps.
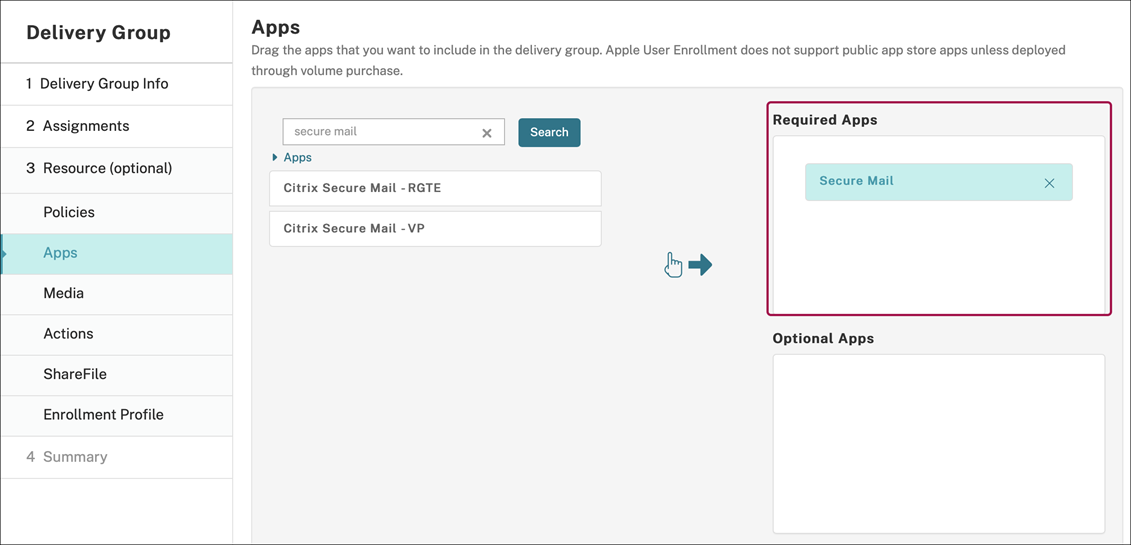
- Navigieren Sie zu Konfigurieren > Bereitstellungsgruppen.
- Wählen Sie die Bereitstellungsgruppe aus und klicken Sie auf Bereitstellen.
- Benutzer werden aufgefordert, die App zu installieren. Sobald sie dies akzeptieren, wird die App im Hintergrund installiert.

Benutzerdefinierte Apps
Benutzerdefinierte Apps sind proprietäre Business-to-Business-Apps. Mit Citrix Endpoint Management und Apple Volume Purchase können Sie proprietäre Apps privat und sicher verteilen. Sie können die Apps an Partner, Kunden, Franchisenehmer und interne Mitarbeiter verteilen.
| Verfügbarkeit des Features | |
|---|---|
| Gerätebetreuung erforderlich | Nein |
| Benutzerregistrierung möglich | Ja |
| Verfügbar auf | iOS/iPadOS |
Anforderungen für benutzerdefinierte Apps
- Apple Business Manager- oder Apple School Manager-Konto
- Apple Volume Purchase-Konto (Geräte mit iOS 7 oder höher erforderlich)
- Registrieren Sie Geräte in Citrix Endpoint Management über einen der folgenden Apple-Registrierungsmodi:
- Automatisierte Geräteregistrierung
- Geräteregistrierung
- Benutzerregistrierung
Schritt 1: Verknüpfen von Konten
Um benutzerdefinierte Apps mithilfe von Volume Purchase bereitzustellen, verknüpfen Sie Ihr Volume Purchase-Konto mit Citrix Endpoint Management.
- Registrieren Sie sich bei Apple Business Manager (ABM). Weitere Informationen zu diesen Programmen finden Sie in der Dokumentation von Apple.
- Verknüpfen Sie Ihr ABM-Konto mit Citrix Endpoint Management. Weitere Informationen zum Verknüpfen von Volume Purchase-Konten finden Sie unter Apple Volume Purchase.
-
Aktivieren Sie beim Hinzufügen des Volume Purchase-Kontos die Funktion Automatische App-Updates. Damit wird sichergestellt, dass Apps auf Benutzergeräten automatisch aktualisiert werden, wenn ein Update im Apple Store erscheint. Wenn für eine App die Einstellung Verwaltung der App erzwingen aktiviert ist, wird sie ohne Aufforderung des Benutzers aktualisiert. Das Update erfolgt unabhängig davon, ob die App erforderlich oder optional ist.
Um die Einstellungen Verwaltung der App erzwingen und Automatische App-Updates zu verwenden, aktivieren Sie die Servereigenschaft
apple.app.force.managed. Siehe Servereigenschaften.
Schritt 2: Konfigurieren von Apps in ABM
Fügen Sie Apps in Ihrem ABM-Konto hinzu. Sie können eigene benutzerdefinierte Apps hochladen und verteilen oder Lizenzen für benutzerdefinierte Apps anderer Organisationen erwerben. Weitere Informationen zum Hinzufügen und Aktivieren benutzerdefinierter Apps in ABM finden Sie in der Dokumentation von Apple.
Schritt 3: Hinzufügen und Konfigurieren von Apps in Citrix Endpoint Management
- Navigieren Sie in der Citrix Endpoint Management-Konsole zu Konfigurieren > Apps. Volume Purchase-Apps werden in der Liste der Apps angezeigt.
- Wählen Sie die App aus, die Sie konfigurieren möchten. Klicken Sie auf Bearbeiten.
- Wählen Sie als Plattform iPhone, iPad oder macOS.
- Wählen Sie die Bereitstellungsgruppen aus, an die die App verteilt werden soll. Klicken Sie auf Speichern.
Schritt 4: Konfigurieren der App-Bereitstellung
- Navigieren Sie in der Citrix Endpoint Management-Konsole zu Konfigurieren > Bereitstellungsgruppen und klicken Sie auf Hinzufügen.
- Ziehen Sie im Abschnitt Apps die gewünschten Apps in das Feld Erforderliche Apps.
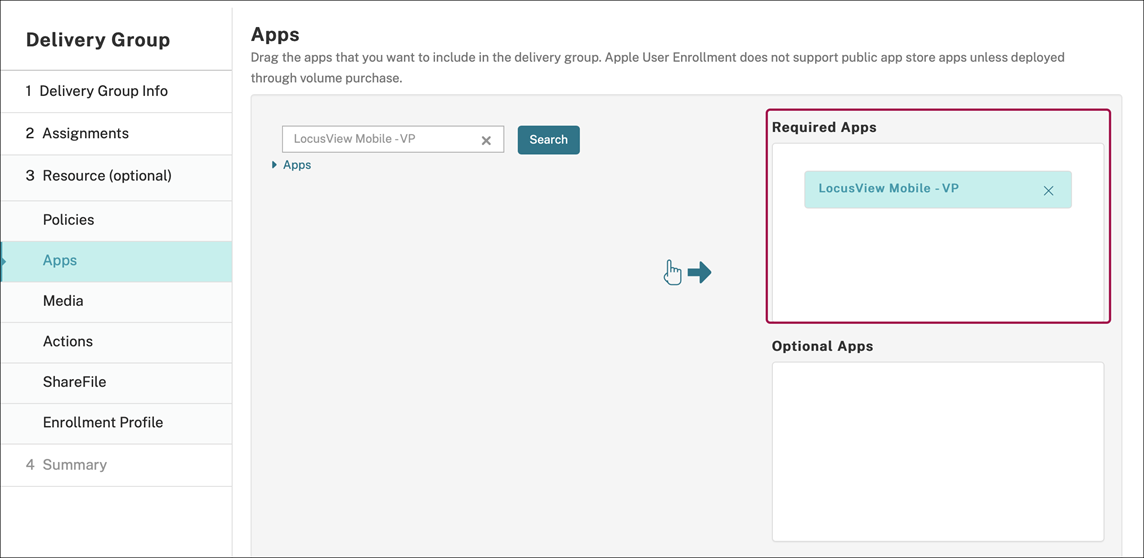
- Gehen Sie zurück zu Konfigurieren > Bereitstellungsgruppen.
- Wählen Sie die gewünschte Bereitstellungsgruppe aus und klicken Sie auf Bereitstellen.
- Benutzer erhalten eine Anforderung zum Bereitstellen von Apps. Apps werden im Hintergrund installiert, nachdem Benutzer sie akzeptiert haben.

MDX-fähige benutzerdefinierte Apps
Um MDX-bezogene Richtlinien und Sicherheitsfunktionen zu verwenden, fügen Sie benutzerdefinierte Apps hinzu, die MAM-SDK-fähig sind oder mit MDX umschlossen wurden.
| Verfügbarkeit des Features | |
|---|---|
| Gerätebetreuung erforderlich | Nein |
| Benutzerregistrierung möglich | Ja |
| Verfügbar auf | iOS/iPadOS |
Schritt 1: Verknüpfen von Konten
Um benutzerdefinierte Apps mithilfe von Volume Purchase bereitzustellen, verknüpfen Sie Ihr Volume Purchase-Konto mit Citrix Endpoint Management.
- Registrieren Sie sich bei Apple Business Manager (ABM). Weitere Informationen zu diesen Programmen finden Sie in der Dokumentation von Apple.
- Verknüpfen Sie Ihr ABM-Konto mit Citrix Endpoint Management. Weitere Informationen zum Verknüpfen von Volume Purchase-Konten finden Sie unter Apple Volume Purchase.
-
Aktivieren Sie beim Hinzufügen des Volume Purchase-Kontos die Funktion Automatische App-Updates. Damit wird sichergestellt, dass Apps auf Benutzergeräten automatisch aktualisiert werden, wenn ein Update im Apple Store erscheint. Wenn für eine App die Einstellung Verwaltung der App erzwingen aktiviert ist, wird sie ohne Aufforderung des Benutzers aktualisiert. Das Update erfolgt unabhängig davon, ob die App erforderlich oder optional ist.
Um die Einstellungen Verwaltung der App erzwingen und Automatische App-Updates zu verwenden, aktivieren Sie die Servereigenschaft
apple.app.force.managed. Siehe Servereigenschaften.
Schritt 2: Konfigurieren von Apps in ABM
Fügen Sie Apps in Ihrem ABM-Konto hinzu. Sie können eigene benutzerdefinierte Apps hochladen und verteilen oder Lizenzen für benutzerdefinierte Apps anderer Organisationen erwerben. Weitere Informationen zum Hinzufügen und Aktivieren benutzerdefinierter Apps in ABM finden Sie in der Dokumentation von Apple.
Schritt 3: Hinzufügen und Konfigurieren von Apps in Citrix Endpoint Management
- Navigieren Sie in der Citrix Endpoint Management-Konsole zu Konfigurieren > Apps. Klicken Sie auf Hinzufügen.
- Klicken Sie auf MDX.

- Wählen Sie als Plattform iPhone oder iPad.
- Laden Sie die MDX-Datei für die hinzuzufügende App hoch.
- Konfigurieren Sie die App-Details. Wählen Sie für App wird per Volume Purchase bereitgestellt die Einstellung Ein. Citrix empfiehlt außerdem, das Feature Verwaltung der App erzwingen zu aktivieren.
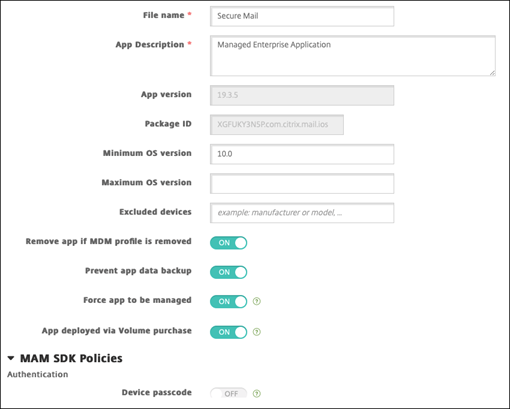
- Konfigurieren Sie die MDX-Richtlinien. Wählen Sie für Erforderliches Upgrade deaktivieren die Einstellung Ein.
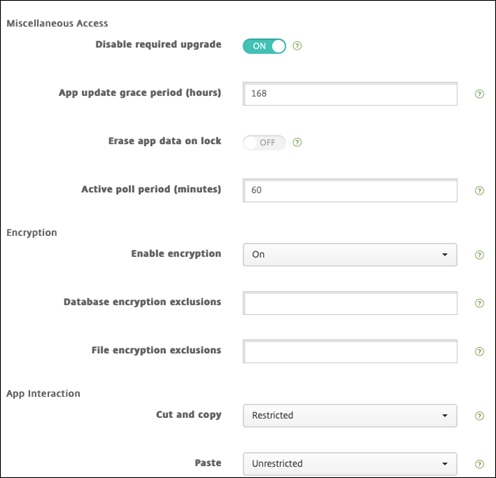
- Weisen Sie der App eine Bereitstellungsgruppe zu und klicken Sie auf Speichern.
Diese Konfiguration führt zu zwei Einträgen für diese App in der App-Liste. Wenn Sie eine zu konfigurierende App auswählen, wählen Sie eine App vom Typ MDX aus.
Schritt 4: Konfigurieren der App-Bereitstellung
- Navigieren Sie in der Citrix Endpoint Management-Konsole zu Konfigurieren > Apps. Volume Purchase-Apps werden in der Liste der Apps angezeigt.
- Wählen Sie die App aus, die Sie konfigurieren möchten. Klicken Sie auf Bearbeiten.
- Wählen Sie die Bereitstellungsgruppen aus, an die die App auf jeder Plattform verteilt werden soll. Klicken Sie auf Speichern.
- Navigieren Sie zu Konfigurieren > Bereitstellungsgruppen und klicken Sie auf Hinzufügen.
- Ziehen Sie im Abschnitt Apps die gewünschten MDX-Apps in das Feld Erforderliche Apps.
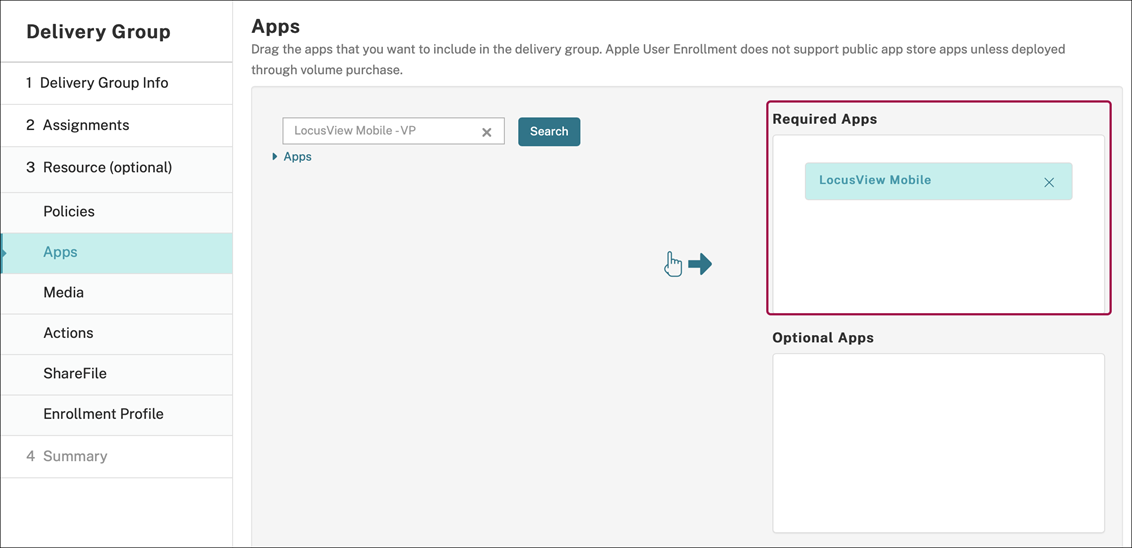
- Gehen Sie zurück zu Konfigurieren > Bereitstellungsgruppen.
- Wählen Sie die gewünschte Bereitstellungsgruppe aus und klicken Sie auf Bereitstellen.
- Benutzer erhalten eine Anforderung zum Bereitstellen von Apps. Apps werden im Hintergrund installiert, nachdem sie akzeptiert wurden.

Optionale Apps (nur iOS/iPadOS)
Citrix empfiehlt, Apps als Erforderlich bereitzustellen. Erforderliche Apps werden automatisch auf Benutzergeräten installiert, wodurch die Interaktion minimiert wird. Wenn dieses Feature aktiviert ist, können Apps auch automatisch aktualisiert werden.
Optionale Apps ermöglichen Benutzern die Auswahl der zu installierenden Apps. Benutzer müssen die Installation jedoch manuell über Citrix Secure Hub starten.
Zu Installation optionaler Apps müssen Benutzer Citrix Secure Hub starten, den Store aufrufen, die Details für die gewünschte App auswählen und auf Hinzufügen klicken.
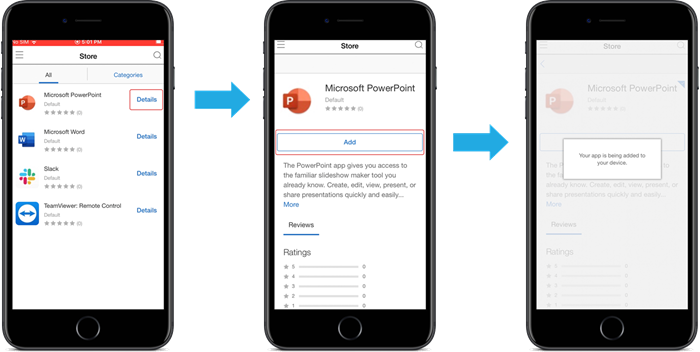
In diesem Artikel
- Allgemeine Schritte für die App-Verteilung
- Apps aus öffentlichem App-Store
- Apps aus öffentlichem App-Store, bereitgestellt mit Apple Volume Purchase
- Unternehmensapps
- MDX-Apps
- Über Apple Volume Purchase verteilte MDX-Apps
- Benutzerdefinierte Apps
- MDX-fähige benutzerdefinierte Apps
- Optionale Apps (nur iOS/iPadOS)