Überwachen und unterstützen
Nutzen Sie das Citrix Endpoint Management-Dashboard und die Citrix Endpoint Management-Supportseite zur Überwachung und zum Support des Citrix Endpoint Management-Servers. Auf der Seite “Citrix Endpoint Management Support” finden Sie Supportinformationen und -tools.
Klicken Sie in der Citrix Endpoint Management-Konsole auf das Schraubenschlüsselsymbol rechts oben.
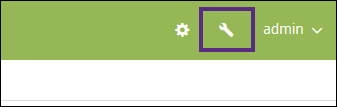
Die Seite Problembehandlung und Support wird angezeigt.
Verwenden Sie die Seite Problembehandlung und Support von Citrix Endpoint Management für Folgendes:
- Diagnose
- Zugriff auf Links zur Citrix Produktdokumentation und Knowledge Center
- Zugriff auf Protokollvorgänge
- Erweiterte Konfigurationsoptionen
- Zugriff auf diverse Tools und Hilfsprogramme
Das Dashboard der Citrix Endpoint Management-Konsole ermöglicht die übersichtliche Anzeige von Informationen auf einen Blick. Mit diesen Informationen können Sie Probleme und erfolgreiche Aktionen schnell mit Widgets erfassen.
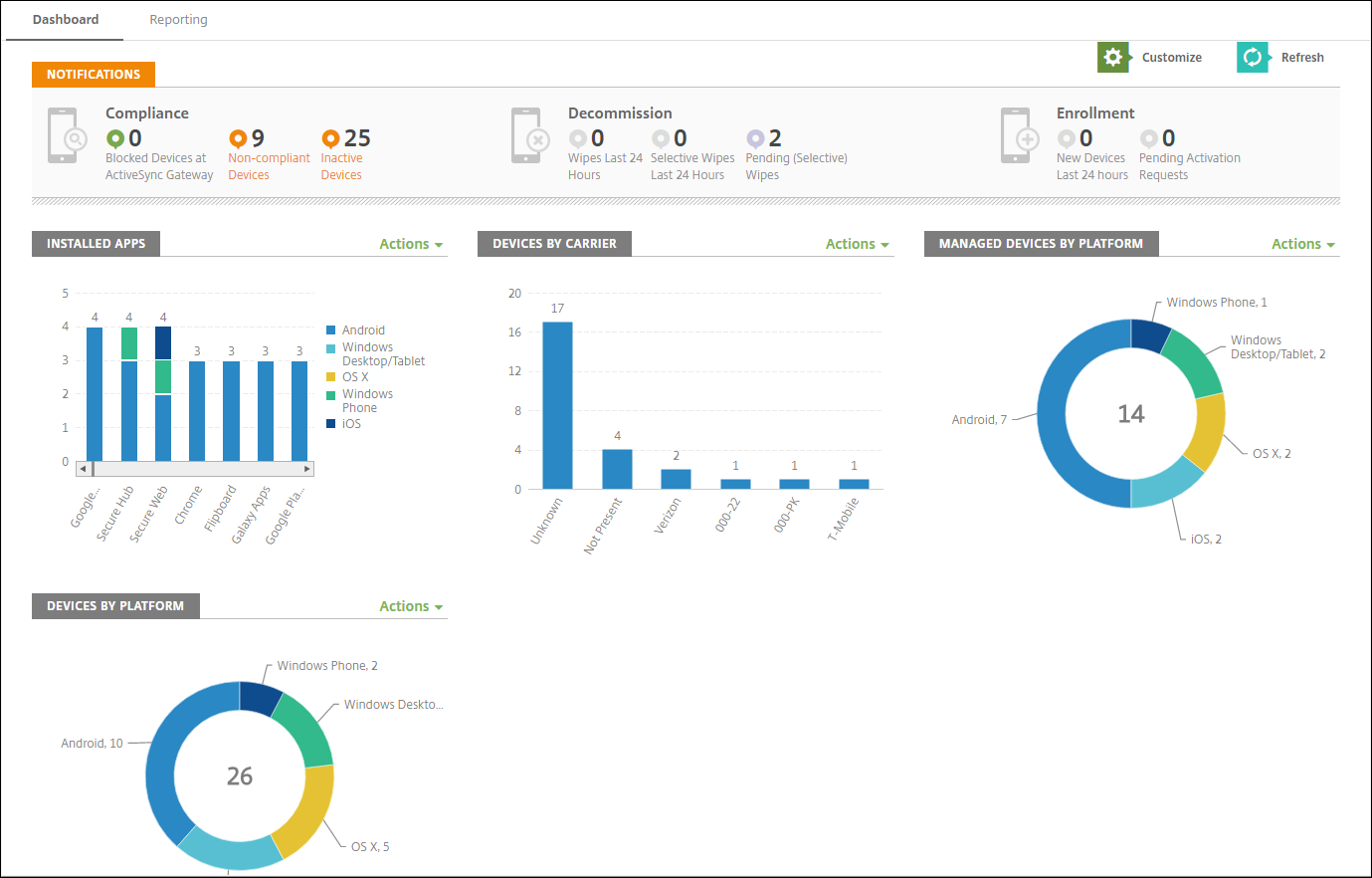
Das Dashboard ist normalerweise der erste Seite, die beim Anmelden an der Citrix Endpoint Management-Konsole angezeigt wird. Um das Dashboard von anderer Stelle aus aufzurufen, klicken Sie auf Analysieren. Klicken Sie im Dashboard auf Anpassen, um das Seitenlayout und die angezeigten Widgets zu bearbeiten.
- Meine Dashboards: Sie können bis zu vier Dashboards speichern. Sie können diese Dashboards separat bearbeiten und jeweils durch Auswahl des gespeicherten Dashboards anzeigen.
- Layoutstil: In dieser Zeile können Sie auswählen, wie viele Widgets auf dem Dashboard angezeigt und wie sie angeordnet werden.
-
Widgetauswahl: Legen Sie fest, welche Informationen auf dem Dashboard angezeigt werden.
- Benachrichtigungen: Aktivieren Sie das Kontrollkästchen über den Ziffern auf der linken Seite, um eine Benachrichtigungsleiste über den Widgets hinzuzufügen. Diese Leiste zeigt die Anzahl der richtlinientreuen Geräte, der inaktiven Geräte und der Geräte, die in den vergangenen 24 Stunden gelöscht oder registriert wurden.
- Geräte nach Plattform: Anzahl der verwalteten und nicht verwalteten Geräte pro Plattform.
- Geräte nach Netzbetreiber: Anzahl der verwalteten und nicht verwalteten Geräte pro Netzbetreiber. Klicken Sie auf die einzelnen Balken, um eine Aufschlüsselung nach Plattform anzuzeigen.
- Verwaltete Geräte nach Plattform: Anzahl der verwalteten Geräte pro Plattform.
- Nicht verwaltete Geräte nach Plattform: Anzahl der nicht verwalteten Geräte pro Plattform. Auf den Geräten in diesem Diagramm ist möglicherweise ein Agent installiert, ihre Privilegien wurden jedoch widerrufen oder sie wurden gelöscht.
- Geräte nach ActiveSync-Gateway-Status: Anzahl der Geräte gruppiert nach ActiveSync-Gateway-Status. Statusangaben werden unterteilt in “Blockiert”, “Zugelassen” oder “Unbekannt”. Mit einem Klick auf die einzelnen Balken können Sie die Angaben nach Plattform aufschlüsseln lassen.
- Geräte nach Besitzer: Anzahl der Geräte gruppiert nach Besitzerstatus. Statusangaben werden unterteilt in Unternehmens- oder Mitarbeiterbesitz oder Unbekannt.
- Fehlerhafte Bereitstellungen von Bereitstellungsgruppen: Gesamtzahl fehlgeschlagener Bereitstellungen pro Paket. Nur Pakete mit fehlgeschlagenen Bereitstellungen werden angezeigt.
- Geräte nach Grund für das Blockieren: Anzahl der Geräte, die von ActiveSync blockiert wurden.
- Installierte Apps: Geben Sie einen App-Namen für ein Diagramm mit App-Informationen ein.
- Volume Purchas Apps-Lizenznutzung: Zeigt statistische Angaben zur Nutzung von Lizenzen für Volume Purchase Apps von Apple.
Mit jedem Widget können Sie auf einzelne Bestandteile klicken, um weitere Informationen zu erhalten.
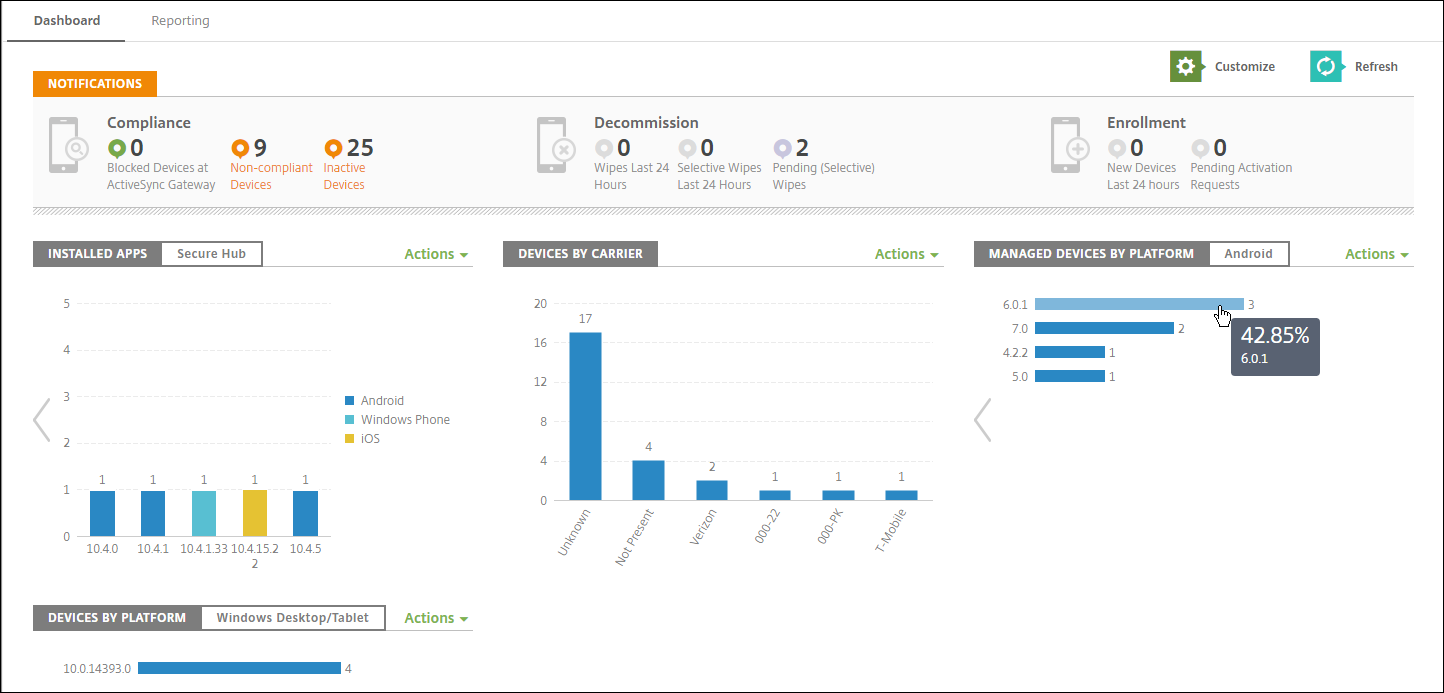
Sie können die Informationen auch als CSV-Datei exportieren. Klicken Sie hierfür auf das Menü Aktionen.
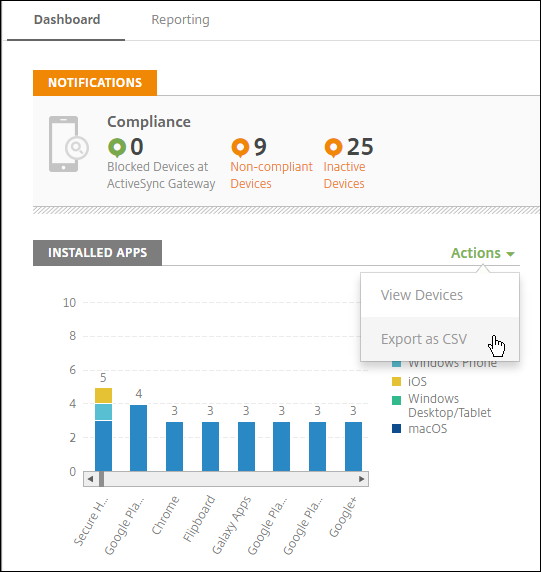
Seite “Überwachen” für Helpdeskadministratoren
Sie können Citrix Endpoint Management jetzt über die neue Seite Überwachen überwachen und warten. Diese Schnittstelle ermöglicht Helpdeskadministratoren eine angepasste und effiziente Problembehandlung auf Benutzerbasis.
Helpdeskadministratoren müssen die folgenden Berechtigungen haben, um auf die Seite Überwachen und alle verfügbaren Workflows zugreifen zu können:
- Autorisierter Zugriff
- Zugriff über Administratorkonsole
- Zugriff über öffentliche API
- Konsolenfeatures
- Überwachung
- Geräte
- Gerät vollständig löschen
- Standorte anzeigen
- Gerät orten
- Gerätetracking
- Gerät sperren
- Gerät entsperren
- App-Sperre
- Apps löschen
- App
Die Seite Überwachen bietet eine Übersicht über Geräterichtlinien und Konfigurationen. Die Ansicht umfasst Aktionen zur Problembehandlung, z. B. App sperren/entsperren, App löschen, Gerät sperren/entsperren und Gerät löschen.
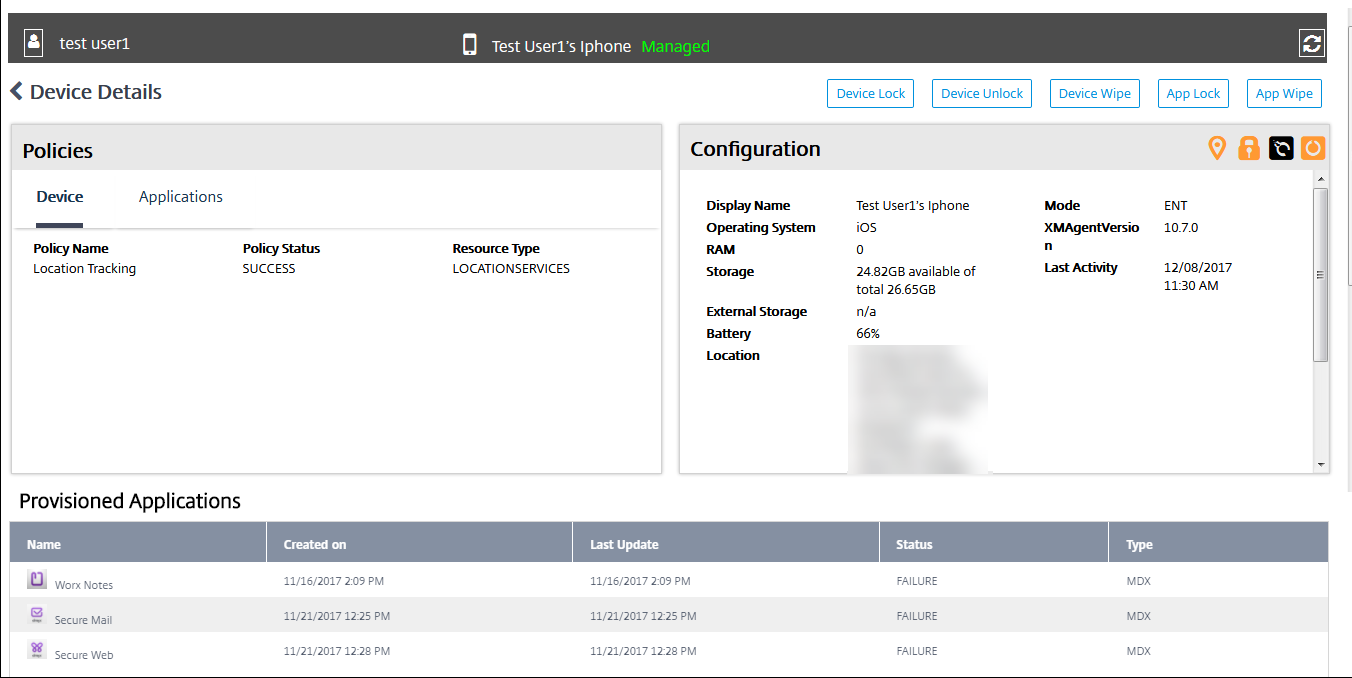
Verwenden Sie die Seite Überwachen für folgende Aufgaben:
- Suche nach Active Directory (AD)-Benutzern und -Geräten, um eine Fehlerbehebung durchzuführen.
- Analysieren Sie die Seite mit den Gerätedetails, die Folgendes enthält:
- Richtlinien: Anzeige der Geräte- und App-Richtlinien für das ausgewählte Gerät und die App. Informationen zum Ändern von Richtlinien finden Sie unter Geräterichtlinien und Apps hinzufügen.
- Konfiguration: Anzeige der Gerätekonfiguration. Symbole geben an, ob Positionsdienste aktiviert sind, ob ein Jailbreak vorliegt und ob das Gerät per MAM oder MDM verwaltet wird. Angaben zum Speicherverschlüsselungsstatus werden ebenfalls angezeigt.
- Ausgeführte Anwendungen: Diese Tabelle enthält die Details aller Anwendungen, die aktuell auf dem Gerät ausgeführt werden.
- Führen Sie eine Problembehandlung auf dem Gerät durch. Die verfügbaren Sicherheitsaktionen auf der Seite basieren auf der Registrierung des Geräts und den Berechtigungen des angemeldeten Administrators:
- Gerät sperren/entsperren
- Gerät löschen
- App sperren/entsperren (verfügbar auf Geräten, die für MAM registriert sind)
- App löschen (verfügbar auf Geräten, die für MAM registriert sind)
Weitere Informationen zu verfügbaren Aktionen finden Sie unter Sicherheitsaktionen.
Es kann vorkommen, dass die Seite “Überwachen” 60 Minuten nach dem letzten Laden nicht wie erwartet funktioniert, da das Anmelde-Token nicht aktualisiert wurde. Als Workaround aktualisieren Sie den Token indem Sie die Seite neu laden: Klicken Sie in der Dienstkonsole auf den Citrix Cloud-Link und dann auf Citrix Endpoint Management > Verwalten > Überwachen.
Zugriff auf Citrix Endpoint Management-Tools über die Konsole
Sie können auf diese Citrix Endpoint Management-Tools über die Citrix Endpoint Management-Konsole zugreifen:
- APNs-Portal: Fordern Sie ein signiertes APNs-Zertifikat von Citrix an und senden Sie das Zertifikat dann an Apple.
- Auto Discovery Service: Konfigurieren Sie AutoDiscovery für Citrix Endpoint Management in Ihrer Domäne.
- Verwalten von Pushbenachrichtigungen – Verwalten Sie Pushbenachrichtigungen für iOS und Windows mobile Apps.
Zum Zugriff auf diese Tools gehen Sie zu Einstellungen > Citrix Endpoint Management Tools. Diese Seite steht Benutzern mit Cloudadministrator- oder Kundenadministrator-Rolle zur Verfügung.
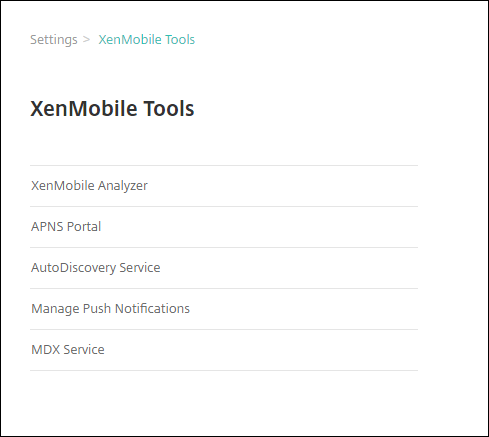
Anzeigen und Analysieren von Protokolldateien in Citrix Endpoint Management
-
Klicken Sie in der Citrix Endpoint Management-Konsole auf das Schraubenschlüsselsymbol rechts oben. Die Seite Problembehandlung und Support wird geöffnet.
-
Klicken Sie unter Protokollvorgänge auf Protokolle. Die Seite Protokolle wird angezeigt. Einzelne Protokolle werden in einer Tabelle angezeigt.
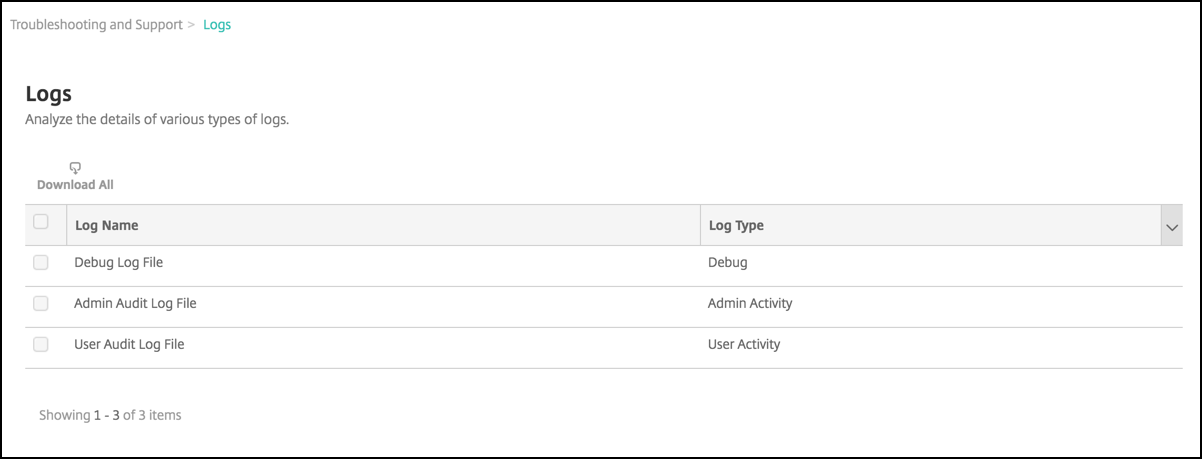
-
Wählen Sie das Protokoll aus, das Sie anzeigen möchten:
- Debugprotokolle enthalten nützliche Informationen für den Citrix Support, z. B. Fehlermeldungen und serverbezogene Aktionen.
- Administratorüberwachungsprotokolle enthalten Auditinformationen über Aktivitäten in der Citrix Endpoint Management-Konsole.
- Benutzerüberwachungsprotokolle enthalten Informationen über konfigurierte Benutzer.
-
Verwenden Sie die Aktionen oberhalb der Tabelle zum Herunterladen aller Protokolle sowie zum Anzeigen oder Herunterladen eines einzelnen Protokolls.
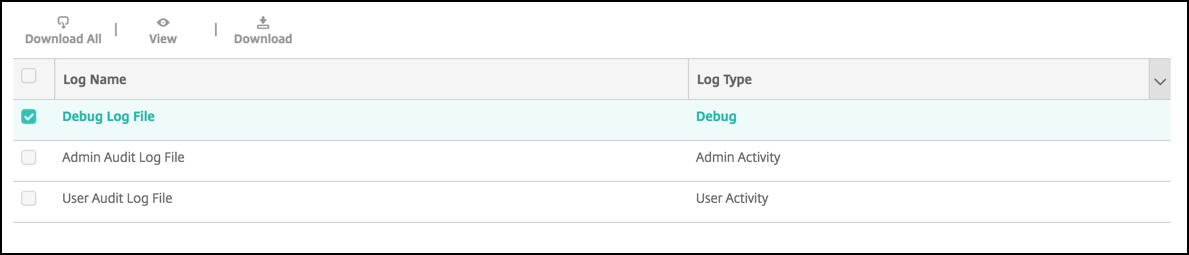
Hinweis:
Wenn Sie mehrere Protokolle auswählen, ist nur die Aktion Alle herunterladen verfügbar.
-
Führen Sie einen der folgenden Schritte aus:
- Alle herunterladen: Es werden alle Protokolle im System (Debug-, Administrator-/Benutzerüberwachungs-, Serverprotokoll usw.) heruntergeladen.
- Anzeigen: zeigt den Inhalt des ausgewählten Protokolls unterhalb der Tabelle an.
- Download: Die Konsole lädt nur den ausgewählten Protokolldateityp herunter. Die Konsole lädt auch alle archivierten Protokolle desselben Typs herunter.

Citrix Endpoint Management verwendet den log4j-SyslogAppender zum Senden von syslog-Meldungen im RFC5424-Format. Die Daten in der syslog-Meldung sind reiner Text ohne ein bestimmtes Format.