Citrix DaaS para Citrix Service Providers
En este artículo se describe cómo Citrix Service Providers (CSP) puede configurar Citrix DaaS (antes denominado Citrix Virtual Apps and Desktops Service) para clientes arrendatarios en Citrix Cloud. Para obtener información general sobre las funciones disponibles para los socios de Citrix (Citrix Partners), consulte Citrix Cloud para socios.
Requisitos
- Ser socio de Citrix Service Provider.
- Tener una cuenta de Citrix Cloud.
- Tiene una suscripción a Citrix DaaS.
Limitaciones y problemas conocidos
Limitaciones
- Los cambios de nombre de arrendatario tardan hasta 24 horas en aplicarse a todas las interfaces.
- Al crear un arrendatario, la dirección de correo electrónico debe ser única.
- El filtrado de Studio por ámbito (similar a Supervisar) no está disponible. Para ver los recursos asociados a un ámbito, seleccione Administradores en el panel de la izquierda. En la ficha Ámbitos, seleccione el ámbito y, a continuación, seleccione Modificar ámbito en el panel Acción.
Problemas conocidos
- Una vez asignados los ámbitos a un recurso, no se puede utilizar la consola de administración para quitarlos o cancelar su asignación. Esas tareas solo se admiten a través de PowerShell.
- Studio no impone ámbitos. Usted es responsable de seleccionar el ámbito adecuado al crear catálogos de máquinas, grupos de entrega y grupos de aplicaciones.
- Cuando se crean más de 15 ámbitos (creados automáticamente y personalizados), la información de acceso personalizado de Citrix Cloud para un administrador (Administración de acceso e identidad > Administradores) no se muestra correctamente. Solución temporal: Limite los ámbitos a 15 o menos.
Invitar a un cliente o agregarlo
- Inicie sesión en Citrix Cloud con sus credenciales de CSP. Seleccione Mis clientes en el menú superior izquierdo.
-
En el panel de control del cliente, haga clic en Invitar o Agregar. Seleccione una de estas opciones:
- Invitar a un cliente de Citrix Cloud: aplicable a la incorporación de un cliente de un solo arrendatario.
- Agregar un cliente: aplicable a la incorporación de un cliente multiarrendatario.
-
Para conectar con un cliente de Citrix Cloud existente, copie y envíe la URL de Citrix Cloud al cliente. Para obtener más información, consulte Crear conexiones con clientes. El cliente debe agregarle como administrador de acceso completo a su cuenta. Consulte Agregar administradores a una cuenta de Citrix Cloud.
Nota: No
Si el cliente no tiene una cuenta de Citrix Cloud, al agregarlo se creará una cuenta de cliente. Al agregar un cliente, usted también se agrega automáticamente como administrador de acceso completo para la cuenta de ese cliente.
Puedes agregar más administradores más adelante y controlar qué clientes pueden ver en Studio.
Agregar Citrix DaaS a un cliente
- Inicie sesión en Citrix Cloud con sus credenciales de CSP. Seleccione Mis clientes en el menú superior izquierdo.
- En el panel de mandos de clientes, en el menú de tres puntos del cliente, seleccione Agregar servicio.
- En Seleccione un servicio para agregar, seleccione Virtual Apps and Desktops.
- Seleccione Continue.
Después de completar este procedimiento, el cliente se incorpora a su suscripción de Citrix DaaS.
Una vez completada la incorporación, se crea automáticamente un ámbito de cliente en Citrix DaaS. El ámbito es visible en Studio. Este ámbito es exclusivo de ese cliente. Puede cambiar el nombre del ámbito, pero no puede eliminarlo.
Utilice este ámbito para adaptar el acceso de otros administradores. Supongamos, por ejemplo, que tiene 10 clientes y dos administradores. Con el ámbito exclusivo, puede restringir el acceso de un administrador a solo tres de los clientes. El otro administrador puede acceder a uno de esos tres clientes, además de otros dos clientes. Para obtener información más detallada, consulte Controlar el acceso de administrador a los clientes
Configurar una ubicación de recursos
Una ubicación de recursos contiene las máquinas que entregan las aplicaciones y escritorios de los clientes, y componentes de infraestructura, como Citrix Cloud Connectors. Para obtener más información, consulte Conectarse a Citrix Cloud.
Configurar catálogos y grupos para entrega de aplicaciones y escritorios
Nota: No
Para administrar DaaS para un cliente arrendatario, debe cambiar a la cuenta del cliente de CSP. Para hacerlo, haga clic en el nombre del cliente en el menú superior derecho y haga clic en Cambiar cliente.
Un catálogo es un grupo de máquinas virtuales idénticas. Al crear un catálogo, se utiliza una imagen (con otros parámetros) como plantilla para crear las máquinas. Para obtener más información, consulte Crear catálogos de máquinas.
Un grupo de entrega es un conjunto de máquinas seleccionadas de uno o varios catálogos de máquinas. El grupo de entrega especifica los usuarios que pueden usar esas máquinas, además de las aplicaciones o los escritorios disponibles para esos usuarios. Para obtener información detallada, consulte Crear grupos de entrega.
Los grupos de aplicaciones permiten administrar colecciones de aplicaciones. Puede crear grupos de aplicaciones para las aplicaciones compartidas entre varios grupos de entrega o que son utilizadas por un subconjunto de usuarios dentro de un grupo de entrega. Para obtener más información, consulte Crear grupos de aplicaciones.
Al configurar grupos, asegúrese de que:
- El ámbito del grupo de entrega es un subconjunto del ámbito del catálogo de máquinas. Por ejemplo, supongamos que el ámbito del catálogo es A y B. El ámbito del grupo de entrega puede ser A o B, o A y B.
- El ámbito del grupo de aplicaciones es un subconjunto del ámbito del grupo de entrega. Por ejemplo, supongamos que los grupos de entrega asociados a un grupo de aplicaciones tienen el ámbito A y B. El ámbito del grupo de aplicaciones puede ser A o B, o A y B.
Dominios federados
Los dominios federados permiten a los usuarios de los clientes utilizar credenciales de un dominio asociado a la ubicación de recursos para iniciar sesión en su espacio de trabajo. Esto le permite proporcionar espacios de trabajo dedicados a sus clientes, a los que los usuarios de dichos clientes pueden acceder mediante una URL de espacio de trabajo personalizada (por ejemplo, customer.cloud.com), mientras que la ubicación de los recursos sigue estando en su cuenta de Citrix Cloud. Puede proporcionar espacios de trabajo dedicados, junto con el espacio de trabajo compartido, a los que los clientes pueden acceder mediante la URL del espacio de trabajo del CSP (por ejemplo, csppartner.cloud.com).
Para que los clientes puedan acceder a su espacio de trabajo dedicado, debe agregarlos a los dominios correspondientes que administre. Después de configurar el espacio de trabajo en Configuración de Workspace, los usuarios de los clientes pueden iniciar sesión en su espacio de trabajo y acceder a las aplicaciones y escritorios que haya puesto a disposición.
Agregar un cliente a un dominio
- Inicie sesión en Citrix Cloud con sus credenciales de CSP. Seleccione Mis clientes en el menú superior izquierdo.
- En el panel de mandos de clientes, seleccione Administración de acceso e identidad en el menú superior de la izquierda.
- En la ficha Dominios, seleccione Administrar el dominio federado en el menú de tres puntos del dominio.
- En la tarjeta Administrar el dominio federado, en la columna de clientes disponibles, seleccione el cliente que desea agregar al dominio. Seleccione el signo más que hay junto al nombre del cliente. El cliente seleccionado aparecerá ahora en la columna de clientes federados. Repita esta operación para agregar otros clientes. Cuando haya terminado, seleccione Aplicar.
Quitar un cliente de un dominio
Cuando quita un cliente de un dominio que administra, los usuarios de dicho cliente ya no pueden acceder a sus espacios de trabajo con las credenciales de su dominio.
- Desde el menú de Citrix Cloud, seleccione Administración de acceso e identidad y, luego, Dominios.
- Busque el dominio que quiere administrar y seleccione el botón de tres puntos. Seleccione Administrar el dominio federado.
- En la lista de clientes federados, busque los clientes que quiere quitar y seleccione el botón X. Seleccione Quitar todos para quitar del dominio todos los clientes de la lista. Los clientes seleccionados pasan a la lista de clientes disponibles.
- Seleccione Aplicar.
- Revise los clientes que ha seleccionado y seleccione Quitar clientes.
Controlar el acceso de administrador a los clientes
Puede controlar el acceso de administrador a los clientes mediante el ámbito exclusivo que se creó al agregar Citrix DaaS al cliente. Puede configurar el acceso al agregar un administrador o más tarde.
Para obtener información sobre cómo restringir el acceso mediante roles y ámbitos en Citrix DaaS, consulte Administración delegada.
Agregar un administrador con acceso restringido
- Inicie sesión en Citrix Cloud con sus credenciales de CSP. Seleccione Mis clientes en el menú superior izquierdo.
- En el panel de mandos de clientes, seleccione Administración de acceso e identidad en el menú superior de la izquierda.
- En la ficha Administradores, seleccione Agregar administradores desde y, a continuación, seleccione Identidad de Citrix.
- Introduzca la dirección de correo electrónico de la persona que va a agregar como administrador y, a continuación, seleccione Invitar.
- Configure los permisos correspondientes para el administrador. Citrix recomienda seleccionar Acceso personalizado, a no ser que quiera que el administrador tenga control de administración de Citrix Cloud y de todos los servicios suscritos.
- Después de seleccionar Acceso personalizado, seleccione uno o más pares de roles y ámbitos para Citrix DaaS, según sea necesario. Asegúrese de habilitar solo las entradas que contengan el ámbito exclusivo que se creó para el cliente.
- Cuando haya terminado de seleccionar los pares de roles y ámbitos, seleccione Enviar invitación.
Cuando el administrador acepte la invitación, tendrá el acceso que le ha asignado.
Modificar permisos de administración delegada para administradores
- Inicie sesión en Citrix Cloud con sus credenciales de CSP. Seleccione Mis clientes en el menú superior izquierdo.
- En el panel de mandos de clientes, seleccione Administración de acceso e identidad en el menú superior de la izquierda.
- En la ficha Administradores, seleccione Modificar acceso en el menú de tres puntos del administrador.
- Seleccione y borre los pares de roles y ámbitos para Citrix DaaS según sea necesario. Asegúrese de habilitar solo las entradas que contengan el ámbito exclusivo que se creó para el cliente.
- Seleccione Guardar.
Ver administradores de clientes y sus roles y ámbitos asignados
- Inicie sesión en Citrix Cloud con sus credenciales de CSP. Seleccione Mis clientes en el menú superior izquierdo.
- En el panel de control del cliente, seleccione Mis servicios > DaaS en el menú superior izquierdo.
- Seleccione Administradores en el panel de la izquierda.
Hay información disponible en tres fichas:
- La ficha Administradores muestra los administradores que se han creado, además de sus roles y ámbitos.
- La ficha Roles muestra todos los roles. Para ver información detallada de un rol, selecciónelo en el panel central. La parte inferior de ese panel muestra los tipos de objetos y los permisos asociados al rol. Seleccione la ficha Administradores en el panel inferior para ver una lista de los administradores que actualmente tienen ese rol.
- La ficha Ámbitos muestra todos los ámbitos, incluidos aquellos generados para los clientes de los socios de Citrix (Citrix Partners).
Configurar espacios de trabajo
El cliente tiene su propio espacio de trabajo con una URL única customer.cloud.com. Este espacio de trabajo es donde los usuarios del cliente acceden a sus aplicaciones y escritorios publicados.
La URL del espacio de trabajo se muestra en dos lugares:
- En el panel de mandos de clientes, seleccione Configuración de Workspace en el menú de la esquina superior izquierda.
- En la página de bienvenida de Citrix DaaS (la ficha Vista general), la URL del espacio de trabajo aparece en la parte inferior de la página.
Puede cambiar el acceso y la autenticación de un espacio de trabajo. También puede personalizar el aspecto y las preferencias. Para obtener más información, consulte los siguientes artículos:
Supervisar el servicio de un cliente
El panel de mandos Supervisar de un entorno de CSP es esencialmente el mismo que el de un entorno que no es de CSP. Consulte Supervisar para obtener información detallada.
De forma predeterminada, el panel Supervisar muestra información acerca de todos los clientes. Para mostrar información acerca de un cliente, utilice Seleccionar cliente.
Recuerde que la capacidad de ver las pantallas Supervisar de un cliente se controla mediante el acceso configurado para el administrador. El acceso debe incluir un par de rol y ámbito que incluya el ámbito exclusivo del cliente.
Si ha usado roles integrados para configurar el acceso: Los roles integrados determinan si el administrador puede ver las pantallas de Studio. Si selecciona solo pares de rol y ámbito de cliente que no incluyen visibilidad del nodo Supervisar, ese administrador no podrá ver el nodo Supervisar de ningún cliente seleccionado. Por ejemplo, si proporciona a un administrador acceso de solo lectura para el cliente ABC, ese administrador no puede ver el nodo Supervisar correspondiente al cliente ABC, ya que los administradores de solo lectura no tienen acceso a las pantallas Supervisar.
Quitar un servicio
Requisitos previos
- Asegúrese de que el ámbito del cliente no esté vinculado a ningún objeto de Citrix DaaS. Si están vinculados, no puede quitar el servicio. Para desvincular los ámbitos, vaya a Citrix Studio > Administradores > Ámbitos y modifique el ámbito.
- Para conocer el ámbito de su cliente y administrarlo, consulte Crear y gestionar ámbitos.
-
Inicie sesión en Citrix Cloud con sus credenciales de Citrix Service Provider.
-
En el panel de mandos de clientes, haga clic en el menú de puntos suspensivos (…) del cliente del que desea quitar un servicio y seleccione Quitar servicio.
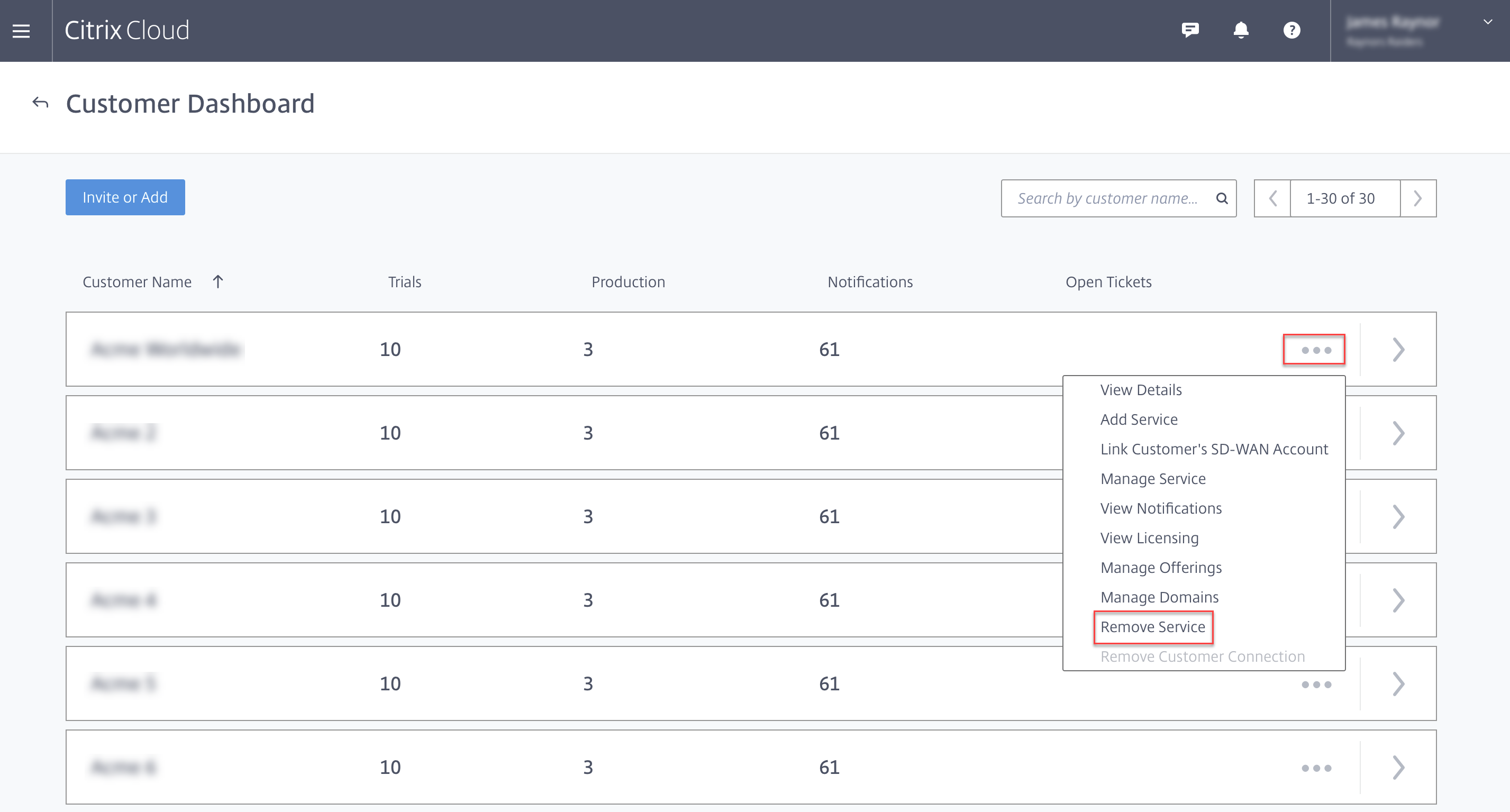
Aparecerá la página Servicio que quitar.
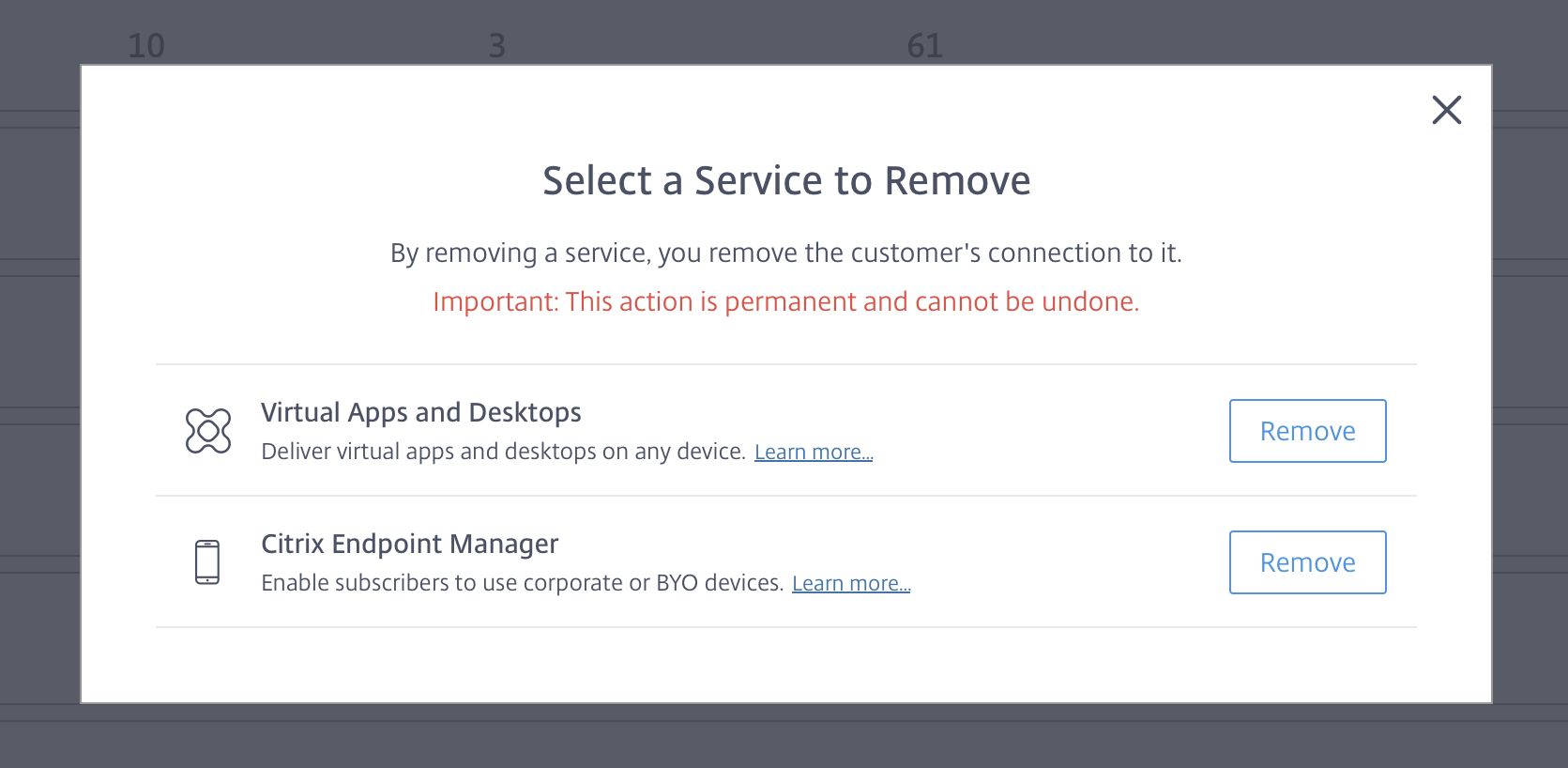
-
Haga clic en Quitar para quitar el servicio.
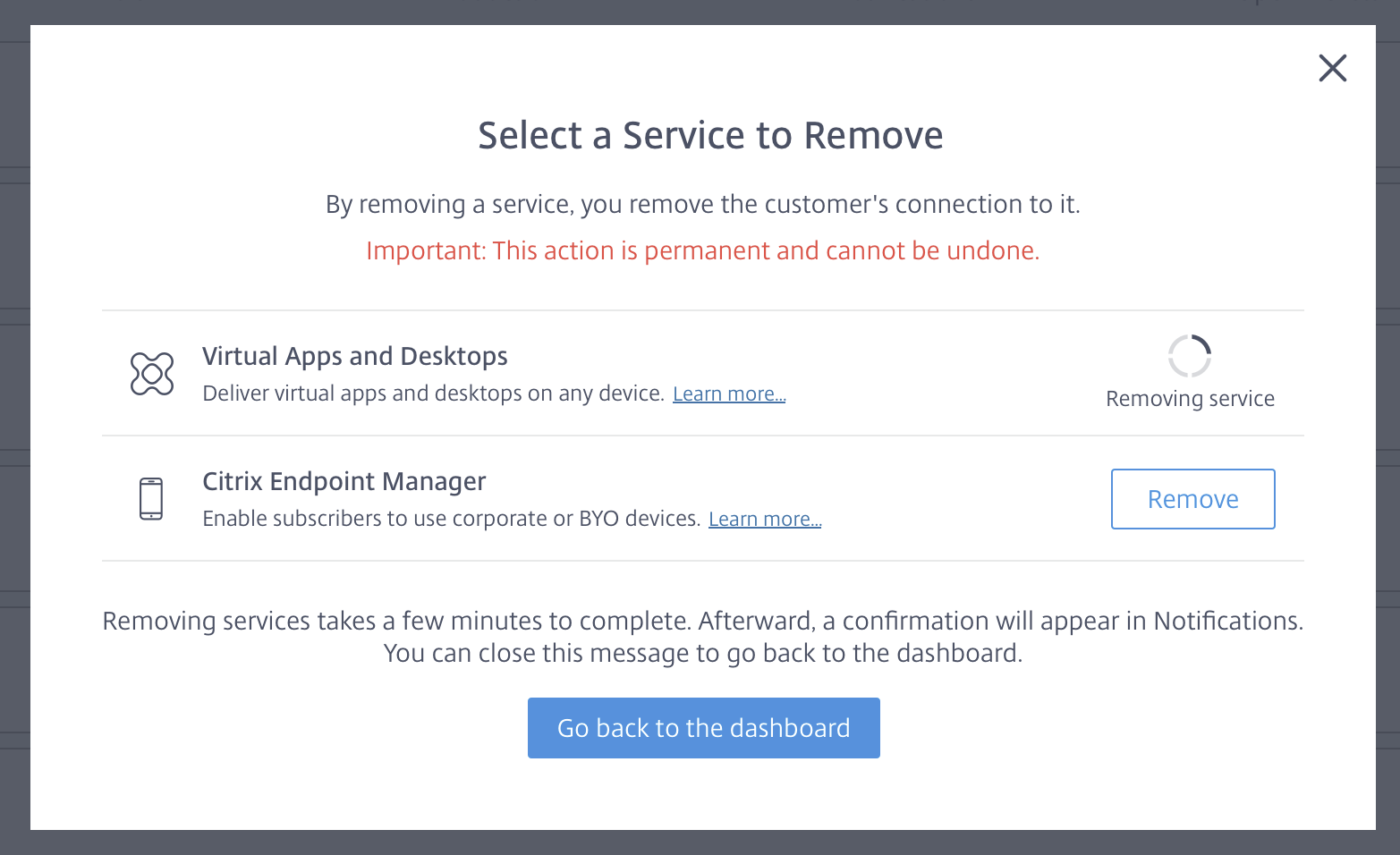
En este artículo
- Requisitos
- Limitaciones y problemas conocidos
- Invitar a un cliente o agregarlo
- Agregar Citrix DaaS a un cliente
- Configurar una ubicación de recursos
- Configurar catálogos y grupos para entrega de aplicaciones y escritorios
- Dominios federados
- Controlar el acceso de administrador a los clientes
- Configurar espacios de trabajo
- Supervisar el servicio de un cliente
- Quitar un servicio