-
Planifier et créer un déploiement
-
-
Créer des catalogues de machines
-
Pools d'identités de machines de différents types de jonction
-
-
-
Configuration de la redirection USB héritée
-
-
This content has been machine translated dynamically.
Dieser Inhalt ist eine maschinelle Übersetzung, die dynamisch erstellt wurde. (Haftungsausschluss)
Cet article a été traduit automatiquement de manière dynamique. (Clause de non responsabilité)
Este artículo lo ha traducido una máquina de forma dinámica. (Aviso legal)
此内容已经过机器动态翻译。 放弃
このコンテンツは動的に機械翻訳されています。免責事項
이 콘텐츠는 동적으로 기계 번역되었습니다. 책임 부인
Este texto foi traduzido automaticamente. (Aviso legal)
Questo contenuto è stato tradotto dinamicamente con traduzione automatica.(Esclusione di responsabilità))
This article has been machine translated.
Dieser Artikel wurde maschinell übersetzt. (Haftungsausschluss)
Ce article a été traduit automatiquement. (Clause de non responsabilité)
Este artículo ha sido traducido automáticamente. (Aviso legal)
この記事は機械翻訳されています.免責事項
이 기사는 기계 번역되었습니다.책임 부인
Este artigo foi traduzido automaticamente.(Aviso legal)
这篇文章已经过机器翻译.放弃
Questo articolo è stato tradotto automaticamente.(Esclusione di responsabilità))
Translation failed!
Configuration de la redirection USB héritée
Si vous utilisez des composants antérieurs à la version 2212 ou si vous utilisez l’application Citrix Workspace pour Linux, suivez ce guide pour configurer la redirection USB dans votre environnement.
Activation de la redirection USB générique
- Ouvrez les stratégies Citrix Web Studio et cliquez sur l’onglet Stratégies.
- Cliquez sur Créer une stratégie, puis développez ICA > Stratégies de périphériques USB.
- Modifiez la Stratégie de redirection de périphérique USB client.
- Sélectionnez Autorisé, puis cliquez sur Enregistrer.
Création de règles de stratégie de redirection USB
Lorsque l’utilisateur tente de rediriger un périphérique USB vers Virtual Desktop, il est vérifié par rapport à chaque règle de stratégie USB jusqu’à ce qu’une correspondance soit trouvée. La première correspondance trouvée pour un périphérique est considérée comme définitive. Si la première correspondance est une règle Allow, le périphérique correspondant peut être redirigé vers le bureau virtuel. Si la première correspondance est une règle Deny, le périphérique correspondant n’est disponible que dans le bureau local. Si aucune correspondance n’est trouvée, les règles par défaut sont utilisées.
Définition de la stratégie sur le Desktop Delivery Controller :
- Ouvrez les stratégies Citrix Web Studio et cliquez sur l’onglet Stratégies.
- Cliquez sur Créer une stratégie, puis développez ICA > Stratégies de périphériques USB.
- Modifiez les Règles de redirection de périphérique USB client.
-
Définissez la valeur en fonction des exemples fournis dans la description pour chaque périphérique USB qui doit être redirigé, puis cliquez sur Enregistrer. Par exemple : Allow: VID=056A PID=00A4 #STU-430 Deny: Class=08 subclass=05 # Stockage de masse
Remarque :
Si un administrateur Citrix coche la case Utiliser valeur par défaut, puis clique sur Enregistrer, les règles par défaut se trouvent dans le registre suivant du VDA.
Attention :
Reportez-vous à la clause d’exclusion de responsabilité à la fin de cet article avant d’utiliser l’Éditeur du Registre.
HKLM\SOFTWARE\Wow6432Node\Citrix\PortICA\GenericUSB\DeviceRules
Utilisation des objets de stratégie de groupe sur le client :
-
Ouvrez l’Éditeur de stratégie de groupe locale, puis accédez à Modèles d’administration > Composants Citrix > Citrix Receiver > Accès à distance des périphériques clients > Utilisation à distance de dispositifs USB génériques.
-
Ouvrez le paramètre Règles de périphériques USB et activez-le. Ajoutez la règle de périphérique USB comme dans cet exemple. La règle Allow: VID=1230 PID=0007 autorise le périphérique avec l’ID de fournisseur 1230 et l’ID de produit 0007.
Remarque :
Utilisez la règle Allow: VID=xxxx PID=xxxx lorsqu’un périphérique spécifique doit figurer en haut de la liste des règles de périphériques.
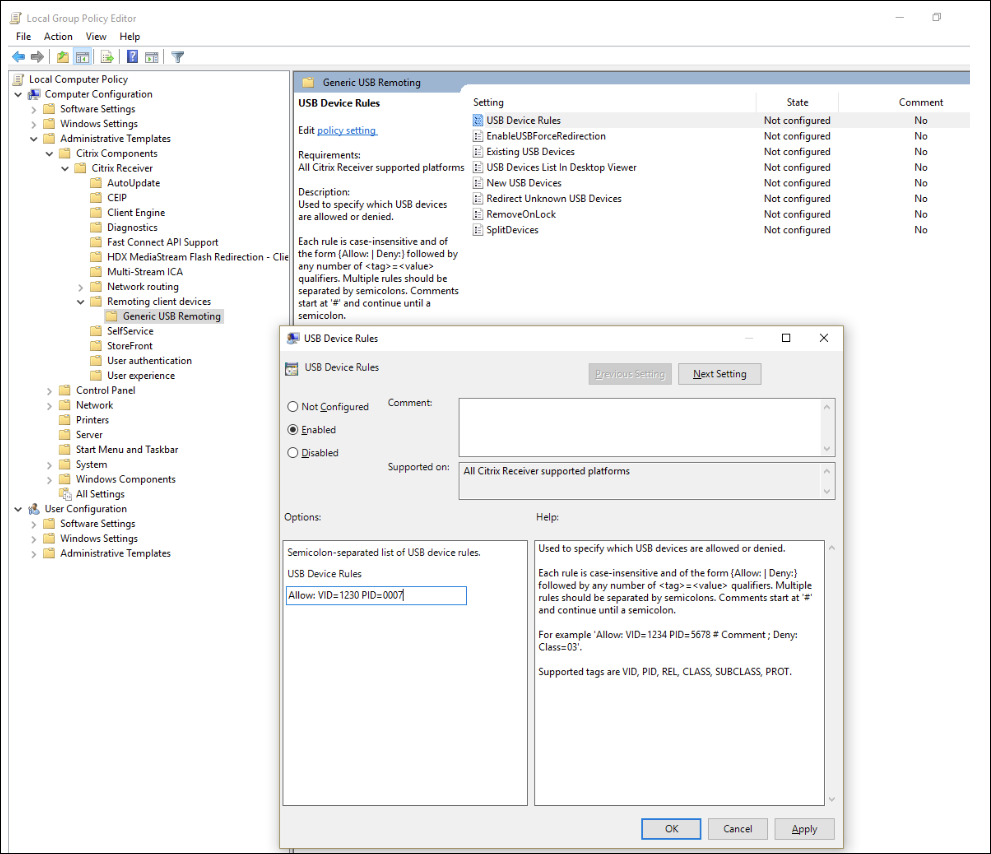
Remarque :
Un outil comme USBView ou la barre d’outils de connexion peut être utilisé pour déterminer les détails du périphérique tels que le VID et le PID (inclure le SS ici).
Configurer la redirection automatique des périphériques USB
Les périphériques USB sont automatiquement redirigés lorsque la prise en charge USB est activée. Les paramètres de préférences de l’utilisateur USB sont également définis pour la connexion automatique aux périphériques USB. Il n’est pas toujours recommandé de rediriger tous les périphériques USB. Les utilisateurs peuvent rediriger explicitement les périphériques de la liste de périphériques USB qui ne sont pas automatiquement redirigés. Pour empêcher l’ajout à la liste ou la redirection des périphériques USB, utilisez DeviceRules sur le point de terminaison du client ou sur la stratégie DDC.
Cette stratégie peut être définie sur le Desktop Delivery Controller, sur le client à l’aide d’un objet de stratégie de groupe, à l’aide des préférences de Citrix Workspace ou de l’onglet Connections sous CDViewer. Toutes ces méthodes sont décrites ci-dessous :
Définition de la stratégie sur le Desktop Delivery Controller :
Le Desktop Delivery Controller peut définir deux stratégies pour autoriser la redirection automatique des périphériques USB : « Autoriser la connexion automatique des périphériques USB existants et Autoriser la connexion automatique des nouveaux périphériques USB »
- Ouvrez les stratégies Citrix Web Studio et cliquez sur l’onglet Stratégies.
- Cliquez sur Créer une stratégie, puis développez ICA > Stratégies de périphériques USB.
- Modifiez le paramètre Autoriser la connexion automatique des périphériques USB existants.
- Désélectionnez la case Utiliser valeur par défaut et sélectionnez Rediriger automatiquement les périphériques USB disponibles dans le menu déroulant, puis cliquez sur Enregistrer.
- Modifiez le paramètre Autoriser la connexion automatique des nouveaux périphériques USB.
- Désélectionnez la case Utiliser valeur par défaut et sélectionnez Rediriger automatiquement les périphériques USB disponibles dans le menu déroulant, puis cliquez sur Enregistrer.
Utilisation des objets de stratégie de groupe sur le client :
- Ouvrez Éditeur de stratégie de groupe local et accédez à Modèles d’administration > Composants Citrix > Citrix Receiver > Accès à distance des périphériques clients > Utilisation à distance de dispositifs USB génériques.
- Ouvrez Nouveaux périphériques USB, sélectionnez Activé et cliquez sur OK.
- Ouvrez Périphériques USB existants, sélectionnez Activé et cliquez sur OK.
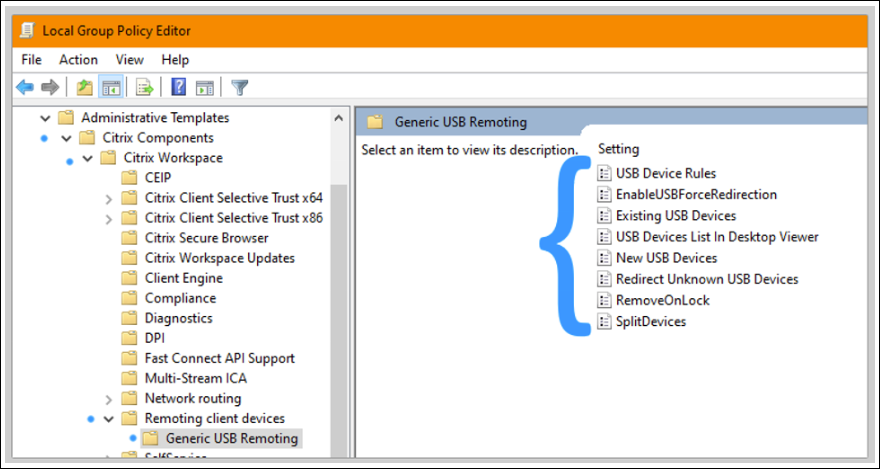
À l’aide du Centre de connexion Citrix :
- Accédez à Préférences de Citrix Workspace > Connexions.
- Assurez-vous que les options suivantes sont sélectionnées :
- Au démarrage d’une session, connecter les périphériques automatiquement
- Lorsqu’un nouveau périphérique est connecté alors qu’une session est en cours, connecter le périphérique automatiquement
- Cliquez sur OK.
À l’aide de la barre d’outils de connexion de CDViewer :
- Après le démarrage d’une session, cliquez sur le menu déroulant CDViewer, puis sélectionnez l’onglet Préférences de Citrix Workspace > Connexions.
- Assurez-vous que les options suivantes sont sélectionnées :
- Au démarrage d’une session, connecter les périphériques automatiquement
- Lorsqu’un nouveau périphérique est connecté alors qu’une session est en cours, connecter le périphérique automatiquement
- Cliquez sur Appliquer et OK pour enregistrer la stratégie.
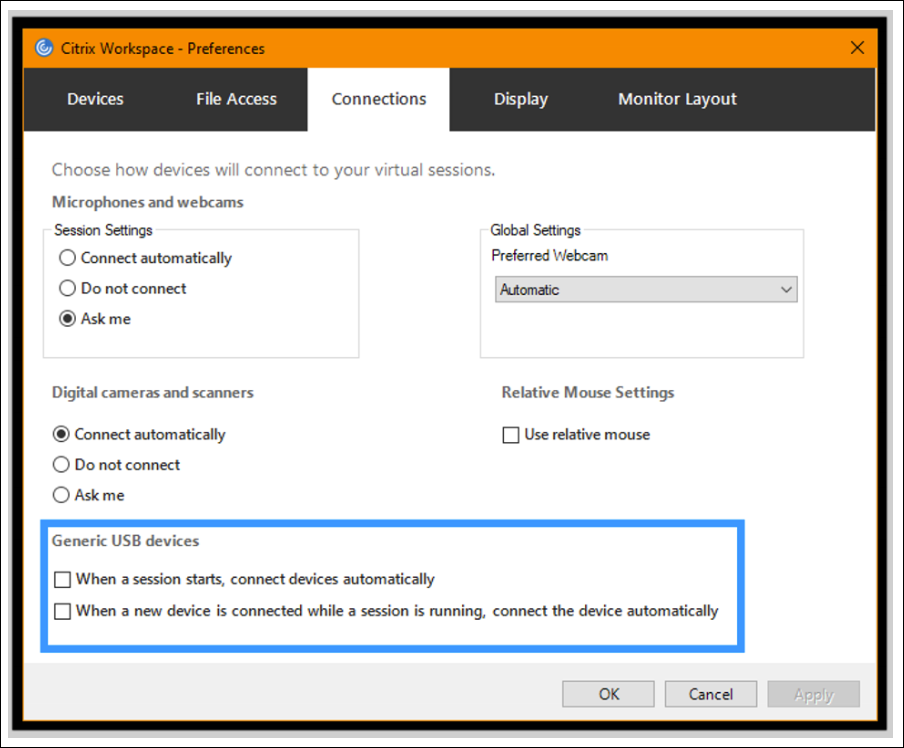
Pour les configurations basées sur un client, les clés de registre sont définies sur la machine cliente à l’emplacement suivant :
Attention :
Reportez-vous à la clause d’exclusion de responsabilité à la fin de cet article avant d’utiliser l’Éditeur du Registre.
HKLM\SOFTWARE\Wow6432Node\Citrix\ICA Client\GenericUSB
Partager
Partager
This Preview product documentation is Citrix Confidential.
You agree to hold this documentation confidential pursuant to the terms of your Citrix Beta/Tech Preview Agreement.
The development, release and timing of any features or functionality described in the Preview documentation remains at our sole discretion and are subject to change without notice or consultation.
The documentation is for informational purposes only and is not a commitment, promise or legal obligation to deliver any material, code or functionality and should not be relied upon in making Citrix product purchase decisions.
If you do not agree, select I DO NOT AGREE to exit.