-
Bereitstellung planen und aufbauen
-
-
WebSocket-Kommunikation zwischen VDA und Delivery Controller
-
Verbindungen erstellen und verwalten
-
Identitätspools verschiedener Verbindungstypen von Maschinenidentitäten
-
Identitätspool der lokalen, in Active Directory eingebundenen Maschinenidentität
-
Identitätspool der mit Azure Active Directory verbundenen Maschinenidentität
-
Identitätspool der hybriden, in Azure Active Directory eingebundenen Computeridentität
-
Identitätspool mit Microsoft Intune-fähiger Maschinenidentität
-
-
Eigenständiger Citrix Secure Ticketing Authority (STA)-Dienst
-
Workloads zwischen Ressourcenstandorten mit dem Image Portability Service migrieren
-
-
-
-
Konfiguration der Legacy-USB-Umleitung
-
-
This content has been machine translated dynamically.
Dieser Inhalt ist eine maschinelle Übersetzung, die dynamisch erstellt wurde. (Haftungsausschluss)
Cet article a été traduit automatiquement de manière dynamique. (Clause de non responsabilité)
Este artículo lo ha traducido una máquina de forma dinámica. (Aviso legal)
此内容已经过机器动态翻译。 放弃
このコンテンツは動的に機械翻訳されています。免責事項
이 콘텐츠는 동적으로 기계 번역되었습니다. 책임 부인
Este texto foi traduzido automaticamente. (Aviso legal)
Questo contenuto è stato tradotto dinamicamente con traduzione automatica.(Esclusione di responsabilità))
This article has been machine translated.
Dieser Artikel wurde maschinell übersetzt. (Haftungsausschluss)
Ce article a été traduit automatiquement. (Clause de non responsabilité)
Este artículo ha sido traducido automáticamente. (Aviso legal)
この記事は機械翻訳されています.免責事項
이 기사는 기계 번역되었습니다.책임 부인
Este artigo foi traduzido automaticamente.(Aviso legal)
这篇文章已经过机器翻译.放弃
Questo articolo è stato tradotto automaticamente.(Esclusione di responsabilità))
Translation failed!
Konfiguration der Legacy-USB-Umleitung
Wenn Sie Komponenten verwenden, die älter als Version 2212 sind, oder wenn Sie CWA für Linux verwenden, folgen Sie dieser Anleitung zur Konfiguration der USB-Umleitung in Ihrer Umgebung.
Generische USB-Umleitung aktivieren
- Öffnen Sie die Citrix Web Studio-Richtlinien und klicken Sie auf die Registerkarte Richtlinien.
- Klicken Sie auf Richtlinie erstellen und erweitern Sie ICA > USB-Geräterichtlinien.
- Bearbeiten Sie die Richtlinie für die Client-USB-Geräteumleitung.
- Wählen Sie Zugelassen aus und klicken Sie auf Speichern.
Richtlinienregeln für die USB-Umleitung erstellen
Wenn der Benutzer versucht, ein USB-Gerät an den virtuellen Desktop umzuleiten, wird es nacheinander mit jeder USB-Richtlinienregel verglichen, bis eine Übereinstimmung gefunden wird. Die erste Übereinstimmung für ein beliebiges Gerät gilt als endgültig. Wenn es sich bei der ersten Übereinstimmung um eine Allow-Regel handelt, darf das übereinstimmende Gerät auf den virtuellen Desktop umgeleitet werden. Handelt es sich um eine Deny-Regel, kann das Gerät nur auf dem lokalen Desktop verwendet werden. Wenn keine Übereinstimmung gefunden wird, werden die Standardregeln verwendet.
Richtlinie auf dem Desktop Delivery Controller einstellen:
- Öffnen Sie die Citrix Web Studio-Richtlinien und klicken Sie auf die Registerkarte Richtlinien.
- Klicken Sie auf Richtlinie erstellen und erweitern Sie ICA > USB-Geräterichtlinien.
- Bearbeiten Sie die Regeln für die Client-USB-Geräteumleitung.
-
Stellen Sie den Wert anhand der Beispiele in der Beschreibung für jedes USB-Gerät ein, das umgeleitet werden muss, und klicken Sie auf “Speichern”. Beispiel: Allow: VID=056A PID=00A4 #STU-430 Deny: Class=08 subclass=05 # Mass Storage
Hinweis:
Wenn ein Citrix-Administrator die Option Standardwert verwenden aktiviert und auf Speichern klickt, sind die Standardregeln in der folgenden Registrierung im VDA zu finden.
Achtung:
Lesen Sie den Haftungsausschluss am Ende dieses Artikels, bevor Sie den Registrierungs-Editor verwenden.
HKLM\SOFTWARE\Wow6432Node\Citrix\PortICA\GenericUSB\DeviceRules
GPOs auf dem Client verwenden:
-
Öffnen Sie den Editor für lokale Gruppenrichtlinien und gehen Sie zu Administrative Vorlagen > Citrix Komponenten > Citrix Receiver > Remoting von Clientgeräten > Generisches USB-Remoting.
-
Öffnen Sie die Einstellung USB-Geräteregeln und aktivieren Sie sie. Fügen Sie die USB-Geräteregel wie in diesem Beispiel hinzu. Die Regel Allow: VID=1230 PID=0007 lässt das Gerät mit der Vendor-ID 1230 und der Produkt-ID 0007 zu.
Hinweis:
Verwenden Sie die Regel Allow: VID=xxxx PID=xxxx,, wenn ein bestimmtes Gerät ganz oben auf der Liste der Geräteregeln stehen muss.
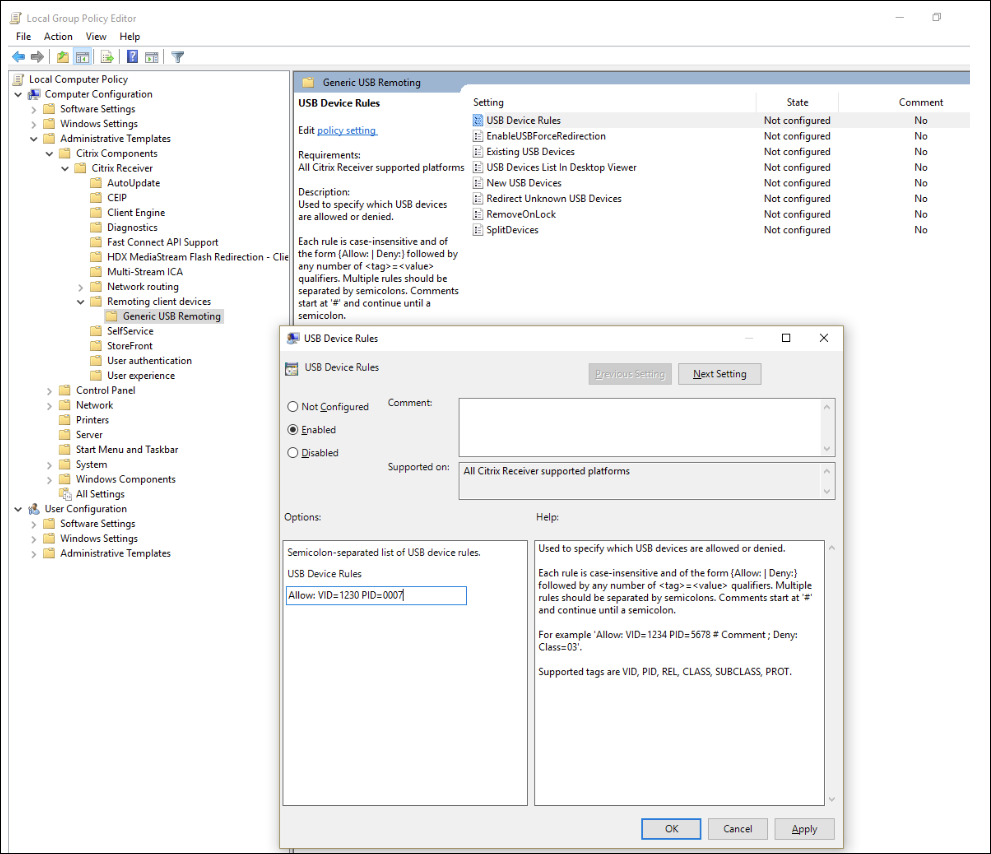
Hinweis:
Ein Tool wie USBView oder sogar die Verbindungssymbolleiste können verwendet werden, um die Gerätedetails wie VID und PID zu ermitteln (SS hier einbeziehen).
Konfigurieren der automatischen Umleitung von USB-Geräten
USB-Geräte werden automatisch umgeleitet, wenn die USB-Unterstützung aktiviert ist. Außerdem sind die USB-Benutzereinstellungen für eine automatische Verbindung der USB-Geräte konfiguriert. Die Umleitung aller USB-Geräte ist nicht immer ideal. Benutzer können Geräte, die nicht automatisch umgeleitet werden, explizit umleiten, indem sie sie aus der USB-Geräteliste auswählen. Um zu verhindern, dass USB-Geräte aufgelistet oder umgeleitet werden, verwenden Sie entweder auf dem Clientendpunkt oder in der DDC-Richtlinie DeviceRules.
Diese Richtlinie kann auf dem DDC, dem Client über ein GPO, über Citrix Workspace-Einstellungen oder auf der Registerkarte “Verbindungen” unter CDViewer festgelegt werden. Alle diese Methoden werden im Folgenden beschrieben:
Richtlinie auf dem Desktop Delivery Controller einstellen:
Auf dem DDC gibt es zwei Richtlinien, die so eingestellt werden können, dass die automatische Umleitung von USB-Geräten zulässig ist: “Zulassen, dass vorhandene USB-Geräte automatisch verbunden werden, Zulassen, dass neu angeschlossene USB-Geräte automatisch verbunden werden”.
- Öffnen Sie die Citrix Web Studio-Richtlinien und klicken Sie auf die Registerkarte Richtlinien.
- Klicken Sie auf Richtlinie erstellen und erweitern Sie ICA > USB-Geräterichtlinien.
- Bearbeiten Sie die Einstellung Zulassen, dass vorhandene USB-Geräte automatisch verbunden werden.
- Deaktivieren Sie das Kontrollkästchen Standardwert verwenden, wählen Sie im Dropddownmenü Verfügbare USB-Geräte automatisch umleiten aus und klicken Sie auf Speichern.
- Bearbeiten Sie die Einstellung Zulassen, dass neu angeschlossene USB-Geräte automatisch verbunden werden.
- Deaktivieren Sie das Kontrollkästchen Standardwert verwenden, wählen Sie im Dropddownmenü Verfügbare USB-Geräte automatisch umleiten aus und klicken Sie auf Speichern.
GPOs auf dem Client verwenden:
- Öffnen Sie den Editor für lokale Gruppenrichtlinien und gehen Sie zu Administrative Vorlagen > Citrix Komponenten > Citrix Receiver > Remoting von Clientgeräten > Generisches USB-Remoting.
- Öffnen Sie Neue USB-Geräte, wählen Sie Aktiviert und klicken Sie auf OK.
- Öffnen Sie Vorhandene USB-Geräte, wählen Sie Aktiviert und klicken Sie auf OK.
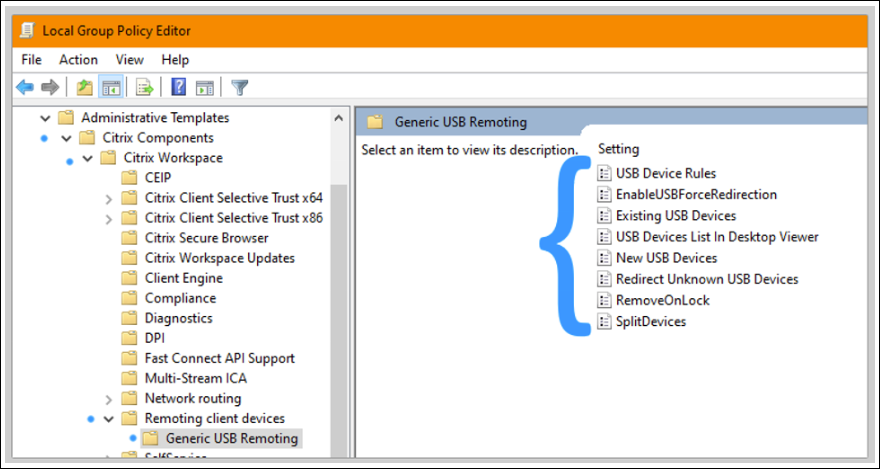
Mit Citrix Connection Center:
- Gehen Sie zu Citrix Workspace-Einstellungen > Verbindungen.
- Vergewissern Sie sich, dass die folgenden Optionen ausgewählt sind:
- Geräte beim Start einer Sitzung automatisch verbinden
- Wenn ein neues Gerät angeschlossen wird, während eine Sitzung ausgeführt wird, wird das Gerät automatisch verbunden
- Klicken Sie auf OK.
Mit CDViewer-Verbindungssymbolleiste:
- Klicken Sie nach dem Start einer Sitzung auf das Dropdownmenü CDViewer und wählen Sie die Registerkarte Citrix Workspace-Einstellungen > Verbindungen aus.
- Vergewissern Sie sich, dass die folgenden Optionen ausgewählt sind:
- Geräte beim Start einer Sitzung automatisch verbinden
- Wenn ein neues Gerät angeschlossen wird, während eine Sitzung ausgeführt wird, wird das Gerät automatisch verbunden
- Klicken Sie auf Übernehmen und auf OK, um die Richtlinie zu speichern.
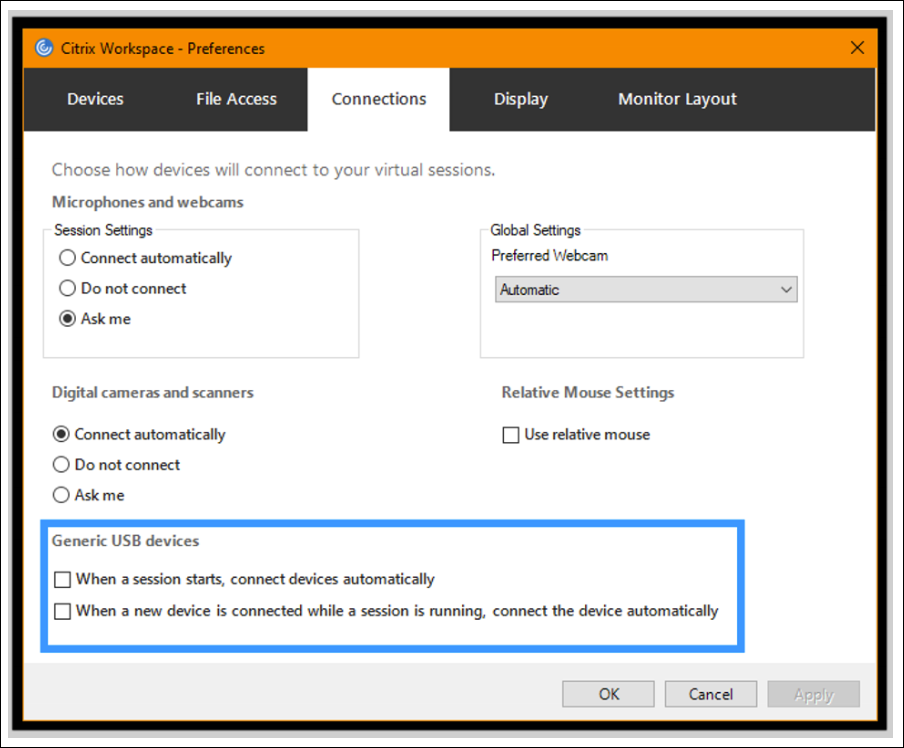
Für die clientbasierten Konfigurationen werden die Registrierungsschlüssel auf das Clientgerät an der folgenden Stelle gesetzt:
Achtung:
Lesen Sie den Haftungsausschluss am Ende dieses Artikels, bevor Sie den Registrierungs-Editor verwenden.
HKLM\SOFTWARE\Wow6432Node\Citrix\ICA Client\GenericUSB
Teilen
Teilen
This Preview product documentation is Citrix Confidential.
You agree to hold this documentation confidential pursuant to the terms of your Citrix Beta/Tech Preview Agreement.
The development, release and timing of any features or functionality described in the Preview documentation remains at our sole discretion and are subject to change without notice or consultation.
The documentation is for informational purposes only and is not a commitment, promise or legal obligation to deliver any material, code or functionality and should not be relied upon in making Citrix product purchase decisions.
If you do not agree, select I DO NOT AGREE to exit.