Benutzerkonten, Rollen und Registrierung
Sie führen Benutzerkonfigurationsaufgaben in der Citrix Endpoint Management-Konsole auf der Registerkarte Verwalten und der Seite Einstellungen durch. Sofern nicht anders angegeben, finden Sie in diesem Artikel die Schritte für die folgenden Aufgaben.
- Registrierungssicherheitsmodus und Registrierungseinladungen
- Unter Einstellungen > Registrierung können Sie bis zu sieben Registrierungssicherheitsmodi konfigurieren und auch Registrierungseinladungen versenden. Jeder Registrierungssicherheitsmodus hat eine eigene Sicherheitsstufe und eigene Verfahren zum Registrieren von Geräten.
- Rollen für Benutzerkonten und Gruppen
- Unter Einstellungen > Rollenbasierte Zugriffssteuerung weisen Sie Benutzern und Gruppen vordefinierte Rollen bzw. Berechtigungssätze zu. Diese Berechtigungen steuern den Zugriff der Benutzer auf Systemfunktionen. Weitere Informationen finden Sie unter Rollen mit RBAC konfigurieren.
- Unter Einstellungen > Benachrichtigungsvorlagen erstellen oder aktualisieren Sie Benachrichtigungsvorlagen, um sie in automatisierten Aktionen, bei der Registrierung und für Standardbenachrichtigungen an Benutzer zu verwenden. Sie können Benachrichtigungsvorlagen zum Senden von Nachrichten über zwei verschiedene Kanäle konfigurieren: Citrix Secure Hub oder SMTP. Weitere Informationen finden Sie unter Erstellen und Aktualisieren von Benachrichtigungsvorlagen.
- Benutzerkonten und Gruppen:
-
Unter Verwalten > Benutzer können Sie manuell lokale Benutzerkonten hinzufügen oder eine CSV-Provisioningdatei verwenden, um die Konten zu importieren und lokale Gruppen zu verwalten. Die meisten Citrix Endpoint Management-Bereitstellungen stellen jedoch eine Verbindung zu LDAP her, um Benutzer- und Gruppeninformationen abzurufen. In folgenden Anwendungsfällen ist es möglicherweise besser, Benutzerkonten lokal zu erstellen:
- In Umgebungen wie dem Einzelhandel, in denen Geräte gemeinsam genutzt werden und nicht dediziert für einzelne Benutzer sind.
- Wenn Sie ein nicht unterstütztes Verzeichnis wie Novell eDirectory verwenden.
-
Unter Einstellungen > Workflows verwenden Sie die Workflows, um das Erstellen und Entfernen von Benutzerkonten zu verwalten.
-
Informationen zu Benutzerkonten
Ein Citrix Endpoint Management-Benutzerkonto ist entweder für einen lokalen, Active Directory- oder Cloudbenutzer.
-
Cloudbenutzer: Ein Cloudbenutzer ist ein spezielles Benutzerkonto, das Citrix Cloud erstellt, wenn Ihrem Citrix Cloud-Kundenkonto ein Administrator hinzugefügt wird. Ein Cloudbenutzerkonto verwendet denselben Benutzernamen wie das Administratorkonto in Citrix Cloud und als Standard die Administratorrolle. Das Cloudbenutzerkonto bietet Single Sign-On und führt andere Verwaltungsfunktionen aus.
Informationen zum Hinzufügen von Administratoren zu einem Citrix Cloud-Konto finden Sie unter Einladen neuer Administratoren.
Für Cloudbenutzer gilt:
- Sie können die Rollen und Eigenschaften von Cloudbenutzern über die Citrix Cloud-Konsole ändern. Siehe Verwalten von Citrix Cloud-Administratoren.
- Informationen zum Ändern des Kennworts finden Sie unter Administratoren.
- Um einen Cloudbenutzer zu löschen, gehen Sie in Citrix Cloud zu Identitäts- und Zugriffsverwaltung > Administratoren. Klicken Sie auf die drei Punkte (…) am Ende der Benutzerzeile und wählen Sie Administrator löschen.
- Sie können Cloudbenutzer nicht zu einer lokalen Gruppe hinzufügen.
Registrierungssicherheitsmodi konfigurieren
Sie konfigurieren einen Registrierungssicherheitsmodus für Geräte, um eine Sicherheitsstufe und eine Benachrichtigungsvorlage für die Geräteregistrierung bei Citrix Endpoint Management anzugeben.
Citrix Endpoint Management bietet sechs Registrierungssicherheitsmodi mit verschiedenen Sicherheitsstufen und Schritten, die die Benutzer zum Registrieren von Geräten ausführen müssen. Konfigurieren Sie Registrierungssicherheitsmodi in der Citrix Endpoint Management-Konsole auf der Seite Einstellungen > Registrierungseinladungen. Weitere Informationen finden Sie unter Registrierungseinladungen.
Hinweis:
Wenn Sie benutzerdefinierte Benachrichtigungsvorlagen verwenden möchten, müssen Sie diese vor dem Konfigurieren der Registrierungssicherheitsmodi erstellen. Weitere Informationen über Benachrichtigungsvorlagen finden Sie unter Erstellen und Aktualisieren von Benachrichtigungsvorlagen.
-
Klicken Sie in der Citrix Endpoint Management-Konsole auf das Zahnradsymbol rechts oben. Die Seite Einstellungen wird angezeigt.
-
Klicken Sie auf Registrierung. Die Seite Registrierung wird angezeigt. Sie enthält eine Tabelle mit allen verfügbaren Registrierungssicherheitsmodi. Standardmäßig sind alle Registrierungssicherheitsmodi aktiviert.
-
Wählen Sie einen Registrierungssicherheitsmodus in der Liste zur Bearbeitung aus. Stellen Sie dann den Modus als Standard ein oder deaktivieren Sie den Modus.
Aktivieren Sie das Kontrollkästchen neben einem Registrierungssicherheitsmodus, um das Optionsmenü anzuzeigen. Sie können auch an eine andere Stelle in der Liste klicken, um das Menü mit den Optionen rechts daneben anzuzeigen.
Tipp:
Beim Bearbeiten des Registrierungssicherheitsmodus können Sie einen Zeitraum angeben, nach dessen Ablauf die Benutzer ihre Geräte nicht mehr registrieren können. Weitere Informationen finden Sie unter Bearbeiten eines Registrierungssicherheitsmodus in diesem Artikel. Der Wert wird auf den Seiten zur Konfiguration der Registrierungseinladung für Benutzer und Gruppen angezeigt.
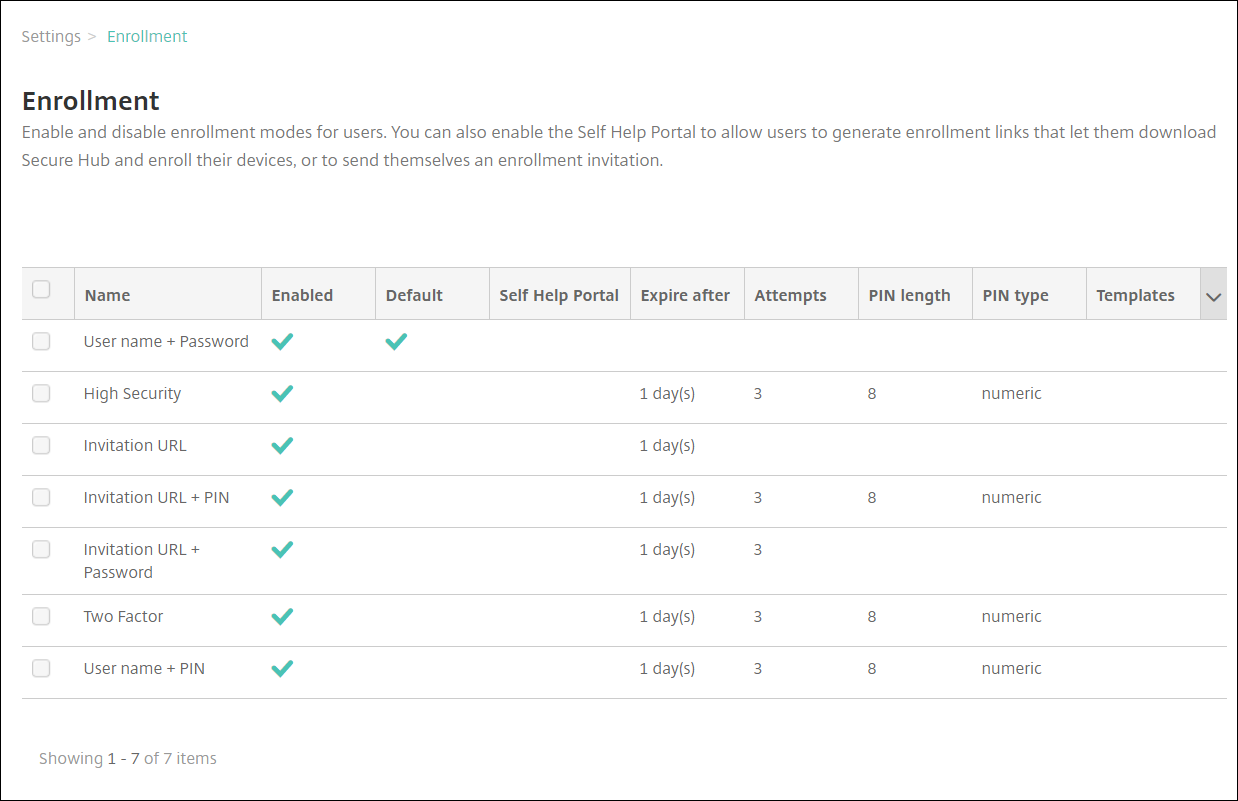
Je nach Plattform stehen folgende Registrierungssicherheitsmodi zur Auswahl:
- Benutzername + Kennwort
- Einladungs-URL
- Einladungs-URL + PIN
- Einladungs-URL + Kennwort
- Zwei Faktoren
- Benutzername + PIN
Hinweise zu plattformspezifischen Registrierungssicherheitsmodi finden Sie unter Registrierungssicherheitsmodi nach Plattform.
Sie können die Registrierung über Registrierungseinladungen auf bestimmte Benutzer oder Gruppen beschränken. Um Registrierungseinladungen zu senden, können Sie nur die Registrierungsicherheitsmodi Einladungs-URL, Einladungs-URL + PIN oder Einladungs-URL + Kennwort verwenden. Für Geräte, die mit Benutzernamen + Kennwort, Zweistufiger Authentifizierung oder Benutzername + PIN registriert werden, müssen Benutzer ihre Anmeldeinformationen manuell in Citrix Secure Hub eingeben.
Als zweistufige Authentifizierungslösung können Sie Registrierungseinladungen mit Einmal-PIN verwenden. Registrierungseinladungen mit Einmal-PIN steuern die Anzahl der Geräte, die ein Benutzer anmelden kann. OTP-Einladungen sind für Windows-Geräte nicht verfügbar.
Bearbeiten eines Registrierungssicherheitsmodus
-
Wählen Sie in der Liste Registrierung einen Registrierungssicherheitsmodus aus und klicken Sie auf Bearbeiten. Die Seite Registrierungsmodus bearbeiten wird angezeigt. Abhängig von dem ausgewählten Modus werden ggf. andere Optionen angezeigt.
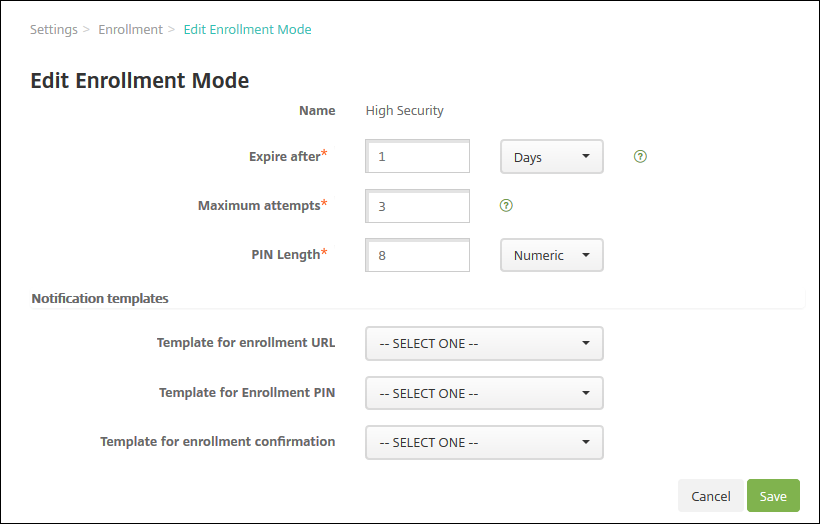
-
Ändern Sie nach Bedarf die folgenden Informationen:
-
Ablauf nach: Geben Sie einen Zeitraum ein, nach dem die Benutzer ihre Geräte nicht mehr registrieren können. Dieser Wert wird auf den Seiten zur Konfiguration der Registrierungseinladung für Benutzer und Gruppen angezeigt.
Geben Sie 0 ein, wenn die Einladung nicht ablaufen soll.
- Tage: Klicken Sie in der Dropdownliste auf Tage oder Stunden zur Bestimmung der Maßeinheit für den unter Ablauf nach eingegebenen Zeitraum.
-
Versuche maximal: Geben Sie die Anzahl der Registrierungsversuche ein, die ein Benutzer machen darf, bevor die Registrierung für ihn gesperrt wird. Dieser Wert wird auf den Seiten zur Konfiguration der Registrierungseinladung für Benutzer und Gruppen angezeigt.
Geben Sie 0 ein, wenn die Anzahl der Versuche beliebig sein soll.
- PIN-Länge: Geben Sie eine Zahl ein, um die Länge der PIN festzulegen.
-
Numerisch: Klicken Sie in der Dropdownliste auf Numerisch oder Alphanumerisch, um die Art der PIN festzulegen.
-
Benachrichtigungsvorlagen:
- Vorlage für Registrierungs-URL: Wählen Sie in der Dropdownliste eine Vorlage für die Registrierungs-URL aus. Die Vorlage für Registrierungseinladungen sendet beispielsweise eine E-Mail an Benutzer. Weitere Informationen über Benachrichtigungsvorlagen finden Sie unter Erstellen oder Aktualisieren von Benachrichtigungsvorlagen.
- Vorlage für Registrierungs-PIN: Wählen Sie in der Dropdownliste eine Vorlage für die Registrierungs-PIN aus.
- Vorlage für Registrierungsbestätigung: Wählen Sie in der Dropdownliste eine Vorlage für die Benachrichtigung der Benutzer über eine erfolgreiche Registrierung aus.
-
-
Klicken Sie auf Speichern.
Festlegen eines Registrierungssicherheitsmodus als Standard
Der standardmäßige Registrierungssicherheitsmodus wird für alle Geräteregistrierungsanforderungen verwendet, es sei denn, Sie wählen einen anderen Registrierungssicherheitsmodus aus. Wenn kein Registrierungssicherheitsmodus als Standard festgelegt ist, müssen Sie für jede Geräteregistrierung eine eigene Registrierungsanforderung erstellen.
-
Wenn der Registrierungssicherheitsmodus, den Sie als Standard verwenden möchten, nicht aktiviert ist, wählen Sie ihn aus und klicken Sie auf Aktivieren. Sie können nur Benutzername + Kennwort, Zweistufig oder Benutzername + PIN als Standard festlegen.
-
Wählen Sie den Registrierungssicherheitsmodus aus und klicken Sie auf Standard. Der ausgewählte Modus ist jetzt der Standardmodus. War zuvor ein anderer Registrierungssicherheitsmodus als Standard festgelegt, ist dieser Modus nun nicht mehr Standardmodus.
Deaktivieren eines Registrierungssicherheitsmodus
Wenn Sie einen Registrierungssicherheitsmodus deaktivieren, ist er sowohl für Gruppenregistrierungseinladungen als auch im Selbsthilfeportal nicht mehr verfügbar. Sie können die Art und Weise der Geräteregistrierung durch die Benutzer ändern, indem Sie einen Registrierungssicherheitsmodus deaktivieren und einen anderen aktivieren.
-
Wählen Sie einen Registrierungssicherheitsmodus aus.
Den Standardregistrierungssicherheitsmodus können Sie nicht deaktivieren. Wenn Sie den Standardregistrierungssicherheitsmodus deaktivieren möchten, müssen Sie zunächst dessen Einstellung als Standard aufheben.
-
Klicken Sie auf Deaktivieren. Der Registrierungssicherheitsmodus ist nicht mehr aktiviert.
Erstellen, Bearbeiten, Entsperren und Löschen lokaler Benutzerkonten
Sie können lokale Benutzerkonten in Citrix Endpoint Management manuell hinzufügen oder mit einer Provisioningdatei importieren. Eine Anleitung zum Importieren von Benutzerkonten aus einer Provisioningdatei finden Sie unter Importieren von Benutzerkonten.
Alle Citrix Cloud-Administratoren werden als Citrix Endpoint Management-Administratoren erstellt. Wenn Sie einen Citrix Cloud-Administrator mit benutzerdefiniertem Zugriff erstellen, stellen Sie sicher, dass der Zugriff Citrix Endpoint Management umfasst. Weitere Informationen zum Hinzufügen von Citrix Cloud-Administratoren finden Sie unter Hinzufügen von Administratoren.
-
Klicken Sie in der Citrix Endpoint Management-Konsole auf Verwalten > Benutzer. Die Seite Benutzer wird angezeigt.
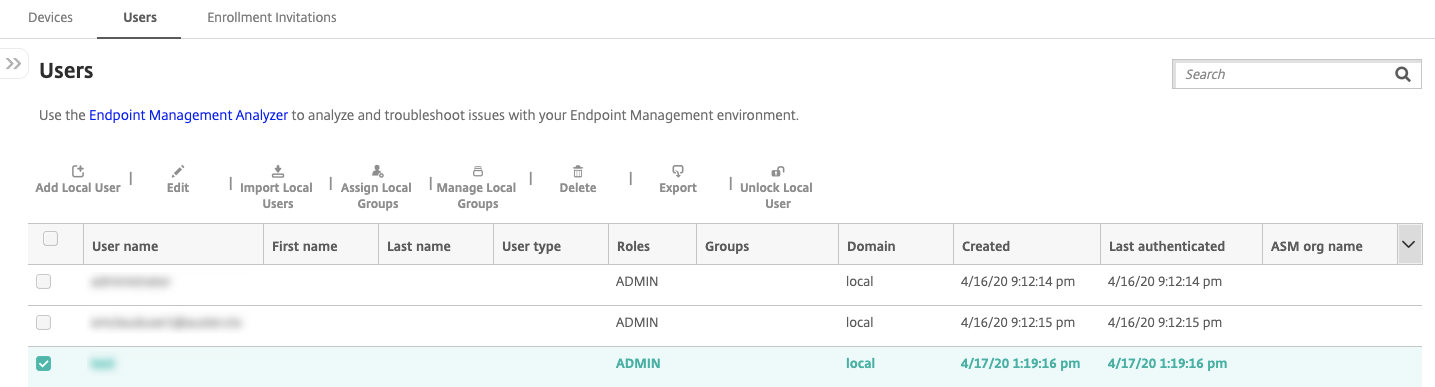
-
Klicken Sie auf Filter anzeigen, um die Liste zu filtern.
Hinzufügen eines lokalen Benutzerkontos
-
Klicken Sie auf der Seite Benutzer auf Lokalen Benutzer hinzufügen. Die Seite Lokalen Benutzer hinzufügen wird angezeigt.
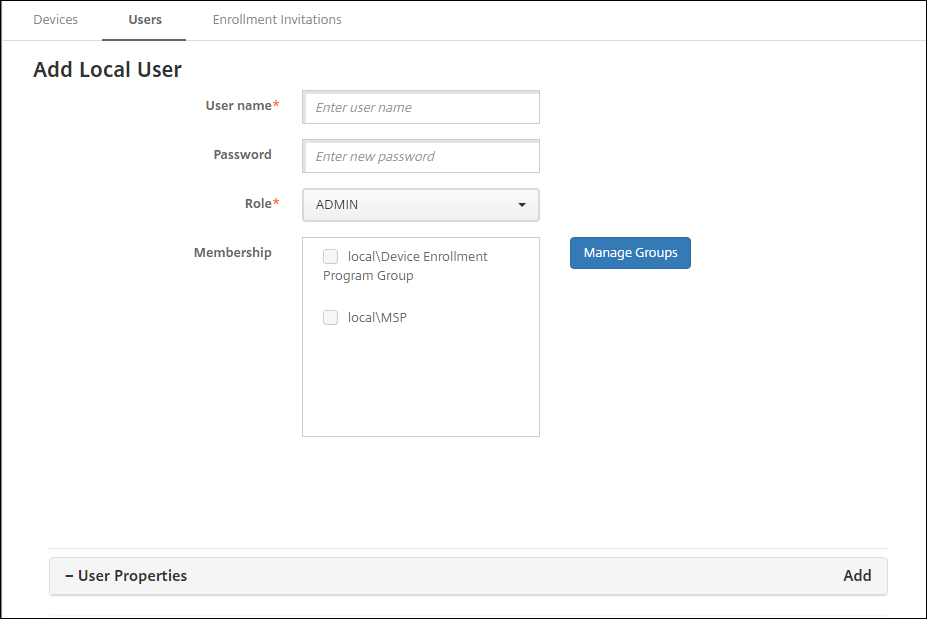
-
Konfigurieren Sie folgende Einstellungen:
- Benutzername: Geben Sie den Namen ein. Dies ist ein erforderliches Feld. Namen können Folgendes enthalten: Leerzeichen, Großbuchstaben und Kleinbuchstaben.
-
Kennwort: Geben Sie ein optionales Benutzerkennwort ein. Das Kennwort muss mindestens 14 Zeichen lang sein und alle der folgenden Kriterien erfüllen:
- Mindestens zwei Ziffern
- Mindestens ein Groß- und ein Kleinbuchstabe
- Mindestens ein Sonderzeichen
- Nutzen Sie keine Wörter, die im Wörterbuch enthalten oder eingeschränkt verwendbar sind, zum Beispiel Ihren Citrix-Benutzernamen oder die E-Mail-Adresse.
- Verwenden Sie maximal drei aufeinanderfolgende oder identische Zeichen oder Tastaturmuster, also nicht 1111, 1234 oder asdf.
-
Rolle: Klicken Sie in der Dropdownliste auf die Rolle des Benutzers. Weitere Informationen über Rollen finden Sie unter Rollen mit RBAC konfigurieren. Mögliche Optionen:
- ADMIN
- DEVICE_PROVISIONING
- SUPPORT
- USER
- Mitgliedschaft: Klicken Sie in der Dropdownliste auf die Gruppe bzw. Gruppen, zu denen der Benutzer gehören soll.
-
Benutzereigenschaften: Fügen Sie optional Benutzereigenschaften hinzu. Für jede Eigenschaft, die Sie hinzufügen möchten, klicken Sie auf Hinzufügen und führen Sie folgende Schritte aus:
- Benutzereigenschaften: Klicken Sie in der Dropdownliste auf eine Eigenschaft und geben Sie das zugehörige Attribut im Feld daneben ein.
- Klicken Sie auf Fertig, um die Eigenschaft zu speichern, oder klicken Sie auf Abbrechen.
Zum Löschen einer vorhandenen Benutzereigenschaft zeigen Sie auf deren Zeile und klicken Sie auf das X auf der rechten Seite. Die Eigenschaft wird sofort gelöscht.
Zum Bearbeiten einer Benutzereigenschaft klicken Sie darauf und nehmen Sie die Änderungen vor. Klicken Sie auf Fertig, um die Änderungen zu speichern oder auf Abbrechen, um den Eintrag unverändert zu lassen.
-
Klicken Sie auf Speichern. Nachdem Sie einen Benutzer erstellt haben, bleibt das Feld Benutzertyp für ein lokales Benutzerkonto leer.
Bearbeiten eines lokalen Benutzerkontos
-
Wählen Sie auf der Seite Benutzer den Benutzer in der Liste aus und klicken Sie auf Bearbeiten. Die Seite Lokalen Benutzer bearbeiten wird angezeigt.

-
Ändern Sie nach Bedarf die folgenden Informationen:
- Benutzername: Sie können den Benutzernamen nicht ändern.
- Kennwort: Geben Sie ein Kennwort ein bzw. ändern Sie das vorhandene.
- Rolle: Klicken Sie in der Dropdownliste auf die Rolle des Benutzers.
- Mitgliedschaft: Klicken Sie in der Dropdownliste auf die Gruppen, zu denen das Benutzerkonto gehören soll. Zum Entfernen eines Benutzerkontos aus einer Gruppe deaktivieren Sie das Kontrollkästchen neben dem Gruppennamen.
-
Benutzereigenschaften: Führen Sie einen der folgenden Schritte aus:
- Klicken Sie auf jede Eigenschaft, die Sie ändern möchten, und nehmen Sie die Änderungen vor. Klicken Sie auf Fertig, um die Änderungen zu speichern oder auf Abbrechen, um den Eintrag unverändert zu lassen.
- Für jede Eigenschaft, die Sie hinzufügen möchten, klicken Sie auf Hinzufügen und führen Sie folgende Schritte aus:
- Benutzereigenschaften: Klicken Sie in der Dropdownliste auf eine Eigenschaft und geben Sie das zugehörige Attribut im Feld daneben ein.
- Klicken Sie auf Fertig, um die Eigenschaft zu speichern, oder klicken Sie auf Abbrechen.
- Zum Löschen einer Benutzereigenschaft zeigen Sie auf deren Zeile und klicken Sie auf das X auf der rechten Seite. Die Eigenschaft wird sofort gelöscht.
-
Klicken Sie auf Speichern, um die Änderungen zu speichern oder auf Abbrechen, um den Benutzer unverändert zu lassen.
Entsperren eines lokalen Benutzerkontos
Ein lokales Benutzerkonto wird entsprechend diesen Servereigenschaften gesperrt:
local.user.account.lockout.time-
local.user.account.lockout.limitWeitere Informationen finden Sie unter Servereigenschaften – Definitionen.
Wenn ein lokales Benutzerkonto gesperrt wird, können Sie es über die Citrix Endpoint Management-Konsole entsperren.
-
Wählen Sie auf der Seite Benutzer in der Liste das Benutzerkonto aus.
-
Klicken Sie auf Benutzer entsperren. Ein Bestätigungsdialogfeld wird angezeigt.
-
Klicken Sie auf Entsperren, um das Benutzerkonto zu entsperren, oder klicken Sie auf Abbrechen, um den Benutzer unverändert zu lassen.
Sie können einen Active Directory-Benutzer nicht über die Citrix Endpoint Management-Konsole entsperren. Ein gesperrter Active Directory-Benutzer muss sich an den Active Directory-Helpdesk wenden, um das Kennwort zurücksetzen zu lassen.
Löschen eines lokalen Benutzerkontos
-
Wählen Sie auf der Seite Benutzer in der Liste das Benutzerkonto aus.
Sie können mehrere Benutzerkonten auswählen, indem Sie die Kontrollkästchen daneben aktivieren.
-
Klicken Sie auf Löschen. Ein Bestätigungsdialogfeld wird angezeigt.
-
Klicken Sie zum Löschen des Benutzerkontos auf Löschen oder klicken Sie auf Abbrechen.
Löschen von Active Directory-Benutzern
Zum Löschen eines oder mehrerer Active Directory-Benutzer wählen Sie den oder die Benutzer aus und klicken Sie auf Löschen.
Wenn ein Benutzer, den Sie löschen, registrierte Geräte hat und Sie diese neu registrieren möchten, müssen Sie die Geräte vor der Neuregistrierung löschen. Zum Löschen eines Geräts navigieren Sie zu Verwalten > Geräte, wählen Sie das Gerät und klicken Sie auf Löschen.
Importieren von Benutzerkonten
Sie können lokale Benutzerkonten und Eigenschaften aus einer CSV-Datei, einer so genannten Provisioningdatei, importieren, die Sie manuell erstellen können. Informationen zum Formatieren von Provisioningdateien finden Sie unter Provisioningdateiformate.
Hinweis:
- Verwenden Sie für lokale Benutzer den Domänennamen zusammen mit dem Benutzernamen in der Importdatei. Geben Sie beispielsweise
username@domainan. Wenn der erstellte oder importierte lokale Benutzer für eine verwaltete Domäne in Citrix Endpoint Management vorgesehen ist, kann der Benutzer sich nicht mit den entsprechenden LDAP-Anmeldeinformationen registrieren.- Beim Importieren von Benutzerkonten in das interne Benutzerverzeichnis von Citrix Endpoint Management deaktivieren Sie die Standarddomäne, um den Importvorgang zu beschleunigen. Beachten Sie, dass die Deaktivierung der Domäne sich auf Registrierungen auswirkt. Aktivieren Sie die Standarddomäne wieder, nachdem der Import interner Benutzer abgeschlossen ist.
- Lokale Benutzer können im UPN-Format (Benutzerprinzipalname) angegeben werden. Citrix empfiehlt jedoch, nicht die verwaltete Domäne zu verwenden. Wird beispielsweise “example.com” verwaltet, erstellen Sie keinen lokalen Benutzer mit diesem UPN-Format: Benutzer@example.com.
Nach dem Erstellen einer Provisioningdatei führen Sie folgende Schritte für den Import der Datei in Citrix Endpoint Management durch.
-
Klicken Sie in der Citrix Endpoint Management-Konsole auf Verwalten > Benutzer. Die Seite Benutzer wird angezeigt.
-
Klicken Sie auf Lokale Benutzer importieren. Das Dialogfeld Provisioningdatei importieren wird angezeigt.
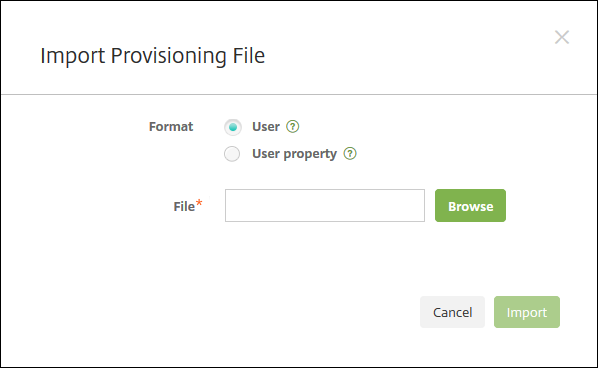
-
Wählen Sie als Format für die Provisioningdatei Benutzer oder Eigenschaft aus.
-
Klicken Sie zur Auswahl der zu importierenden Provisioningdatei auf Durchsuchen und navigieren Sie zum Speicherort der Datei.
-
Klicken Sie auf Importieren.
Provisioningdateiformate
Sie können eine Provisioningdatei erstellen und sie zum Importieren von Benutzerkonten und Eigenschaften in Citrix Endpoint Management verwenden. Verwenden Sie eines der folgenden Formate für eine Provisioningdatei:
-
Felder der Provisioningdatei für Benutzer:
user;password;role;group1;group2 -
Felder der Provisioningdatei für Benutzerattribute:
user;propertyName1;propertyValue1;propertyName2;propertyValue2
Hinweis:
- Trennen Sie die Felder in der Provisioningdatei durch Semikola (;). Wenn ein Feld ein Semikolon enthält, schützen Sie es mit einem umgekehrten Schrägstrich (\). Geben Sie beispielsweise die Eigenschaft propertyV; test;1;2 in folgender Form in der Provisioningdatei ein: propertyV;test;1;2.
- Gültige Werte für Rolle sind die vordefinierten Rollen USER, ADMIN, SUPPORT und DEVICE_PROVISIONING sowie alle von Ihnen definierten Rollen.
- Verwenden Sie den Punkt (.) als Trennzeichen, um eine Gruppenhierarchie zu erstellen. Verwenden Sie daher keinen Punkt in Gruppennamen.
- Verwenden Sie Kleinbuchstaben für Eigenschaftsattribute in Attributprovisioningdateien. Bei der Datenbank wird zwischen Groß- und Kleinschreibung unterschieden.
Beispiel für Benutzerprovisioninginhalt
Der Eintrag user01;pwd\\;o1;USER;myGroup.users01;myGroup.users02;myGroup.users.users01 bedeutet:
- Benutzer: user01
- Kennwort: pwd; 01
- Rolle: USER
-
Gruppen:
- myGroup.users01
- myGroup.users02
- myGroup.users.users.users01
Ein anderes Beispiel, AUser0;1.password;USER;ActiveDirectory.test.net, bedeutet:
- Benutzer: AUser0
- Kennwort: 1.password
- Rolle: USER
- Gruppe: Active Directory.test.net
Beispiel für Benutzerattribut-Provisioninginhalt
Der Eintrag user01;propertyN;propertyV\;test\;1\;2;prop 2;prop2 value bedeutet:
- Benutzer: user01
-
Eigenschaft 1
- Name: propertyN
- Wert: propertyV;test;1;2
-
Eigenschaft 2:
- Name: prop 2
- Wert: prop2 value
Hinzufügen und Entfernen von Gruppen
Gruppen werden im Dialogfeld Gruppen verwalten in der Citrix Endpoint Management-Konsole auf folgenden Seiten verwaltet: Benutzer, Lokalen Benutzer hinzufügen oder Lokalen Benutzer bearbeiten. Es gibt keinen spezifischen Befehl zum Bearbeiten von Gruppen.
Hinzufügen einer lokalen Gruppe
-
Führen Sie einen der folgenden Schritte aus:
- Klicken Sie auf der Seite Benutzer auf Lokale Gruppen verwalten.
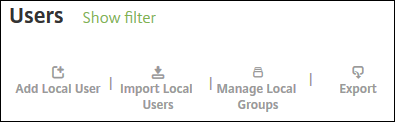
- Klicken Sie auf der Seite Lokalen Benutzer hinzufügen oder Lokalen Benutzer bearbeiten auf Gruppen verwalten.
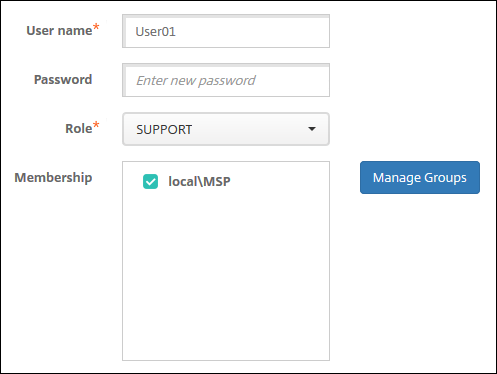
Das Dialogfeld Gruppen verwalten wird angezeigt.
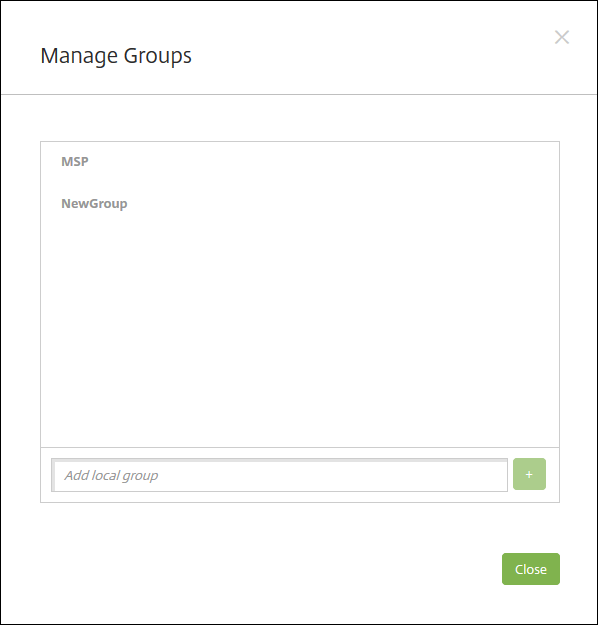
-
Geben Sie unterhalb der Gruppenliste einen Namen für die neue Gruppe ein und klicken Sie auf das Pluszeichen (+). Die Benutzergruppe wird der Liste hinzugefügt.
-
Klicken Sie auf Schließen.
Entfernen einer Gruppe
Das Entfernen einer Gruppe hat keine Auswirkungen auf die Benutzerkonten. Stattdessen wird beim Entfernen einer Gruppe nur die Zuordnung der Benutzer zu dieser Gruppe aufgehoben. Die Benutzer verlieren zudem den Zugriff auf Apps und Profile, die über Bereitstellungsgruppen bereitgestellt werden, die der gelöschten Gruppe zugeordnet sind. Alle anderen Gruppenzuordnungen bleiben jedoch erhalten. Wenn Benutzer keiner anderen lokalen Gruppen zugeordnet sind, werden sie auf oberster Ebene zugeordnet.
-
Führen Sie einen der folgenden Schritte aus:
- Klicken Sie auf der Seite Benutzer auf Lokale Gruppen verwalten.
- Klicken Sie auf der Seite Lokalen Benutzer hinzufügen oder Lokalen Benutzer bearbeiten auf Gruppen verwalten.
Das Dialogfeld Gruppen verwalten wird angezeigt.
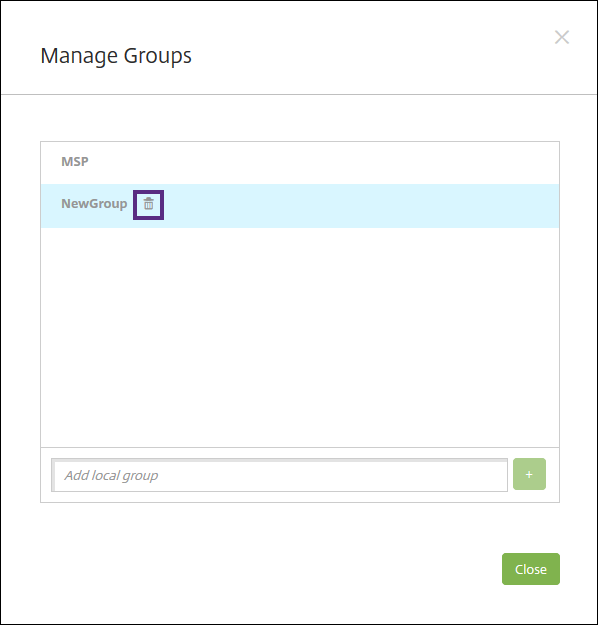
-
Klicken Sie im Dialogfeld Gruppen verwalten auf die Gruppe, die Sie löschen möchten.
-
Klicken Sie auf das Papierkorbsymbol rechts neben dem Gruppennamen. Ein Bestätigungsdialogfeld wird angezeigt.
-
Klicken Sie auf Löschen, um den Vorgang zu bestätigen und die Gruppe zu entfernen.
Wichtig:
Sie können diesen Vorgang nicht rückgängig machen.
-
Klicken Sie im Dialogfeld Manage Groups auf Close.
Erstellen und Verwalten von Workflows
Sie können das Erstellen und Entfernen von Benutzerkonten mit Workflows verwalten. Bevor Sie einen Workflow erstellen, ermitteln Sie die Personen in Ihrer Organisation, die zum Genehmigen von Benutzerkontenanforderungen berechtigt sind. Anschließend können Sie mit der Workflowvorlage Benutzerkontenanforderungen erstellen und genehmigen.
Beim ersten Einrichten von Citrix Endpoint Management konfigurieren Sie Einstellungen für Workflow-E-Mails. Diese müssen festgelegt werden, bevor Sie Workflows verwenden können. Sie können die Einstellungen für Workflow-E-Mails jederzeit ändern. Diese Einstellungen umfassen E-Mail-Server, Port, E-Mail-Adresse und Angaben dazu, ob die Anforderung zum Erstellen des Benutzerkontos genehmigt werden muss.
Workflows können in Citrix Endpoint Management an zwei Stellen konfiguriert werden:
- Auf der Seite Einstellungen > Workflows in der Citrix Endpoint Management-Konsole. Auf der Seite Workflows können Sie mehrere Workflows für App-Konfigurationen konfigurieren. Wenn Sie Workflows auf der Seite Workflows konfigurieren, können Sie den Workflow während des Konfigurierens der App auswählen.
- Wenn Sie einen Anwendungsconnector konfigurieren, geben Sie in der App einen Workflow-Namen an und konfigurieren anschließend die Personen, die die Benutzerkontoanforderung genehmigen können. Siehe Apps hinzufügen.
Sie können bis zu drei Ebenen für die Genehmigung von Benutzerkonten durch leitende Mitarbeiter zuweisen. Wenn noch weitere Personen zum Genehmigen eines Benutzerkontos berechtigt sein sollen, können Sie anhand des Namens oder der E-Mail-Adresse nach ihnen suchen und sie auswählen. Wenn Citrix Endpoint Management die Person gefunden hat, können Sie sie zum Workflow hinzufügen. Alle Personen im Workflow erhalten E-Mails zum Genehmigen oder Ablehnen des neuen Benutzerkontos.
-
Klicken Sie in der Citrix Endpoint Management-Konsole auf das Zahnradsymbol rechts oben. Die Seite Einstellungen wird angezeigt.
-
Klicken Sie auf Workflows. Die Seite Workflows wird angezeigt.
-
Klicken Sie auf Hinzufügen. Die Seite Add Workflow wird angezeigt.
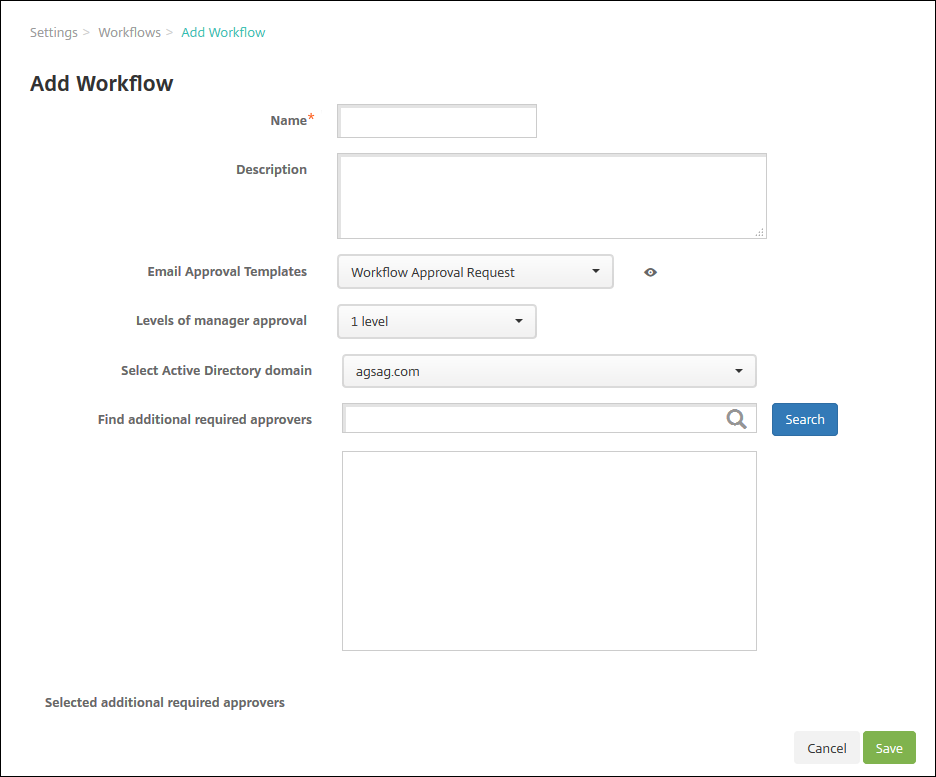
-
Konfigurieren Sie folgende Einstellungen:
- Name: Geben Sie einen aussagekräftigen Namen für den Workflow ein.
- Beschreibung: Geben Sie optional eine Beschreibung für den Workflow ein.
- Vorlagen für E-Mail-Genehmigung: Wählen Sie die E-Mail-Genehmigungsvorlage aus, die zugewiesen werden soll. Sie erstellen E-Mail-Vorlagen in der Citrix Endpoint Management-Konsole im Bereich Benachrichtigungsvorlagen unter Einstellungen. Wenn Sie auf das Augensymbol rechts neben dem Feld klicken, wird eine Vorschau der Vorlage angezeigt, die Sie konfigurieren.
-
Ebenen für Managergenehmigung: Wählen Sie in der Liste die Anzahl der Managergenehmigungsebenen für den Workflow aus. Der Standardwert ist 1 Ebene. Mögliche Optionen:
- Nicht erforderlich
- 1 Ebene
- 2 Ebenen
- 3 Ebenen
- Active Directory-Domäne wählen: Wählen Sie in der Liste die für den Workflow zu verwendende Active Directory-Domäne aus.
- Weitere erforderliche Freigabeberechtigte suchen: Geben Sie einen Namen in das Suchfeld ein und klicken Sie dann auf Suchen. Für die Namen wird Active Directory verwendet.
- Wenn der Name im Feld angezeigt wird, aktivieren Sie das Kontrollkästchen daneben. Der Name und die E-Mail-Adresse der Person werden im Feld Ausgewählte zusätzliche erforderliche Freigabeberechtigte angezeigt.
- Um einen Namen aus der Liste zu entfernen, wählen Sie eine der folgenden Möglichkeiten:
- Klicken Sie auf Suchen, um eine Liste aller Personen in der ausgewählten Domäne anzuzeigen.
- Geben Sie den Namen der Person vollständig oder teilweise in das Suchfeld ein und klicken Sie dann auf Search, um das Suchergebnis einzuschränken.
- Die Namen der Personen in der Liste Selected additional required approvers sind im Suchergebnis mit einem Häkchen gekennzeichnet. Navigieren Sie durch die Liste und deaktivieren Sie die Kontrollkästchen aller Personen, die Sie entfernen möchten.
- Um einen Namen aus der Liste zu entfernen, wählen Sie eine der folgenden Möglichkeiten:
-
Klicken Sie auf Speichern. Der erstellte Workflow wird auf der Seite Workflows angezeigt.
Nach dem Erstellen des Workflows können Sie dessen Details und die mit ihm verbundenen Apps anzeigen oder den Workflow löschen. Ein einmal erstellter Workflow kann nicht mehr geändert werden. Wenn ein Workflow mit anderen Genehmigungsebenen oder Freigabeberechtigten benötigt wird, erstellen Sie einen weiteren Workflow.
Anzeigen von Details und Löschen eines Workflows
-
Auf der Seite Workflows wählen Sie in der Liste der vorhandenen Workflows einen bestimmten Workflow aus. Klicken Sie dafür auf die Zeile in der Tabelle oder aktivieren Sie das Kontrollkästchen neben dem Workflow.
-
Klicken Sie zum Löschen des Workflows auf Delete. Ein Bestätigungsdialogfeld wird angezeigt. Klicken Sie noch einmal auf Delete.
Wichtig:
Sie können diesen Vorgang nicht rückgängig machen.