Citrix DaaS pour les fournisseurs de services Citrix
Cet article décrit comment Citrix Service Providers (CSP) peut configurer Citrix DaaS (anciennement Citrix Virtual Apps and Desktops Service) pour les clients locataires dans Citrix Cloud. Pour obtenir une vue d’ensemble des fonctionnalités disponibles pour Citrix Partners, reportez-vous à la section Citrix Cloud pour les partenaires.
Exigences
- Vous êtes un partenaire Citrix Service Provider.
- Vous disposez d’un compte Citrix Cloud.
- Vous disposez d’un abonnement à Citrix DaaS.
Limitations et problèmes connus
Limitations
- Les changements de nom de locataire prennent jusqu’à 24 heures pour s’appliquer à toutes les interfaces.
- Lors de la création d’un locataire, l’adresse e-mail doit être unique.
- Le filtrage par étendue dans Studio (semblable à Monitor) n’est pas disponible. Pour afficher les ressources attachées à une étendue, sélectionnez Administrateurs dans le volet gauche. Sous l’onglet Étendues, sélectionnez l’étendue, puis sélectionnez Modifier l’étendue dans le volet Action.
Problèmes connus
- Une fois les étendues affectées à une ressource, vous ne pouvez pas utiliser la console de gestion pour les supprimer ou les annuler. Ces tâches sont prises en charge uniquement via PowerShell.
- Studio n’applique pas les étendues. Il vous incombe de sélectionner l’étendue appropriée lors de la création de catalogues de machines, de groupes de mise à disposition et de groupes d’applications.
- Lorsque plus de 15 étendues sont créées (automatiquement ou personnalisées), les informations d’accès personnalisé à Citrix Cloud d’un administrateur (Gestion des identités et des accès > Administrateurs) ne s’affichent pas correctement. Solution : Limitez les étendues à 15 ou moins.
Inviter ou ajouter un client
- Connectez-vous à Citrix Cloud avec vos informations d’identification CSP. Sélectionnez Mes clients dans le menu supérieur gauche.
-
Depuis le tableau de bord client, cliquez sur Inviter ou ajouter. Sélectionnez l’une des options suivantes :
- Inviter un client Citrix Cloud : applicable à l’intégration d’un client à locataire unique.
- Ajouter un client : applicable à l’intégration d’un client multilocataire.
-
Pour vous connecter à un client Citrix Cloud existant, copiez et envoyez-lui l’URL Citrix Cloud. Pour plus d’informations, consultez Créer des connexions aux clients. Le client doit vous ajouter en tant qu’administrateur d’accès complet à son compte. Voir Ajouter des administrateurs à un compte Citrix Cloud.
Remarque
Si le client n’a pas de compte Citrix Cloud, l’ajout du client crée un compte. L’ajout du client vous ajoute automatiquement en tant qu’administrateur d’accès complet du compte de ce client.
Vous pouvez ajouter d’autres administrateurs ultérieurement et contrôler les clients qu’ils peuvent consulter dans Studio.
Ajouter Citrix DaaS à un client
- Connectez-vous à Citrix Cloud avec vos informations d’identification CSP. Sélectionnez Mes clients dans le menu supérieur gauche.
- Dans le tableau de bord du client, dans le menu des points de suspension du client, sélectionnez Ajouter un service.
- Dans Sélectionner un service à ajouter, sélectionnez Virtual Apps and Desktops.
- Sélectionnez Continue.
Une fois cette procédure terminée, le client est intégré à votre abonnement Citrix DaaS.
Une fois l’intégration terminée, une nouvelle étendue client est créée automatiquement dans Citrix DaaS. L’étendue est visible sur l’écran de Studio. Cette étendue est unique à ce client. Vous pouvez renommer l’étendue, mais vous ne pouvez pas la supprimer.
Utilisez cette étendue pour personnaliser l’accès pour les autres administrateurs. Par exemple, disons que vous avez dix clients et deux administrateurs. En utilisant l’étendue unique, vous pouvez restreindre l’accès d’un administrateur à seulement trois clients. L’autre administrateur peut accéder à l’un de ces trois clients, plus deux autres clients. Pour plus de détails, voir Contrôler l’accès des administrateurs aux clients.
Configurer un emplacement de ressources
Un emplacement de ressources contient les machines qui fournissent des applications et des bureaux à vos clients, ainsi que les composants d’infrastructure tels que Citrix Cloud Connectors. Pour plus de détails, voir Se connecter à Citrix Cloud.
Configurer des catalogues et des groupes pour fournir des applications et des bureaux
Remarque
Pour gérer le DaaS d’un client locataire, vous devez passer au compte du client CSP. Pour cela, cliquez sur le nom du client dans le menu en haut à droite, puis sur Changer de client.
Un catalogue est un groupe de machines virtuelles identiques. Lorsque vous créez un catalogue, une image est utilisée (avec d’autres paramètres) comme modèle pour créer les machines. Pour de plus amples informations, consultez la section Créer des catalogues de machines.
Un groupe de mise à disposition est une collection de machines sélectionnées à partir d’un ou de plusieurs catalogues de machines. Le groupe de mise à disposition indique quels utilisateurs peuvent utiliser ces machines et les applications ou les bureaux à la disposition des utilisateurs. Pour de plus amples informations, consultez la section Créer des groupes de mise à disposition.
Les groupes d’applications vous permettent de gérer des collections d’applications. Vous pouvez créer des groupes d’applications pour les applications partagées entre différents groupes de mise à disposition ou utilisées par un sous-ensemble d’utilisateurs dans des groupes de mise à disposition. Pour plus de détails, voir Créer des groupes d’applications.
Lors de la configuration de groupes, assurez-vous que :
- L’étendue du groupe de mise à disposition est un sous-ensemble de l’étendue du catalogue de machines. Supposons, par exemple, que l’étendue du catalogue soit A et B. L’étendue du groupe de mise à disposition peut être A ou B, ou A et B.
- L’étendue du groupe d’applications est un sous-ensemble de l’étendue du groupe de mise à disposition. Supposons, par exemple, que les groupes de mise à disposition associés à un groupe d’applications aient des étendues A et B. L’étendue du groupe d’applications peut être A ou B, ou A et B.
Domaines fédérés
Les domaines fédérés permettent aux utilisateurs d’utiliser les informations d’identification d’un domaine attaché à votre emplacement de ressources CSP pour se connecter à leur espace de travail. Cela vous permet de fournir des espaces de travail dédiés à vos clients auxquels les utilisateurs peuvent accéder à l’aide d’une adresse URL d’espace de travail personnalisée (par exemple, customer.cloud.com), l’emplacement des ressources se trouvant toujours sur votre compte Citrix Cloud. Vous pouvez fournir des espaces de travail dédiés en plus de l’espace de travail partagé auxquels les clients peuvent accéder à l’aide de l’adresse URL de votre espace de travail CSP (par exemple, csppartner.cloud.com).
Pour permettre aux clients d’accéder à leur espace de travail dédié, vous les ajoutez aux domaines appropriés que vous gérez. Après avoir configuré l’espace de travail via l’option Configuration de l’espace de travail, les utilisateurs peuvent se connecter à leur espace de travail et accéder aux applications et aux bureaux que vous avez rendus disponibles.
Ajouter un client à un domaine
- Connectez-vous à Citrix Cloud avec vos informations d’identification CSP. Sélectionnez Mes clients dans le menu supérieur gauche.
- Dans le tableau de bord du client, sélectionnez Gestion des identités et des accès dans le menu supérieur gauche.
- Sous l’onglet Domaines, sélectionnez Gérer le domaine fédéré dans le menu des points de suspension du domaine.
- Sur la carte Gérer le domaine fédéré, dans la colonne Clients disponibles, sélectionnez un client que vous souhaitez ajouter au domaine. Sélectionnez le signe plus en regard du nom du client. Le client sélectionné apparaît désormais dans la colonne Clients fédérés. Répétez cette opération pour ajouter d’autres clients. Lorsque vous avez terminé, sélectionnez Appliquer.
Supprimer un client d’un domaine
Lorsque vous supprimez un client d’un domaine que vous gérez, les utilisateurs du client ne peuvent plus accéder à leurs espaces de travail à l’aide des informations d’identification de votre domaine.
- Dans le menu Citrix Cloud, sélectionnez Gestion des identités et des accès, puis sélectionnez Domaines.
- Recherchez le domaine que vous souhaitez gérer et sélectionnez le bouton représentant des points de suspension. Sélectionnez Gérer le domaine fédéré.
- Dans la liste des clients fédérés, recherchez les clients que vous souhaitez supprimer, puis sélectionnez le bouton X. Sélectionnez Tout supprimer pour supprimer tous les clients de la liste du domaine. Les clients sélectionnés sont déplacés vers la liste des clients disponibles.
- Sélectionnez Appliquer.
- Passez en revue les clients que vous avez sélectionnés et sélectionnez Supprimer des clients.
Contrôler l’accès des administrateurs aux clients
Vous pouvez contrôler l’accès administrateur des clients à l’aide de l’étendue unique créée lorsque vous avez ajouté Citrix DaaS au client. Vous pouvez configurer l’accès lorsque vous ajoutez un administrateur ou ultérieurement.
Pour en savoir plus sur la restriction d’accès à l’aide de rôles et d’étendues dans Citrix DaaS, reportez-vous à la section Administration déléguée.
Ajouter un administrateur avec accès restreint
- Connectez-vous à Citrix Cloud avec vos informations d’identification CSP. Sélectionnez Mes clients dans le menu supérieur gauche.
- Dans le tableau de bord du client, sélectionnez Gestion des identités et des accès dans le menu supérieur gauche.
- Sous l’onglet Administrateurs, sélectionnez Ajouter adm. de, puis sélectionnez Identité Citrix.
- Tapez l’adresse e-mail de la personne que vous ajoutez en tant qu’administrateur, puis sélectionnez Inviter.
- Configurez les autorisations d’accès appropriées de l’administrateur. Citrix recommande de sélectionner Accès personnalisé, sauf si vous souhaitez que l’administrateur puisse gérer Citrix Cloud et tous les services abonnés.
- Après avoir sélectionné Accès personnalisé, sélectionnez une ou plusieurs paires rôle/étendue pour Citrix DaaS, selon vos besoins. Assurez-vous d’activer uniquement les entrées qui contiennent l’étendue unique créée pour le client.
- Lorsque vous avez terminé de sélectionner des paires rôle/étendue, sélectionnez Envoyer une invitation.
Lorsque l’administrateur accepte l’invitation, il dispose de l’accès que vous avez attribué.
Modifier les autorisations d’administration déléguée pour les administrateurs
- Connectez-vous à Citrix Cloud avec vos informations d’identification CSP. Sélectionnez Mes clients dans le menu supérieur gauche.
- Dans le tableau de bord du client, sélectionnez Gestion des identités et des accès dans le menu supérieur gauche.
- Sous l’onglet Administrateurs, sélectionnez Modifier l’accès dans le menu des points de suspension de l’administrateur.
- Sélectionnez et effacez les paires rôle/étendue pour Citrix DaaS, selon vos besoins. Assurez-vous d’activer uniquement les entrées qui contiennent l’étendue unique créée pour le client.
- Sélectionnez Save.
Afficher les administrateurs des clients ainsi que les rôles et les étendues qui leur sont attribués
- Connectez-vous à Citrix Cloud avec vos informations d’identification CSP. Sélectionnez Mes clients dans le menu supérieur gauche.
- Dans le tableau de bord Client, sélectionnez Mes services > DaaS dans le menu supérieur gauche.
- Sélectionnez Administrateurs dans le volet gauche.
Les informations sont disponibles sur trois onglets :
- L’onglet Administrateurs répertorie les administrateurs qui ont été créés, ainsi que leurs rôles et étendues.
- L’onglet Rôles répertorie tous les rôles. Pour afficher les détails d’un rôle, sélectionnez le rôle dans le volet central. La partie inférieure du panneau répertorie les types d’objets et les autorisations associées pour le rôle. Sélectionnez l’onglet Administrateurs dans le volet inférieur pour afficher une liste des administrateurs détiennent actuellement ce rôle.
- L’onglet Étendues répertorie toutes les étendues, y compris celles générées pour les clients des partenaires Citrix.
Configurer les espaces de travail
Le client dispose de son propre espace de travail avec une URL customer.cloud.com unique. C’est dans cet espace de travail que les utilisateurs du client accèdent à leurs applications et bureaux publiés.
L’URL de l’espace de travail est affichée à deux endroits :
- Dans le tableau de bord du client, sélectionnez Configuration de l’espace de travail dans le menu situé en haut à gauche.
- Sur la page Accueil (onglet Présentation) de Citrix DaaS, l’URL de l’espace de travail apparaît au bas de la page.
Vous pouvez modifier l’accès et l’authentification à un espace de travail. Vous pouvez également personnaliser l’apparence et les préférences de l’espace de travail. Pour de plus amples informations, consultez les articles suivants :
Surveiller le service d’un client
Le tableau de bord Surveiller dans un environnement CSP est essentiellement le même qu’un environnement non-CSP. Voir Surveiller pour plus de détails.
Par défaut, le tableau de bord Surveiller affiche des informations sur tous les clients. Pour afficher des informations sur un client, utilisez Sélectionner un client.
Gardez à l’esprit que la possibilité de voir les affichages du tableau de bord Surveiller pour un client est contrôlée par l’accès configuré pour l’administrateur. L’accès doit inclure une paire rôle/étendue incluant l’étendue unique du client.
Si vous avez utilisé des rôles intégrés pour configurer l’accès : les rôles intégrés contrôlent si l’administrateur peut voir les écrans Studio. Si vous ne sélectionnez que des paires rôle/étendue client qui n’incluent pas la visibilité du nœud Monitor, cet administrateur ne peut pas voir le nœud Monitor pour les clients sélectionnés. Par exemple, si vous donnez à un administrateur uniquement un accès Administrateur en lecture seule, ClientABC, cet administrateur ne peut pas voir le nœud Surveiller du client ABC, car les administrateurs en lecture seule n’ont pas accès aux écrans Surveiller.
Supprimer un service
Prérequis
- Assurez-vous que votre étendue client n’est liée à aucun objet Citrix DaaS. S’ils sont liés, vous ne pouvez pas supprimer le service. Pour dissocier des étendues, accédez à Citrix Studio > Administrateurs > Étendues et modifiez l’étendue.
- Pour connaître l’étendue client et la gérer, consultez Créer et gérer des étendues.
-
Connectez-vous à Citrix Cloud avec vos informations d’identification Citrix Service Provider.
-
Dans le Tableau de bord client, cliquez sur le menu représentant des points de suspension (…) du client dont vous souhaitez supprimer un service, puis sélectionnez Supprimer service.
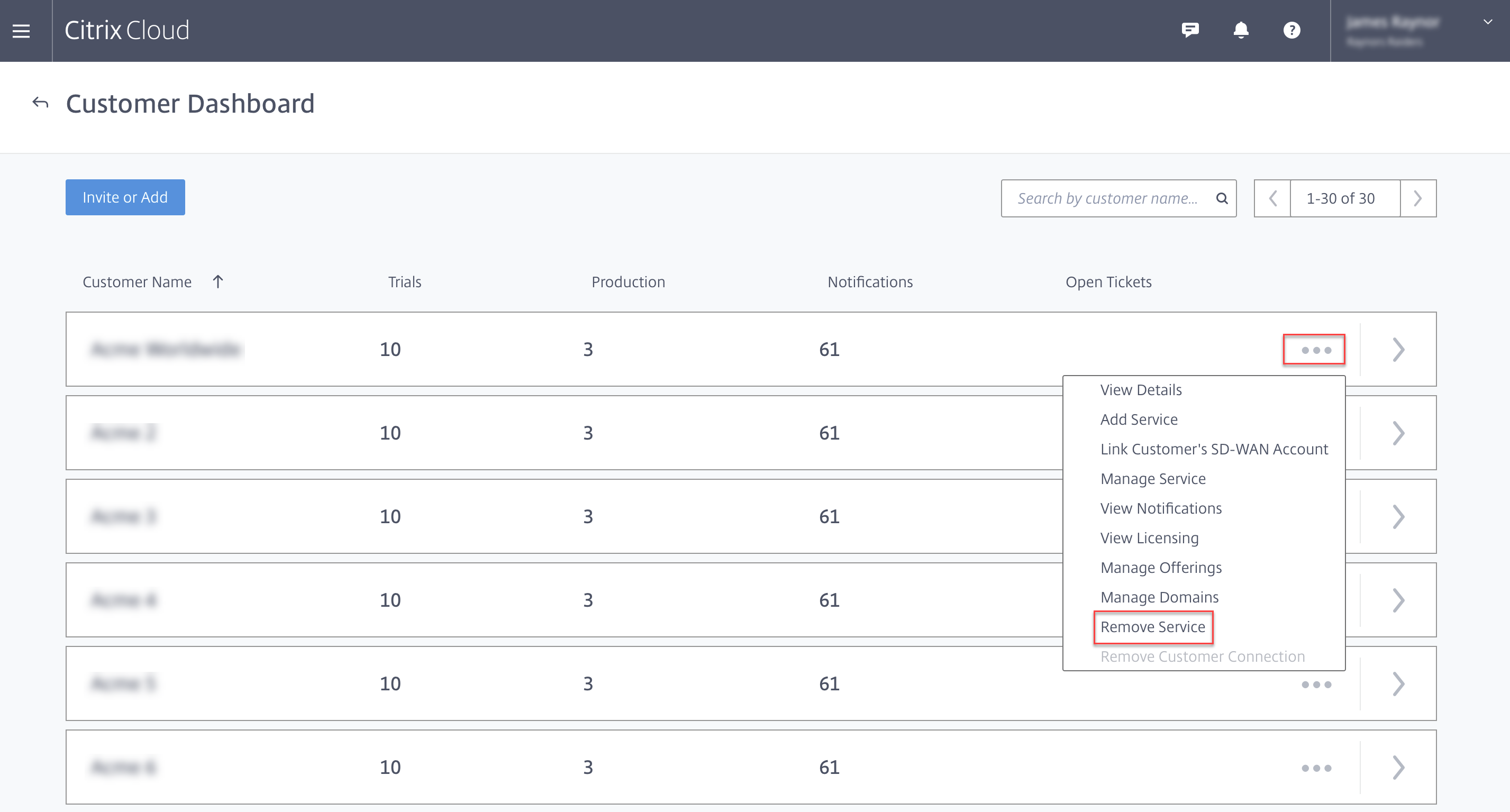
La page Sélectionnez un service à supprimer s’affiche.
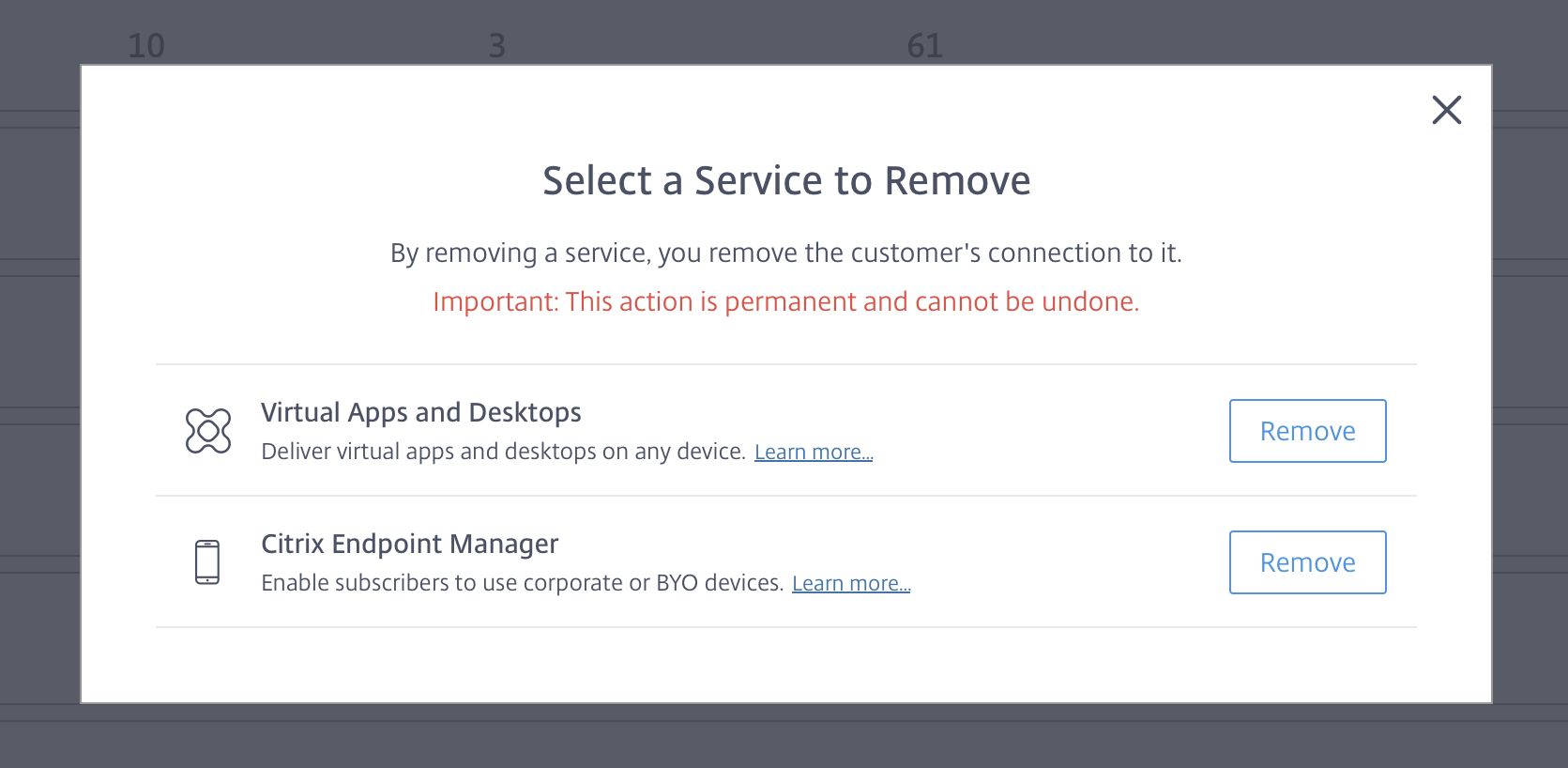
-
Cliquez sur Supprimer pour supprimer le service.
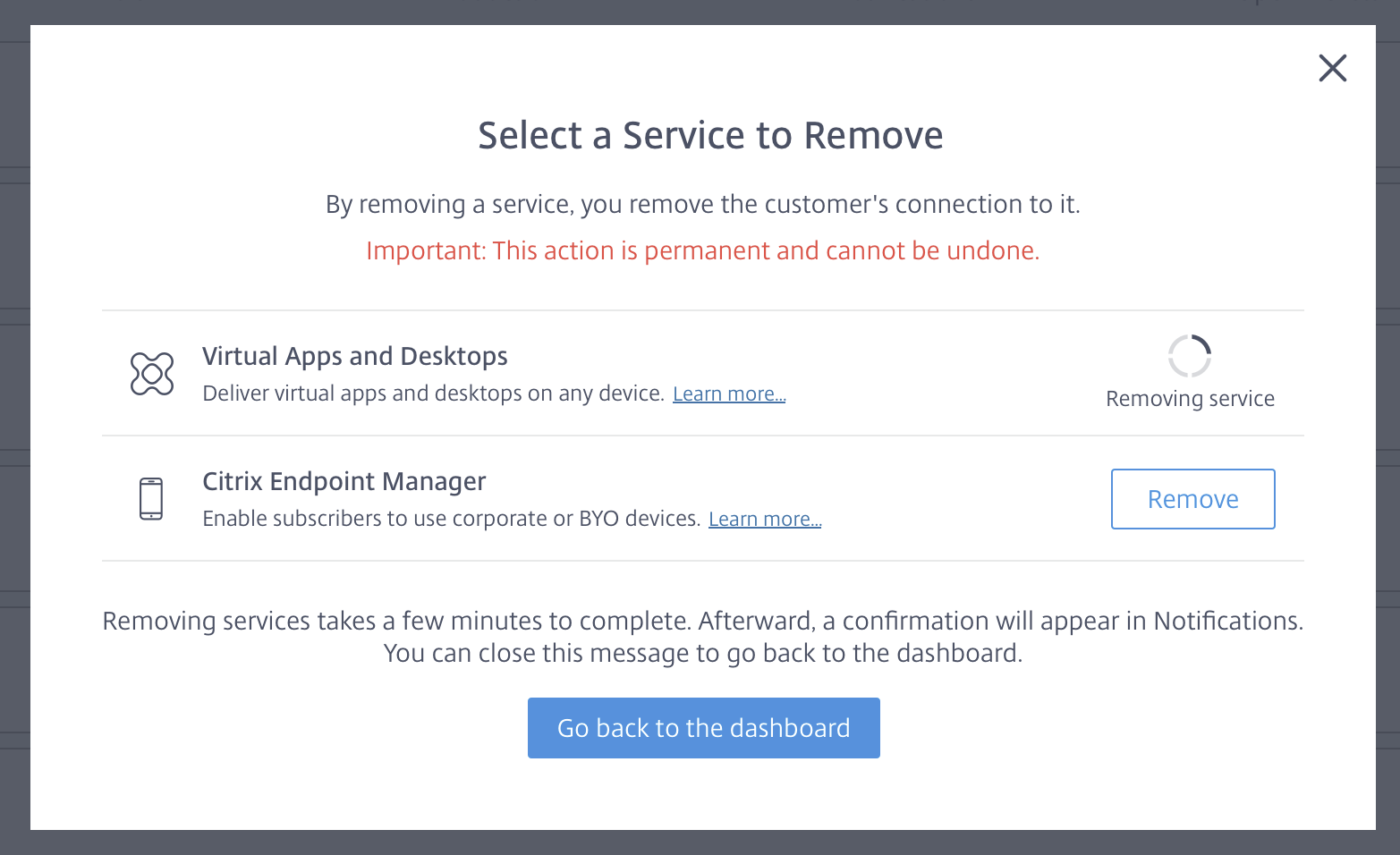
Dans cet article
- Exigences
- Limitations et problèmes connus
- Inviter ou ajouter un client
- Ajouter Citrix DaaS à un client
- Configurer un emplacement de ressources
- Configurer des catalogues et des groupes pour fournir des applications et des bureaux
- Domaines fédérés
- Contrôler l’accès des administrateurs aux clients
- Configurer les espaces de travail
- Surveiller le service d’un client
- Supprimer un service