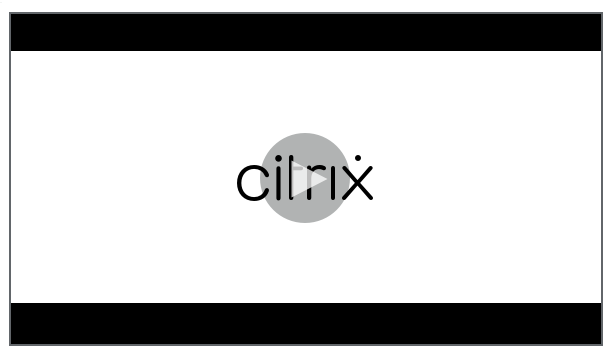Cloud Health Check
Nota:
Cloud Health Check è integrato in Citrix DaaS. L’integrazione è disponibile come azione “Esegui controllo integrità” in Studio. Per maggiori informazioni, consultare Risolvere i problemi di registrazione VDA e avvio sessione.
Cloud Health Check consente di eseguire controlli per valutare l’integrità e la disponibilità del sito e dei suoi componenti. È possibile eseguire controlli di integrità per Virtual Delivery Agent (VDA), server StoreFront™ e Profile Management. I controlli di integrità VDA identificano le possibili cause dei problemi comuni di registrazione VDA e avvio sessione.
Se durante i controlli vengono rilevati problemi, Cloud Health Check fornisce un rapporto dettagliato e le azioni per risolverli. Ogni volta che Cloud Health Check viene avviato, verifica la presenza della versione più recente degli script sul Content Delivery Network (CDN) e scarica automaticamente gli script se non esistono sulla macchina locale. Cloud Health Check sceglie sempre la versione locale più recente degli script per eseguire i controlli di integrità.
Nota:
Cloud Health Check non si aggiorna ogni volta che viene eseguito.
In un ambiente Citrix Cloud™, eseguire Cloud Health Check da una macchina aggiunta a un dominio per eseguire controlli su uno o più VDA o server StoreFront.
Nota:
Non è possibile installare o eseguire Cloud Health Check su un Cloud Connector.
Il log dell’applicazione Cloud Health Check è memorizzato in C:\ProgramData\Citrix\TelemetryService\CloudHealthCheck.log. È possibile utilizzare questo file per la risoluzione dei problemi.
Visualizzare un’introduzione a Cloud Health Check.
Visualizzare quando utilizzare Cloud Health Check.
Installazione
Per preparare l’ambiente per l’installazione di Cloud Health Check, è necessario disporre di una macchina Windows aggiunta a un dominio.
Nota:
Non è possibile installare o eseguire Cloud Health Check su Cloud Connector.
- Sulla macchina aggiunta al dominio, scaricare il programma di installazione di Cloud Health Check.
- Fare doppio clic sul file CloudHealthCheckInstaller_x64.msi.
- Fare clic sulla casella per accettare i termini.
-
Fare clic su Installa.
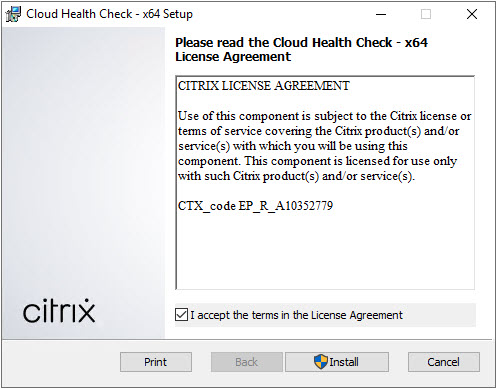
-
Una volta completata l’installazione, fare clic su Fine.
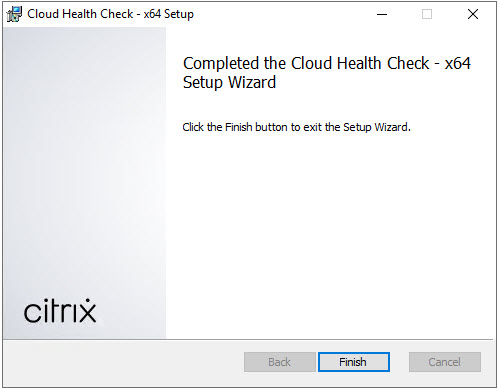
Autorizzazioni e requisiti
Autorizzazioni:
-
Per eseguire i controlli di integrità:
- È necessario essere un membro del gruppo di utenti del dominio.
- È necessario essere un amministratore completo o avere un ruolo personalizzato con autorizzazioni di sola lettura e Esegui test ambiente per il sito.
- Impostare la policy di esecuzione degli script su almeno
RemoteSignedper consentire l’esecuzione degli script. Ad esempio:Set-ExecutionPolicy RemoteSigned. Nota: anche altre autorizzazioni di esecuzione script possono funzionare.
-
Utilizzare Esegui come amministratore quando si avvia Cloud Health Check.
Per ogni macchina VDA o StoreFront su cui si eseguono i controlli di integrità:
- Il sistema operativo deve essere a 64 bit.
- Cloud Health Check deve essere in grado di comunicare con la macchina.
- La condivisione di file e stampanti deve essere attivata.
- PSRemoting e WinRM devono essere abilitati. La macchina deve inoltre eseguire PowerShell 3.0 o versioni successive.
- L’accesso a Windows Management Infrastructure (WMI) deve essere abilitato sulla macchina.
Informazioni sui controlli di integrità
I dati dei controlli di integrità sono memorizzati in cartelle sotto C:\ProgramData\Citrix\TelemetryService\.
Controlli di integrità VDA
Per la registrazione sul VDA, Cloud Health Check verifica:
- Installazione del software VDA
- Appartenenza al dominio della macchina VDA
- Disponibilità della porta di comunicazione VDA
- Stato del servizio VDA
- Configurazione del firewall di Windows
- Comunicazione con il Controller
- Sincronizzazione oraria con il Controller
- Stato di registrazione VDA
Per gli avvii di sessione sui VDA, Cloud Health Check verifica:
- Disponibilità della porta di comunicazione per l’avvio della sessione
- Stato dei servizi di avvio della sessione
- Configurazione del firewall di Windows per l’avvio della sessione
- Licenze di accesso client per Remote Desktop Services VDA
- Percorso di avvio dell’applicazione VDA
- Impostazioni del registro per l’avvio della sessione
- Stato di Citrix Universal™ Injection Driver (CTXUVI)
Per Profile Management sui VDA, Cloud Health Check verifica:
- Rilevamento dell’hypervisor
- Rilevamento del provisioning
- Citrix Virtual Apps and Desktops™
- Configurazione di Personal vDisk
- Archivio utente
- Rilevamento dello stato del servizio Profile Management
- Test di hooking di Winlogon.exe
Per eseguire i controlli su Profile Management, è necessario installare e abilitare Profile Management sul VDA. Per maggiori informazioni sui controlli di configurazione di Profile Management, consultare l’articolo del Knowledge Center CTX132805.
Controlli di integrità StoreFront
I controlli di StoreFront verificano se:
- Il servizio Citrix Default Domain è in esecuzione
- Il servizio Citrix Credential Wallet è in esecuzione
- La connessione dal server StoreFront ad Active Directory è sulla porta 88
- La connessione dal server StoreFront ad Active Directory è sulla porta 389
- La connessione dal server StoreFront ad Active Directory è sulla porta 464
- L’URL di base ha un FQDN valido
- L’indirizzo IP corretto dall’URL di base può essere recuperato
- Il pool di applicazioni IIS utilizza .NET 4.0
- Il certificato è associato alla porta SSL per l’URL host
- La catena di certificati è completa
- I certificati sono scaduti
- Un certificato scade entro 30 giorni
Esecuzione di Cloud Health Check
Per eseguire Citrix Cloud Health Check:
-
Selezionare Citrix > Citrix Cloud Health Check dal menu Start della macchina, oppure eseguire
CloudHealthCheck.exeinC:\Program Files\Citrix\CloudHealthCheck.
-
Nella schermata principale di Cloud Health Check, fare clic su Aggiungi macchina.
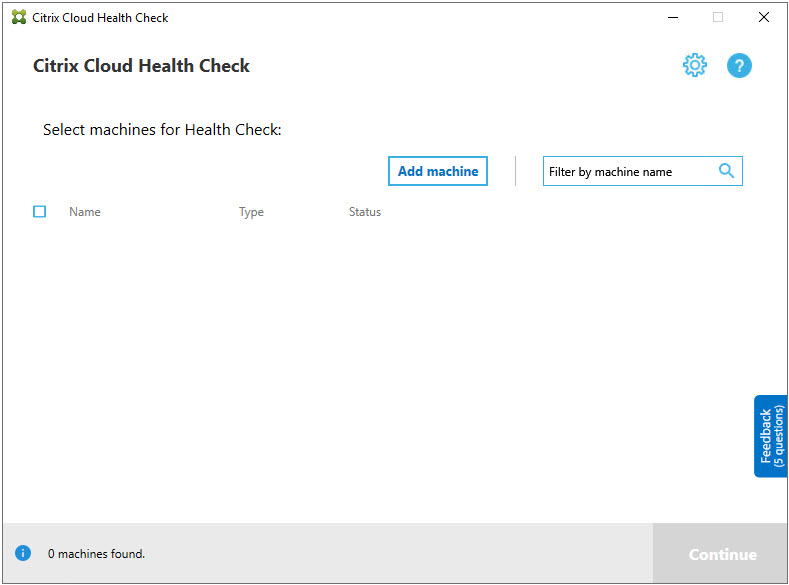
- Digitare l’FQDN della macchina che si desidera aggiungere. Nota: sebbene l’inserimento di un alias DNS anziché un FQDN possa apparire valido, i controlli di integrità potrebbero fallire.
- Fare clic su Continua.
-
Ripetere per aggiungere altre macchine secondo necessità.
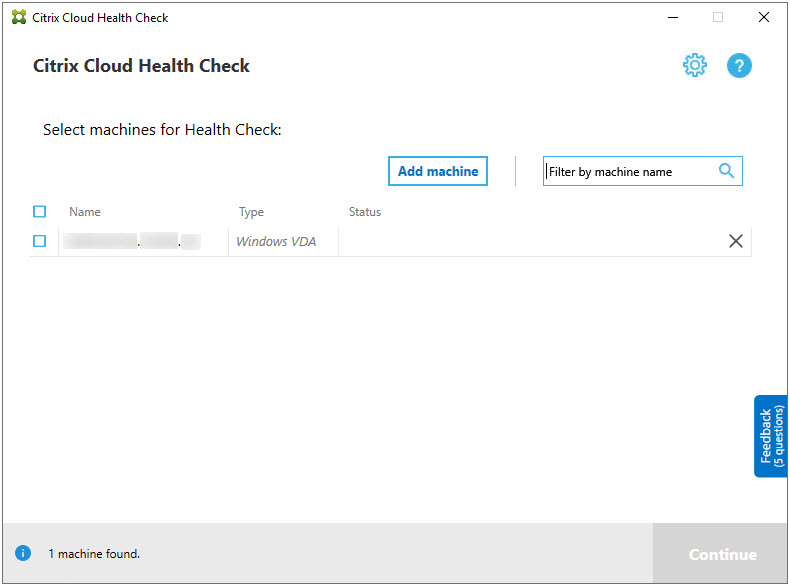
- Per rimuovere una macchina aggiunta manualmente, fare clic sulla X all’estremità destra della riga e confermare l’eliminazione. Ripetere per eliminare altre macchine aggiunte manualmente.
Cloud Health Check ricorda le macchine aggiunte manualmente finché non vengono rimosse. Quando si chiude e si riapre Cloud Health Check, le macchine aggiunte manualmente sono ancora elencate all’inizio dell’elenco.
Importazione di macchine VDA
È possibile importare macchine VDA nella distribuzione durante l’esecuzione dei controlli di integrità.
- Su Connector, generare il file dell’elenco delle macchine con il seguente comando PowerShell. Su Connector, è necessario inserire le credenziali Citrix e selezionare il cliente nella finestra di dialogo a comparsa.
Get-BrokerMachine| foreach { $_.DnsName } | out-file C:\machineList.txt
- Copiare il file machineList.txt sulla macchina aggiunta al dominio su cui si desidera eseguire Cloud Health Check.
- Nella pagina Cloud Health Check, fare clic su Aggiungi macchina.
- Selezionare il tipo di macchina Windows VDA.
- Fare clic su Importa macchine VDA.
- Selezionare il file machineList.txt.
-
Fare clic su Apri.
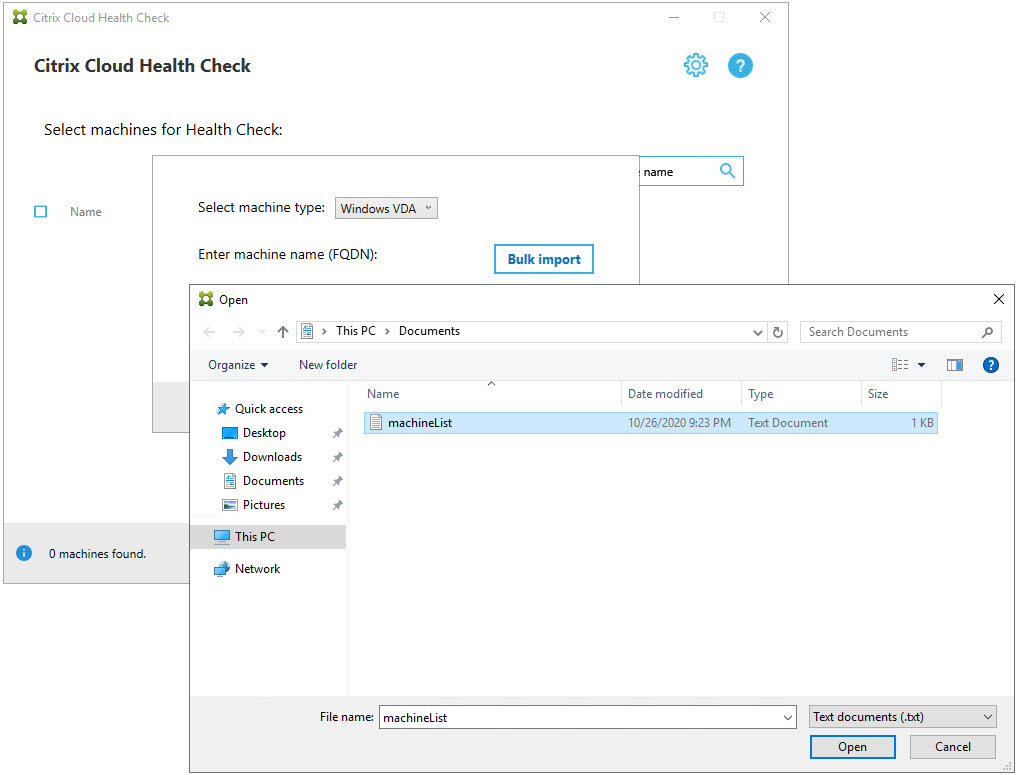
Le macchine VDA importate sono elencate nella pagina Cloud Health Check.
-
Selezionare la casella di controllo accanto a ciascuna macchina su cui si desidera eseguire i controlli di integrità.
Cloud Health Check avvia automaticamente i test di verifica su ogni macchina selezionata, assicurandosi che soddisfi i criteri elencati nei test di verifica. Se la verifica fallisce, viene visualizzato un messaggio nella colonna Stato e la casella di controllo di quella macchina viene deselezionata. È quindi possibile:
- Risolvere il problema e quindi selezionare nuovamente la casella di controllo della macchina. Ciò attiva un nuovo tentativo dei test di verifica.
- Saltare quella macchina lasciando la sua casella di controllo deselezionata. I controlli di integrità non vengono eseguiti per quella macchina.
-
Quando i test di verifica sono completi, fare clic su Continua.
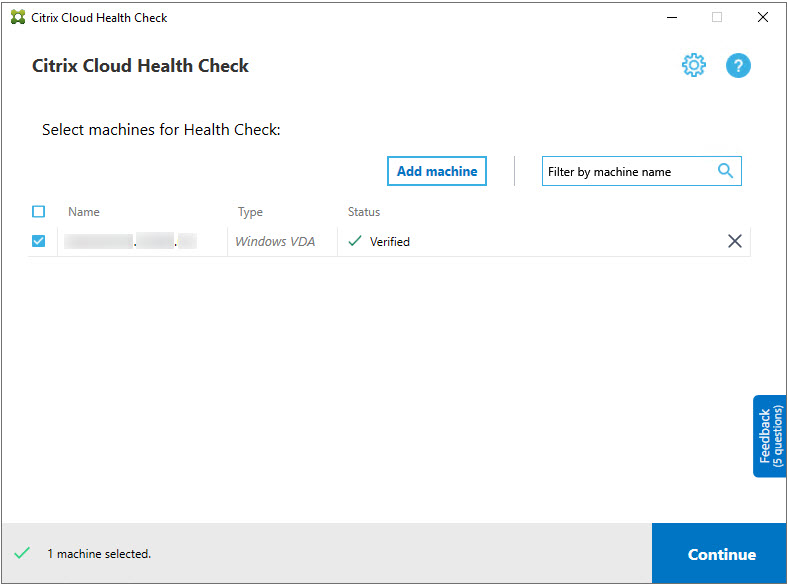
-
Eseguire i controlli di integrità sulle macchine selezionate. Il riepilogo elenca le macchine su cui sono stati eseguiti i test (le macchine selezionate che hanno superato i test di verifica).
-
Fare clic su Avvia controllo.
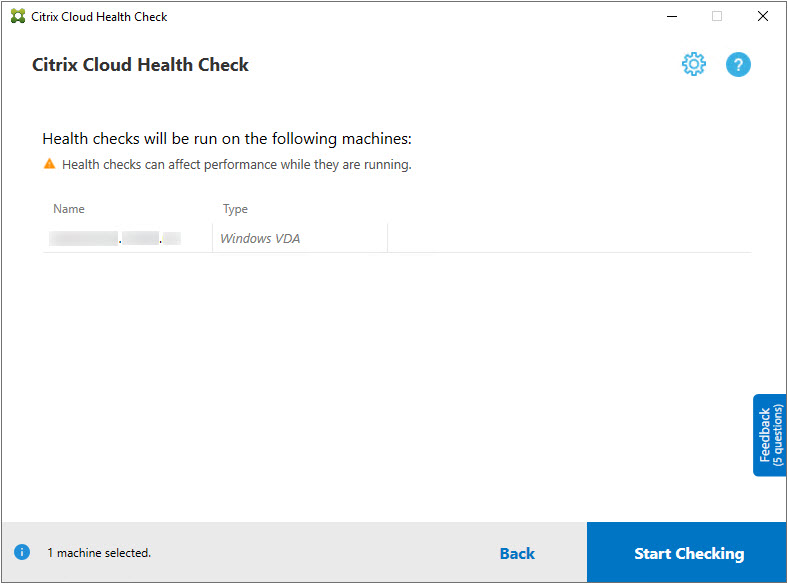
Durante e dopo il controllo, la colonna Stato indica lo stato di controllo corrente per una macchina.
-
Per interrompere tutti i controlli in corso, fare clic su Interrompi controllo nell’angolo in basso a destra della pagina. Non è possibile annullare il controllo di integrità di una singola macchina, è possibile annullare il controllo solo per tutte le macchine selezionate.
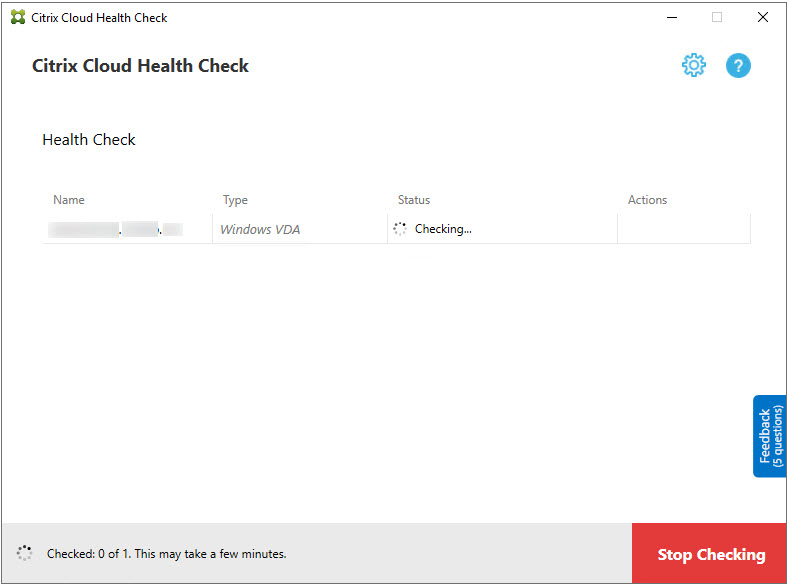
-
Quando i controlli sono completi per tutte le macchine selezionate, il pulsante Interrompi controllo nell’angolo in basso a destra cambia in Fatto.

- Se un controllo fallisce, è possibile fare clic su Riprova nella colonna Azione.
- Se un controllo viene completato senza problemi, la colonna Azione è vuota.
- Se un controllo rileva problemi, fare clic su Visualizza dettagli per visualizzare i risultati.
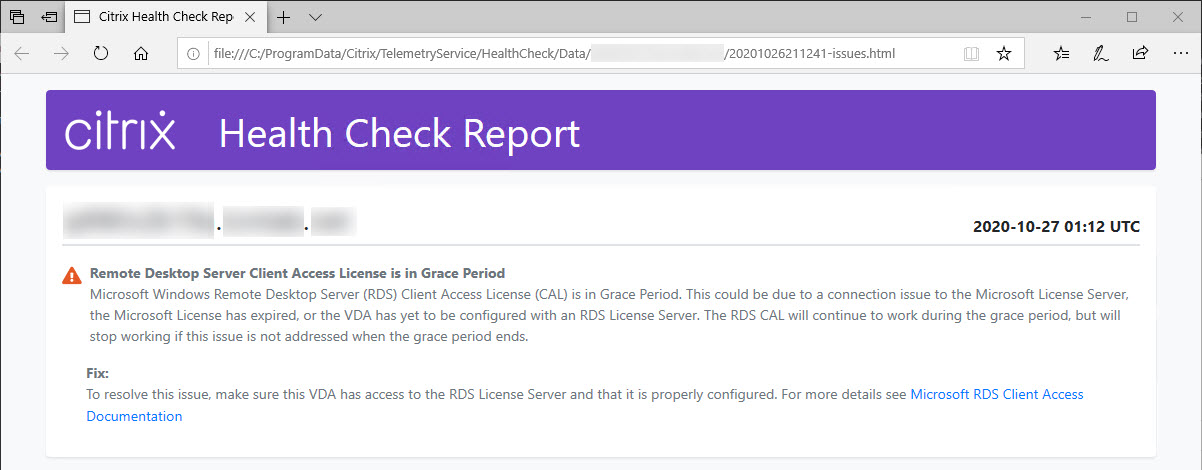
Se si utilizza Internet Explorer per visualizzare il rapporto, è necessario fare clic su Consenti contenuto bloccato per visualizzare il collegamento ipertestuale.
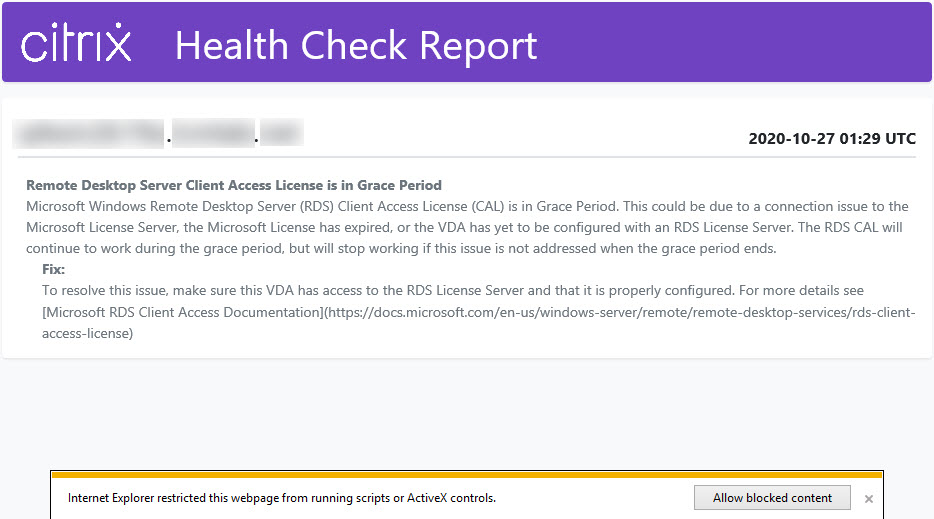
Dopo che il controllo è stato completato per tutte le macchine selezionate, facendo clic su Indietro si perderanno i risultati del controllo.
Quando i controlli sono completi, fare clic su Fatto per tornare alla schermata principale di Cloud Health Check.
Recupero di macchine VDA
Cloud Health Check può rilevare e recuperare automaticamente i VDA dalle distribuzioni di Citrix DaaS (precedentemente servizio Citrix Virtual Apps™ and Desktops).
Per recuperare i VDA:
- Preparare una nuova macchina che sia unita alla stessa foresta di dominio della macchina su cui è in esecuzione Cloud Health Check.
-
Aprire Cloud Health Check e fare clic su Trova macchina per accedere a Citrix Cloud.
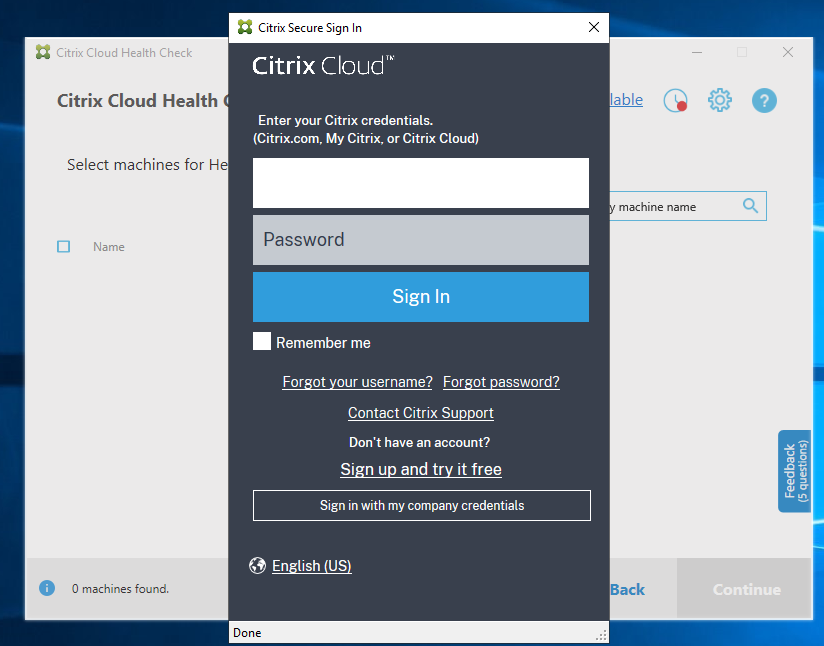
-
Selezionare il cliente con il sito cloud che si desidera recuperare.
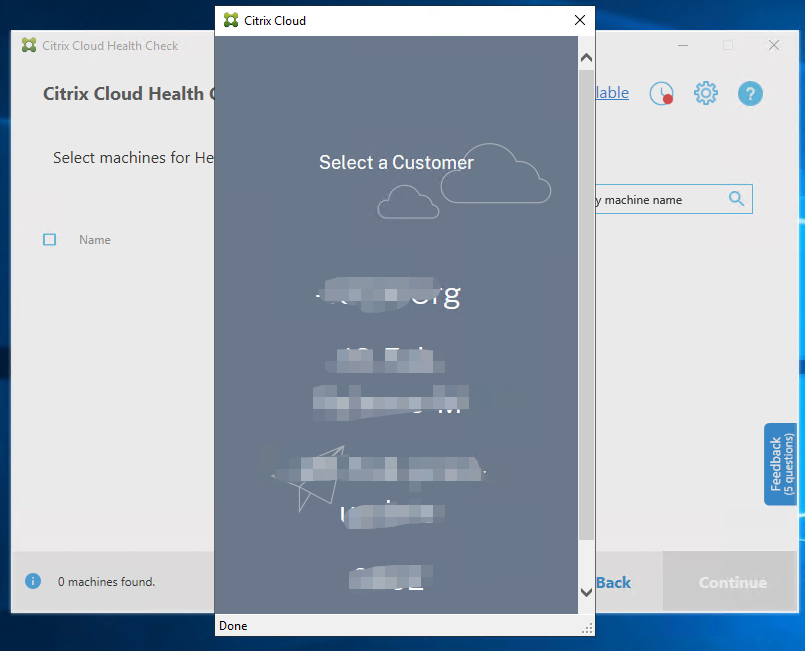
L’elenco VDA viene visualizzato in Cloud Health Check. L’elenco viene anche salvato in un file locale situato in \ProgramData\Citrix\TelemetryService\ChcDiscovery\ChcDiscoveredMachineList.json.
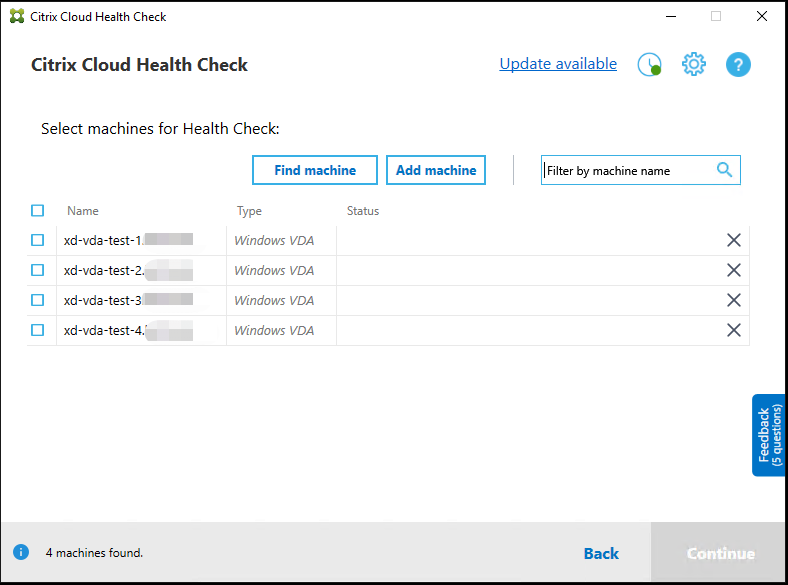
L’elenco delle macchine carica la cache locale quando si riapre Cloud Health Check. Se sono stati apportati aggiornamenti alla distribuzione, è necessario fare nuovamente clic su Trova macchina per aggiornare l’elenco delle macchine.
Nota:
- Cloud Health Check trova le macchine solo nella stessa foresta di dominio della macchina su cui è in esecuzione Cloud Health Check.
- Le sessioni di Citrix Cloud scadono in un’ora. Dopo un’ora, è necessario fare nuovamente clic su Trova macchina per ottenere l’elenco VDA più recente.
- Viene visualizzato un messaggio di errore se il recupero dell’elenco VDA fallisce. È possibile controllare i dettagli in
C:\ProgramData\Citrix\TelemetryService\CloudHealthCheck.log.
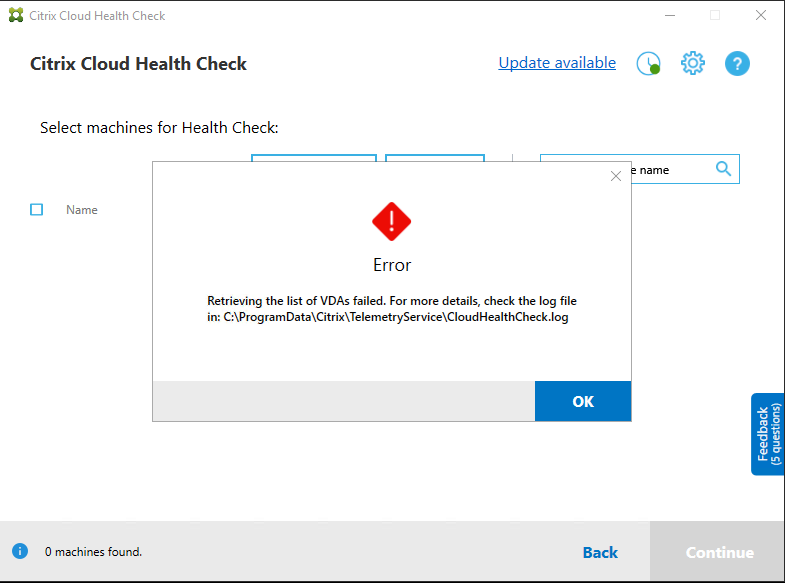
Risultati del controllo di integrità
I controlli di integrità che generano rapporti contengono i seguenti elementi:
- Ora e data di generazione del rapporto sui risultati
- FQDN delle macchine controllate
- Condizioni controllate sulle macchine di destinazione
Esecuzione di Cloud Health Check dalla riga di comando
Cloud Health Check può essere eseguito dalla riga di comando per aiutare i clienti a eseguire controlli di integrità. Per utilizzare Cloud Health Check dalla riga di comando, è necessario essere un amministratore sulla macchina su cui è in esecuzione Cloud Health Check.
Nota:
Quando si utilizza Cloud Health Check dalla riga di comando, è possibile controllare solo una macchina alla volta. Solo una istanza di
CloudHealthCheck.exepuò essere eseguita contemporaneamente sulla macchina di destinazione. Se si desidera controllare più macchine, le macchine devono essere controllate una per una, racchiudendo i cmdlet in un ciclo negli script cmdlet/PowerShell. Qualsiasi istanza dell’interfaccia utente di Cloud Health Check aperta deve essere chiusa.
Argomenti della riga di comando
Gli argomenti della riga di comando supportati sono:
-
MachineFQDN- Questo argomento è obbligatorio. È il nome di dominio completo della macchina di destinazione. -
MachineType- Questo argomento è facoltativo. Il valore dell’argomento può essere Windows VDA (valore predefinito) o StoreFront. -
ReportName- Questo argomento è facoltativo. Il valore dell’argomento deve essere un nome di file valido su Windows. Il valore predefinito èHealthCheckReport. -
SkipAdminCheck- Questo argomento è facoltativo. Può essere aggiunto per saltare i controlli che richiedono autorizzazioni di amministratore. -
UpdateScripts- Questo argomento è facoltativo. Può essere aggiunto per aggiornare gli script di controllo dal server CDN. -
DisableCeip- Questo argomento è facoltativo; se CEIP è abilitato sull’interfaccia utente, aggiungerlo per disabilitare CEIP. -
Help- Mostra le informazioni di aiuto sui parametri.
Esempi:
HealthCheckCLI.exe -MachineFQDN machine.domain.local
HealthCheckCLI.exe -MachineFQDN machine.domain.local -ReportName checkreport
HealthCheckCLI.exe -MachineFQDN machine.domain.local -SkipAdminCheck
HealthCheckCLI.exe -MachineFQDN machine.domain.local -UpdateScripts
HealthCheckCLI.exe -MachineFQDN machine1.domain.local,machine2.domain.local,machine3.domain.local
HealthCheckCLI.exe -Help
Nota:
I nomi dei parametri non fanno distinzione tra maiuscole e minuscole.
Per impostazione predefinita, l’output della console non viene visualizzato nella finestra della console della riga di comando. È possibile visualizzare manualmente l’output aggiungendo |more all’argomento.
Esempio: HealthCheckCLI.exe -MachineFQDN machine.domain.local|more
La riga di comando per impostazione predefinita richiede autorizzazioni di amministratore per essere eseguita. Aggiungere il parametro -SkipAdminCheck per ignorare la necessità di autorizzazioni di amministratore.
Codici di uscita
I codici di uscita spiegano il risultato dei controlli di Cloud Health Check all’interno della riga di comando. Per ottenere il codice di uscita, è necessario aggiungere start /wait prima della riga di comando.
Esempio: start /wait HealthCheckCLI.exe -MachineFQDN machine.domain.local
I codici di uscita sono:
- 0 - Normale, controllo completato e superato.
- 1 - Fallimento, controllo completato con problemi.
- 2 - Errore, controllo non completato con errori.
È anche possibile utilizzare l’argomento echo %errorlevel% per ottenere il codice di uscita per l’ultimo comando eseguito.
Rapporti
Cloud Health Check crea cartelle con il nome della macchina in HealthCheckDataFolder per la macchina di destinazione. Un file .html e un file .json vengono creati sulla macchina su cui è installato Cloud Health Check. I rapporti di controllo di integrità si trovano in HealthCheckDataFolder in %ProgramData%\Citrix\TelemetryService\HealthCheck\Data.
I rapporti vengono creati solo quando esistono problemi sulla macchina di destinazione.
Nota:
I file di rapporto vengono sovrascritti se il nome del rapporto specificato esiste.
Avvisi e informazioni di base sono memorizzati nel rapporto .json.
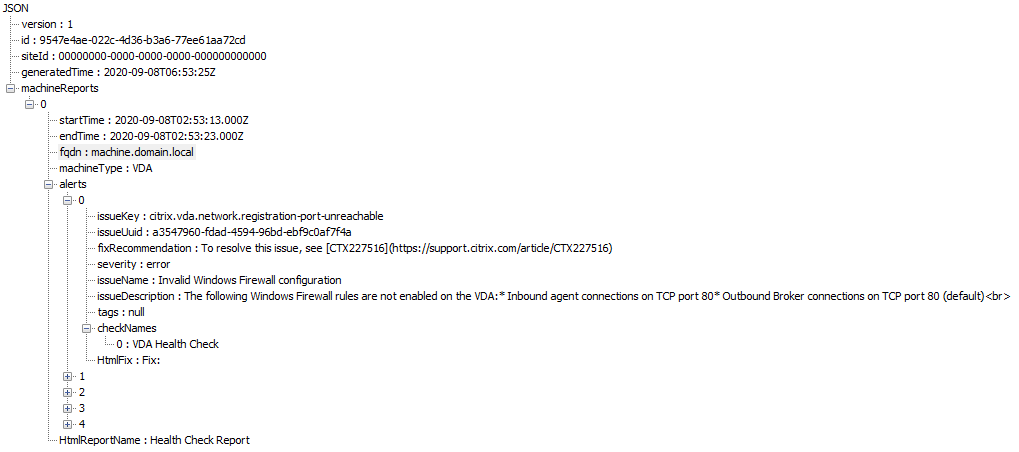
I codici del rapporto sono:
- issueKey: una descrizione in testo semplice del problema.
- issueUuid: una stringa identificativa univoca per il problema.
- fixRecommendation: la raccomandazione di correzione per il problema.
- severity: indica se il problema deve essere risolto. Un errore può indicare che il componente (VDA o StoreFront) ha malfunzionato, e un avviso indica che il componente può funzionare ma potrebbe avere alcuni potenziali problemi.
- issueName: il titolo del problema.
- issueDescription: una descrizione dettagliata del problema.
Aggiornamento di Cloud Health Check
Se è disponibile una nuova versione di Cloud Health Check, un collegamento “Aggiornamento disponibile” viene visualizzato nell’angolo in alto a destra della finestra di Cloud Health Check. Fare clic sul collegamento per accedere a Citrix Downloads e ottenere la nuova versione.
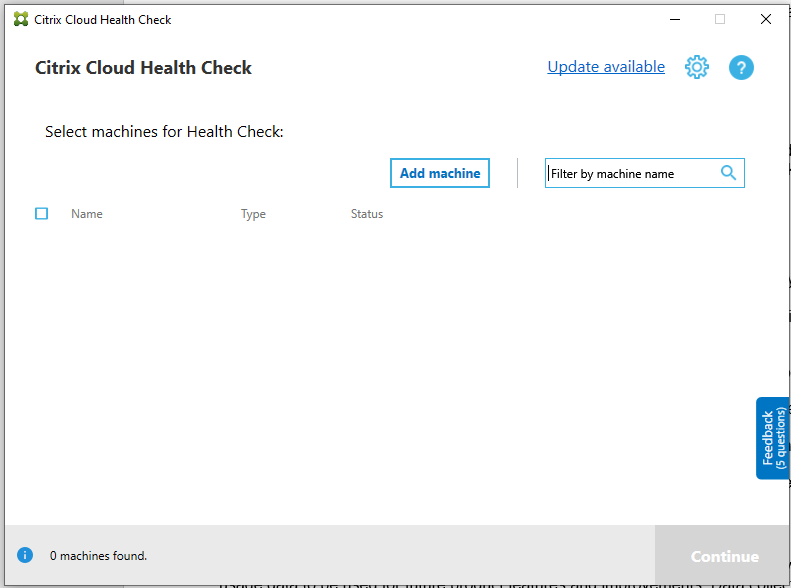
Utilità di pianificazione di Cloud Health Check
Utilizzare l’utilità di pianificazione di Cloud Health Check per eseguire controlli di integrità periodici.
Impostazione della pianificazione
-
Fare clic su Aggiungi macchina nella finestra principale di Cloud Health Check per aggiungere le macchine su cui si desidera eseguire controlli periodici.
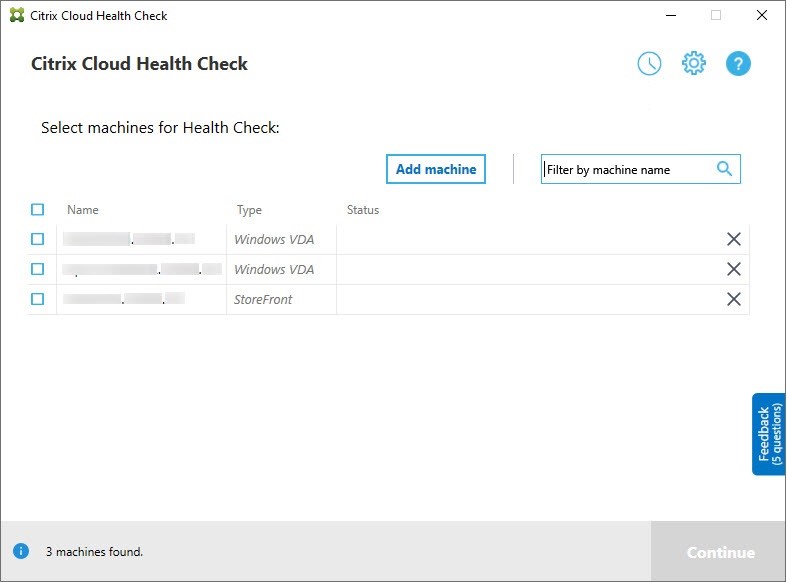
-
Fare clic sull’icona dell’orologio, quindi fare clic su Imposta pianificazione.
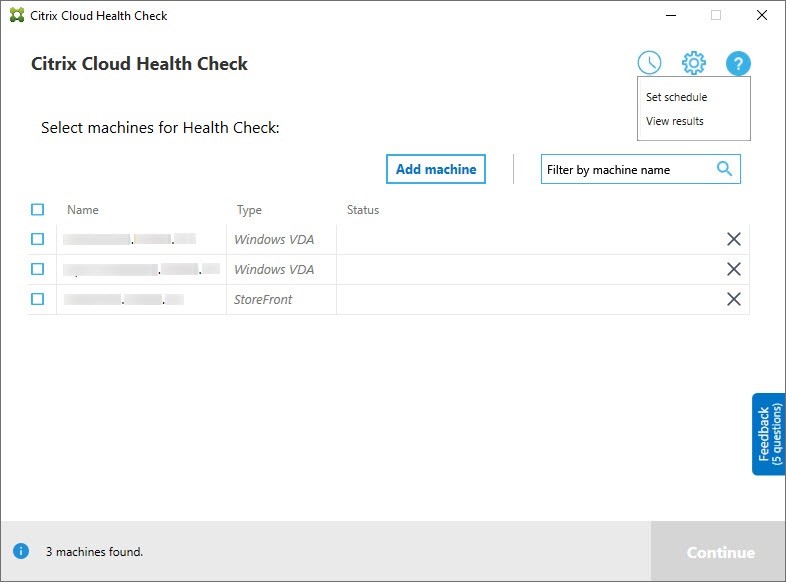
- Selezionare un’ora per la pianificazione, quindi fare clic su Avanti. L’attività può essere impostata per ripetersi selezionando la casella di controllo Ripeti attività ogni.
- Scegliere di inviare i risultati al registro eventi di Windows. L’attività può essere impostata per scrivere i risultati nel registro eventi di Windows.
- Scegliere di attivare uno script PowerShell personalizzato al termine del controllo pianificato, quindi fare clic su Avanti.
- Fare clic su Modifica per modificare il contenuto dello script in Windows PowerShell ISE, se necessario.
- Fare clic su Individua per aprire la posizione del file e utilizzare un editor diverso per aprire il file per modificare lo script.
- Fare clic su Reimposta per ripristinare lo script alle impostazioni originali.
Nota:
- Non è possibile modificare il nome e il percorso dello script.
- È possibile implementare azioni personalizzate utilizzando lo script ChcShceduledTrigger.ps1, come l’invio di un’e-mail dopo che il rapporto di controllo pianificato è pronto. Aggiungere il seguente codice alla fine dello script. Personalizzare il codice per aggiungere gli account e-mail corretti e l’indirizzo del server SMTP. Una notifica e-mail viene inviata utilizzando le credenziali dell’account che esegue l’attività pianificata.
#Sending email example code: $body = "CreatedTime: $($report.CreatedTime)" $body = $body + "`nStatusCode: $($report.StatusCode)" $body = $body + "`nMachineCount: $($report.MachineReports.Count)" $from = "mock_email_accout" $to = "mock_email_accout" $smtpServer = "mock_smtp_server" Send-MailMessage -Subject "Citrix Cloud Health Check Scheduler Report" -Body $body -From $from -To $to -SmtpServer $smtpServer <!--NeedCopy-->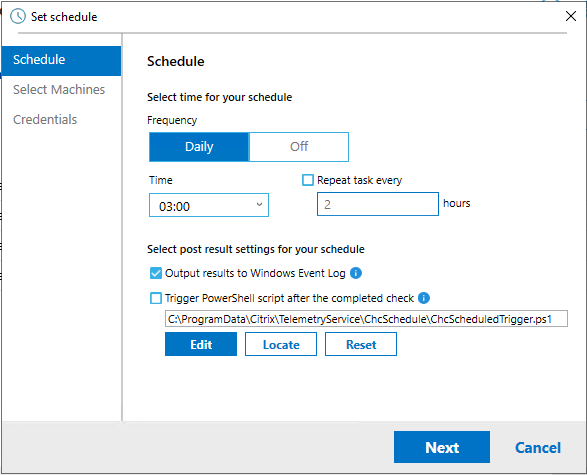
-
Selezionare le macchine per la pianificazione, quindi fare clic su Avanti.
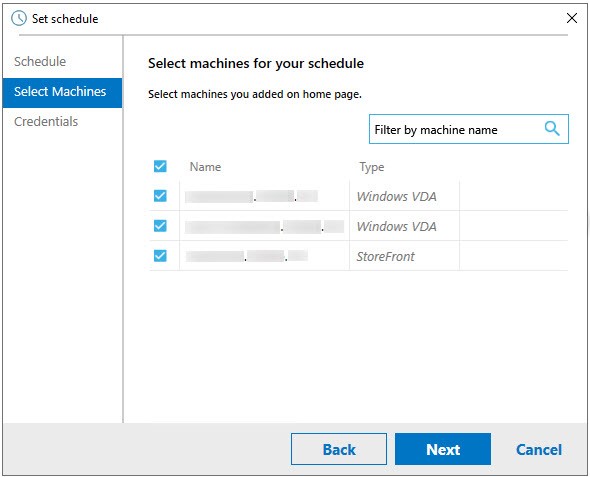
-
Inserire le credenziali dell’account che esegue l’attività, quindi fare clic su Fine.
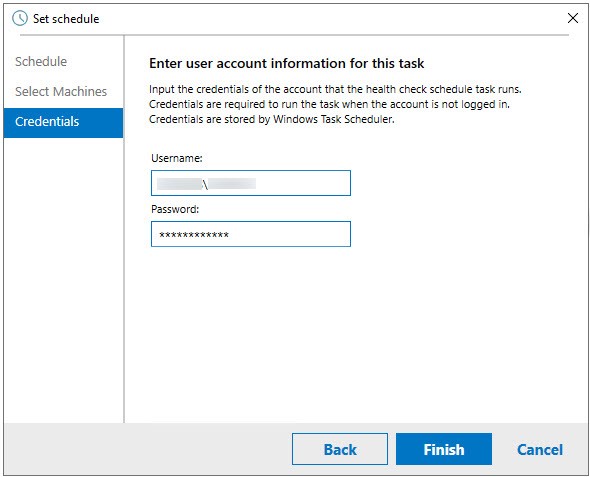
-
Un’attività CloudHealthCheckScheduler viene creata nell’Utilità di pianificazione di Windows.
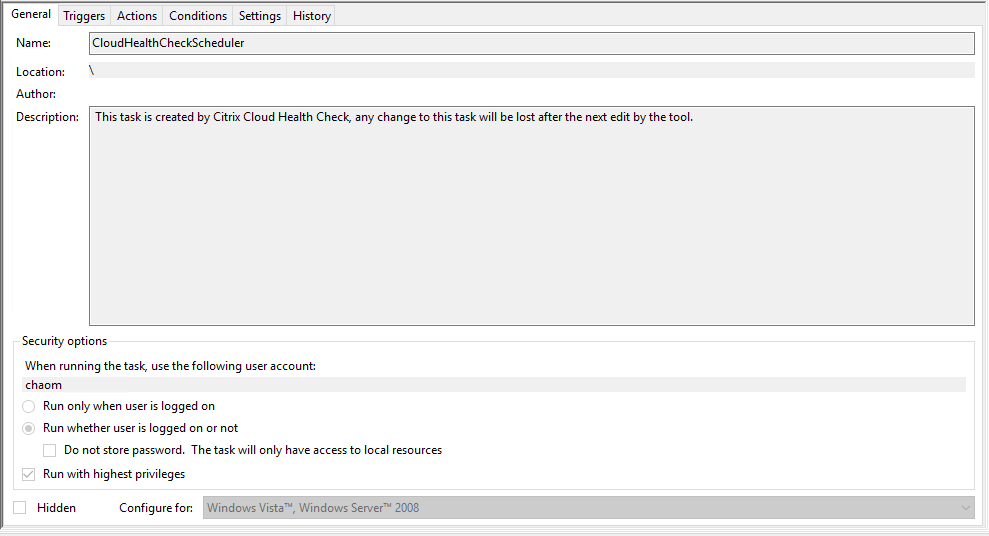
Visualizzazione dei risultati della pianificazione
L’icona dell’orologio con un punto rosso indica che sono stati riscontrati problemi nell’ultimo controllo. Per visualizzare i risultati, fare clic sull’icona dell’orologio, quindi fare clic su Visualizza risultati.
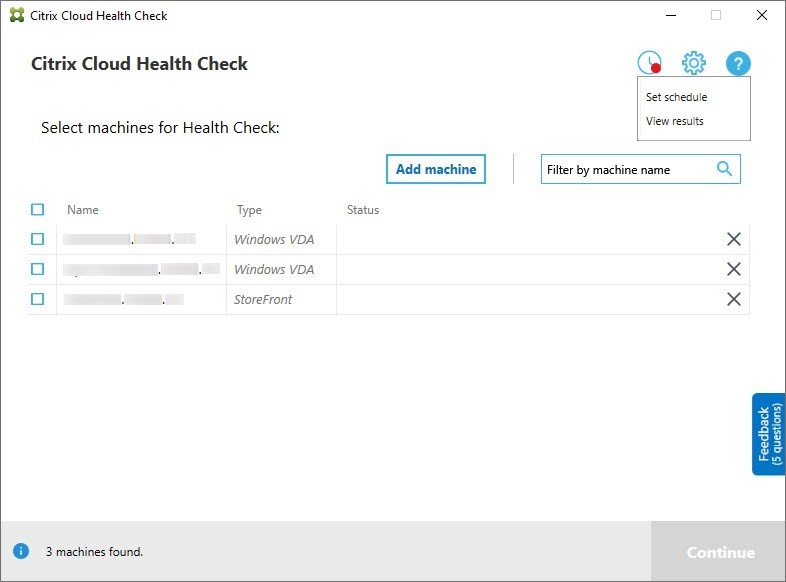
La pagina Rapporti pianificati mostra i risultati di tutte le attività di controllo di integrità pianificate. Fare clic su Visualizza rapporto per controllare il rapporto per ogni pianificazione.
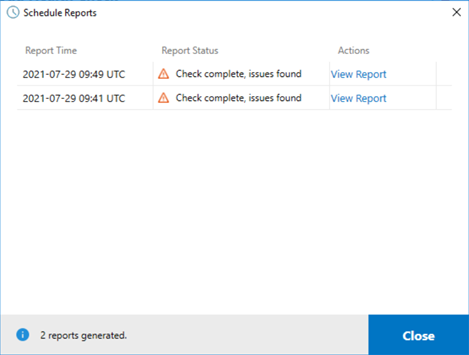
Il rapporto HTML elenca il rapporto complessivo per ogni pianificazione. Di seguito è riportato un esempio del rapporto:
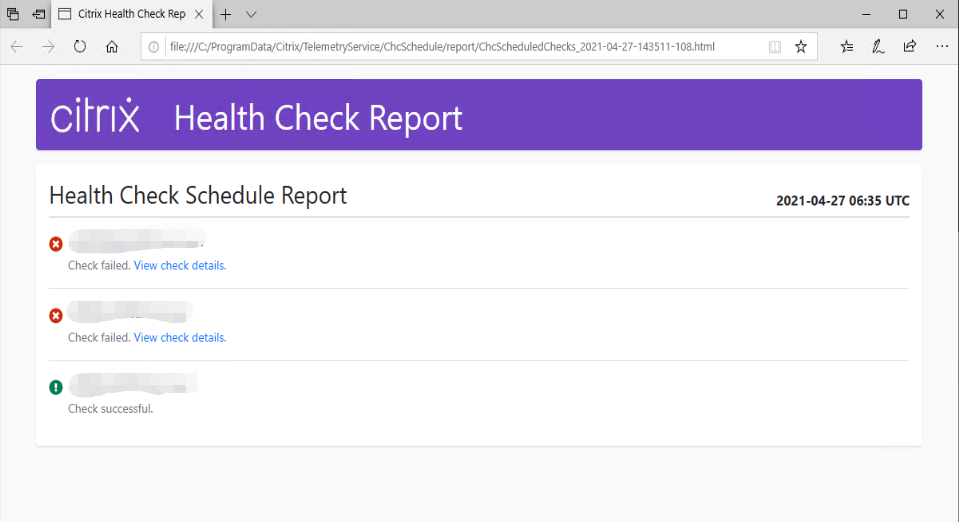
Tutti i risultati dei controlli di integrità sono memorizzati in una cartella denominata ChcSchedule. Cloud Health Check crea tre file durante ogni esecuzione del controllo. Vengono mantenuti fino a 500 log di iterazione.
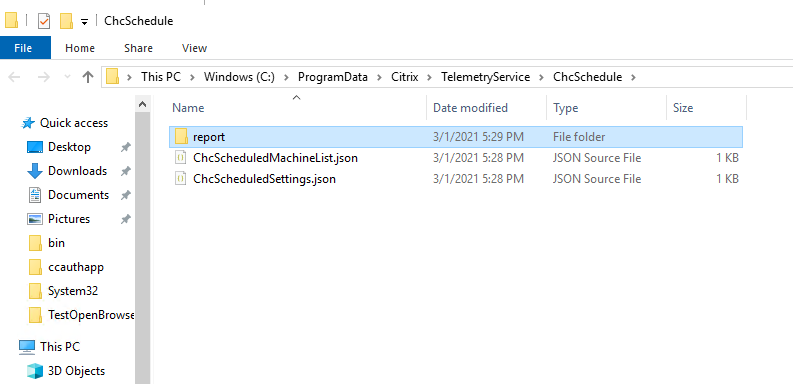
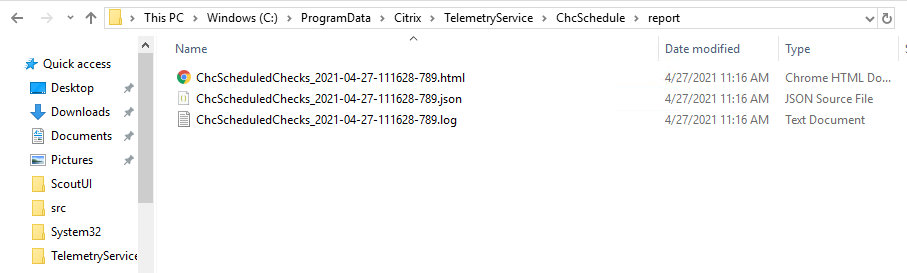
Se la casella di controllo Invia risultati al registro eventi di Windows è selezionata, il risultato del controllo viene inviato anche al registro eventi di Windows.
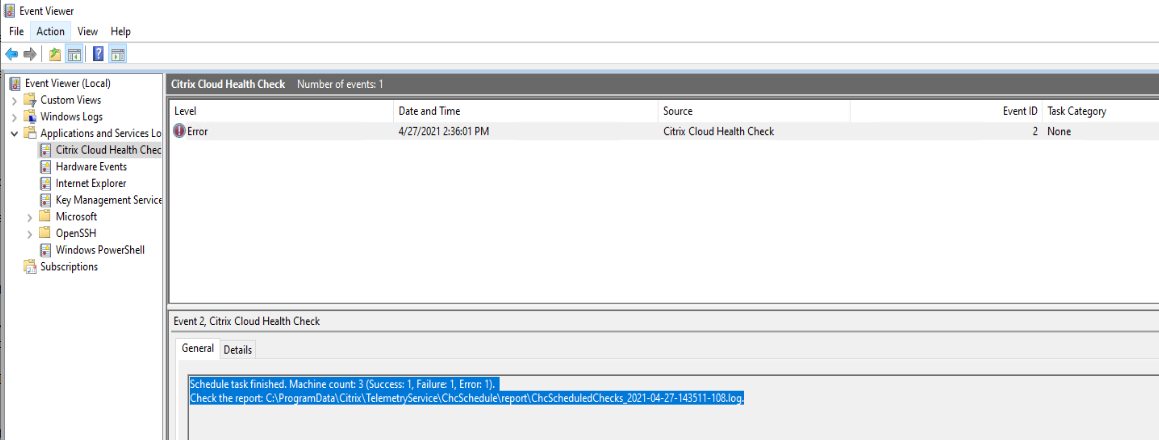
Disabilitazione delle pianificazioni
-
Fare clic sull’icona dell’orologio, quindi fare clic su Imposta pianificazione.
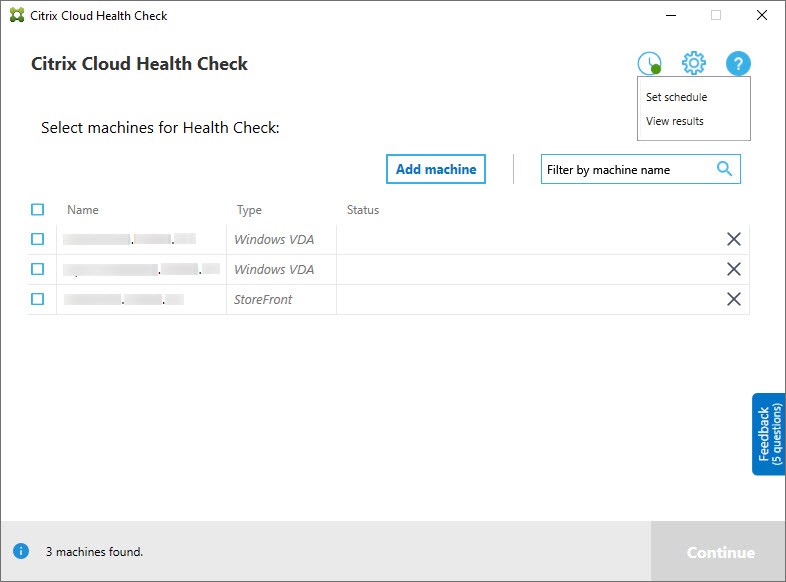
-
Fare clic su Disattiva, quindi fare clic su Fine per disabilitare l’utilità di pianificazione.
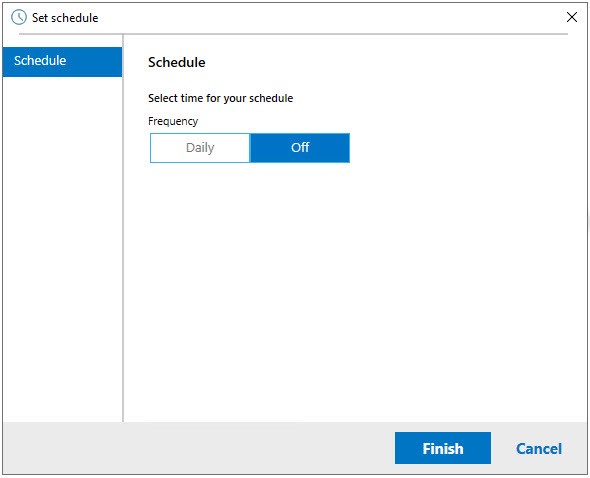
Maggiori informazioni
- È necessario aggiungere o importare i VDA in Cloud Health Check prima. Per maggiori informazioni, consultare Importazione di macchine VDA.
- L’utilità di pianificazione di Cloud Health Check può pianificare una sola attività alla volta su una macchina aggiunta a un dominio. Se si imposta la pianificazione più volte, solo l’ultima avrà effetto.
Test di verifica
Prima dell’avvio di un controllo di integrità, i test di verifica vengono eseguiti automaticamente per ogni macchina selezionata. Questi test assicurano che i requisiti siano soddisfatti per l’esecuzione di un controllo di integrità. Se un test fallisce per una macchina, Cloud Health Check visualizza un messaggio con le azioni correttive suggerite.
-
Cloud Health Check non riesce a raggiungere questa macchina - Assicurarsi che:
- La macchina sia accesa.
- La connessione di rete funzioni correttamente. (Ciò può includere la verifica che il firewall sia configurato correttamente.)
- La condivisione di file e stampanti sia attivata. Consultare la documentazione Microsoft per le istruzioni.
- Abilitare PSRemoting e WinRM - È possibile abilitare il remoting PowerShell e WinRM eseguendo PowerShell come amministratore, quindi eseguendo il cmdlet Enable-PSRemoting. Per i dettagli, consultare la guida Microsoft per il cmdlet.
- Cloud Health Check richiede PowerShell 3.0 o versioni successive - Installare PowerShell 3.0 o versioni successive sulla macchina, quindi abilitare il remoting PowerShell.
- WMI non è in esecuzione sulla macchina - Assicurarsi che l’accesso a Windows Management Instrumentation (WMI) sia abilitato.
- Connessioni WMI bloccate - Abilitare WMI nel servizio Windows Firewall.
Raccolta dati di utilizzo
Quando si utilizza Cloud Health Check, Citrix utilizza Google Analytics per raccogliere dati di utilizzo anonimi da utilizzare per future funzionalità e miglioramenti del prodotto. La raccolta dei dati è abilitata per impostazione predefinita.
Per modificare la raccolta e il caricamento dei dati di utilizzo, fare clic sull’icona a forma di ingranaggio Impostazioni nell’interfaccia utente di Cloud Health Check. È quindi possibile scegliere se inviare le informazioni selezionando Sì o No e quindi facendo clic su Salva.
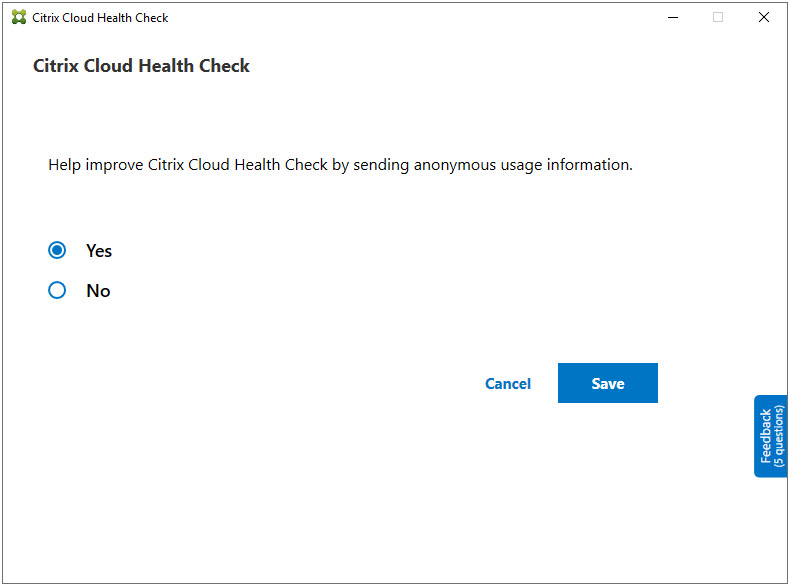
Correzione automatica
La correzione automatica consente a Cloud Health Check di rilevare e risolvere automaticamente determinati problemi modificando le impostazioni o riavviando i servizi.
La correzione automatica verifica i seguenti elementi di registrazione VDA, con le correzioni consigliate:
- Appartenenza al dominio della macchina VDA
- Correzione: Testare il canale di sicurezza della connessione con un modello di “riparazione” per la correzione
- Stato dei servizi VDA
- Correzione: Riavviare il servizio BrokerAgent
- Comunicazione con il Controller
- Correzione: Riavviare il servizio BrokerAgent
- Sincronizzazione oraria con il Controller
- Correzione: Eseguire il comando W32tm
Per gli avvii di sessione, la correzione automatica verifica il seguente elemento, con la correzione consigliata:
- Stato del servizio di avvio della sessione
- Correzione: Riavviare il servizio BrokerAgent
Questa funzionalità è abilitata per impostazione predefinita. Per disabilitarla, fare clic sull’icona a forma di ingranaggio nell’angolo in alto a destra della finestra principale di Cloud Health Check e quindi deselezionare Tenta di correggere automaticamente i problemi VDA durante il controllo di integrità.
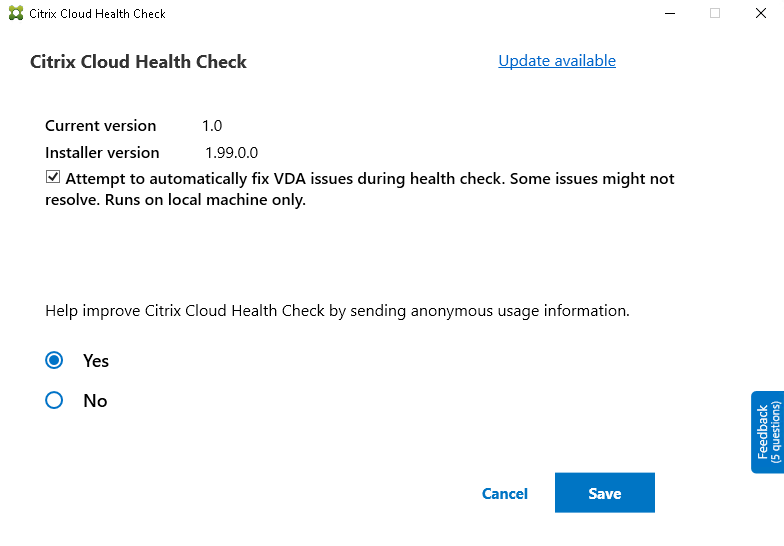
Rapporto sui risultati
Dopo aver eseguito la correzione automatica, c’è una sezione nel rapporto dei risultati del controllo per mostrare tutti i dettagli:
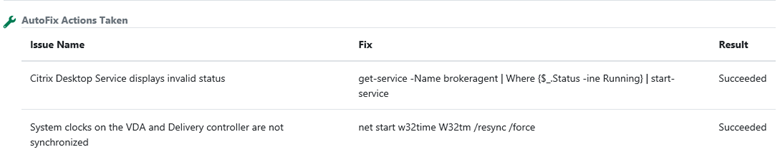
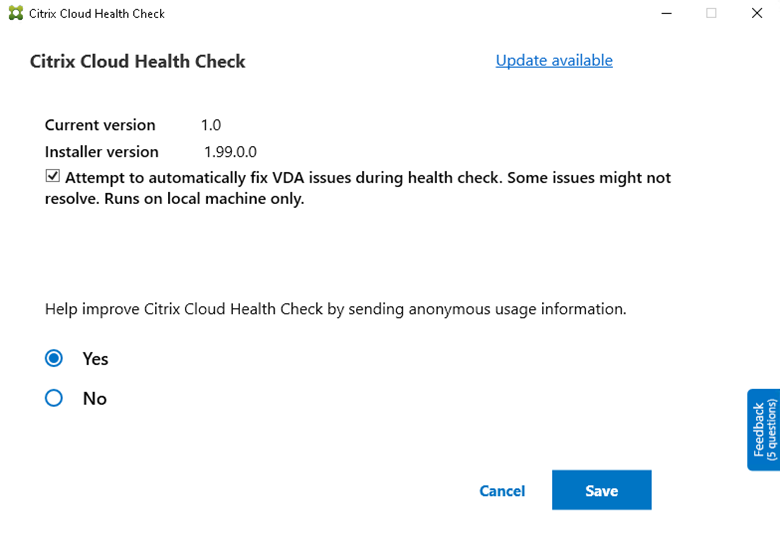
Risoluzione dei problemi
Se Cloud Health Check non viene eseguito o si verifica un’eccezione, controllare il log di Cloud Health Check in C:\ProgramData\Citrix\TelemetryService\CloudHealthCheck.log.
Il log di Cloud Health Check per ogni macchina di destinazione si trova in C:\ProgramData\Citrix\TelemetryService\HealthCheck\Data\$TargetMachineFQDN\log.txt.
Per abilitare il log di debug:
Modificare C:\Program Files\Citrix\CloudHealthCheck\CloudHealthCheck.exe.config, aggiornare <add name="TraceLevelSwitch" value="3" /> a <add name="TraceLevelSwitch" value="4" />, salvare il file e riaprire Cloud Health Check.
Feedback
Per lasciare un feedback su Cloud Health Check, compilare il sondaggio Citrix.
In questo articolo
- Installazione
- Autorizzazioni e requisiti
- Informazioni sui controlli di integrità
- Esecuzione di Cloud Health Check
- Importazione di macchine VDA
- Recupero di macchine VDA
- Risultati del controllo di integrità
- Esecuzione di Cloud Health Check dalla riga di comando
- Aggiornamento di Cloud Health Check
- Utilità di pianificazione di Cloud Health Check
- Test di verifica
- Raccolta dati di utilizzo
- Correzione automatica
- Risoluzione dei problemi
- Feedback