-
Pianificare e creare una distribuzione
-
Creare e gestire le connessioni
-
Creare cataloghi di macchine con immagini preparate
-
Creare un'immagine preparata per le istanze gestite di Amazon WorkSpaces Core
-
Creare un catalogo di istanze gestite di Amazon WorkSpaces Core
-
Creare un catalogo di macchine con immagini preparate in Azure
-
Creare un catalogo di macchine con immagini preparate in Red Hat OpenShift
-
Creare un catalogo di macchine con immagini preparate in VMware
-
Creare un catalogo di macchine con immagini preparate in XenServer
-
-
Pool di identità di diversi tipi di join di identità delle macchine
-
-
-
This content has been machine translated dynamically.
Dieser Inhalt ist eine maschinelle Übersetzung, die dynamisch erstellt wurde. (Haftungsausschluss)
Cet article a été traduit automatiquement de manière dynamique. (Clause de non responsabilité)
Este artículo lo ha traducido una máquina de forma dinámica. (Aviso legal)
此内容已经过机器动态翻译。 放弃
このコンテンツは動的に機械翻訳されています。免責事項
이 콘텐츠는 동적으로 기계 번역되었습니다. 책임 부인
Este texto foi traduzido automaticamente. (Aviso legal)
Questo contenuto è stato tradotto dinamicamente con traduzione automatica.(Esclusione di responsabilità))
This article has been machine translated.
Dieser Artikel wurde maschinell übersetzt. (Haftungsausschluss)
Ce article a été traduit automatiquement. (Clause de non responsabilité)
Este artículo ha sido traducido automáticamente. (Aviso legal)
この記事は機械翻訳されています.免責事項
이 기사는 기계 번역되었습니다.책임 부인
Este artigo foi traduzido automaticamente.(Aviso legal)
这篇文章已经过机器翻译.放弃
Questo articolo è stato tradotto automaticamente.(Esclusione di responsabilità))
Translation failed!
Pagina iniziale di Studio
La pagina iniziale di Studio offre una panoramica della distribuzione e dei carichi di lavoro di Citrix DaaS™ insieme a informazioni che La aiutano a ottenere il massimo dal Suo abbonamento. Questo articolo presenta i widget disponibili in questa pagina.
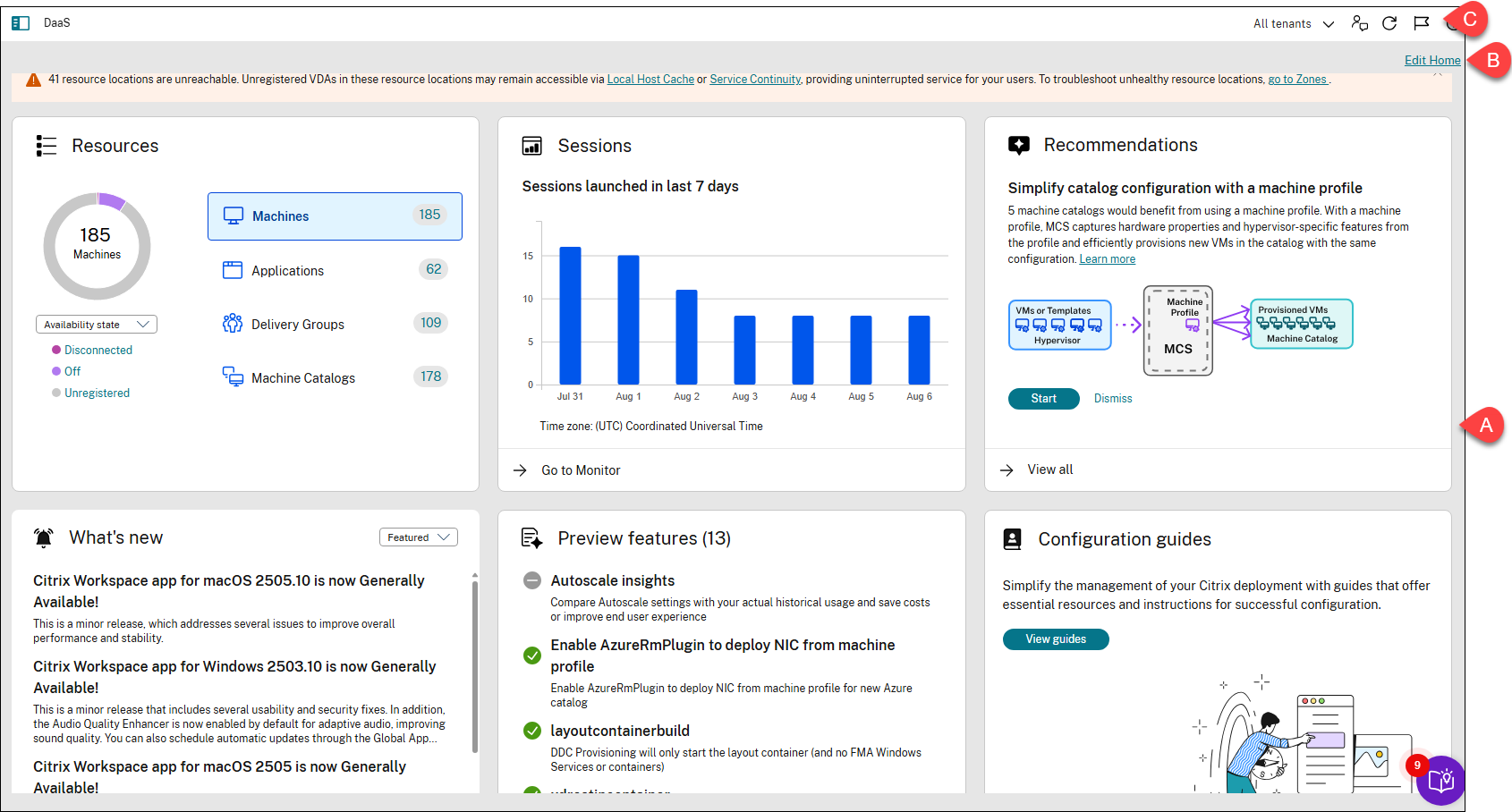
| Riferimento | Area | Descrizione |
|---|---|---|
| A | Widget | Fornisce una panoramica della distribuzione e dei carichi di lavoro di Citrix DaaS, insieme a informazioni che La aiutano a ottenere il massimo dal Suo abbonamento. I widget includono Risorse, Sessioni, Raccomandazioni, Novità, Funzionalità in anteprima, Guide alla configurazione ed Errori e avvisi. |
| B | Azione Modifica pagina iniziale | Le consente di personalizzare la pagina iniziale aggiungendo, rimuovendo o riposizionando i widget. |
| C | Avvisi sullo stato del servizio (icona bandiera) | Visualizza gli avvisi relativi allo stato del Suo sito. |
Risorse
Questo widget fornisce una panoramica della Sua distribuzione Citrix DaaS:
-
Risorse. Mostra il numero di risorse distribuite e i relativi conteggi per categoria.
Risorsa Per visualizzare i conteggi per categoria Macchine Faccia clic su Macchine, selezioni uno stato, quindi passi il mouse sul grafico a ciambella per i dettagli. Opzioni disponibili: Stato di disponibilità (Disponibile, In uso, Spenta e Non disponibile), Stato di registrazione (Registrata e Non registrata) e Stato di manutenzione (In manutenzione e Non in manutenzione). Quando si visualizzano i conteggi delle macchine per stato di disponibilità, è possibile fare clic su uno stato per visualizzare i dettagli della macchina corrispondente. Applicazioni Faccia clic su Applicazioni e passi il mouse sul grafico a ciambella per i dettagli. Gruppi di consegna Faccia clic su Gruppi di consegna e passi il mouse sul grafico a ciambella per i dettagli. Cataloghi macchine Faccia clic su Cataloghi macchine e passi il mouse sul grafico a ciambella per i dettagli. -
Sessioni avviate negli ultimi 7 giorni. Mostra il numero di sessioni desktop e app avviate ogni giorno negli ultimi sette giorni. Per approfondire i dettagli, faccia clic su Vai a Monitor.
Sessioni
Questo widget fornisce una panoramica dei carichi di lavoro di Citrix DaaS negli ultimi 7 giorni. Mostra il numero di sessioni desktop e app avviate quotidianamente negli ultimi sette giorni. Per approfondire i dettagli, faccia clic su Vai a Monitor.
Raccomandazioni
Questo widget raccomanda funzionalità disponibili con il Suo abbonamento, come Workspace Environment Management e Autoscale. Per interagire con noi, metta “Mi piace” o “Non mi piace” a una raccomandazione e lasci il Suo feedback.
Nota:
Se non Le piace una raccomandazione, questa scompare. Se non Le piacciono tutte le raccomandazioni o il widget delle raccomandazioni, il widget delle raccomandazioni scompare.
Novità
Questo widget mostra un elenco selezionato delle ultime funzionalità di Citrix DaaS più utili per la Sua attività. L’utilizzo di queste funzionalità La aiuta a ottenere il massimo dal Suo abbonamento. Per un elenco completo delle nuove funzionalità, consulti Novità.
Funzionalità in anteprima
Questo widget mostra le funzionalità attualmente in anteprima. In qualità di amministratore di Citrix Cloud™ con accesso completo, può attivare o disattivare le funzionalità in anteprima senza contattare Citrix. Sono necessari fino a 15 minuti affinché le modifiche abbiano effetto.
Le funzionalità in anteprima sono consigliate per l’uso in ambienti non di produzione. I problemi riscontrati con le funzionalità in anteprima non sono supportati dal Supporto tecnico Citrix.
Guide alla configurazione
Questo widget fornisce una guida passo-passo per la configurazione e la gestione di vari aspetti della Sua distribuzione Citrix:
- Inizia con DaaS. La guida attraverso una serie di domande per aiutarLa a configurare le Sue distribuzioni DaaS. Rispondendo a queste domande, può configurare rapidamente le Sue distribuzioni. Per maggiori informazioni, consulti Usa la guida introduttiva di DaaS.
-
Verifica delle configurazioni di resilienza. La guida attraverso la verifica che la Sua distribuzione Citrix DaaS sia configurata correttamente per gestire potenziali interruzioni. Questa guida fornisce elenchi di controllo per verificare che i componenti chiave, come Local Host Cache e Service Continuity, siano configurati correttamente. Questa verifica aiuta a garantire l’accesso ininterrotto ad app e desktop durante le interruzioni del servizio. Include elenchi di controllo per la verifica delle impostazioni di resilienza tra i vari tipi di distribuzione di StoreFront™:
- Elenco di controllo per le distribuzioni StoreFront on-premises
- Elenco di controllo per le distribuzioni StoreFront Cloud
- Elenco di controllo per le distribuzioni StoreFront miste
Nota:
L’elenco di controllo della resilienza non è un’attività una tantum. La incoraggiamo a rivedere regolarmente la Sua preparazione alla resilienza testando Service Continuity e Local Host Cache. Se ha feedback sull’elenco di controllo, utilizzi l’icona di feedback nell’angolo in alto a destra della pagina iniziale per condividerlo con noi.
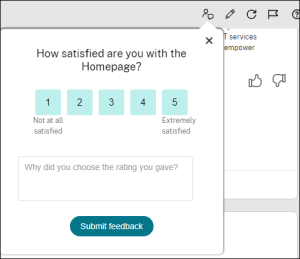
Errori e avvisi
Visualizza centralmente errori e avvisi dalle Sue distribuzioni DaaS:
- Elenca il numero di errori e il numero di avvisi presenti nei seguenti nodi di configurazione: Zone, Macchine, Cataloghi macchine, Gruppi di consegna, Hosting e Immagini. Facendo clic su un numero, si viene collegati all’interfaccia utente del nodo corrispondente.
- Elenca gli errori ad alta priorità nel Suo sito, insieme alle azioni consigliate.
Personalizzare la pagina iniziale
Per personalizzare la pagina iniziale, segua questi passaggi:
-
Acceda a Citrix Cloud.
-
Nel riquadro DaaS, faccia clic su Gestisci. Viene visualizzata la pagina iniziale.
-
Faccia clic sull’icona Modifica nell’angolo in alto a destra della pagina iniziale.
-
Per riposizionare un widget, lo trascini nella posizione desiderata.
-
Per rimuovere un widget dalla pagina iniziale, faccia clic sull’icona Elimina nell’angolo in alto a destra del widget.
-
Per aggiungere nuovamente un widget alla pagina iniziale, faccia clic sull’icona Aggiungi widget nell’angolo in alto a destra della pagina iniziale.
-
Faccia clic su Fine per salvare le modifiche.
Condividi
Condividi
This Preview product documentation is Citrix Confidential.
You agree to hold this documentation confidential pursuant to the terms of your Citrix Beta/Tech Preview Agreement.
The development, release and timing of any features or functionality described in the Preview documentation remains at our sole discretion and are subject to change without notice or consultation.
The documentation is for informational purposes only and is not a commitment, promise or legal obligation to deliver any material, code or functionality and should not be relied upon in making Citrix product purchase decisions.
If you do not agree, select I DO NOT AGREE to exit.