-
-
Appleデバイスの一括登録
-
-
This content has been machine translated dynamically.
Dieser Inhalt ist eine maschinelle Übersetzung, die dynamisch erstellt wurde. (Haftungsausschluss)
Cet article a été traduit automatiquement de manière dynamique. (Clause de non responsabilité)
Este artículo lo ha traducido una máquina de forma dinámica. (Aviso legal)
此内容已经过机器动态翻译。 放弃
このコンテンツは動的に機械翻訳されています。免責事項
이 콘텐츠는 동적으로 기계 번역되었습니다. 책임 부인
Este texto foi traduzido automaticamente. (Aviso legal)
Questo contenuto è stato tradotto dinamicamente con traduzione automatica.(Esclusione di responsabilità))
This article has been machine translated.
Dieser Artikel wurde maschinell übersetzt. (Haftungsausschluss)
Ce article a été traduit automatiquement. (Clause de non responsabilité)
Este artículo ha sido traducido automáticamente. (Aviso legal)
この記事は機械翻訳されています.免責事項
이 기사는 기계 번역되었습니다.책임 부인
Este artigo foi traduzido automaticamente.(Aviso legal)
这篇文章已经过机器翻译.放弃
Questo articolo è stato tradotto automaticamente.(Esclusione di responsabilità))
Translation failed!
Appleデバイスの一括登録
次の2つの方法で多数のiOS、iPadOS、macOSデバイスをXenMobileに追加できます。
-
Apple Deployment Programを使用して、Apple、加入式のApple認定リセラー、またはキャリアから直接購入したiOSデバイス、iPadOSデバイス、macOSデバイスを登録できます。共有iPadもサポートされています。XenMobileは、Apple Business Manager(ABM)と教育向けApple School Manager(ASM)のApple Deployment Programをサポートします。この記事では、複数のデバイスをABMアカウントと統合する方法について説明します。ABMへの登録、およびABMアカウントとXenMobileの接続については、「Apple Deployment Programでのデバイスの展開」を参照してください。Apple School Managerのアカウントについては、「Appleの教育向け機能との統合」を参照してください。
XenMobileでmacOSデバイスを登録する場合、そのデバイスではmacOS 10.10以降を実行している必要があります。
-
Appleから直接購入したかどうかに関係なく、Apple Configurator 2を使用してiOSデバイスを登録することもできます。
ABMの場合:
- 実物のデバイスを直に設定つまり準備する必要はありません。代わりに、デバイスのシリアル番号または発注番号をABM経由で送信して、デバイスの構成と登録を行います。
- XenMobileにデバイスが登録されると、ユーザーは、登録されたデバイスをすぐに使い始めることができます。ABMでデバイスをセットアップすると、ユーザーが初めてデバイスを起動したときに入力する必要のある設定アシスタントの手順の一部を省略できます。
- ABMの設定について詳しくは、Apple Business Managerで関連ドキュメントを入手してください。
Apple Configurator 2の場合:
- macOS 10.7.2以降およびApple Configurator 2アプリが動作するAppleコンピューターにiOSデバイスを接続します。Apple Configurator 2を介してiOSデバイスを準備しポリシーを構成します。
- デバイスを必要なポリシーでプロビジョニングした後に初めてXenMobileに接続すると、そのデバイスにXenMobileからポリシーが送信されます。その後、デバイスの管理を開始できます。
- Apple Configurator 2の使用について詳しくは、「Apple Configuratorヘルプ」を参照してください。
前提条件
XenMobileとAppleを接続するには、必要なポートを開きます。詳しくは、「ポート要件」を参照してください。
Apple Business ManagerアカウントとXenMobileの統合
XenMobileでABMアカウントを設定していない場合は、「Apple Deployment Programでのデバイスの展開」で次の手順を実行します。
- Apple Business Managerへの登録
- Apple Business ManagerアカウントとXenMobileの接続
- Deployment Program対応デバイスの注文
- Deployment Program対応デバイスの管理
一括登録のためのデフォルトサーバーの設定
大量注文のiOS、iPadOS、macOSデバイスをMDMサーバーに割り当てるには、XenMobileをデフォルトサーバーとして設定できます。
- 管理者またはデバイス登録マネージャーのアカウントを使用して、Apple Business Managerにサインインします。
- サイドバーで、[Settings] > [Device Management Settings] を順にクリックします。
- 既存のMDMサーバーを選択します。[Default Device Assignment] で [Change] をクリックします。デバイスの種類ごとにデフォルトのXenMobileサーバーを選択します。[完了] をクリックします。
ABMアカウント用のデバイスポリシーの展開規則およびアプリの構成
[構成]>[デバイスポリシー] および [構成]>[アプリ] の [展開規則] セクションから、ABMアカウントをさまざまなデバイスポリシーとアプリに関連付けることができます。ポリシーまたはアプリを次のいずれかの方法で指定できます。
- 特定のABMアカウントに対してのみ展開する。
- 選択したものを除くすべてのABMアカウントに展開する。
ABMアカウントの一覧には、ステータスが有効または無効のアカウントのみが含まれます。ABMアカウントが無効の場合、ABMデバイスはこのアカウントに属しません。このため、XenMobileではこれらのデバイスにアプリまたはポリシーが展開されません。
以下の例では、デバイスポリシーを、ABMアカウント名が「ABM Account NR」に設定されているデバイスのみに展開するように構成しています。
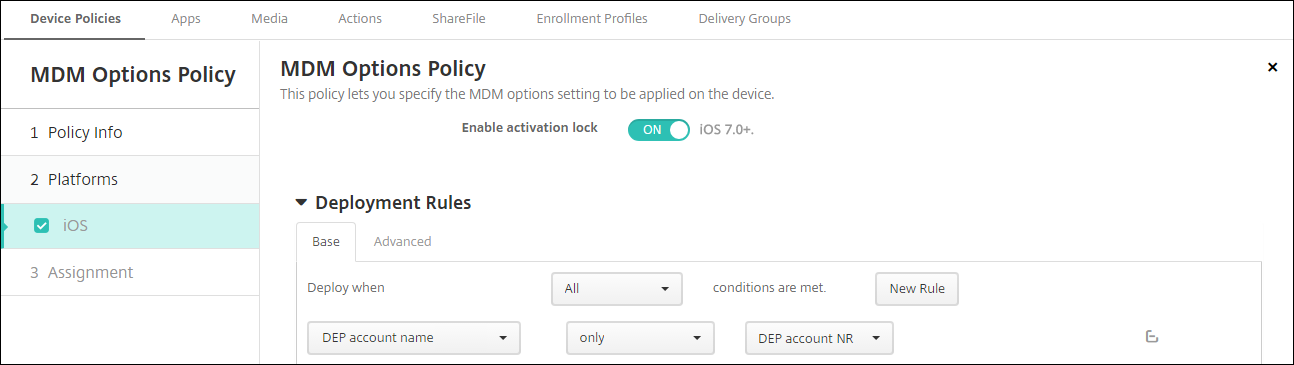
Apple Deployment Program対応デバイス登録時のユーザーエクスペリエンス
ユーザーがApple Deployment Program対応デバイスを登録する場合の手順は次のとおりです。
-
Apple Deployment Program対応デバイスを開始します。
-
XenMobileから、XenMobileコンソールで構成したApple Deployment Program構成がApple Deployment Program対応デバイスに配信されます。
-
ユーザーのデバイスで初期設定を構成します。
-
デバイスが自動的にXenMobileデバイス登録処理を開始します。
-
ユーザーのデバイスでその他の初期設定を続行します。
-
ホーム画面では、ユーザーがCitrix Secure Hubをダウンロードできるように、Apple App Storeへのサインインを求められることがあります。
注:
XenMobileが、デバイスベースの一括購入アプリの割り当てを使用してSecure Hubアプリを展開するように設定されている場合、この手順は省略可能です。この場合、Apple App Storeアカウントを作成、または既存のアカウントを使用する必要はありません。
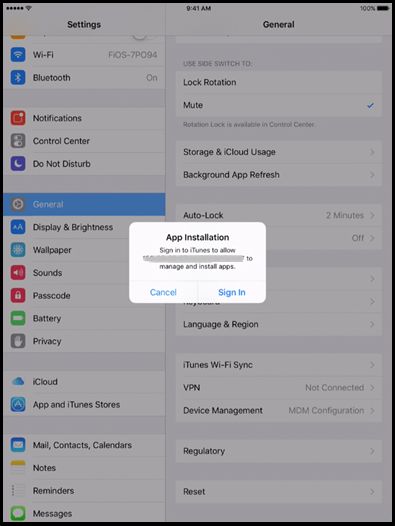
-
Secure Hubを開いて資格情報を入力します。ポリシーにより求められる場合、Citrix PINを作成して検証するよう求めるメッセージが表示されることがあります。
XenMobileが残りの必要なアプリをデバイスにすべて展開します。
Apple Configurator 2設定を構成するには
Apple Business Managerの代わりにApple Configurator 2を使用すると、iPhoneおよびiPadデバイスを一括で構成して展開できます。
手順1:XenMobileで設定を構成する
-
XenMobileコンソールで、[設定]>[Apple Configuratorデバイス登録] の順に選択します。
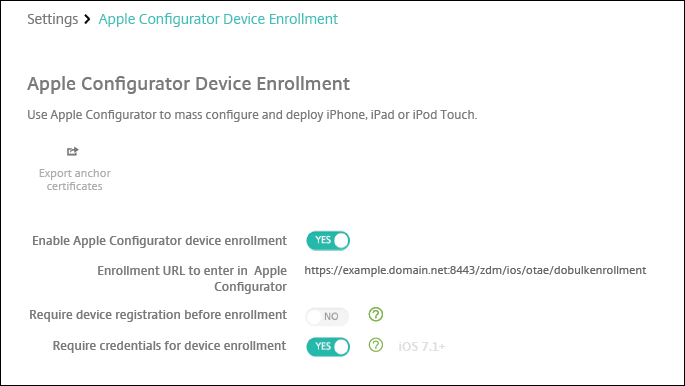
-
[Apple Configuratorデバイス登録を有効にする] を [はい] に設定します。
-
[Apple Configuratorで入力する登録URL] は、読み取り専用のフィールドです。この設定画面に、XenMobile ServerがAppleとの通信に使用するURLが表示されます。Apple Configurator 2で設定を構成するときに、このURLをコピーして貼り付けます。登録用URLは、XenMobile Serverの完全修飾ドメイン名(FQDN。
mdm.server.url.comなど)またはIPアドレスです。 -
認識のないデバイスが登録されないようにするには、[登録前にデバイスの登録が必要です] を [はい] に設定します。注:この設定が [はい] の場合、登録前にXenMobileの [管理]>[デバイス] から手動で行うか、CSVファイルを使用して、設定済みのデバイスを追加する必要があります。
-
iOSデバイスのユーザーに対して、登録時に資格情報の入力を要求するには、[デバイス登録のための資格情報を求める] を [はい] に設定します。デフォルトでは資格情報は不要です。
-
注: XenMobile Serverで信頼済みのSSL証明書を使用する場合は、この手順はスキップしてください。[アンカー証明書のエクスポート] をクリックして、certchain.pemファイルをmacOSキーチェーン(ログインまたはシステム)に保存します。
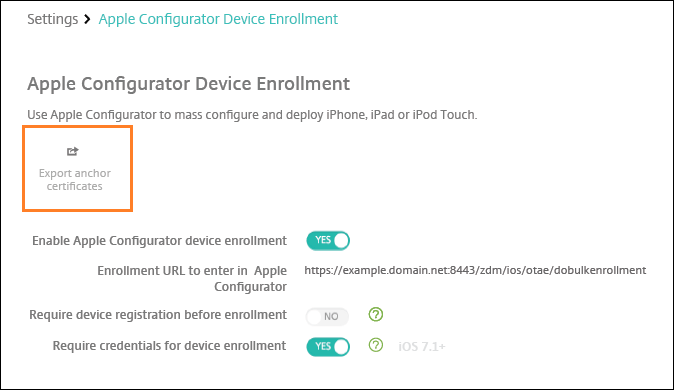
手順2:Apple Configurator 2で設定を構成する
-
App StoreからApple Configurator 2をインストールします。
-
DockコネクタUSBケーブルを使用して、デバイスをApple Configurator 2が動作するMacに接続します。最大30台の接続デバイスを同時に構成できます。Dockコネクタがない場合は、1台または複数のPowered USB 2.0高速ハブを使用してデバイスを接続します。
-
Apple Configurator 2を起動します。監視の準備が整っているデバイスがConfiguratorに表示されます。
-
デバイスの監視の準備を行うには:
-
構成を定期的に再適用することによってデバイスを管理する場合は、[Supervise devices] を選択します。[次へ] をクリックします。
重要:
デバイスをSupervisedモードにすると、特定のバージョンのiOSがデバイスにインストールされ、以前に保存されたユーザーデータまたはアプリがデバイスから完全に消去されます。
-
最新バージョンのiOSをインストールする場合、[iOS]ボックスの一覧で [Latest] を選択します。
-
-
[Enroll in MDM Server] でMDMサーバーを選択します。新しいサーバーを追加するには、[Next] をクリックします。
-
[Define an MDM server] にサーバーの名前を指定し、XenMobileコンソールからMDMサーバーのURLを貼り付けます。
-
[Assign to organization]で、デバイスを監視する組織を選択します。
Apple Configurator 2を使用したデバイスの準備について詳しくは、Apple Configuratorのヘルプページ「デバイスを準備する」を参照してください。
-
準備ができたデバイスから電源を入れてiOS設定アシスタントを開始し、初回使用のためにデバイスを準備します。
Apple Configurator 2からApple Business Managerにデバイスを割り当てるには
Apple Configurator 2からiPhoneおよびiPadデバイスをApple Business Managerアカウントに関連付けることができます。デバイスを追加すると、[Devices] セクションに表示されます。これらのデバイスには、Apple Configurator 2を通じて割り当てられた登録設定が含まれなくなりました。詳しくは、「Apple Configurator 2から追加されたデバイスのApple Business Managerへの割り当て」を参照してください。
Apple Deployment Programを使用しているときに証明書を更新する
XenMobile Secure Sockets Layer(SSL)証明書が更新されたら、XenMobileコンソールで [設定]>[証明書] の順に選択し、新しい証明書をアップロードします。[インポート] ダイアログボックスの [使用目的] で、[SSLリスナー] をクリックして証明書がSSLに使用されるようにします。サーバーを再起動すると、新しいSSL証明書が使用されるようになります。XenMobileの証明書について詳しくは、「XenMobileでの証明書のアップロード」を参照してください。
SSL証明書を更新するときに、Apple Deployment ProgramとXenMobileの間の信頼関係を再構築する必要はありません。ただし、この記事の上記の手順に従って、いつでもApple Deployment Program設定を再構成できます。
Apple Deployment Programについて詳しくは、Apple社のドキュメントを参照してください。
Apple Deployment ProgramとXenMobile間の接続の更新
自動デバイス登録サーバートークンの有効期限が切れると、XenMobileはライセンスの有効期限の警告を表示します。
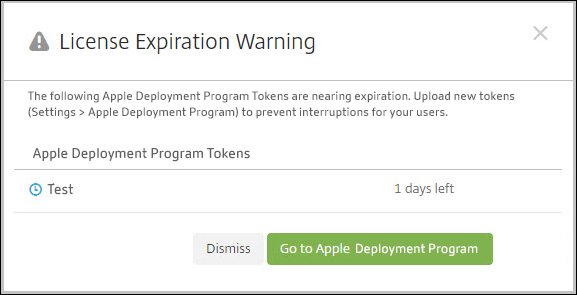
Apple School Manager/Apple Business Managerからトークンを置き換えます。
手順1: XenMobile Serverから公開キーをダウンロードします
- XenMobileコンソールで、[設定]>[Apple Deployment Program] に移動して新しい公開キーをダウンロードします。
手順2:Appleアカウントからサーバートークンファイルを作成してダウンロードします
-
Apple Business Managerにサインインして、トークンをダウンロードします。
-
[設定] を開いてトークンが必要なサーバーを選択します。[編集]をクリックします。
-
[MDM Server Settings] で、XenMobileからダウンロードした新しい公開キーをアップロードして、変更を保存します。
-
[トークンのダウンロード] をクリックして新しいトークンをダウンロードします。
手順3: XenMobileにサーバートークンファイルをアップロードします
-
Citrix XenMobileで、[設定]>[Apple Deployment Program] の順に移動します。
-
Deployment Programアカウントを選択して、[編集] をクリックし、サーバートークンファイルをアップロードします。
-
[次へ] をクリックして変更を保存します。
共有
共有
この記事の概要
- 前提条件
- Apple Business ManagerアカウントとXenMobileの統合
- 一括登録のためのデフォルトサーバーの設定
- ABMアカウント用のデバイスポリシーの展開規則およびアプリの構成
- Apple Deployment Program対応デバイス登録時のユーザーエクスペリエンス
- Apple Configurator 2設定を構成するには
- Apple Configurator 2からApple Business Managerにデバイスを割り当てるには
- Apple Deployment Programを使用しているときに証明書を更新する
- Apple Deployment ProgramとXenMobile間の接続の更新
This Preview product documentation is Citrix Confidential.
You agree to hold this documentation confidential pursuant to the terms of your Citrix Beta/Tech Preview Agreement.
The development, release and timing of any features or functionality described in the Preview documentation remains at our sole discretion and are subject to change without notice or consultation.
The documentation is for informational purposes only and is not a commitment, promise or legal obligation to deliver any material, code or functionality and should not be relied upon in making Citrix product purchase decisions.
If you do not agree, select I DO NOT AGREE to exit.