ShareFileをXenMobileと使用する
免責事項:
ShareFile(現在はProgress)がサポートを終了した場合、この機能は廃止されます。
XenMobileには、ShareFileと統合するための2つのオプション、Citrix Filesとストレージゾーンコネクタがあります。 Citrix Filesまたはストレージゾーンコネクタとの統合には、XenMobile Advanced Edition(オンプレミス)またはCitrix Endpoint Management(クラウド)が必要です。
Citrix Files
XenMobile Advanced Edition(オンプレミス)またはCitrix Endpoint Management(クラウド)をお持ちの場合、Citrix Filesアカウントへのアクセスを提供するようにXenMobileを構成できます。 この構成により以下の機能が実現します:
- モバイルユーザーに、ファイル共有、ファイル同期、Storage Zone ConnectorなどのEnterprise機能の完全な機能セットへのアクセス権を与えることができます。
- XenMobile Appsユーザーのシングルサインオン認証および包括的なアクセス制御ポリシーをCitrix Filesで使用できます。
- XenMobileコンソールからCitrix Filesの構成、サービスレベルの監視、およびライセンスの使用状況の監視を行えます。
XenMobile for Citrix Filesの構成について詳しくは、「Citrix FilesでのSAMLによるシングルサインオン」を参照してください。
ストレージゾーンコネクタ
XenMobileを、XenMobileコンソールで作成したStorage Zone Connectorだけにアクセスできるように構成することも可能です。 この構成により以下の機能が実現します:
- SharePointサイトやネットワークファイル共有などの既存のオンプレミスのストレージリポジトリに安全にモバイルアクセスできます。
- ShareFileサブドメインの設定やCitrix Filesデータのホストが不要になります。
- iOSおよびAndroid用のCitrix Files業務用モバイルアプリでデータにモバイルアクセスできます。 Microsoft Officeドキュメントを編集できます。 モバイル デバイスからAdobe PDFファイルのプレビューおよび注釈もできます
- 社内ネットワーク外へのユーザー情報漏洩に対するセキュリティ規制に準拠します。
- XenMobileコンソールからStorage Zone Connectorを簡単にセットアップできます。 後でXenMobileで完全なCitrix Files機能を使用することにした場合は、XenMobileコンソールで構成を変更できます。
- XenMobile Advanced Edition(オンプレミス)またはCitrix Endpoint Management(クラウド)が必要です。
XenMobileとStorage Zone Connectorのみとの統合の場合、次のようになります:
- ShareFileは、Citrix Gatewayへのシングルサインオン構成を使用してStorage Zone Controllerに対する認証を行います。
- Citrix Filesコントロールプレーンが使用されないため、XenMobileでのSAML経由での認証は行われません。
次の図は、XenMobileとStorage Zone Connectorを組み合わせて使う高度なアーキテクチャを示しています。
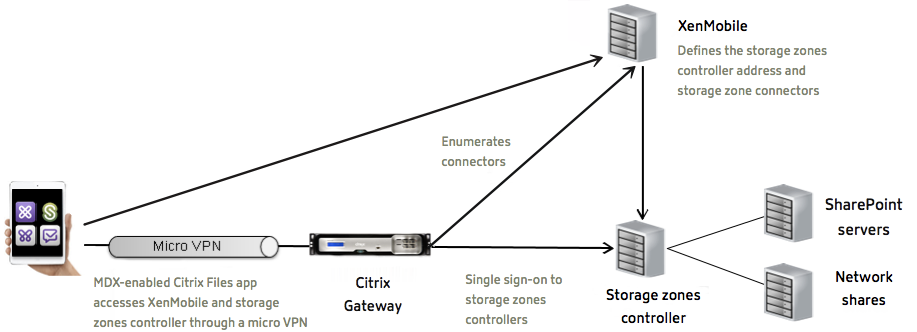
要件
- 各コンポーネントの最小バージョンは次のとおりです。
- XenMobile Server 10.5(オンプレミス)
- ShareFile for iOS(MDX)5.3
- ShareFile for Android(MDX)5.3
-
Storage Zone Controller 5.0
この記事では、Storage Zone Controller 5.0の構成方法を説明します。
- Storage Zone Controllerを実行するサーバーがシステム要件を満たしていることを確認してください。 要件について詳しくは「System requirements(システム要件)」を参照してください。
Storage Zone for Citrix Files Dataおよび制限付きストレージゾーンに関する要件は、XenMobileとStorage Zone Controllerのみとの統合には適用されません。
XenMobileでは、Documentumコネクタはサポートされません。
- PowerShellスクリプトを実行するには
- スクリプトは、32ビット(x86)バージョンのPowerShellで実行します。
インストール作業
Storage Zone Controllerのインストールと設定を行うには、次の作業を記載順に実行します。 これらの手順は、XenMobileとStorage Zone Connectorのみとの統合に固有のものです。 以下の記事の一部は、Storage Zone Controllerのドキュメントのものです。
-
Storage Zone Controller用のCitrix ADCの構成
Citrix ADCをStorage Zone ControllerのDMZプロキシとして使用できます。
-
Storage Zone Controllerで標準ゾーンをホストする場合、SSL証明書が必要になります。 Storage Zone Controllerで制限付きゾーンをホストし、内部アドレスを使用する場合は、SSL証明書は必要ありません。
-
ストレージゾーンコネクタに対してIISとASP.NETを設定する必要があります。
-
Storage Zone Controllerコンソールでは、Storage Zone Controllerのプロキシサーバーを指定できます。 プロキシサーバーは他の方法で指定することもできます。
-
委任のためにStorage Zone Controllerを信頼するようにドメインコントローラーを構成する
ネットワーク共有上またはSharePointサイト上のNTLMかKerberos認証をサポートするようにドメインコントローラーを構成します。
-
ストレージゾーンにセカンダリStorage Zone Controllerを統合する
ストレージゾーンを高可用性に構成するには、2つ以上のStorage Zone Controllerを接続します。
Storage Zone Controllerをインストールする
-
Storage Zone Controllerソフトウェアをダウンロードしてインストールします:
-
https://www.citrix.com/downloadsにアクセスします。 ShareFileを検索して、最新のStorageZone Controllerインストーラーをダウンロードします。
-
Storage Zone Controllerをインストールすると、サーバーのデフォルトのWebサイトがStorage Zone Controllerのインストールパスに変更されます。 デフォルトのWebサイトで匿名認証を有効にします。
-
-
Storage Zone Controllerをインストールするサーバー上でStorageCenter.msiを実行します。
Storage Zone Controllerセットアップウィザードが起動します。
-
プロンプトに従ってインストールを進めます。
- インターネットインフォメーションサービス(IIS:Internet Information Services)がデフォルトの場所にインストールされている場合、[ターゲットフォルダー] ページの設定はデフォルトのままにします。 IISがデフォルトの場所以外にインストールされている場合は、IISのインストール先を指定します。
- インストールが完了したら、[Storage Zone Controllerの構成ページを起動] チェックボックスをオフにして [完了] をクリックします。
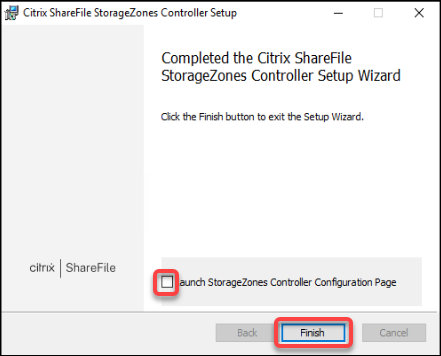
-
メッセージが表示されたら、Storage Zone Controllerを再起動します。
-
インストールが成功したかテストするために、
https://localhost/にアクセスします。 インストールが成功している場合、Citrix Filesのロゴが表示されます。Citrix Filesのロゴが表示されない場合は、ブラウザーのキャッシュを削除してもう一度アクセスしてください。
重要:
Storage Zone Controllerを複製する予定がある場合は、Storage Zone Controllerの構成を続ける前にディスクイメージをキャプチャします。
Storage Zone Controllerをストレージゾーンコネクタのみで使用するように準備する
ストレージゾーンコネクタのみと統合する場合、Storage Zone Controllerの管理コンソールは使用しません。 これは、管理コンソールではこのソリューションに必要ないCitrix Filesの管理者アカウントが求められるためです。 このため、PowerShellスクリプトを実行して、Storage Zone ControllerをCitrix Filesコントロールプレーンなしで使用するように準備します。 このスクリプトでは次の操作が行われます。
- 現在のStorage Zone ControllerをプライマリStorage Zone Controllerとして登録します。 後で、このプライマリStorage Zone ControllerにセカンダリStorage Zone Controllerを追加できます。
- ゾーンの作成およびゾーンのパスフレーズの設定
-
ストレージゾーンコントローラーサーバーでのPsExecツールのダウンロード:Microsoft Windows Sysinternalsにアクセスし [PsToolsのダウンロード] をクリックします。 ダウンロードしたツールをCドライブのルートに展開します。
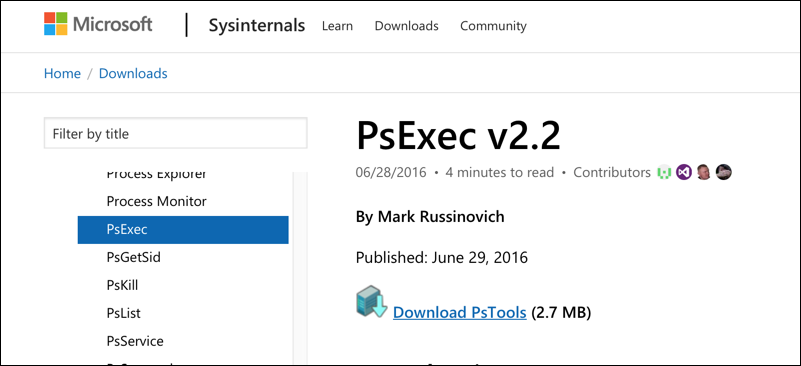
-
PsExecツールの実行:管理者ユーザーとしてコマンドプロンプトを開き、次のように入力します。
cd c:\pstools PsExec.exe -i -u "NT AUTHORITY\NetworkService" C:\Windows\SysWOW64\WindowsPowerShell\v1.0\powershell.exe <!--NeedCopy-->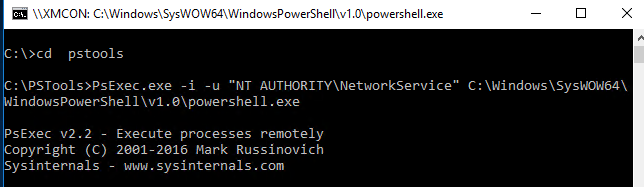
-
メッセージが表示されたら、[同意] をクリックしてSysinternalsツールを実行します。
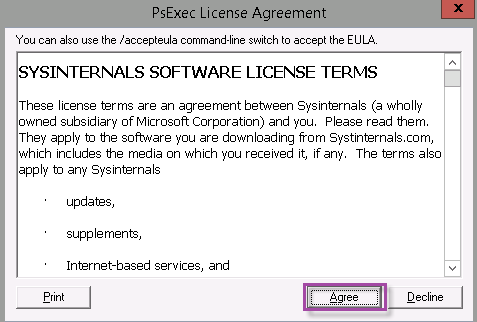
PowerShellウィンドウが開きます。
-
PowerShellウィンドウで次のよう入力します。
Import-Module "C:\inetpub\wwwroot\Citrix\StorageCenter\Tools\SfConfig\SfConfig.dll" New-Zone -Passphrase passphrase -ExternalAddress https://szcfqdn.com <!--NeedCopy-->各項目の意味は次のとおりです:
Passphrase: サイトに割り当てるパスフレーズを指定します。 コントローラーからパスフレーズを回復することはできないため、パスフレーズは書き留めておいてください。 パスフレーズを紛失すると、Storage Zone Controllerを再インストールできません。 ストレージゾーンにStorage Zone Controllerを追加するか、サーバーに障害が発生した場合はストレージゾーンを回復します。
ExternalAddress: Storage Zone Controllerサーバーの外部完全修飾ドメイン名を指定します。
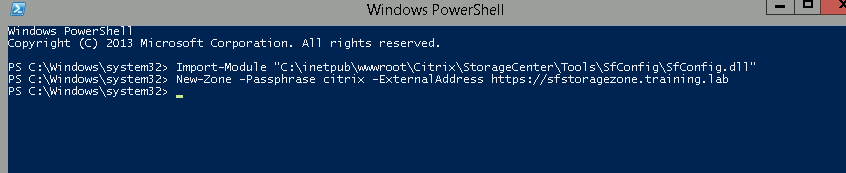
これで、プライマリStorage Zone Controllerの準備ができました。
該当する場合は、XenMobileにログインしてStorage Zone Connectorを作成する前に以下の構成を行います:
委任のためにStorage Zone Controllerを信頼するようにドメインコントローラーを構成する
ストレージゾーンにセカンダリStorage Zone Controllerを統合する
ストレージゾーンコネクタを作成する方法については、「XenMobileでストレージゾーンコントローラーの接続を定義する」を参照してください。
ストレージゾーンにセカンダリStorage Zone Controllerを統合する
ストレージゾーンを高可用性に構成するには、2つ以上のStorage Zone Controllerを接続します。 ゾーンにセカンダリStorage Zone Controllerを追加するには、2台目のサーバーにStorage Zone Controllerをインストールします。 その後、インストールしたStorageZone Controllerを、プライマリStorageZone Controllerのゾーンに追加します。
-
プライマリサーバーに追加するStorage Zone Controllerサーバーで、PowerShellウィンドウを開きます。
-
PowerShellウィンドウで次のよう入力します。
Join-Zone -Passphrase \<passphrase\> -PrimaryController \<HostnameOrIP>次に例を示します:
Join-Zone -Passphrase secret123 -PrimaryController 10.10.110.210
XenMobileでStorage Zone Controller接続を定義する
ストレージゾーンコネクタを追加する前に、ストレージゾーンコネクタが有効なStorage Zone Controllerの接続情報を構成します。 このセクションの説明通りにStorage Zone Controllerを定義してください。つまり、コネクタを追加する場合の手順は以下のとおりです。
初めて[構成]>[ShareFile]ページにアクセスすると、XenMobileでEnterpriseアカウントを使用する場合とストレージゾーンコネクタを使用する場合との差異の要約が表示されます。
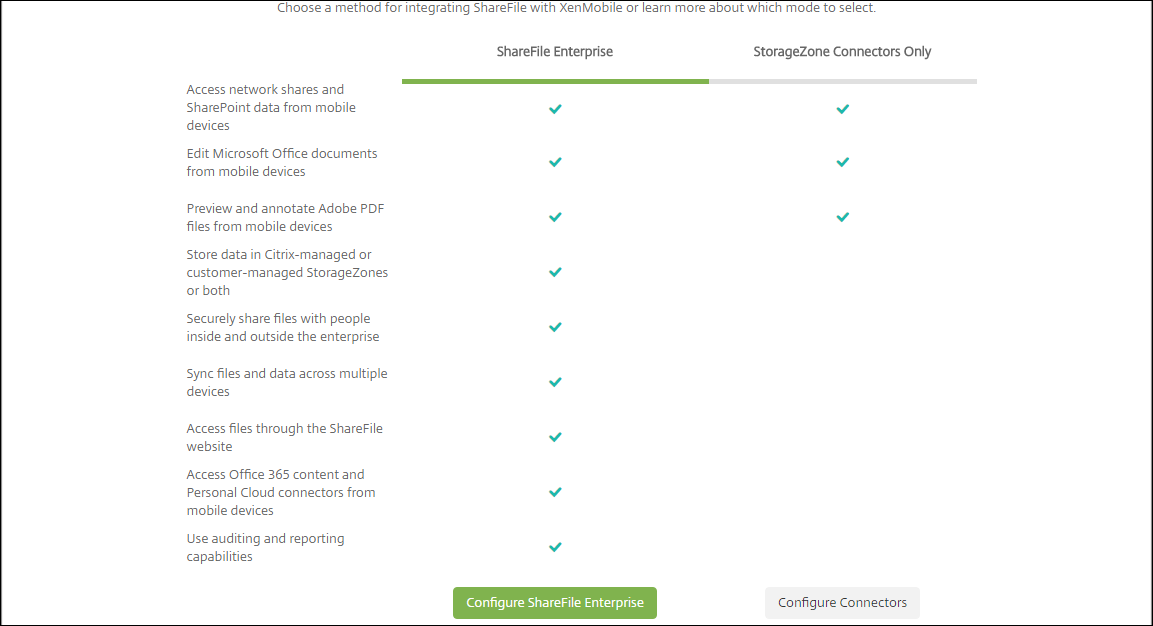
[コネクタの構成] をクリックしてこの記事の構成手順を進めます。

-
[構成]>[ShareFile]で、[ストレージゾーンの管理]をクリックします。

-
[StorageZoneの管理] で、接続情報を追加します。
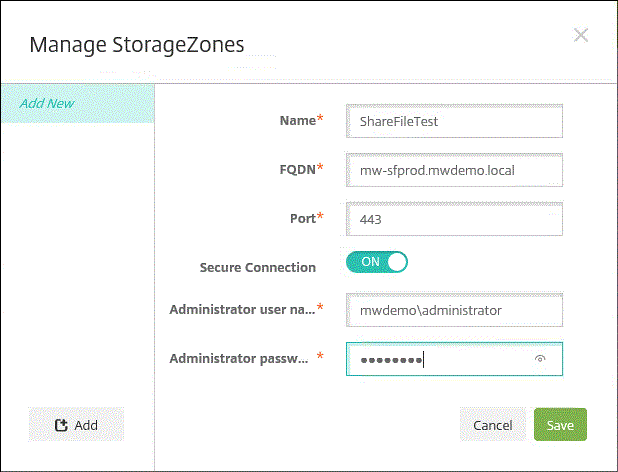
- 名前: StorageZoneの説明的な名前で、XenMobileでStorageZoneを識別するのに使用されます。 名前に空白や特殊文字は含めないでください。
- [FQDN]および[ポート]: XenMobile Serverからアクセス可能なStorage Zone Controllerの完全修飾ドメイン名(FQDN)とポート番号。
- セキュリティで保護された接続: StorageZone Controllerとの接続にSSLを使用する場合は、デフォルト設定の[オン]を使用します。 接続にSSLを使用しないのであれば、この設定を[オフ]に変更します。
- [管理者ユーザー名]と[管理者パスワード]:管理者サービスアカウントのユーザー名(domain\admin形式)とパスワード。 または、Storage Zone Controllerの読み取り権限と書き込み権限を持つユーザーアカウントを指定します。
-
[保存] をクリックします。
-
接続をテストするために、XenMobile Serverがポート443でStorage Zone Controllerの完全修飾ドメイン名に接続できることを確認します。
-
別のStorage Zone Controller接続を設定するには、[StorageZoneの管理] の [追加] ボタンをクリックします。
Storage Zone Controllerの接続情報を編集したり、削除するには、[StorageZoneの管理] で接続名を選択します。 続いて、[編集] または [削除] をクリックします。
XenMobileにStorage Zone Connectorを追加する
-
[構成]>[ShareFile]に移動し、[追加]をクリックします。

-
[コネクタ情報] ページで、次の設定を行います。
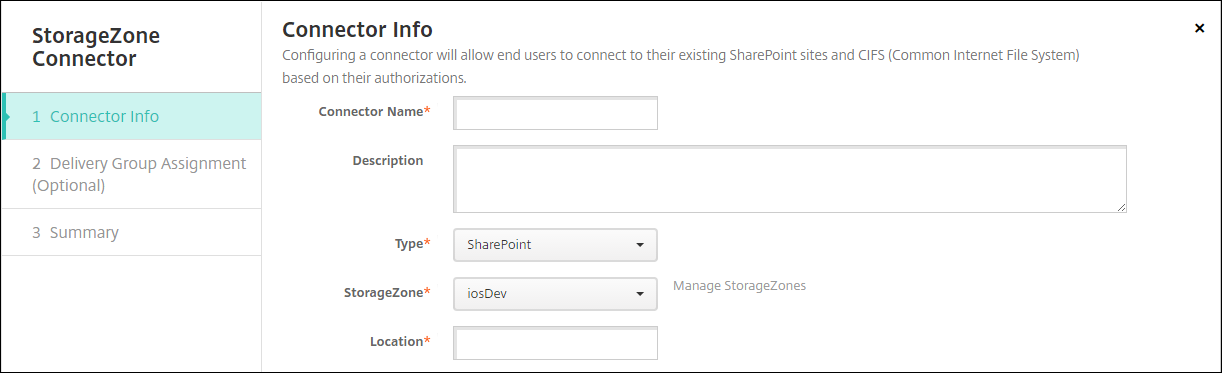
- コネクタ名: XenMobileでStorage Zone Connectorを識別する名前。
- 説明: このコネクタに関するオプションのメモ。
- 種類: [SharePoint] または [ネットワーク] のいずれかを選択します。
- StorageZone: コネクタに関連付けられたストレージゾーンを選択します。 ストレージゾーンが表示されない場合は、[StorageZoneの管理] をクリックして、Storage Zone Controllerを定義します。
-
場所:SharePointの場合は、SharePointルートレベルのサイト、サイトコレクション、またはドキュメントライブラリのURLを
https://sharepoint.company.comの形式で指定します。 ネットワーク共有の場合は、UNC(Uniform Naming Convention)パスの完全修飾ドメイン名を\\server\shareの形式で指定します。
-
[デリバリーグループ割り当て] ページで、オプションでコネクタをデリバリーグループに割り当てます。 または、コネクタのデリバリーグループへの関連付けに、[構成]>[デリバリーグループ]を使うこともできます。
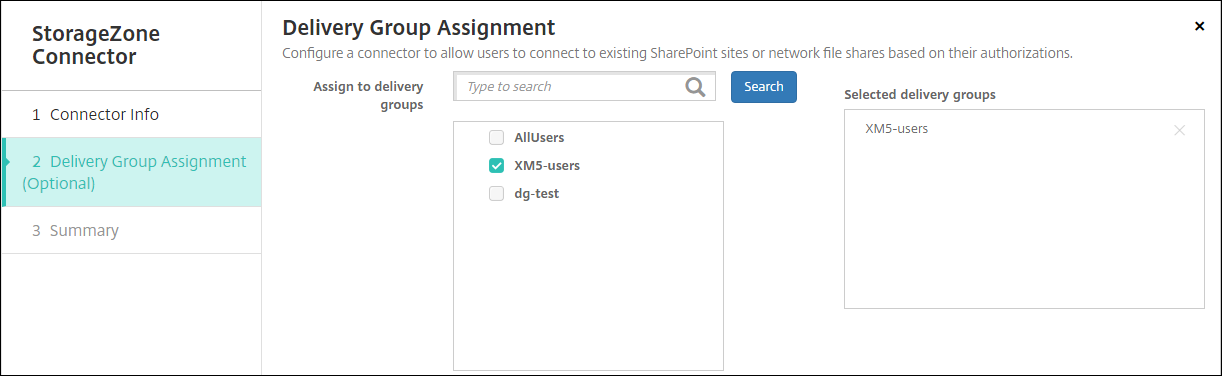
-
[概要] ページで、構成したオプションを確認できます。 構成を調整するには、[戻る] をクリックします。
-
[保存] をクリックしてコネクタを保存します。
-
コネクタをテストします:
-
Citrix Filesクライアントをラップする場合は、次の操作を行います:
- ネットワークアクセスポリシーを [内部ネットワークへトンネル] に設定します。
この操作モードでは、Citrix FilesクライアントからのネットワークトラフィックがすべてXenMobile MDXフレームワークによりインターセプトされます。 インターセプトされたトラフィックは、アプリ固有のMicro VPNによりCitrix Gateway経由でリダイレクトされます。
- [優先VPNモード]ポリシーを [トンネル-Web SSO] に設定します。
このトンネルモードでは、MDXアプリからのSSL/HTTPトラフィックがMDXフレームワークによって終了されます。 その後、ユーザーに代わってMDXにより内部接続に対する新しい接続が開始されます。 このポリシー設定では、MDXフレームワークが、Webサーバーから発行された認証チャレンジを検出してそれに応答できます。
-
Citrix FilesクライアントをXenMobileに追加します。 詳しくは、「Citrix Files for Endpoint Managementクライアントの統合と提供」を参照してください。
-
サポート対象のデバイスで、Citrix Filesおよびコネクタへのシングルサインオンを確認します。
次の例のSharefileDevはコネクタの名前です。
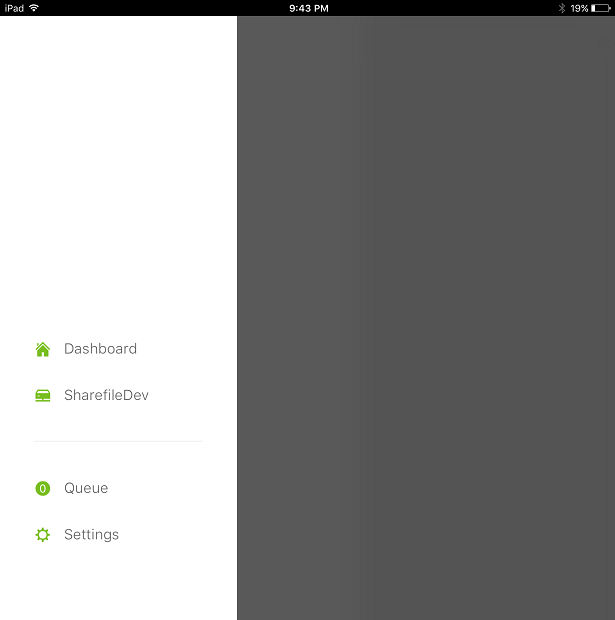
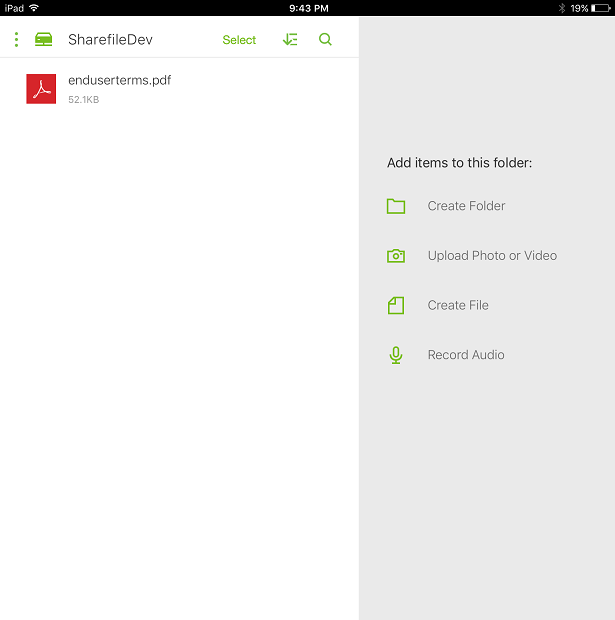
-
ストレージゾーンコネクタ一覧をフィルターする
Storage Zone Connectorの一覧は、コネクタタイプ、割り当てられているデリバリーグループ、およびストレージゾーンでフィルタリングできます。
-
[構成]>[ShareFile]に移動し、[フィルターの表示]をクリックします。
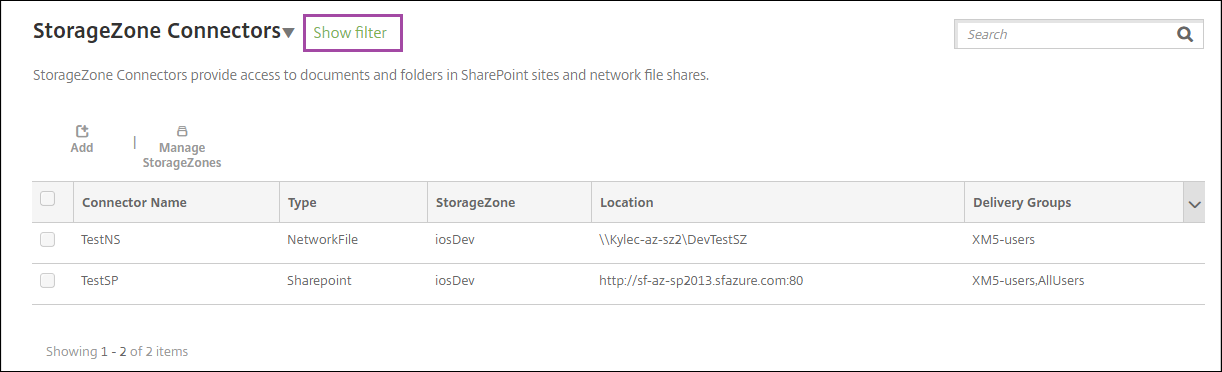
-
フィルターの見出しを展開して選択します。 フィルターを保存するには、[このビューを保存] をクリックし、フィルター名を入力して [保存] をクリックします。
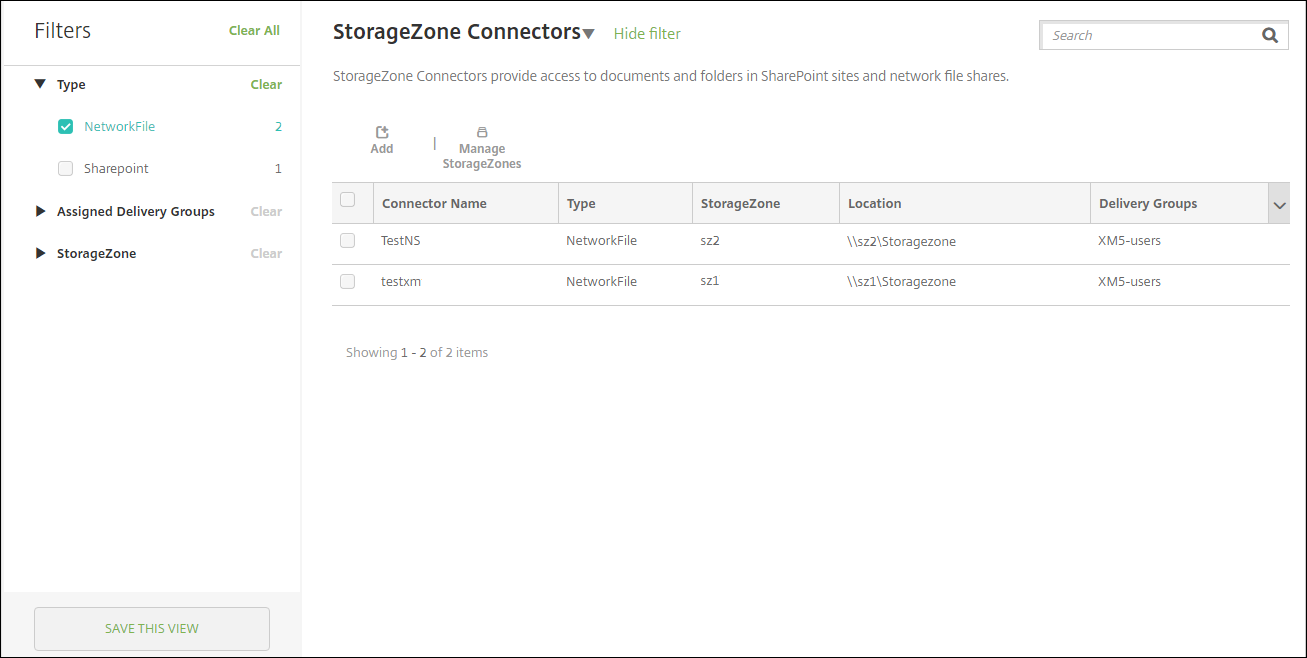
-
フィルターの名前を変更または削除するには、フィルター名の横にある矢印アイコンをクリックします。
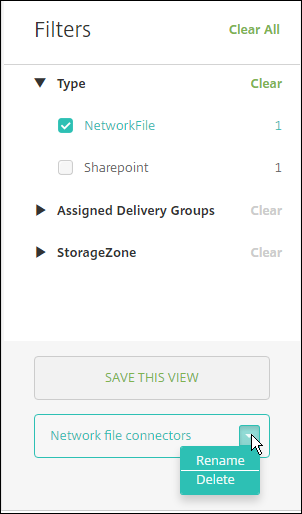
Citrix Filesに切り替える
Storage Zone ConnectorをXenMobileと統合した後にも、Enterpriseの全機能セットに切り替えることができます。 Citrix Files機能セットを使用するには、XenMobile Advanced Edition(オンプレミス)またはCitrix Endpoint Management(クラウド)が必要です。 XenMobileでは、既存のStorage Zone Connectorの統合設定が保持されます。
[構成]>[ShareFile]に移動し、[ストレージゾーンコネクタ]ドロップダウンメニューをクリックし、[ShareFile Enterpriseの構成]をクリックします。
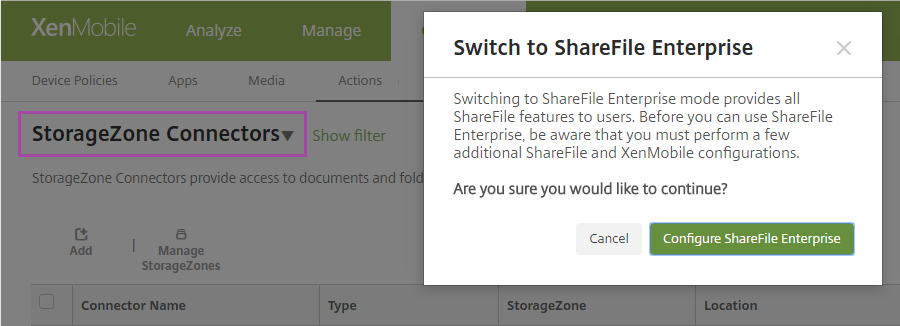
Citrix Filesの構成については、「Citrix FilesでのSAMLによるシングルサインオン」を参照してください。