デバイスの登録
ユーザーデバイスをリモートで安全に管理するために、ユーザーデバイスをXenMobileに登録します。XenMobileクライアントソフトウェアがユーザーデバイスにインストールされ、ユーザーのIDが認証されます。次に、XenMobileとユーザーのプロファイルがインストールされます。すると、XenMobileコンソールでデバイス管理タスクを実行できます。ポリシーの適用、アプリの展開、データのデバイスへのプッシュ、紛失または盗難に遭ったデバイスのロック、ワイプ、および捜索が可能です。
Azure Active Directoryへの登録は、iOS、Android、Windows 10およびWindows 11デバイスでサポートされています。AzureをIDプロバイダー(IdP)として構成する方法について詳しくは、「IdPとしてのAzure Active DirectoryとXenMobileの統合」を参照してください。
注:
iOSデバイスユーザーを登録する前に、APNS証明書を要求する必要があります。詳しくは、「証明書と認証」を参照してください。
ユーザーとデバイスの構成オプションを更新するには、[管理]>[登録招待] ページを使用します。詳しくは、この記事の「登録招待の送信」を参照してください。
Androidデバイス
注:
Android Enterpriseデバイスの登録については、「Android Enterprise」を参照してください。
- AndroidデバイスでGoogle Playストアにアクセスして、Citrix Secure Hubアプリをダウンロードしてタップします。
- インストールを求めるメッセージが表示されたら、[次へ] をクリックし、[インストール] をクリックします。
- Secure Hubのインストールが完了したら、[開く] をタップします。
- 会社の資格情報(XenMobile Server名、ユーザープリンシパル名(User Principal Name:UPN)、メールアドレスなど)を入力します。入力後、[次へ] をクリックします。
- [デバイス管理者を有効にしますか] 画面で、[有効にする] をタップします。
- 会社のパスワードを入力し、[サインオン] をタップします。
- XenMobileの構成方法に応じて、Citrix PINの作成を求められる場合があります。このPINを使用して、Secure Hubとその他のXenMobile対応アプリ(Secure MailおよびCitrix Filesなど)にサインオンできます。Citrix PINは2回入力します。[Citrix PINの作成] 画面で、PINを入力します。
- PINを再入力します。Secure Hubが開きます。その後、XenMobile Storeにアクセスし、Androidデバイスにインストールできるアプリを確認することができます。
- 登録の後でアプリをデバイスに自動的にプッシュするようにXenMobileを構成している場合は、アプリのインストールを求めるプロンプトがユーザーに表示されます。また、XenMobileで構成したポリシーはデバイスに展開されます。[インストール] をタップしてアプリをインストールします。
Androidデバイスを登録解除および再登録するには
ユーザーはSecure Hub内から登録解除できます。次の手続きを使って登録解除する場合、デバイスはXenMobileコンソールのデバイスインベントリに表示され続けます。ただし、そのデバイスで操作を実行することはできません。そのデバイスを追跡したり、デバイスのコンプライアンスを監視したりすることはできません。
-
Secure Hubアプリをタップして開きます。
-
スマートフォンかタブレットかに応じて、次の操作を行います。
スマートフォンの場合:
-
画面左側からスワイプして設定ペインを開きます。
-
[設定]、[アカウント]、[アカウントの削除] の順にタップします。
タブレットの場合:
-
右上のメールアドレスの横の矢印をタップします。
-
[設定]、[アカウント]、[アカウントの削除] の順にタップします。
-
-
[再登録] をタップします。デバイスの再登録を確認するメッセージが表示されます。
-
[OK] をタップします。
デバイスの登録が解除されます。
-
画面の指示に従って、デバイスを再登録します。
iOSデバイスの登録
このセクションでは、ユーザーがiOSデバイス(12.2以降)をXenMobile Serverに登録する方法について説明します。iOSの登録について詳しくは、次のビデオを開いてください:
- iOSデバイスでAppleストアにアクセスし、Citrix Secure Hubアプリをダウンロードしてタップします。
- アプリをインストールするよう求められたら、[次へ] をタップし、[インストール] をタップします。
- Secure Hubのインストールが完了したら、[開く] をタップします。
- 会社の資格情報(XenMobile Server名、ユーザープリンシパル名(User Principal Name:UPN)、メールアドレスなど)を入力します。入力後、[次へ] をクリックします。
-
[はい、登録します] をタップし、iOSデバイスを登録します。
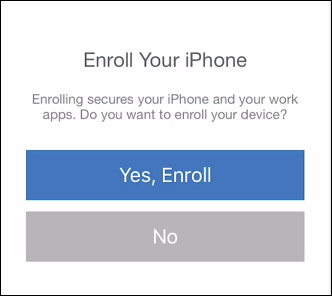
-
資格情報を入力し、プロンプトが表示されたら [許可] をタップし、構成プロファイルをダウンロードします。
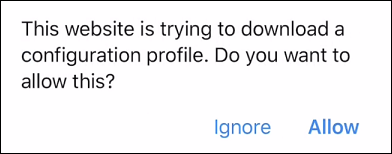
-
構成プロファイルをダウンロードしたら、[閉じる] をタップします。
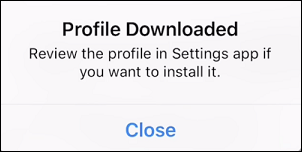
- デバイス設定で、iOS証明書をインストールし、デバイスを信頼済み一覧に追加します。
-
[設定]>[全般]>[プロファイル]>[XenMobile Profile Service] に移動し、[インストール] をタップしてプロファイルを追加します。
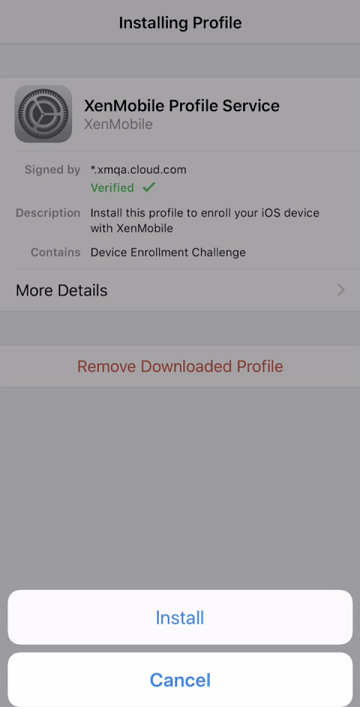
-
通知ウィンドウで [信頼] をタップし、デバイスをリモート管理に登録します。
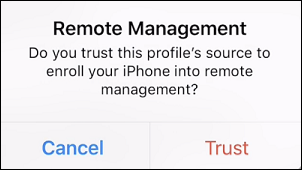
-
- Secure Hubにサインインします。MDM+MAMに登録する場合:認証情報を検証した後、プロンプトが表示されたらCitrix PINを作成および確認します。
- ワークフローの完了後、デバイスが登録されます。その後、アプリストアにアクセスし、iOSデバイスにインストールできるアプリを確認することができます。
iOSデバイス
-
Secure HubアプリをデバイスのApple社のiTunes App Storeからダウンロードした後、アプリをデバイスにインストールします。
-
iOSデバイスのホーム画面で、Secure Hubアプリをタップします。
-
Secure Hubの起動後、ヘルプデスクが指定するサーバーアドレスを入力します。
表示される画面は、XenMobileの構成方法に応じて、次の例と異なる可能性があります。
-
画面に指示に従って、ユーザー名とパスワード、またはPINを入力します。[次へ] をクリックします。
-
登録するよう求められたら [はい、登録します] をクリックし、続いて画面の指示に従って資格情報を入力します。
-
[インストール] をタップして、Citrix Profileサービスをインストールします。
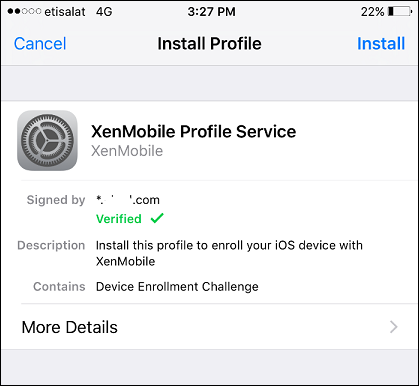
-
[信頼] をタップします。
![リモート管理の[信頼]画面の画像](/en-us/xenmobile/server/media/worxhome-enroll-8.png)
-
[開く] をタップし、続いて資格情報を入力します。
macOSデバイス
XenMobileではmacOSを実行するデバイスに2つの登録方法が提供されます。いずれの方法でも、macOSユーザーは各自のデバイスから無線経由で直接登録できます。
-
ユーザーに登録招待を送信します。 この登録方法を使用すると、以下のmacOSデバイスの登録セキュリティモードをいずれも設定できます:
-
ユーザー名およびパスワード
-
ユーザー名およびPIN
-
2要素
ユーザーが登録招待の指示に従うと、ユーザー名が入力されたサインオン画面が表示されます。
-
-
ユーザーにインストールリンクを送信します。 このmacOSデバイスの登録方法ではユーザーに登録リンクを送信し、ユーザーはSafariブラウザーまたはChromeブラウザーでこのリンクを開くことができます。ユーザーはユーザー名とパスワードを入力して登録を行います。
macOSデバイスでの登録リンクの使用を防ぐには、サーバープロパティ [Enable macOS OTAE] をfalseに設定します。これにより、macOSユーザーは登録招待を使用してのみ登録できるようになります。
ユーザーへの登録招待の送信
-
任意で、XenMobileコンソールでmacOSのデバイスポリシーを設定します。デバイスポリシーについて詳しくは、「デバイスポリシー」を参照してください。
-
macOSユーザーを登録するための招待を追加します。詳しくは、この記事の「登録招待の送信」を参照してください。
-
ユーザーが招待を受信してリンクをクリックすると、Safariブラウザーに次の画面が表示されます。ユーザー名はXenMobileによって入力されます。登録セキュリティモードに [2要素] を選択すると、別のフィールドが表示されます。
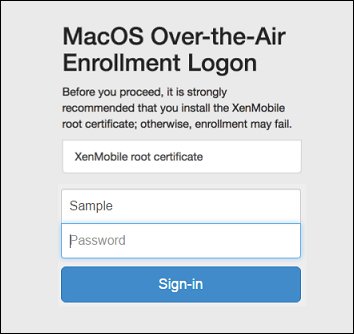
-
必要に応じて、ユーザーが証明書をインストールします。ユーザーに証明書のインストールを求めるメッセージが表示されるかは、管理者がmacOS用の公式に信頼されるSSL証明書および公式に信頼されるデジタル署名証明書を構成したかどうかによります。証明書について詳しくは、「証明書と認証」を参照してください。
-
要求された資格情報をユーザーが入力します。
Macのデバイスポリシーがインストールされます。これで、モバイルデバイスを管理するのと同じように、XenMobileでMacを管理できるようになります。
ユーザーへのインストールリンクの送信
-
任意で、XenMobileコンソールでmacOSのデバイスポリシーを設定します。デバイスポリシーについて詳しくは、「デバイスポリシー」を参照してください。
-
登録リンク(
https://serverFQDN:8443/instanceName/macos/otae)を送信します。ユーザーはこのリンクをSafariブラウザーまたはChromeブラウザーで開くことができます。- serverFQDNは、XenMobileが動作するサーバーの完全修飾ドメイン名(FQDN)です。
- ポート8443は、デフォルトのセキュアポートです。別のポートを構成している場合は、8443ではなく、構成済みのポートを使用します。
- 通常zdmと表示されるinstanceNameは、サーバーのインストール時に指定された名前です。
インストールリンクの送信について詳しくは、「インストールリンクを送信するには」を参照してください。
-
必要に応じて、ユーザーが証明書をインストールします。管理者がiOSおよびmacOS用の公式に信頼されるSSL証明書およびデジタル署名証明書を構成すると、ユーザーに証明書のインストールを求めるメッセージが表示されます。証明書について詳しくは、「証明書と認証」を参照してください。
-
ユーザーがMacにサインオンします。
Macのデバイスポリシーがインストールされます。これで、モバイルデバイスを管理するのと同じように、XenMobileでMacを管理できるようになります。
Windowsデバイス
Windows 10およびWindows 11デバイスは、Active Directory認証の統合手段としてAzureに登録します。管理者は、以下のいずれかの方法を用いてWindows 10およびWindows 11デバイスをMicrosoft Azure ADに統合できます:
- 初めてデバイスの電源を入れたときに、特別な設定をすることなくAzure AD統合の一部としてMDMに登録する。
- デバイスを構成したあとに、[Windowsの設定]ページからAzure AD統合の一部としてMDMに登録する。
XenMobileには、以下のWindowsオペレーティングシステムが動作するデバイスを登録できます。
- Windows 10
- Windows 11
登録は、ユーザーが各自のデバイスから直接実行できます。
注:
Windows 10 RS2のスマートフォンおよびタブレットで、再登録時に、サーバーURLの入力を求めるメッセージがユーザーに表示されません。この問題を回避するには、デバイスを再起動します。または[メールアドレス]画面で [サービスへの接続] の反対側の[X]をタップし、[サーバーURL]ページに移動します。これはサードパーティ製品の問題です。
ユーザー登録のため自動検出およびWindows検出サービスを構成して、サポートされるWindowsデバイスの管理を有効にする必要があります。
WindowsデバイスユーザーがAzureを使用して登録できるようにするには、Microsoft Azureサーバーの設定をXenMobileで構成する必要があります。詳しくは、「Microsoft Azure Active Directoryサーバー設定」を参照してください。
自己検出を使用してWindowsデバイスを登録するには
Windowsデバイスの管理を有効にするには、AutodiscoveryサービスおよびWindows検出サービスを構成することをお勧めします。詳しくは、「XenMobile Autodiscoveryサービス」を参照してください。
-
デバイスで使用可能なWindows Updateをすべて確認し、インストールします。
-
チャームメニューで [設定] をタップし、[アカウント]>[職場または学校へのアクセス]>[職場または学校への接続] の順にタップします。
-
WIndows 10およびWindows 11の場合:会社のメールアドレスを入力し、[続行] をタップします。Windows 8.1の場合:[デバイス管理を有効にする] をタップします。ローカルユーザーとして登録するには、ドメイン名は正しいものの、存在しないメールアドレスを入力します(例:
foo@mydomain.com)。これによって、Windowsの埋め込みデバイス管理によって登録が実行される、既知のMicrosoftの制限を回避できます。[サービスに接続しています] ダイアログボックスで、ローカルユーザーに関連付けられたユーザー名とパスワードを入力します。デバイスがXenMobile Serverを自動的に検出し、登録処理が開始されます。 -
パスワードを入力してください。XenMobileのユーザーグループのメンバーであるアカウントに関連付けられたパスワードを使用します。
-
Windows 10およびWindows 11の場合: [使用条件] ダイアログボックスで、デバイスの管理に同意して、[同意する] をタップします。Windows 8.1の場合: [IT管理者によるアプリやサービスの管理を許可する] ダイアログボックスで、デバイスの管理に同意して、[オンにする] をタップします。
自己検出なしでWindowsデバイスを登録するには
自動検出なしでWindowsデバイスを登録することができます。しかし、自動検出を構成するようお勧めします。自動検出なしで登録すると、希望するURLに接続する前にポート80を呼び出すことになるため、実稼働環境でのベストプラクティスとは見なせません。このような処理は、テスト環境や概念実証展開でのみ使用するようにしてください。
-
デバイスで使用可能なWindows Updateをすべて確認し、インストールします。
-
Windows 10およびWindows 11の場合: チャームメニューで [設定] をタップしてから、[アカウント]>[職場または学校へのアクセス]>[職場または学校への接続] の順にタップします。Windows 8.1の場合: [PC設定]>[ネットワーク]>[社内] の順にタップします。
-
会社のメールアドレスを入力します。
-
Windows 10およびWindows 11の場合: 自動検出が構成されていない場合、手順5で説明されているようにサーバーの詳細を入力できるオプションが表示されます。Windows 8.1の場合: [サーバーアドレスを自動検出する] が [オン] に設定されている場合、タップしてこのオプションを [オフ] にします。
-
Windows 10およびWindows 11の場合: [サーバーアドレスを入力してください] フィールドに以下のアドレスを入力します:
https://serverfqdn:8443/serverInstance/wpe。未認証のSSL接続に8443以外のポートが使用される場合、このアドレスの8443の箇所にそのポート番号を指定します。
Windows 8.1の場合:以下の形式でサーバーアドレスを入力します。
https://serverfqdn:8443/serverInstance/Discovery.svc未認証のSSL接続に8443以外のポートが使用される場合、このアドレスの8443の箇所にそのポート番号を指定します。
-
パスワードを入力します。
-
Windows 10およびWindows 11の場合: [使用条件] ダイアログボックスで、デバイスの管理に同意して、[同意する] をタップします。Windows 8.1の場合: [IT管理者によるアプリやサービスの管理を許可する] ダイアログボックスで、デバイスの管理に同意して、[オンにする] をタップします。
登録招待の送信
XenMobileコンソールで、iOS、macOS、Android Enterprise、および従来のAndroidデバイスを使用しているユーザーに登録招待を送信できます。iOS、Android Enterprise、または従来のAndroidデバイスを使用しているユーザーにインストールリンクを送信することもできます。
登録招待は次のように送信されます。
-
1人のローカルユーザーまたはActive Directoryユーザーあての登録招待の場合:指定された電話番号と通信事業者で、ユーザーあてに招待のSMSが送信されます。
-
グループ宛ての登録招待の場合:ユーザーはSMS経由で招待を受信します。Active Directoryユーザーのメールアドレスと携帯電話番号がActive Directoryに登録されている場合、ユーザーは招待を受信します。ローカルユーザーは、ユーザープロパティで指定されたメールアドレスと電話番号で招待を受信します。
ユーザーが登録すると、そのデバイスは [管理]>[デバイス] で管理対象として表示されます。招待URLの状態は [再開] と表示されます。
前提条件
- Enterprise(XME)モードまたはMDMモードで構成されたXenMobile Server
- 構成されたLDAP
-
ローカルグループおよびローカルユーザーを使用する場合:
-
1つまたは複数のローカルグループ。
-
ローカルグループに割り当てられたローカルユーザー。
-
デリバリーグループはローカルグループと関連付けられます。
-
-
Active Directoryを使用する場合:
- デリバリーグループはActive Directoryグループと関連付けられます。
登録招待の作成
-
XenMobileコンソールで、[管理]>[登録招待] の順にクリックします。[登録招待] ページが開きます。
![XenMobileコンソールの[登録招待]ページの画像](/en-us/xenmobile/server/media/manage-enrollment-invitations.png)
-
[追加] をクリックします。登録オプションのメニューが表示されます。
![[招待の追加]メニューの画像](/en-us/xenmobile/server/media//manage-enrollment-invitations-add-menu.png)
- 1人のユーザーまたは1つのグループに登録招待を送信するには、[招待の追加] をクリックします。
- SMTPまたはSMS経由で登録インストールリンクを受信者の一覧に送信するには、[インストールリンクの送信] を選択します。
登録招待およびインストールリンクの送信は、次の手順の後に説明します。
-
[招待の追加] をクリックします。[登録招待] 画面が開きます。
![[登録招待]画面の画像](/en-us/xenmobile/server/media/manage-enrollment-invitation-new.png)
-
次の設定を構成します:
- 宛先: [グループ] または [ユーザー] を選択します。
-
プラットフォームを選択: [宛先] が [グループ] の場合はすべてのプラットフォームが選択されます。プラットフォームの選択は変更可能です。[宛先] が [ユーザー] の場合はいずれのプラットフォームも選択されません。プラットフォームを選択します。
Android Enterpriseデバイスの登録招待状を作成するには、[Android]>[Android Enterprise] を選択します。
- デバイス所有権: [コーポレート] または [従業員] を選択します。
次のセクションで説明するように、ユーザーまたはグループの設定が表示されます。
登録招待をユーザーに送信するには
![[登録招待]設定の画像](/en-us/xenmobile/server/media/manage-enrollment-invitation-user.png)
-
[ユーザー] について、次の設定を構成します。
- ユーザー名: ユーザー名を入力します。ユーザーは、XenMobile Serverのローカルユーザー、またはActive Directoryのユーザーとして存在している必要があります。ローカルユーザーの場合、通知を送信できるようにユーザーのメールプロパティが設定されていることを確認します。Active Directoryユーザーの場合、LDAPが構成されていることを確認します。
- デバイス情報: 複数のプラットフォームを選択した場合、またはmacOSのみを選択した場合は、この設定は表示されません。[シリアル番号]、[UDID]、または [IMEI] を選択します。オプションを選択すると、デバイスに応じて値を入力できるフィールドが表示されます。
- 電話番号: 複数のプラットフォームを選択した場合、またはmacOSのみを選択した場合は、この設定は表示されません。任意で、ユーザーの電話番号を入力します。
- キャリア: 複数のプラットフォームを選択した場合、またはmacOSのみを選択した場合は、この設定は表示されません。ユーザーの電話番号に関連付けるキャリアを選択します。
-
登録モード: ユーザーの登録セキュリティモードを選択します。デフォルトは [ユーザー名およびパスワード] です。次のオプションの中には、すべてのプラットフォームでは使用できないものもあります:
- ユーザー名およびパスワード
- 高セキュリティ
- 招待 URL
- 招待URLおよびPIN
- 招待URLおよびパスワード
- 2要素
- ユーザー名およびPIN
登録招待状を送信するには、登録セキュリティモードとして、[招待URL]、[招待URLおよびPIN]、または [招待URLおよびパスワード] のいずれかのみを使用できます。[ユーザー名およびパスワード]、[2要素]、[ユーザー名およびPIN]のいずれかで登録するデバイスの場合、Secure Hubに資格情報を手動で入力する必要があります。
登録用のPINはワンタイムPINとも呼ばれます。このようなPINは、ユーザーの登録時にのみ有効です。
注:
PINを含む登録セキュリティモードを選択すると、[登録PIN用テンプレート] フィールドが表示されます。このフィールドで、[登録PIN] を選択します。
- エージェントダウンロード用テンプレート: ダウンロードリンクという名称のダウンロードリンクのテンプレートを選択します。このテンプレートは、サポートされているすべてのプラットフォームで使用できます。
- 登録URL用テンプレート: [登録招待] を選択します。
- 登録確認用テンプレート: [登録確認] を選択します。
- 有効期限: このフィールドは登録の期限を示すものであり、登録モードを構成するときに設定します。登録セキュリティモードの構成について詳しくは、「登録セキュリティモードを構成する」を参照してください。
- 最大試行数: このフィールドは登録処理を行う上限回数を示すものであり、[登録モード] を構成するときに設定します。登録セキュリティモードの構成について詳しくは、「登録セキュリティモードを構成する」を参照してください。
- 招待を送信: 招待を直ちに送信するには、[オン] を選択します。[登録招待] ページの表に招待は追加するものの送信しない場合は、[オフ] を選択します。
-
[招待を送信] を有効にした場合は [保存]および[送信] をクリックします。それ以外の場合は [保存] をクリックします。[登録招待] ページの表に招待が追加されます。
![[登録招待]ページの表の画像](/en-us/xenmobile/server/media/manage-enrollment-invitation-pending-list.png)
登録招待をグループに送信するには
以下は、グループへの登録招待を構成するための設定画面です。
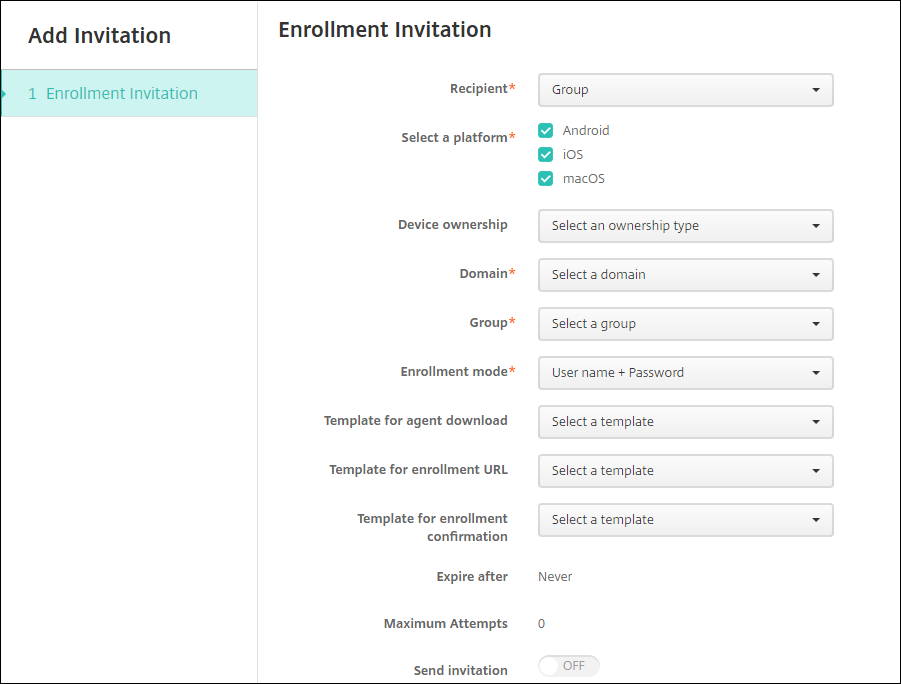
-
次の設定を構成します:
- ドメイン: 招待の宛先グループのドメインを選択します。
- グループ: 招待の宛先グループを選択します。
-
登録モード: ユーザーに求める登録の方法を選択します。デフォルトは [ユーザー名およびパスワード] です。次のオプションの中には、すべてのプラットフォームでは使用できないものもあります:
- ユーザー名およびパスワード
- 高セキュリティ
- 招待 URL
- 招待URLおよびPIN
- 招待URLおよびパスワード
- 2要素
- ユーザー名およびPIN
登録招待状を送信するには、登録セキュリティモードとして、[招待URL]、[招待URLおよびPIN]、または [招待URLおよびパスワード] のいずれかのみを使用できます。[ユーザー名およびパスワード]、[2要素]、[ユーザー名およびPIN]のいずれかで登録するデバイスの場合、Secure Hubに資格情報を手動で入力する必要があります。
選択した各プラットフォームに有効な登録セキュリティモードのみが表示されます。
注:
PINを含む登録セキュリティモードを選択すると、[登録PIN用テンプレート] フィールドが表示されます。このフィールドで、[登録PIN] を選択します。
- エージェントダウンロード用テンプレート: ダウンロードリンクという名称のダウンロードリンクのテンプレートを選択します。このテンプレートは、サポートされているすべてのプラットフォームで使用できます。
- 登録URL用テンプレート: [登録招待] を選択します。
- 登録確認用テンプレート: [登録確認] を選択します。
- 有効期限: このフィールドは登録の期限を示すものであり、登録モードを構成するときに設定します。登録セキュリティモードの構成について詳しくは、「登録セキュリティモードを構成する」を参照してください。
- 最大試行数: このフィールドは登録処理を行う上限回数を示すものであり、[登録モード] を構成するときに設定します。登録セキュリティモードの構成について詳しくは、「登録セキュリティモードを構成する」を参照してください。
- 招待を送信: 招待を直ちに送信するには、[オン] を選択します。[登録招待] ページの表に招待は追加するものの送信しない場合は、[オフ] を選択します。
-
[招待を送信] を有効にした場合は [保存]および[送信] をクリックします。それ以外の場合は [保存] をクリックします。[登録招待] ページの表に招待が表示されます。
![[登録招待]の表の画像](/en-us/xenmobile/server/media/manage-enrollment-invitations-table.png)
インストールリンクを送信するには
登録インストールリンクを送信する前に、[設定] ページでチャネル(SMTPまたはSMS)を構成する必要があります。詳しくは、「通知」を参照してください。
![[インストールリンクの送信]ページの画像](/en-us/xenmobile/server/media/manage-enrollment-invitations-send-link.png)
-
これらの設定を構成し、[保存] をクリックします。
-
宛先: 追加する宛先ごとに、[追加] をクリックして以下の操作を行います:
- メール: 送信先のメールアドレスを入力します。このフィールドは必須です。
- 電話番号: 送信先の電話番号を入力します。このフィールドは必須です。
注:
既存の送信先を削除するには、項目が含まれる行の上にマウスポインターを置き、右側のごみ箱アイコンをクリックします。確認ダイアログボックスが開きます。項目を削除するには [削除] をクリックし、項目をそのままにするには [キャンセル] をクリックします。
既存の送信先を編集するには、項目が含まれる行の上にマウスポインターを置き、右側のペンアイコンをクリックします。項目を変更し、[保存] をクリックして変更した項目を保存するか、[キャンセル] をクリックして項目を変更せずそのままにします。
- チャネル: 登録インストールリンクの送信に使用するチャネルを選択します。通知はSMTPまたはSMSで送信することができます。[通知サーバー] の [設定] ページでサーバー設定を構成するまでは、これらのチャネルをアクティブ化できません。詳しくは、「通知」を参照してください。
-
SMTP: 次の設定を任意で構成します。これらのフィールドに何も入力しない場合は、選択したプラットフォームで構成済みの通知テンプレートに指定されているデフォルト値が使用されます。
- 差出人: オプションで送信者を入力します。
- 件名: 任意でメッセージの件名を入力します。たとえば、「Enroll your device」などです。
- メッセージ: 任意で、送信先に送信されるメッセージを入力します。たとえば、「Enroll your device to gain access to organizational apps and email.」などです。
-
SMS: 以下の設定を構成します。このフィールドに何も入力しない場合は、選択したプラットフォームで構成済みの通知テンプレートに指定されているデフォルト値が使用されます。
- メッセージ: 送信先に送信されるメッセージを入力します。SMSベースの通知の場合、このフィールドは必須です。
注: 北米の場合、160文字を超えるSMSメッセージは複数のメッセージとして配信されます。
-
宛先: 追加する宛先ごとに、[追加] をクリックして以下の操作を行います:
-
[送信] をクリックします。
注:
環境がsAMAccountNameを使用している場合、ユーザーが招待を受け取ってリンクをクリックした後、認証を完了するには、ユーザー名を編集する必要があります。ユーザー名は
sAMAccountName@domainname.comの形式で表示されます。ユーザーは「@domainname.com」の部分を削除する必要があります。
プラットフォームごとの登録セキュリティモード
次の表に、ユーザーデバイスの登録に使用できるセキュリティモードを示します。表の「はい」は、どのデバイスプラットフォームが、登録プロファイルが異なる特定の登録および管理モードをサポートしているかを示しています。
| MDM登録セキュリティモード | Citrix GatewayのMAM登録セキュリティモード | 管理モード | 異なる登録プロファイルをサポートするか | Android(レガシ) | Android Enterprise | iOS(ユーザー登録モード) | iOS | macOS | Windows |
|---|---|---|---|---|---|---|---|---|---|
| Citrix Cloudを介したIDプロバイダーとしてのAzure Active DirectoryとOkta | クライアント証明書 | MDM+MAMまたはMDM | はい | はい | はい | はい | はい | いいえ | いいえ |
| ユーザー名およびパスワード | LDAP、LDAP + クライアント証明書、およびクライアント証明書のみ | MDM+MAM、MDM、またはMAM(MAMのみのモードはCitrix Gatewayのクライアント証明書をサポートしていません) | はい | はい | はい | はい | はい | はい | はい |
| 招待 URL | クライアント証明書 | MDM+MAMまたはMDM | はい | はい | はい | いいえ | はい | いいえ | いいえ |
| 招待URLおよびPIN | クライアント証明書 | MDM+MAMまたはMDM | はい | はい | はい | いいえ | はい | いいえ | いいえ |
| 招待URLおよびパスワード | LDAP、LDAP + クライアント証明書、およびクライアント証明書のみ | MDM+MAMまたはMDM | はい | はい | はい | いいえ | はい | いいえ | いいえ |
| 2要素認証(ユーザー名 + パスワード + PIN) | LDAP、LDAP + クライアント証明書、およびクライアント証明書のみ | MDM+MAMまたはMDM | はい | はい | はい | いいえ | はい | はい | いいえ |
| ユーザー名およびPIN | クライアント証明書 | MDM+MAMまたはMDM | はい | はい | はい | いいえ | はい | はい | いいえ |
ここでは、iOS、Android、Android Enterpriseデバイスでの登録セキュリティモードの動作について説明します:
-
ユーザー名およびパスワード(デフォルト)
- 登録URLが記載された1つの通知をユーザーに送信します。ユーザーがこのURLをクリックすると、Secure Hubが開きます。次に、ユーザーはユーザー名とパスワードを入力して、デバイスをXenMobileに登録します。
-
招待 URL
- 登録URLが記載された1つの通知をユーザーに送信します。ユーザーがこのURLをクリックすると、Secure Hubが開きます。XenMobile Server名と [はい、登録します] ボタンが表示されます。ユーザーは [はい、登録します] をタップして、デバイスをXenMobileに登録します。
-
招待URLおよびPIN
- ユーザーに次のメールを送信します:
- ユーザーがSecure Hub経由でXenMobileでデバイスを登録できる登録URLが記載されたメール。
- デバイスの登録時に、ユーザーのActive Directory(またはローカル)のパスワードとともにユーザーが入力する必要があるワンタイムPIN付きのメール。
- このモードでは、ユーザーは通知の登録URLを使用してのみ登録します。ユーザーが登録招待状を紛失した場合、ユーザーは登録できなくなります。ただし、新たに招待状を送信することはできます。
- ユーザーに次のメールを送信します:
-
招待URLおよびパスワード
- 登録URLが記載された1つの通知をユーザーに送信します。ユーザーがこのURLをクリックすると、Secure Hubが開きます。XenMobile Server名と、ユーザーがパスワードを入力できるフィールドが表示されます。
-
2要素
- 登録URLとワンタイムPINが記載された1つの通知をユーザーに送信します。ユーザーがこのURLをクリックすると、Secure Hubが開きます。XenMobile Server名と、ユーザーがパスワードとPIN番号をそれぞれ入力できる2つのフィールドが表示されます。
-
ユーザー名および PIN
- ユーザーに次のメールを送信します:
- ユーザーがSecure Hubをダウンロードしてインストールできる登録リンクが記載されたメール。Secure Hubの起動後、ユーザーは、ユーザー名とパスワードを入力してXenMobileにデバイスを登録するよう求められます。
- デバイスの登録時に、ユーザーのActive Directory(またはローカル)のパスワードとともにユーザーが入力する必要があるワンタイムPIN付きのメール。
- ユーザーが登録招待状を紛失した場合、ユーザーは登録できなくなります。ただし、新たに招待状を送信することはできます。
- ユーザーに次のメールを送信します:
ここでは、macOSデバイスでの登録セキュリティモードの動作について説明します:
-
ユーザー名およびパスワード
- 登録URLが記載された1つの通知をユーザーに送信します。ユーザーがURLをクリックすると、Safariブラウザーが開きます。サインインページが開き、ユーザーはユーザー名とパスワードを入力してXenMobileにデバイスを登録するよう求められます。
-
2要素
- 登録URLとワンタイムPINが記載された1つの通知をユーザーに送信します。ユーザーがURLをクリックすると、Safariブラウザーが開きます。サインインページが開き、ユーザーがパスワードとPIN番号をそれぞれ入力できる2つのフィールドが表示されます。
-
ユーザー名およびPIN
- ユーザーに次のメールを送信します:
- 登録URLが記載されたメール。ユーザーがURLをクリックすると、Safariブラウザーが開きます。サインインページが開き、ユーザーはユーザー名とパスワードを入力してXenMobileにデバイスを登録するよう求められます。
- デバイスの登録時に、ユーザーのActive Directory(またはローカル)のパスワードとともにユーザーが入力する必要があるワンタイムPIN付きのメール。
- ユーザーが登録招待状を紛失した場合、ユーザーは登録できなくなります。ただし、新たに招待状を送信することはできます。
- ユーザーに次のメールを送信します:
Windowsデバイスに登録招待を送信することはできません。Windowsユーザーはデバイスから直接登録します。
