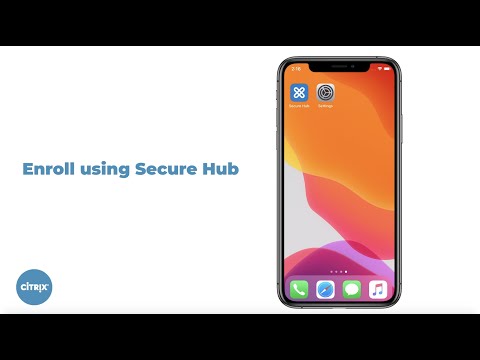iOS
Para administrar dispositivos iOS en XenMobile Server, debe configurar un certificado del servicio de notificaciones push de Apple (APNs) proveniente de Apple. Para obtener información, consulte Certificados APNs.
Los perfiles de inscripción determinan si los dispositivos iOS se inscriben en MDM+MAM, con la posibilidad de que los usuarios se excluyan de MDM. XenMobile Server admite los siguientes tipos de autenticación para dispositivos iOS en MDM+MAM. Para obtener más información, consulte los artículos de Certificados y autenticación.
- Dominio
- Dominio y token de seguridad
- Certificado del cliente
- Certificado de cliente y dominio
Requisitos para certificados de confianza en iOS 13:
Apple tiene nuevos requisitos para certificados de servidor TLS. Verifique que todos los certificados cumplen los nuevos requisitos de Apple. Consulte la publicación de Apple: https://support.apple.com/en-us/HT210176. Para obtener ayuda sobre la administración de certificados, consulte Cargar certificados en XenMobile Server.
Para conocer los sistemas operativos admitidos, consulte Sistemas operativos admitidos.
Compatibilidad con iOS 14
Las aplicaciones móviles de XenMobile Server y Citrix son compatibles con iOS 14, pero no son compatibles actualmente con las nuevas funcionalidades de iOS 14.
En el caso de los dispositivos iOS supervisados, puede demorar las actualizaciones de software hasta 90 días. En la directiva Restricciones para iOS, use estos parámetros:
- Forzar demora de actualizaciones de software
- Demora forzosa para actualizaciones de software
Consulte Parámetros de iOS. Esos parámetros no están disponibles para dispositivos en modo de inscripción de usuarios ni en modo no supervisado (MDM completo).
Nombres de host de Apple que deben permanecer abiertos
Algunos nombres de host de Apple deben permanecer abiertos para garantizar el correcto funcionamiento de iOS, macOS y el App Store. Bloquear dichos nombres de host puede afectar a la instalación, la actualización y el funcionamiento correcto de iOS, aplicaciones iOS, el funcionamiento de MDM y la inscripción de dispositivos y aplicaciones. Para obtener más información, consulte https://support.apple.com/en-us/HT201999.
Métodos de inscripción admitidos
La manera de administrar los dispositivos iOS se especifica en los perfiles de inscripción. Puede elegir inscripción de dispositivos o inscripción no MDM.
Para configurar los parámetros de inscripción de dispositivos iOS, vaya a Configurar > Perfiles de inscripción > iOS.
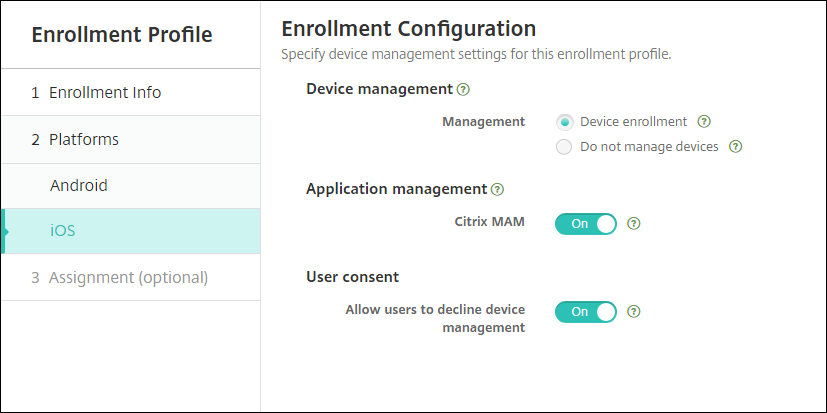
En la siguiente tabla, se indican los métodos de inscripción que XenMobile Server admite para dispositivos iOS:
| Método | Compatible |
|---|---|
| Programa de implementación de Apple | Sí |
| Apple School Manager | Sí |
| Apple Configurator | Sí |
| Inscripción manual | Sí |
| Invitaciones de inscripción | Sí |
Apple dispone de programas de inscripción de dispositivos para las cuentas Empresas y Educación. Para las cuentas Business, debe inscribirse en el Programa de implementación de Apple para inscribir y administrar dispositivos en XenMobile Server. Ese programa es para dispositivos iOS y macOS. Consulte Implementar dispositivos mediante el Programa de implementación de Apple.
Para las cuentas Educación, cree una cuenta de Apple School Manager. Apple School Manager unifica el programa de implementación y las compras por volumen. Apple School Manager es un tipo de Programa de implementación de Apple Educación. Consulte Integrar en funciones de Apple Educación.
Puede utilizar el Programa de implementación de Apple para inscribir en bloque dispositivos iOS y macOS. Puede comprar esos dispositivos directamente de Apple, un distribuidor autorizado de Apple o un proveedor. Puede usar Apple Configurator para inscribir dispositivos iOS tanto si los adquirió directamente de Apple como si no. Consulte Inscribir en bloque dispositivos Apple.
Agregar manualmente un dispositivo iOS
Si quiere agregar manualmente un dispositivo iOS (por ejemplo, para probarlo), siga estos pasos.
-
En la consola de XenMobile Server, haga clic en Administrar > Dispositivos. Aparecerá la página Dispositivos.
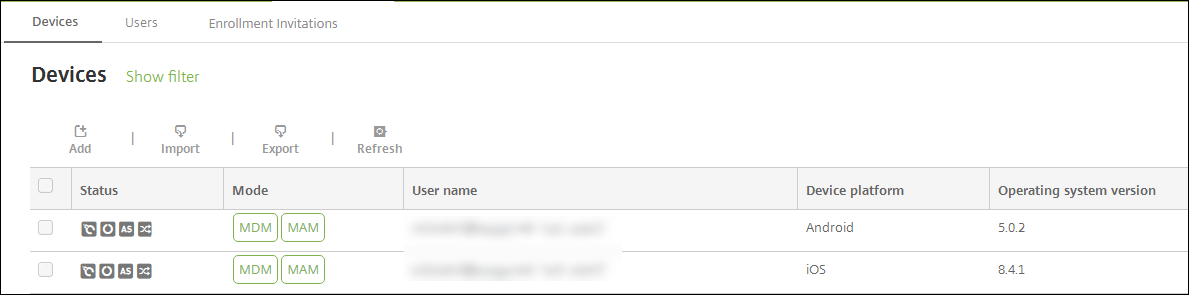
-
Haga clic en Agregar. Aparecerá la página Agregar dispositivo.

-
Configure estos parámetros:
- Seleccione la plataforma: Haga clic en iOS.
- Número de serie: Escriba el número de serie del dispositivo.
-
Haga clic en Agregar. La tabla Dispositivos aparecerá con el dispositivo agregado al final de la lista. Seleccione el dispositivo agregado y, a continuación, en el menú que aparecerá, haga clic en Modificar para ver y confirmar los detalles del dispositivo.
Nota:
Cuando se marca la casilla situada junto a un dispositivo, el menú de opciones aparece encima de la lista de dispositivos. Si hace clic en cualquier lugar de la lista, el menú de opciones aparece a la derecha de la lista.
-
LDAP configurado
-
Si utiliza grupos y usuarios locales:
-
Uno o varios grupos locales.
-
Usuarios locales asignados a grupos locales.
-
Los grupos de entrega se asocian con grupos locales.
-
-
Si usa Active Directory:
- Los grupos de entrega se asocian con grupos de Active Directory.
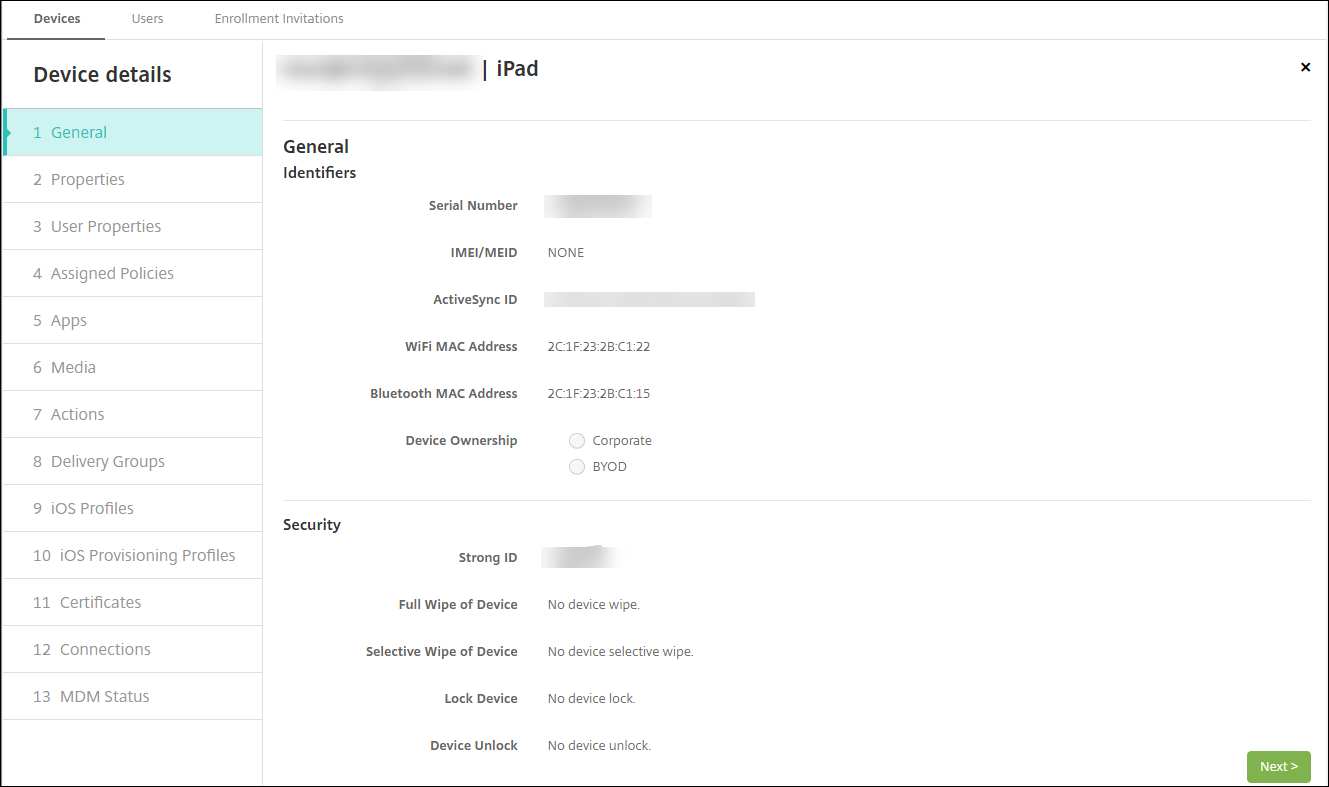
-
-
En la página General se muestra una lista de los identificadores de dispositivo, como el número de serie y otra información en función del tipo de plataforma. Para Propietario del dispositivo, seleccione Empresa o BYOD.
Asimismo, la página General muestra una lista de las propiedades de Seguridad de que está dotado el dispositivo (como el ID seguro, el bloqueo del dispositivo y la omisión del bloqueo de activación), así como otra información en función del tipo de plataforma. El campo Borrado completo del dispositivo contiene el código PIN del usuario. El usuario debe introducir ese código después de que se haya borrado el dispositivo. Si el usuario no consigue recordar el código, usted puede buscarlo en “Detalles del dispositivo”.
-
La página Propiedades muestra una lista de las propiedades de dispositivo que aprovisionará XenMobile Server. La lista contiene todas las propiedades de dispositivo incluidas en el archivo de aprovisionamiento utilizado para agregar el dispositivo. Para agregar una propiedad, haga clic en Agregar y, a continuación, seleccione una propiedad de la lista. Para saber cuáles son los valores válidos para cada propiedad, consulte el PDF Valores y nombres de propiedades de dispositivo.
Cuando se agrega una propiedad, esta aparece inicialmente en la categoría donde se haya agregado. Después de hacer clic en Siguiente y volver a la página Propiedades, la propiedad aparece en la lista apropiada.
Para eliminar una propiedad, coloque el cursor sobre ella y, a continuación, haga clic en el aspa (X) situada en el lado derecho. XenMobile Server elimina inmediatamente el elemento.
-
Las secciones restantes de Detalles del dispositivo contienen información resumida acerca del dispositivo.
- Propiedades de usuario: Muestra los roles de RBAC, los miembros del grupo, las cuentas de compras por volumen y las propiedades del usuario. Puede retirar una cuenta de compras por volumen desde esta página.
- Directivas asignadas: Muestra la cantidad de directivas asignadas, incluidas las directivas implementadas, pendientes y fallidas. También muestra el nombre, el tipo y la información de la última implementación de cada directiva.
- Aplicaciones: Muestra la cantidad de implementaciones de aplicaciones instaladas, pendientes y erróneas según el último inventario. Indica el nombre de la aplicación, el identificador y el tipo, entre otros datos. Para obtener una descripción de las claves de inventario de iOS y macOS, como HasUpdateAvailable, consulte Mobile Device Management (MDM) Protocol.
- Multimedia: Muestra la cantidad de implementaciones de archivos multimedia instalados, pendientes y erróneos según el último inventario.
- Acciones: Muestra la cantidad de acciones implementadas, pendientes y erróneas. Indica el nombre de la acción y la hora de la última implementación.
- Grupos de entrega: Muestra la cantidad de grupos de entrega en estado correcto, pendiente y fallido. Indica el nombre del grupo de entrega y la hora de cada implementación. Seleccione un grupo de entrega para ver información más detallada (como el estado, la acción, el canal o el usuario).
- Perfiles iOS: Muestra el último inventario de perfiles iOS, que incluye el nombre, el tipo, la organización y la descripción.
- Perfiles de datos de iOS: Muestra información acerca del perfil de datos utilizado por la empresa para la distribución (como el UUID, la fecha de caducidad y si se administra o no).
- Certificados: Muestra la cantidad de certificados válidos, caducados o revocados, incluida la información sobre el tipo, el proveedor, el emisor, el número de serie y los días que quedan hasta la caducidad.
- Conexiones: Muestra los estados de la primera y la última conexión. Para cada conexión, aparecen el nombre de usuario, así como la hora de las dos últimas autenticaciones (la penúltima y la última).
- Estado de MDM: Muestra información como el estado MDM, la hora del último envío push y la hora de la última respuesta del dispositivo.
Configurar directivas para dispositivos iOS
Use estas directivas para configurar cómo interactúa XenMobile Server con los dispositivos iOS. En esta tabla se indican todas las directivas de dispositivo disponibles para dispositivos iOS.
Inscribir dispositivos iOS
En esta sección se muestra cómo los usuarios inscriben dispositivos iOS (12.2 o una versión posterior) en XenMobile Server. Para obtener más información sobre la inscripción en iOS, abra el siguiente vídeo:
- Vaya a la tienda Apple en su dispositivo iOS, descargue la aplicación Citrix Secure Hub y, a continuación, toque la aplicación.
- Cuando se le pida instalar la aplicación, toque Siguiente y, a continuación, toque Instalar.
- Después de que Secure Hub se instale, toque Abrir.
- Introduzca las credenciales de empresa, como el nombre del servidor de XenMobile Server de su empresa, el nombre principal de usuario (UPN) o su dirección de correo electrónico. A continuación, haga clic en Siguiente.

- Toque Sí, inscribirlo para inscribir el dispositivo iOS.
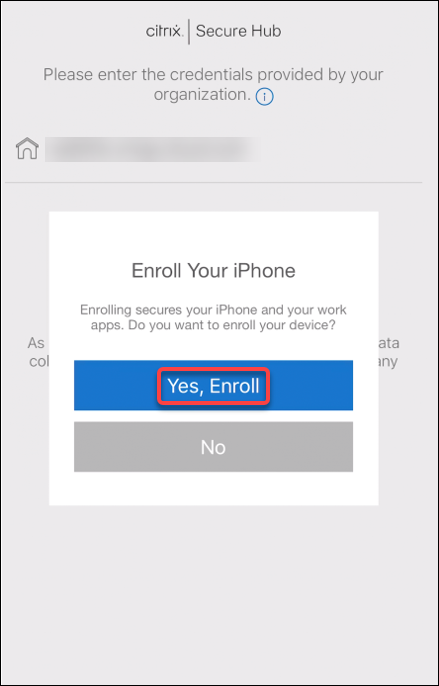
- Aparecerá una lista de los datos que XenMobile Server recopila. Haga clic en Siguiente. Aparecerá una explicación del modo en que una organización utiliza esos datos. Haga clic en Siguiente.
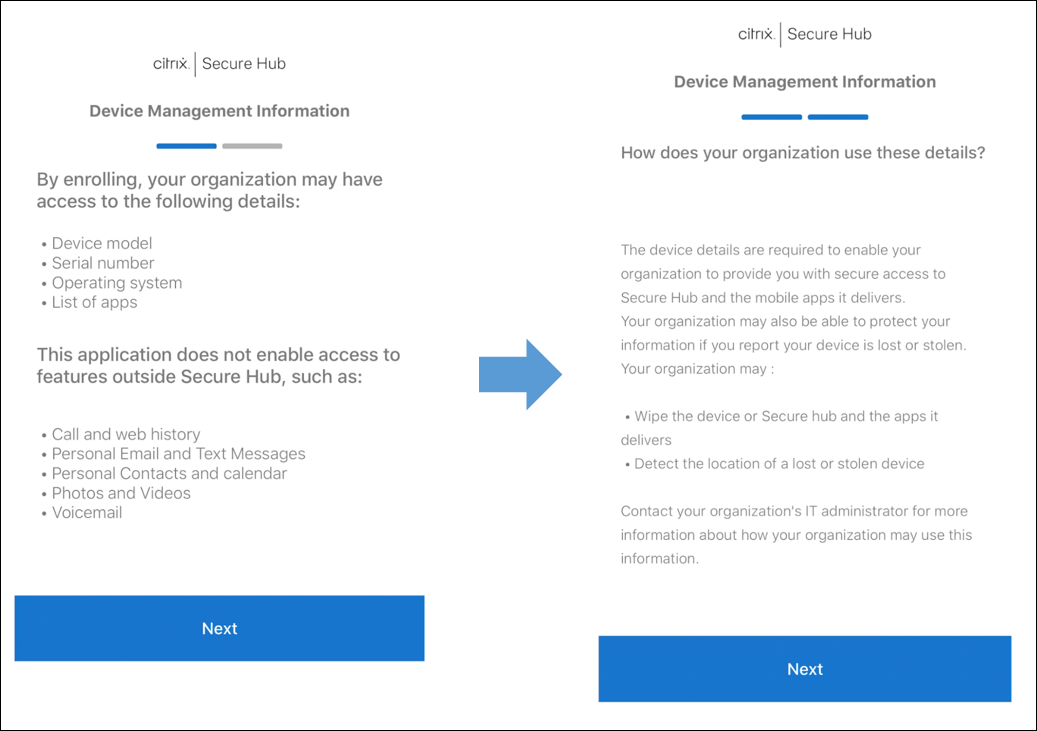
- Después de escribir las credenciales, toque Permitir cuando se le pida para descargar el perfil de configuración. Después de descargar el perfil de configuración, toque Cerrar.
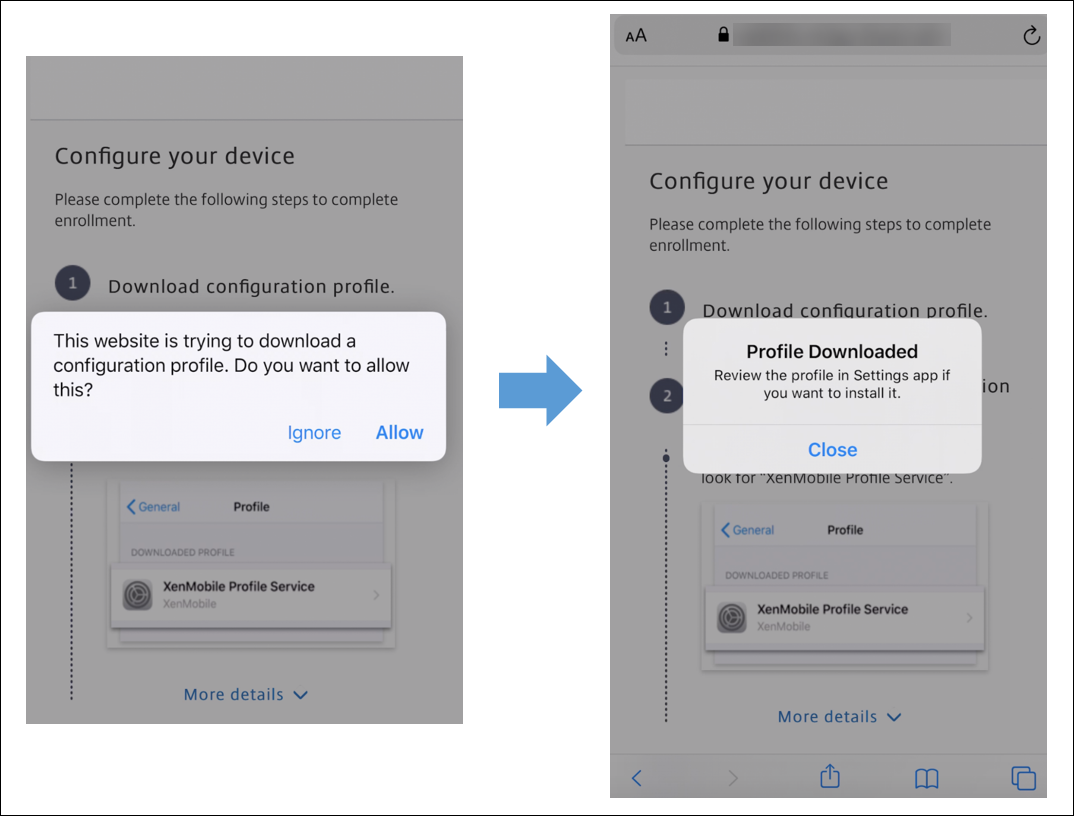
- En la configuración del dispositivo, instale el certificado de iOS y agregue el dispositivo a la lista de confianza.
- Vaya a Configuración > General > Perfil > XenMobile Profile Service y toque Instalar para agregar el perfil.
- En la ventana de notificaciones, toque Confiar para inscribir el dispositivo en la administración remota.
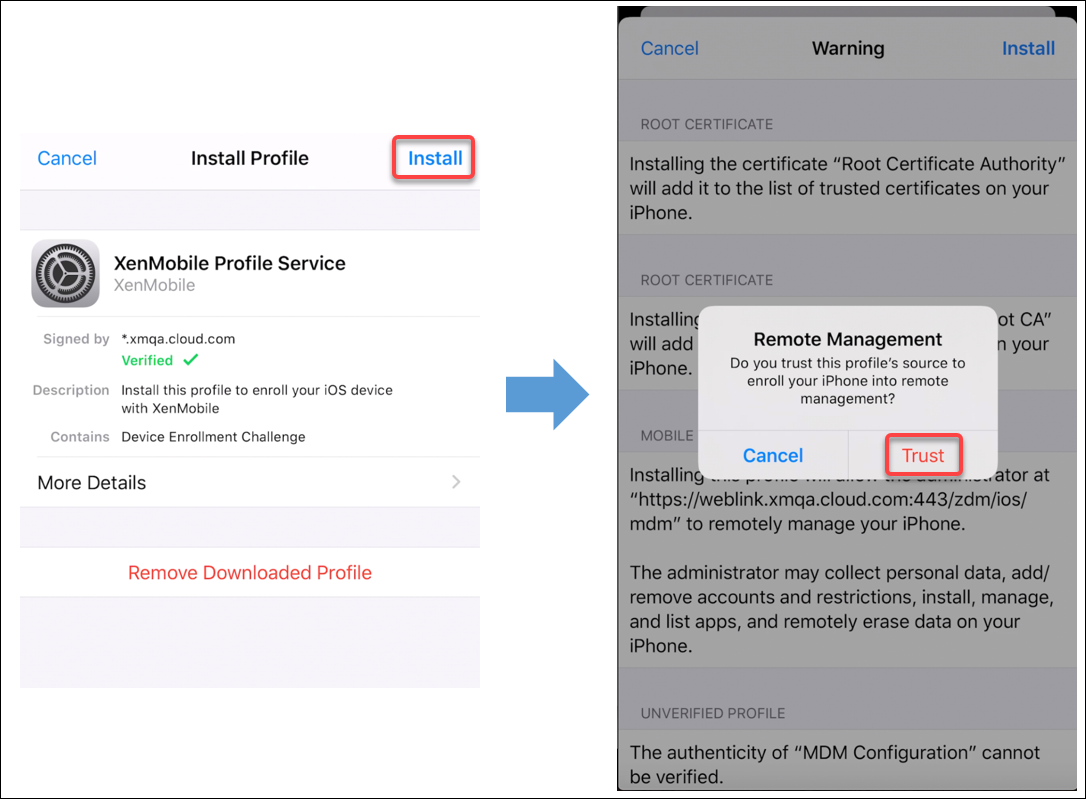
- Una vez hecha correctamente la inscripción, abra Secure Hub. Si inscribe dispositivos en MDM+MAM: Una vez que se hayan validado las credenciales, cree el PIN de Citrix y confírmelo cuando se le solicite.
- Una vez completado el flujo de trabajo, el dispositivo está inscrito. Ahora, puede acceder al almacén de aplicaciones para ver las aplicaciones que puede instalar en el dispositivo iOS.
Acciones de seguridad
iOS admite las siguientes acciones de seguridad. Para ver una descripción de cada acción de seguridad, consulte Acciones de seguridad.
| Omisión del bloqueo de activación | Bloqueo de aplicaciones | Borrado de aplicaciones |
| Bloqueo de activación de ASM | Renovación de certificados | Desactivar restricciones |
| Habilitar o inhabilitar el modo perdido | Habilitar o inhabilitar el seguimiento | Borrado completo |
| Localizar | Bloquear | Hacer sonar |
| Solicitar o detener la duplicación AirPlay | Reiniciar o apagar | Revocar o autorizar |
| Borrado selectivo | Desbloquear |
Bloquear dispositivos iOS
Puede bloquear un dispositivo iOS perdido y mostrar un mensaje y un número de teléfono en la pantalla de bloqueo.
Para que se muestren un mensaje y un teléfono en un dispositivo bloqueado, establezca la directiva Código de acceso en true en la consola de XenMobile Server. De forma alternativa, los usuarios pueden habilitar manualmente el código de acceso en el dispositivo.
-
Haga clic en Administrar > Dispositivos. Aparecerá la página Dispositivos.
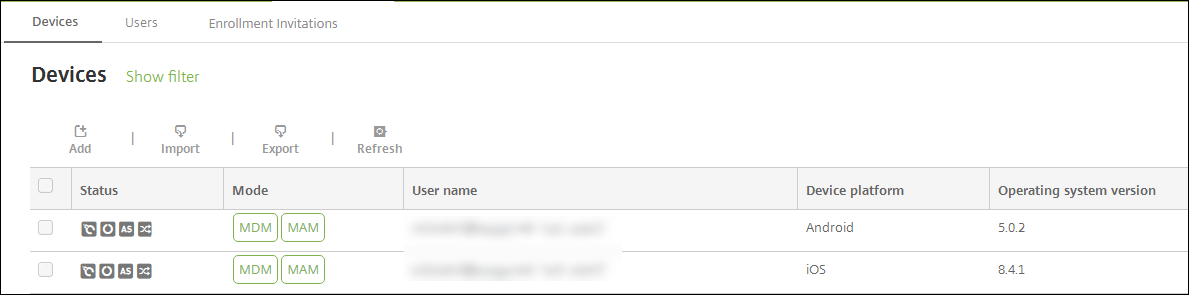
-
Seleccione el dispositivo iOS que quiere bloquear.
Marque la casilla situada junto a un dispositivo para que el menú de opciones aparezca encima de la lista de dispositivos. Haga clic en cualquier lugar de la lista para que el menú de opciones aparezca a la derecha de la lista.
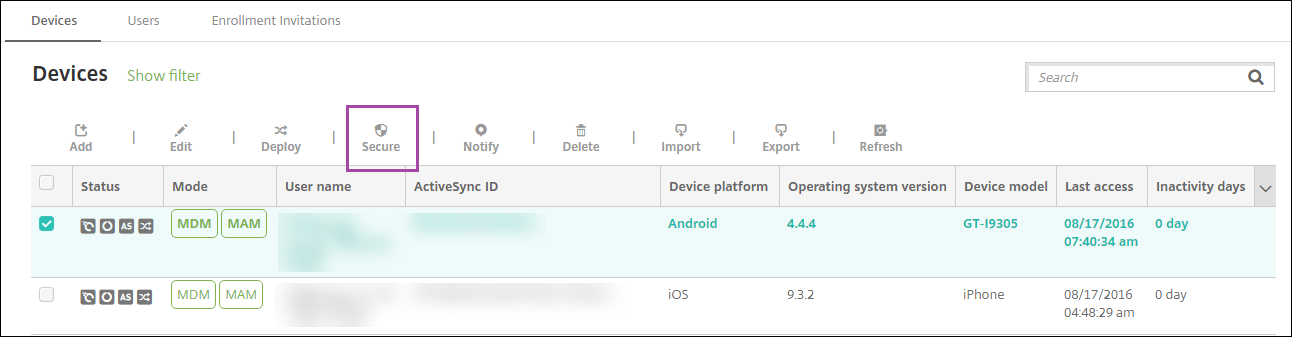
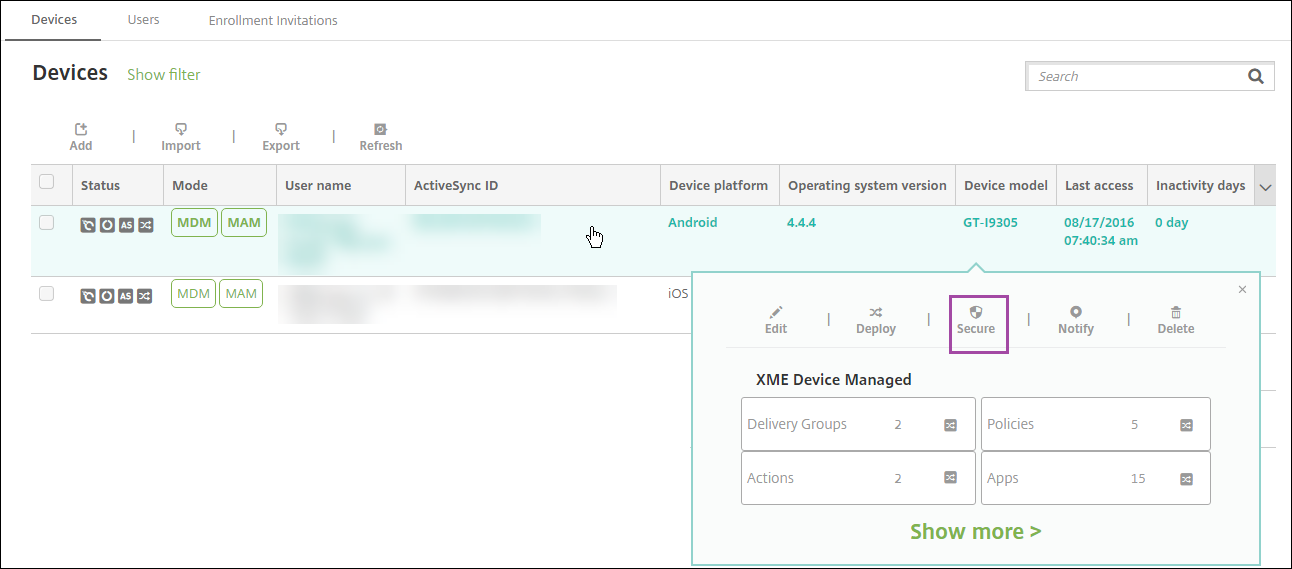
-
En el menú de opciones, seleccione Proteger. Aparecerá el cuadro de diálogo Acciones de seguridad.
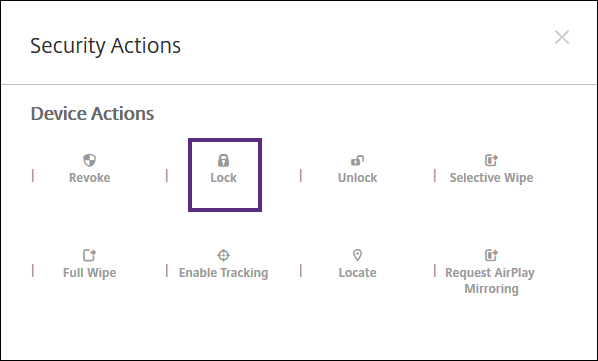
-
Haga clic en Bloquear. Aparecerá el cuadro de confirmación Acciones de seguridad.
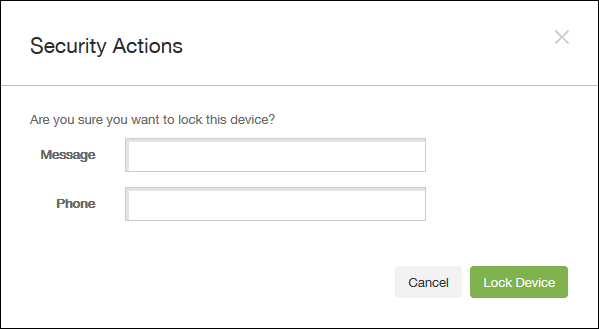
-
Si lo prefiere, puede introducir el mensaje y el número de teléfono que aparecerán en la pantalla de bloqueo del dispositivo.
iOS agrega las palabras “iPad perdido” a lo que escriba en el campo Mensaje.
Si deja el campo Mensaje vacío y proporciona un número de teléfono, Apple mostrará un mensaje del tipo “Llamar al propietario” en la pantalla de bloqueo del dispositivo.
-
Haga clic en Bloquear dispositivo.
Colocar dispositivos iOS en modo perdido
La propiedad de dispositivo “modo perdido” de XenMobile Server coloca un dispositivo iOS en el modo Perdido (de Apple). A diferencia del modo Perdido gestionado de Apple, el modo perdido de XenMobile Server no requiere que el usuario configure Buscar mi iPhone o iPad ni habilite los servicios de localización geográfica de Citrix Secure Hub para permitir la localización de su dispositivo.
En el modo perdido de XenMobile Server, solo XenMobile Server puede desbloquear el dispositivo. (En cambio, si usa la función de bloqueo del dispositivo de XenMobile Server, los usuarios pueden desbloquear el dispositivo directamente con un código PIN que proporcione.)
Para habilitar o inhabilitar el modo perdido, vaya a Administrar > Dispositivos, elija un dispositivo iOS supervisado y haga clic en Proteger. A continuación, haga clic en Habilitar modo perdido o Inhabilitar modo perdido.
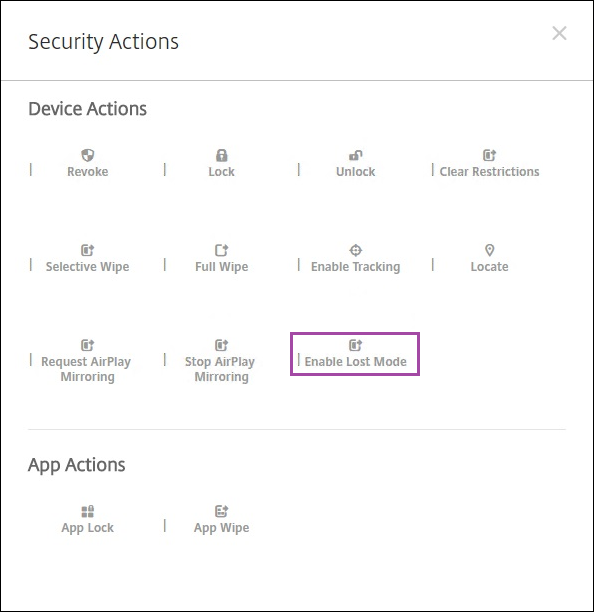
Si hace clic en Habilitar modo perdido, escriba la información que aparecerá en el dispositivo cuando esté en el modo perdido.
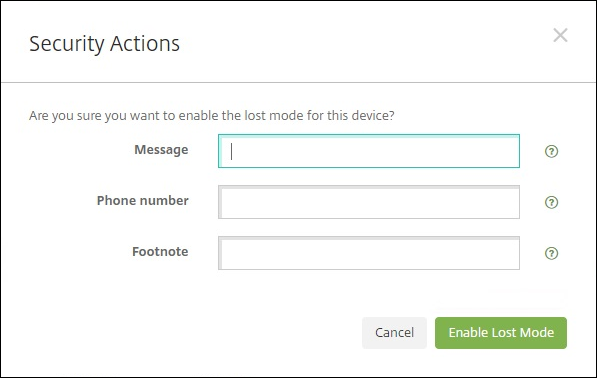
Para comprobar el estado del modo perdido, utilice cualquiera de los siguientes métodos:
- En la ventana Acciones de seguridad, compruebe si el botón es Inhabilitar modo perdido.
- Desde Administrar > Dispositivos, en la ficha General, en Seguridad, consulte la última acción de “Habilitar modo perdido” o “Inhabilitar modo perdido”.
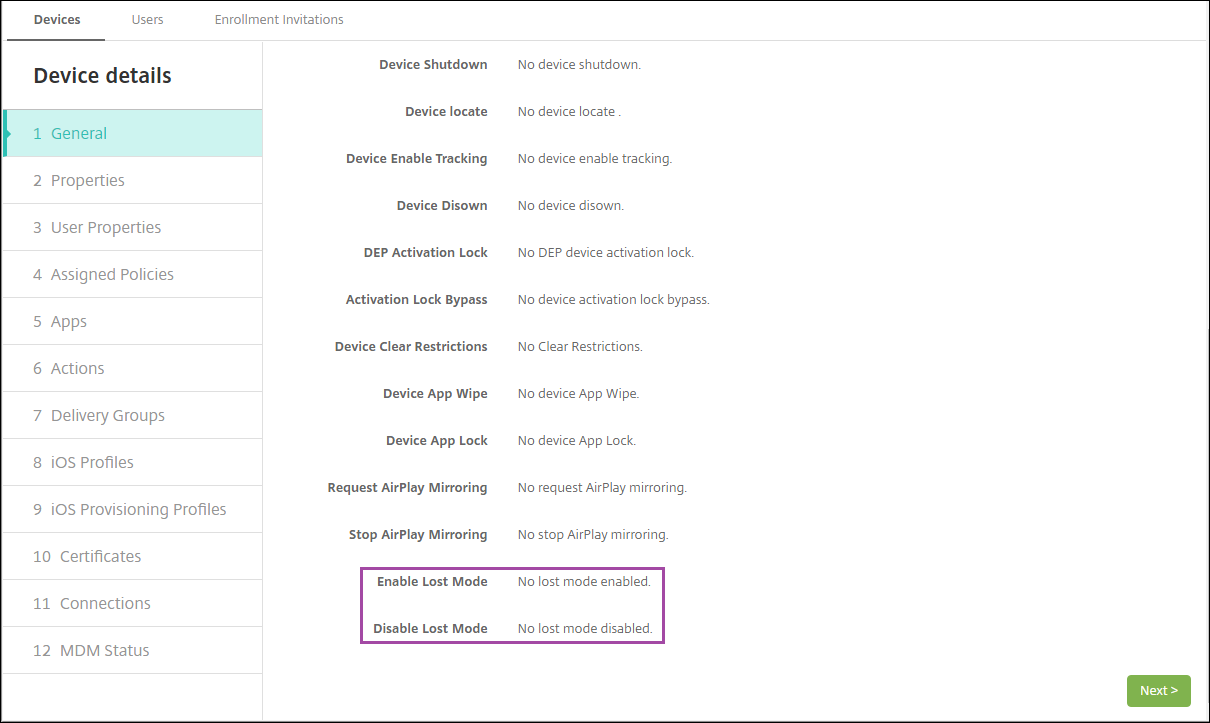
- Desde Administrar > Dispositivos, en la ficha Propiedades, compruebe que el valor del parámetro Modo perdido de MDM habilitado es correcto.
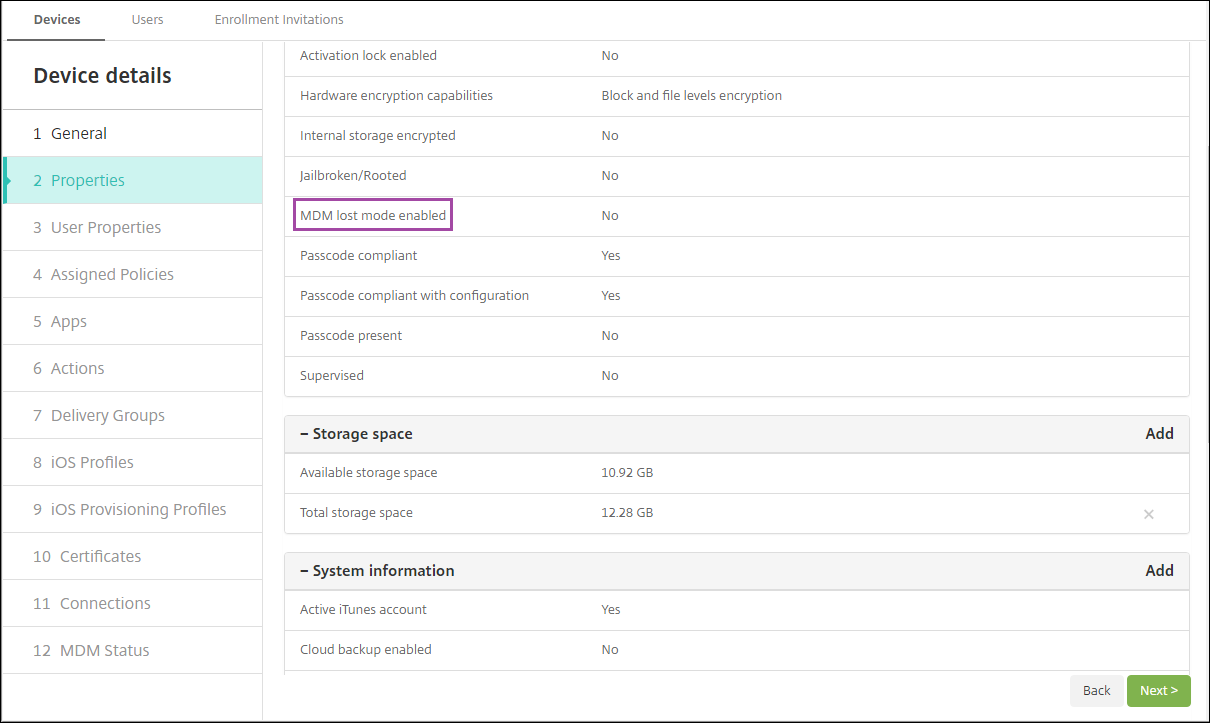
Si habilita el modo perdido de XenMobile Server en un dispositivo iOS, la consola de XenMobile Server cambia de este modo:
- En Configurar > Acciones, la lista Acciones no incluye las siguientes acciones automatizadas: Revocar el dispositivo, Borrar datos selectivamente del dispositivo ni Borrar datos completamente del dispositivo.
- En Administrar > Dispositivos, la lista Acciones de seguridad ya no incluye las acciones de dispositivo Revocar ni Borrado selectivo. En cambio, puede llevar a cabo un Borrado completo, si fuera necesario.
iOS agrega las palabras “iPad perdido” a lo que escriba en el campo Mensaje de la pantalla Acciones de seguridad.
Si deja el campo Mensaje vacío y proporciona un número de teléfono, Apple mostrará un mensaje del tipo “Llamar al propietario” en la pantalla de bloqueo del dispositivo.
Omitir un bloqueo de activación de iOS
El bloqueo de activación es una función de Buscar mi iPhone o iPad que evita la reactivación de un dispositivo supervisado que se haya perdido o haya sido robado. El bloqueo de activación requiere el ID de Apple del usuario y la contraseña para desactivar Buscar mi iPhone o iPad, borrar el dispositivo o volver a activarlo. Para los dispositivos propiedad de la organización, es necesario omitir un bloqueo de activación para, por ejemplo, restablecer o reasignar dispositivos.
Para habilitar el bloqueo de activación, debe configurar e implementar la directiva de opciones MDM de XenMobile Server. A continuación, puede administrar un dispositivo desde la consola de XenMobile Server sin las credenciales de Apple del usuario. Para omitir el requisito de credenciales de Apple en un bloqueo de activación, debe emitir la acción de seguridad “Omisión del bloqueo de activación” desde la consola de XenMobile Server.
Por ejemplo, si un usuario devuelve un teléfono perdido o si usted quiere configurar uno antes o después de un borrado completo, cuando el teléfono le solicite las credenciales de la cuenta del App Store de Apple, puede omitir ese paso emitiendo la acción de seguridad “Omisión del bloqueo de activación” desde la consola de XenMobile Server.
Requisitos del dispositivo para la omisión del bloqueo de activación
- Supervisado a través de Apple Configurator o del Programa de implementación de Apple
- Configurado con una cuenta de iCloud
- Buscar mi iPhone o iPad habilitado
- Inscrito en XenMobile Server
- La directiva de opciones de MDM, con el bloqueo de activación habilitado, implementada en los dispositivos
Para omitir un bloqueo de activación antes de emitir el borrado completo de un dispositivo:
- Vaya a Administrar > Dispositivos, seleccione el dispositivo, haga clic en Proteger y, a continuación, haga clic en Omisión del bloqueo de activación.
- Borre los datos del dispositivo. La pantalla del bloqueo de activación no aparece durante la configuración del dispositivo.
Para omitir un bloqueo de activación después de emitir el borrado completo de un dispositivo:
- Borre los datos del dispositivo o restablézcalo. La pantalla del bloqueo de activación aparece durante la configuración del dispositivo.
- Vaya a Administrar > Dispositivos, seleccione el dispositivo, haga clic en Proteger y, a continuación, haga clic en Omisión del bloqueo de activación.
- Toque el botón Atrás del dispositivo. Aparecerá la pantalla de inicio.
Tenga en cuenta lo siguiente:
- Recomiende a los usuarios que no desactiven Buscar mi iPhone o iPad. No realice ningún borrado completo desde el dispositivo. En cualquiera de estos casos, se pide al usuario que escriba la contraseña de la cuenta de iCloud. Tras validar la cuenta, el usuario no verá la pantalla “Activar iPhone o iPad” después de borrar todo el contenido y toda la configuración.
- Para un dispositivo con un código de omisión del bloqueo de activación generado y con el bloqueo de activación habilitado: si no puede omitir la página “Activar iPhone o iPad” después de un borrado completo, no es necesario eliminar el dispositivo de XenMobile Server. Usted o el usuario pueden ponerse en contacto con la asistencia técnica de Apple para desbloquear el dispositivo directamente.
- Durante un inventario de hardware, XenMobile Server busca en el dispositivo un código de omisión del bloqueo de activación. Si hay disponible un código de omisión, el dispositivo lo envía a XenMobile Server. A continuación, para quitar ese código de omisión del dispositivo, envíe la acción de seguridad “Omisión del bloqueo de activación” desde la consola de XenMobile Server. En ese momento, XenMobile Server y Apple tienen el código de omisión requerido para desbloquear el dispositivo.
- La acción de seguridad “Omisión del bloqueo de activación” necesita la disponibilidad de un servicio de Apple. Si la acción no funciona, puede desbloquear un dispositivo como se indica a continuación. En el dispositivo, debe introducir manualmente las credenciales de la cuenta iCloud. O bien deje en blanco el campo del nombre de usuario y escriba el código de omisión en el campo de la contraseña. Para buscar el código de omisión, vaya a Administrar > Dispositivos, seleccione el dispositivo, haga clic en Modificar > Propiedades. El Código de omisión del bloqueo de activación se encuentra en el apartado Información de seguridad.