-
Notes de publication pour les versions Rolling Patch
-
Notes de publication pour XenMobile Server 10.16
-
Notes de publication pour XenMobile Server 10.16 Rolling Patch 5
-
Notes de publication pour XenMobile Server 10.16 Rolling Patch 4
-
Notes de publication pour XenMobile Server 10.16 Rolling Patch 3
-
Notes de publication pour XenMobile Server 10.16 Rolling Patch 2
-
Notes de publication pour XenMobile Server 10.16 Rolling Patch 1
-
-
Notes de publication pour XenMobile Server 10.15
-
Notes de publication pour XenMobile Server 10.15 Rolling Patch 11
-
Notes de publication pour XenMobile Server 10.15 Rolling Patch 10
-
Notes de publication pour XenMobile Server 10.15 Rolling Patch 9
-
Notes de publication pour XenMobile Server 10.15 Rolling Patch 8
-
Notes de publication pour XenMobile Server 10.15 Rolling Patch 7
-
Notes de publication pour XenMobile Server 10.15 Rolling Patch 6
-
Notes de publication pour XenMobile Server 10.15 Rolling Patch 5
-
Notes de publication pour XenMobile Server 10.15 Rolling Patch 4
-
Notes de publication pour XenMobile Server 10.15 Rolling Patch 3
-
Notes de publication pour XenMobile Server 10.15 Rolling Patch 2
-
Notes de publication pour XenMobile Server 10.15 Rolling Patch 1
-
-
Notes de publication pour XenMobile Server 10.14
-
Notes de publication pour XenMobile Server 10.14 Rolling Patch 13
-
Notes de publication pour XenMobile Server 10.14 Rolling Patch 12
-
Notes de publication pour XenMobile Server 10.14 Rolling Patch 11
-
Notes de publication pour XenMobile Server 10.14 Rolling Patch 10
-
Notes de publication pour XenMobile Server 10.14 Rolling Patch 9
-
Notes de publication pour XenMobile Server 10.14 Rolling Patch 8
-
Notes de publication pour XenMobile Server 10.14 Rolling Patch 7
-
Notes de publication pour XenMobile Server 10.14 Rolling Patch 6
-
Notes de publication pour XenMobile Server 10.14 Rolling Patch 5
-
Notes de publication pour XenMobile Server 10.14 Rolling Patch 4
-
Notes de publication pour XenMobile Server 10.14 Rolling Patch 3
-
Notes de publication pour XenMobile Server 10.14 Rolling Patch 2
-
Notes de publication pour XenMobile Server 10.14 Rolling Patch 1
-
-
-
-
-
Mettre à niveau les applications MDX ou Enterprise
-
This content has been machine translated dynamically.
Dieser Inhalt ist eine maschinelle Übersetzung, die dynamisch erstellt wurde. (Haftungsausschluss)
Cet article a été traduit automatiquement de manière dynamique. (Clause de non responsabilité)
Este artículo lo ha traducido una máquina de forma dinámica. (Aviso legal)
此内容已经过机器动态翻译。 放弃
このコンテンツは動的に機械翻訳されています。免責事項
이 콘텐츠는 동적으로 기계 번역되었습니다. 책임 부인
Este texto foi traduzido automaticamente. (Aviso legal)
Questo contenuto è stato tradotto dinamicamente con traduzione automatica.(Esclusione di responsabilità))
This article has been machine translated.
Dieser Artikel wurde maschinell übersetzt. (Haftungsausschluss)
Ce article a été traduit automatiquement. (Clause de non responsabilité)
Este artículo ha sido traducido automáticamente. (Aviso legal)
この記事は機械翻訳されています.免責事項
이 기사는 기계 번역되었습니다.책임 부인
Este artigo foi traduzido automaticamente.(Aviso legal)
这篇文章已经过机器翻译.放弃
Questo articolo è stato tradotto automaticamente.(Esclusione di responsabilità))
Translation failed!
Mettre à niveau les applications MDX ou Enterprise
Pour mettre à niveau une application MDX ou Enterprise dans XenMobile, désactivez-la dans la console XenMobile, puis téléchargez la nouvelle version de l’application. Vous n’avez pas besoin de désactiver les applications du magasin d’applications public telles que Citrix Secure Mail.
-
Dans la console XenMobile, cliquez sur Configurer > Applications. La page Applications s’affiche.
-
Pour les appareils gérés (appareils inscrits dans XenMobile pour la gestion des appareils mobiles), passez à l’étape 3. Pour les appareils non gérés (appareils inscrits dans XenMobile uniquement à des fins de gestion des applications d’entreprise), procédez comme suit :
- Dans le tableau Applications, sélectionnez la case à cocher en regard de l’application, ou cliquez sur la ligne contenant l’application que vous souhaitez mettre à jour.
-
Cliquez sur Désactiver dans le menu qui s’affiche.
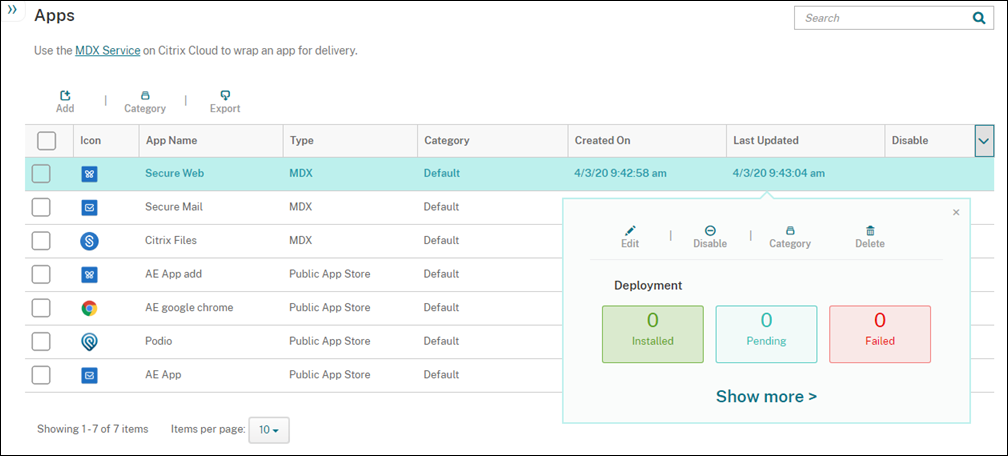
-
Cliquez sur Désactiver dans la boîte de dialogue de confirmation. Désactivé s’affiche dans la colonne Désactiver pour l’application.

Remarque :
Lorsque l’application est désactivée, les utilisateurs ne peuvent pas se reconnecter à l’application après avoir fermé leur session. La désactivation d’applications est un paramètre facultatif, mais nous recommandons de désactiver l’application pour éviter les problèmes avec la fonctionnalité de l’application. Par exemple, une erreur peut se produire lorsque les utilisateurs demandant de télécharger l’application en même temps que vous téléchargez la nouvelle version.
-
Dans le tableau Applications, cliquez sur la case à cocher en regard de l’application, ou cliquez sur la ligne contenant l’application que vous souhaitez mettre à jour.
-
Cliquez sur Modifier dans le menu qui s’affiche. La page Informations sur l’application s’affiche avec la liste des plates-formes que vous avez choisies pour l’application sélectionnée.
-
Pour configurer ces paramètres :
- Nom : si vous le souhaitez, vous pouvez modifier le nom de l’application.
- Description : si vous le souhaitez, vous pouvez modifier la description de l’application.
- Catégorie d’application : si vous le souhaitez, vous pouvez modifier la catégorie.
-
Cliquez sur Suivant. La première page de plate-forme sélectionnée s’affiche. Effectuez les opérations suivantes pour chaque plate-forme sélectionnée :
-
Choisissez le fichier de remplacement que vous voulez charger en cliquant sur le bouton Charger et accédez à l’emplacement du fichier. L’application se charge dans XenMobile.
Si vous chargez une application pour Android Enterprise, une fenêtre Google Play d’entreprise s’affiche. Chargez la nouvelle version de l’application ici. Pour plus de détails, consultez Distribuer des applications Android Enterprise.
- Si vous le souhaitez, vous pouvez modifier les détails de l’application et les paramètres de stratégie pour la plate-forme.
- Si vous le souhaitez, vous pouvez configurer des règles de déploiement et XenMobile Store. Pour plus d’informations, consultez la section Ajouter une application MDX dans Ajouter des applications.
-
-
Cliquez sur Enregistrer. La page Applications s’affiche.
-
Si vous avez désactivé l’application à l’étape 2, effectuez les opérations suivantes :
- Dans le tableau des Applications, choisissez l’application que vous avez mis à jour puis dans le menu qui s’affiche, cliquez sur Activer.
- Dans la boîte de dialogue de confirmation qui s’affiche, cliquez sur Activer. Les utilisateurs peuvent désormais accéder à l’application et recevoir une notification les invitant à mettre l’application à niveau.
Partager
Partager
Dans cet article
This Preview product documentation is Citrix Confidential.
You agree to hold this documentation confidential pursuant to the terms of your Citrix Beta/Tech Preview Agreement.
The development, release and timing of any features or functionality described in the Preview documentation remains at our sole discretion and are subject to change without notice or consultation.
The documentation is for informational purposes only and is not a commitment, promise or legal obligation to deliver any material, code or functionality and should not be relied upon in making Citrix product purchase decisions.
If you do not agree, select I DO NOT AGREE to exit.