Options de l’interface de ligne de commande
Pour une installation locale de XenMobile Server, vous pouvez accéder aux options de ligne de commande comme suit :
- Depuis l’hyperviseur sur lequel vous avez installé XenMobile : dans votre hyperviseur, sélectionnez la machine virtuelle XenMobile importée, lancez l’affichage des invites de commandes et connectez-vous à votre compte administrateur pour XenMobile. Pour de plus amples informations, consultez la documentation de votre hyperviseur.
- Si le SSH est activé dans votre pare-feu, à l’aide de SSH : connectez-vous à votre compte administrateur pour XenMobile.
L’interface de ligne de commande vous permet d’effectuer un grand nombre de tâches de configuration et de dépannage. La figure suivante montre le menu de niveau supérieur de l’interface de ligne de commande.
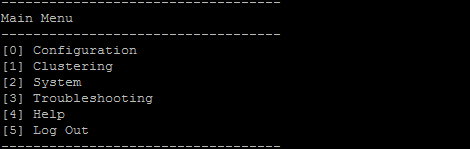
Options de configuration
Exemples du menu de configuration et des paramètres affichés pour chaque option.

[1] Réseau
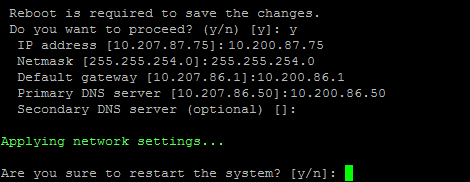
[2] Pare-feu
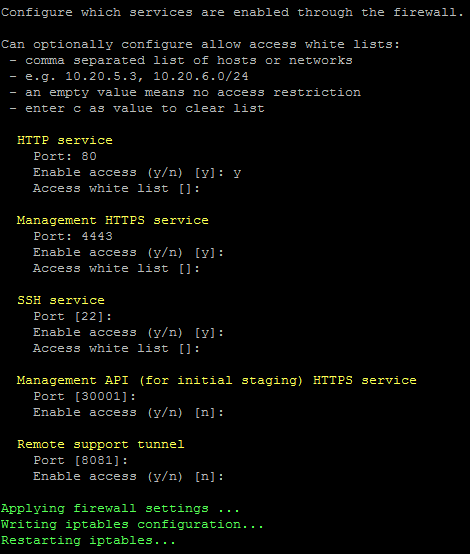
[3] Base de données
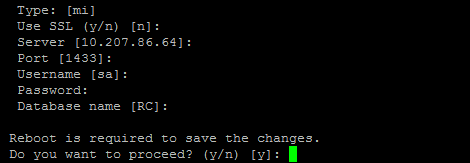
[4] Ports d’écoute
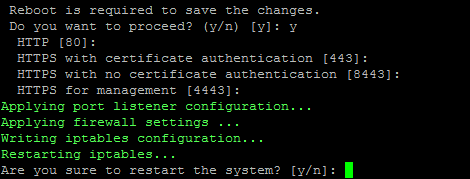
Options de mise en cluster
Exemples du menu de mise en cluster et des paramètres affichés pour chaque option.
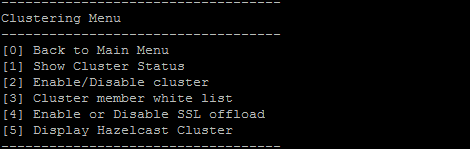
[1] Afficher l’état du cluster
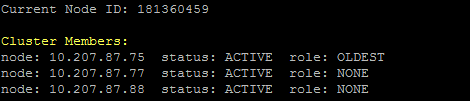
[2] Activer/désactiver le cluster
Lorsque vous choisissez d’activer la mise en cluster, le message suivant s’affiche :
To enable real-time communication between cluster members, please open port 80 using the Firewall menu option in CLI menu. Also configure Access white list under Firewall settings for restricted access.
Lorsque vous choisissez de désactiver la mise en cluster, le message suivant s’affiche :
You have chosen to disable clustering. Access to port 80 is not needed. Please disable it.
[3] Liste blanche des membres du cluster
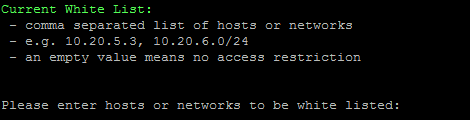
[4] Activer ou désactiver la décharge SSL
Si vous choisissez d’activer ou de désactiver le déchargement SSL, le message suivant s’affiche :
Enabling SSL offload opens port 80 for everyone. Please configure Access white list under Firewall settings for restricted access.
[5] Afficher le cluster Hazelcast
Lorsque vous sélectionnez d’afficher le cluster Hazelcast, les options suivantes s’affichent :
Membres du cluster Hazelcast :
[Adresses IP répertoriées]
Remarque :
Si un nœud configuré ne fait pas partie du cluster, redémarrez ce nœud.
Options système
À partir du menu système, vous pouvez afficher ou définir des informations de niveau du système, redémarrer ou arrêter le serveur ou accéder aux Paramètres avancés.
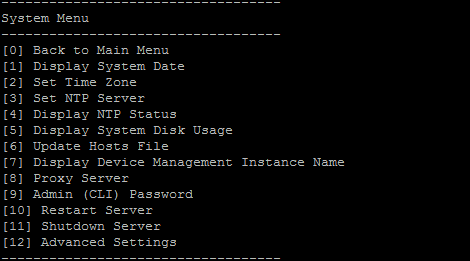
La définition du serveur NTP vous permet de spécifier les informations du serveur NTP. Si vous rencontrez des problèmes de fuseau horaire lors de la synchronisation de l’heure XenMobile avec un hyperviseur, vous pouvez éviter ces problèmes en pointant XenMobile sur un serveur NTP. Après avoir modifié cette option, redémarrez tous les serveurs en cluster.
Vous pouvez également vérifier l’espace disque en affichant l’option de menu [5] Afficher l’utilisation du disque système.
À propos de l’arrêt des nœuds de serveur
Lorsque vous arrêtez un nœud de serveur unique dans un cluster, d’autres nœuds peuvent généralement gérer la charge de travail s’ils répondent aux exigences décrites dans la section Capacité à monter en charge et performances. L’impact peut varier en fonction du nombre de nœuds arrêtés en même temps, du nombre total d’utilisateurs et de la durée d’arrêt des nœuds.
- Les utilisateurs peuvent toujours accéder à Secure Hub et au magasin.
- Les utilisateurs peuvent toujours accéder aux applications gérées déployées et les lancer, si un nœud disponible peut gérer le nombre d’utilisateurs. Les connexions peuvent être plus lentes, ce qui entraîne des archivages plus lents des appareils.
- Les stratégies d’appareil continuent de fonctionner sauf si tous les nœuds sont arrêtés. Selon les ressources et le nombre d’appareils, les stratégies peuvent être déployées plus lentement.
[12] Paramètres avancés
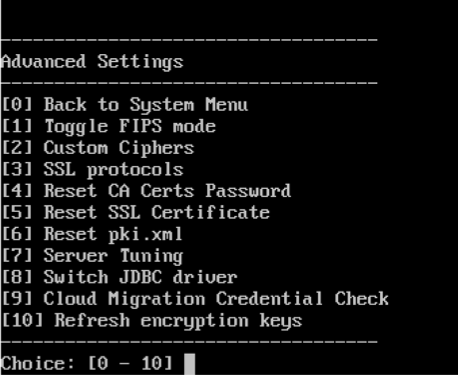
L’option Protocoles SSL est réglée sur tous les protocoles autorisés par défaut. Après l’invite New SSL protocols to enable, entrez les protocoles que vous souhaitez activer. XenMobile désactive les protocoles que vous n’avez pas inclus dans votre réponse. Par exemple : pour désactiver TLSv1, tapez TLSv1.2,TLSv1.1 et tapez y pour redémarrer le serveur XenMobile.
Les options de réglage du serveur incluent un délai d’expiration de la connexion au serveur, un nombre maximal de connexions (par port) et un nombre maximal de threads (par port).
Les options de basculement de pilote JDBC sont jTDS et Microsoft. Le pilote par défaut est jTDS. Pour plus d’informations sur le basculement vers le pilote JDBC de Microsoft, consultez la section Pilotes SQL Server.
Options de dépannage
Exemples du menu de dépannage et des paramètres affichés pour chaque option :
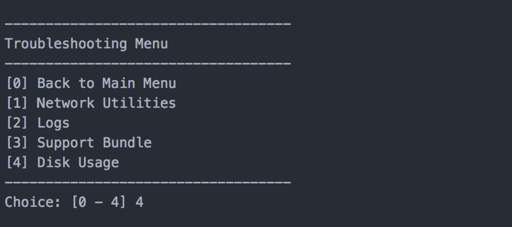
[1] Utilitaires de réseau
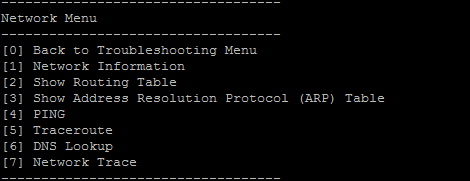
[2] Journaux

[3] Pack d’assistance
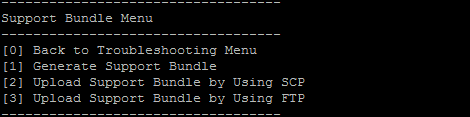
[4] Utilisation du disque
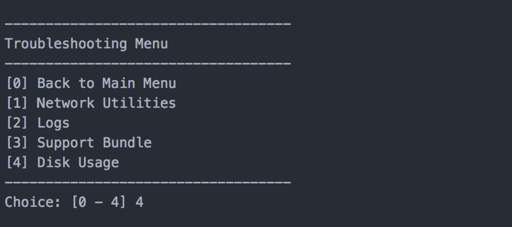
Pour télécharger un bundle de support via le site FTP Citrix Files
Avant de commencer le téléchargement d’un bundle de support, configurez les prérequis suivants sur Citrix Files :
-
Vérifiez les détails d’ouverture de session FTP.
a. Dans un navigateur Web, ouvrez https://citrix.sharefile.com.
b. Cliquez sur Paramètres personnels, puis sur Connexions avancées.
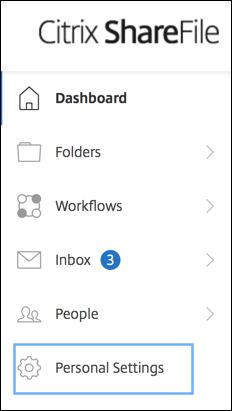
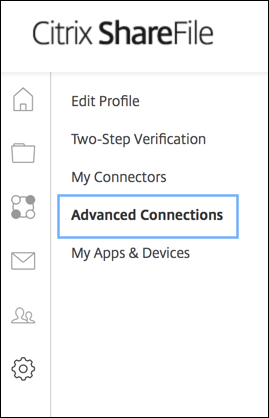
c. Dans les informations sur le serveur FTP, vérifiez que le nom d’utilisateur contient un ID utilisateur alphanumérique et des informations de sous-domaine ou de nom d’utilisateur par défaut.
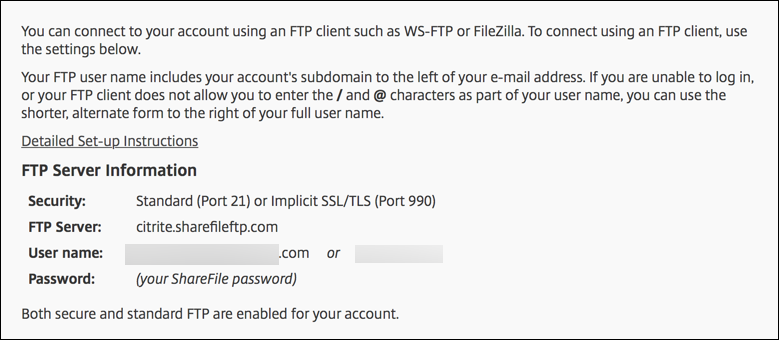
Remarques :
- Le fichier que vous téléchargez à partir de XenMobile est un client FTP basé sur une interface de ligne de commande Linux. Par conséquent, la barre oblique inverse (\) et l’arobase (@) ne sont pas autorisées dans votre nom d’utilisateur.
- Si vous ne voyez pas l’ID utilisateur alphanumérique, vous pouvez l’obtenir auprès de l’administrateur ou du support ShareFile.
-
Vérifiez que les communications FTP et FTPS sont activées pour le serveur Citrix Files. Dans l’idéal, les administrateurs ShareFile autorisent l’ouverture d’un compte utilisateur pour la communication FTP. Toutefois, seule la communication FTPS est parfois autorisée.
Un utilisateur possédant les droits d’administrateur peut vérifier et activer ce paramètre en cliquant sur Paramètres > Paramètres d’administration > Préférences avancées > Activer outils ShareFile. Dans Applications externes > Accès FTP, la case à cocher Activer est sélectionnée.
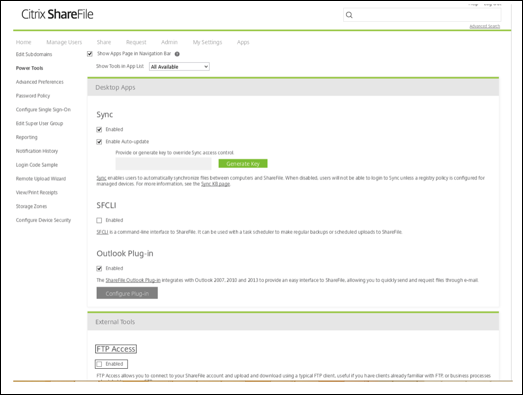
-
Créez un dossier partagé pour le client FTP à utiliser comme répertoire de téléchargement de fichiers. Cliquez sur Accueil, Dossiers, puis Dossiers personnels.
-
À l’extrême droite, cliquez sur l’icône (+) et sur Créer un dossier, puis entrez le nom du dossier.
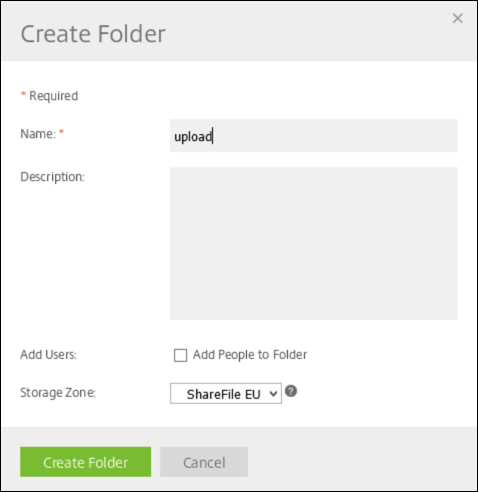
-
Dans le menu principal de l’interface de ligne de commande XenMobile Server, sélectionnez Troubleshooting > Support Bundle. Dans le menu Support Bundle, sélectionnez Generate Support Bundle.
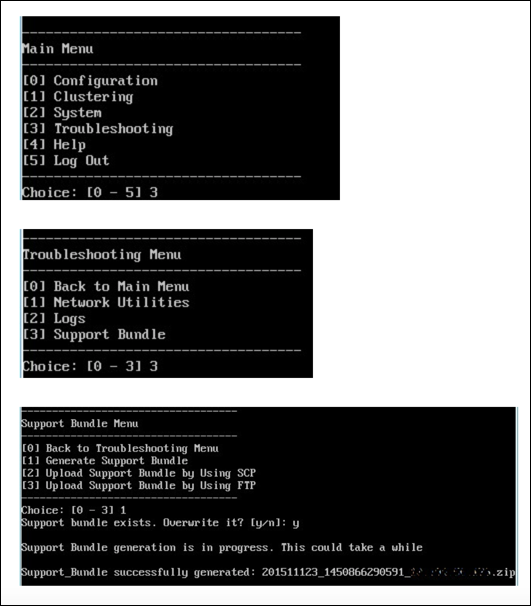
Remarque :
Si un bundle de support existe, saisissez y pour remplacer le bundle lorsque vous y êtes invité.
-
Téléchargez le bundle de support vers le serveur FTP :
a. Sélectionnez Upload Support Bundle by using FTP.
b. Enter remote host : lorsque vous êtes invité à saisir l’hôte distant, saisissez le nom de votre serveur FTP. Lorsque Citrix Files est utilisé comme serveur FTP, saisissez le nom de l’entreprise, suivi du nom du site FTP Citrix Files. Par exemple, citrix.sharefileftp.com.
c. Enter remote user name : lorsque vous êtes invité à saisir le nom d’utilisateur distant, saisissez l’ID utilisateur alphanumérique.
d. Enter remote user password : lorsque vous êtes invité à saisir le mot de passe utilisateur distant, saisissez votre mot de passe.
e. Enter remote directory : lorsque vous êtes invité à saisir le répertoire distant, entrez le nom de dossier partagé créé dans Citrix Files et appuyez sur Entrée.
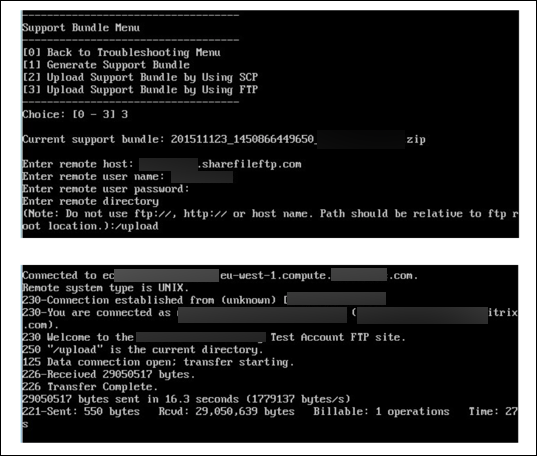
Vous pouvez afficher le bundle de support téléchargé dans le dossier partagé créé dans Citrix Files.
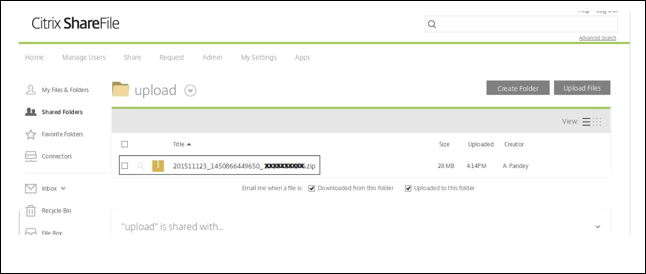
Pour plus d’informations sur Capacité à monter en charge et performances FTP, consultez cet article du centre de connaissances du support Citrix.
Pour vérifier l’espace disque
Vous pouvez vérifier l’espace disque système dans l’interface de ligne de commande comme suit :
- Dans le menu principal, sélectionnez le menu Système.
-
Dans le menu Système, sélectionnez l’option Afficher l’utilisation du disque système.
Les informations du système de fichiers s’affichent.
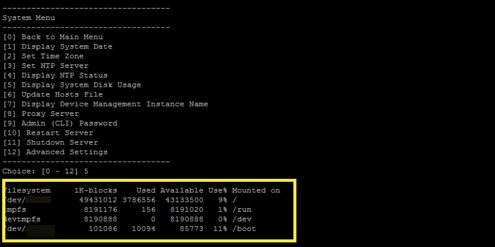
Pour effectuer un nettoyage de disque en libre-service
Vous pouvez nettoyer le disque dans l’interface de ligne de commande comme suit :
-
Dans le menu Dépannage, sélectionnez Utilisation du disque. La liste Utilisation du disque comporte les options suivantes :
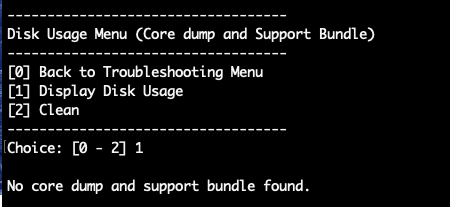
-
Tapez 1 pour répertorier les types de fichiers d’image mémoire et de pack de support. S’il n’y a pas de fichiers, le message suivant s’affiche : No core dump and support bundles found.
-
Tapez 2 pour nettoyer le fichier d’image mémoire analysé et le fichier de pack de support.