Certificats APNs
Important :
La prise en charge par Apple du protocole binaire hérité du service Apple Push Notification prend fin le 31 mars 2021. Apple recommande d’utiliser à la place l’API du fournisseur APNs basé sur HTTP/2. À partir de la version 10.13.0, XenMobile Server prend en charge l’API basée sur HTTP/2. Pour plus d’informations, consultez « Apple Push Notification Service Update » dans https://developer.apple.com/. Pour obtenir de l’aide sur la vérification de la connectivité à APNs, consultez la section Tests de connectivité.
Pour inscrire et gérer des appareils iOS et macOS dans XenMobile, vous devez configurer un certificat Apple Push Notification Service (APNS).
Résumé du workflow :
-
Étape 1 : Créer une demande de signature de certificat (CSR) en utilisant l’une des méthodes suivantes :
-
Étape 2 : Signer la CSR dans XenMobile Tools
-
Étape 3 : Envoyer la CSR signée à Apple pour obtenir le certificat APNs
-
Étape 4 : En utilisant le même ordinateur que celui utilisé pour l’étape 1, remplir la CSR et exportez un fichier PKCS #12 :
-
Étape 6 : Renouveler un certificat APNs
Créer une demande de signature de certificat
Nous vous recommandons de créer une demande de signature de certificat (CSR) à l’aide de l’application Trousseau d’accès sur macOS. Vous pouvez également créer une demande de signature de certificat à l’aide de Microsoft IIS ou OpenSSL.
Important :
- Pour l’identifiant Apple ID utilisé pour créer le certificat :
- The Apple ID must be a corporate ID and not a personal ID.
- Record the Apple ID that you use to create the certificate.
- To renew your certificate, use the same organization name and Apple ID. Using a different Apple ID to renew the certificate require device re-enrollment.
Si vous avez délibérément ou accidentellement révoqué le certificat, vous perdrez la possibilité de gérer vos appareils.
- Si vous avez utilisé iOS Developer Enterprise Program pour créer un certificat push de gestion des appareils mobiles, vous devez gérer les actions concernant les certificats migrés dans le portail Apple Push Certificates Portal.
Créer une demande de signature de certificat à l’aide de l’application Trousseau d’accès sur macOS
- Sur un ordinateur exécutant macOS, sous Applications > Utilitaires, démarrez l’application Trousseau d’accès.
- Ouvrez le menu Trousseaux d’accès et cliquez sur Assistant de certification > Demander un certificat à une autorité de certification.
- L’Assistant de certification vous invite à entrer les informations suivantes :
- Adresse e-mail : adresse de messagerie de la personne ou du compte de rôle qui est responsable de la gestion du certificat.
- Nom commun : nom commun de la personne ou compte de rôle qui est responsable de la gestion du certificat.
- Adresse e-mail de l’AC : adresse de messagerie de l’autorité de certification.
- Sélectionnez Enregistrée sur le disque et Me laisser indiquer les informations sur la bi-clé et cliquez sur Continuer.
- Entrez un nom pour le fichier CSR, enregistrez le fichier sur votre ordinateur, puis cliquez sur Enregistrer.
- Spécifiez les informations de bi-clé en sélectionnant la Dimension de clé de 2048 bits et Algorithme RSA, puis cliquez sur Continuer. Le fichier CSR est prêt à être chargé dans le cadre du processus de certificat APNS.
- Cliquez sur Terminé lorsque l’Assistant de certification termine le processus de demande de signature de certificat.
- Pour continuer, signez la CSR.
Créer une demande de signature de certificat à l’aide de Microsoft IIS
La première étape de génération d’une demande de certificat APNS consiste à créer une demande de signature de certificat (CSR). Pour Windows, générez une CSR à l’aide de Microsoft IIS.
- Ouvrez Microsoft IIS.
- Double-cliquez sur l’icône Certificats de serveur pour IIS.
- Dans la fenêtre Certificats de serveur, cliquez sur Créer une demande de certificat.
- Tapez les informations de nom unique (DN) appropriées, puis cliquez sur Suivant.
- Sélectionnez le Fournisseur de services de chiffrement Microsoft RSA SChannel pour le fournisseur de services de chiffrement et 2048 pour la longueur en bits, puis cliquez sur Suivant.
- Entrez un nom de fichier et spécifiez un emplacement pour enregistrer la CSR, puis cliquez sur Terminer.
- Pour continuer, signez la CSR.
Créer une demande de signature de certificat avec OpenSSL
Si vous ne pouvez pas utiliser un appareil macOS ou Microsoft IIS pour générer une demande de signature de certificat, utilisez OpenSSL. Vous pouvez télécharger et installer OpenSSL à partir du site Web OpenSSL.
-
Sur l’ordinateur sur lequel vous avez installé OpenSSL, exécutez la commande suivante à partir d’une invite de commandes ou de shell.
openssl req -new -keyout Customer.key.pem –out CompanyAPNScertificate.csr -newkey rsa:2048 -
Le message suivant s’affiche pour les informations de nom du certificat. Entrez les informations demandées.
You are about to be asked to enter information that will be incorporated into your certificate request. What you are about to enter is what is called a Distinguished Name or a DN. There are quite a few fields but you can leave some blank For some fields there will be a default value, If you enter '.', the field will be left blank. ----- Country Name (2 letter code) [AU]:US State or Province Name (full name) [Some-State]:CA Locality Name (eg, city) []:RWC Organization Name (eg, company) [Internet Widgits Pty Ltd]:Customer Organizational Unit Name (eg, section) [:Marketing Common Name (eg, YOUR name) []:John Doe Email Address []:john.doe@customer.com <!--NeedCopy--> -
Dans le message suivant, entrez un mot de passe pour la clé privée de la demande de signature de certificat.
Please enter the following 'extra' attributes to be sent with your certificate request A challenge password []: An optional company name []: <!--NeedCopy--> -
Pour continuer, signez la demande de signature de certificat comme décrit dans la section suivante.
Signer la demande de signature de certificat
Pour utiliser un certificat avec XenMobile, soumettez-le à Citrix pour signature. Citrix signe la demande de signature de certificat (CSR) à l’aide de son certificat de signature de gestion d’appareils mobiles et renvoie le fichier signé au format .plist.
-
Dans votre navigateur, accédez au site Web Endpoint Management Tools, puis cliquez sur Request push notification certificate signature.
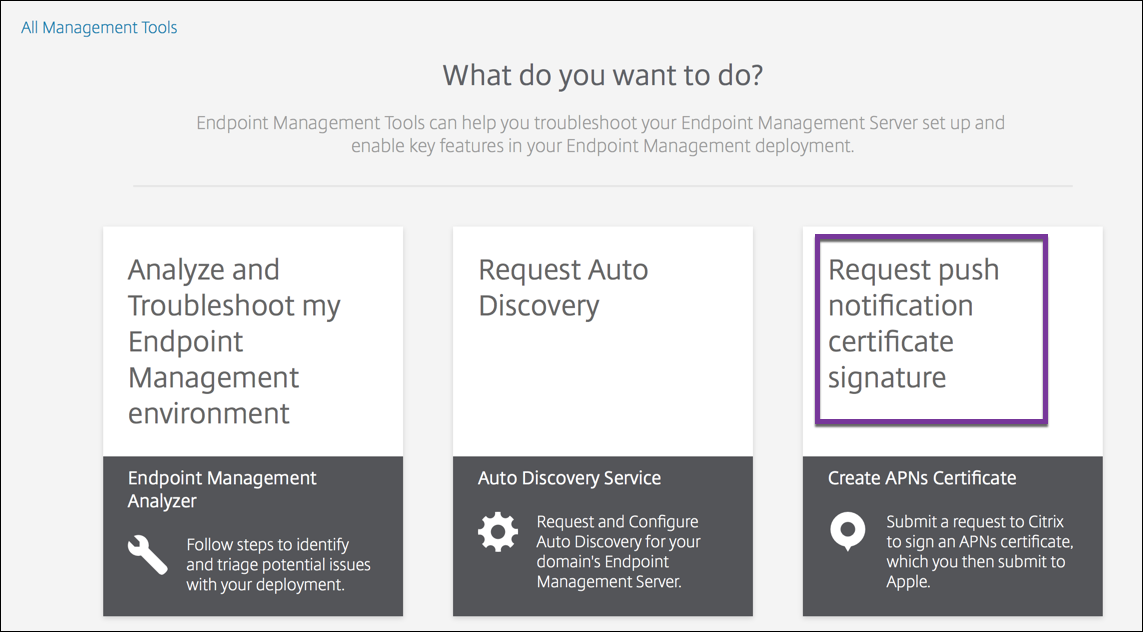
-
Sur la page Creating a new certificate, cliquez sur Upload the CSR.
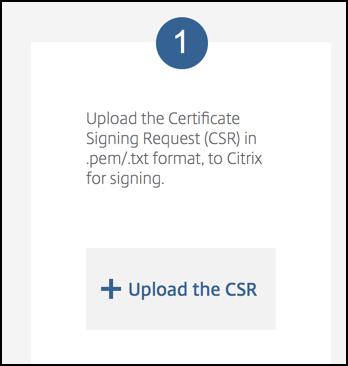
-
Localisez et sélectionnez le certificat.
Le certificat doit être au format .pem/txt.
-
Sur la page Endpoint Management APNs CSR Signing, cliquez sur Sign. La demande de signature de certificat est signée et automatiquement enregistrée sur votre dossier de téléchargement configuré.
-
Pour continuer, soumettez la demande de signature de certificat signée comme décrit dans la section suivante.
Soumettre la demande de signature de certificat à Apple afin d’obtenir le certificat APNS
Après la réception de votre demande de signature de certificat (CSR) signée de Citrix, envoyez-la à Apple pour obtenir le certificat APNS nécessaire à l’importation dans XenMobile.
Remarque :
Certains utilisateurs ont signalé des problèmes lors de la connexion au portail Apple Push Portal. Vous pouvez également vous connecter au portail Apple Developer Portal, puis suivre ces étapes :
-
Dans un navigateur, accédez au portail Apple Push Certificates Portal.
-
Cliquez sur Create a Certificate.
-
La première fois que vous créez un certificat avec Apple, sélectionnez la case I have read and agree to these terms and conditions et cliquez sur Accept.
-
Cliquez sur Choose File pour charger votre demande de signature de certificat signée, accédez à la demande sur votre ordinateur, puis cliquez sur Upload. Un message de confirmation indique que le chargement a réussi.
-
Cliquez sur Download pour récupérer le certificat .pem.
-
Pour continuer, remplissez la demande de signature de certificat et exportez un fichier PKCS #12 comme décrit dans la section suivante.
Terminer la demande de signature de certificat et exporter un fichier PKCS #12
Après la réception de votre certificat APNS d’Apple, revenez à l’application Trousseau d’accès, Microsoft IIS ou OpenSSL pour exporter le certificat dans un fichier PCKS #12.
Un fichier PKCS #12 contient le fichier de certificat APNS, ainsi que votre clé privée. Les fichiers PFX ont généralement l’extension .pfx ou .p12. Vous pouvez utiliser les fichiers .pfx et .p12 de manière interchangeable.
Important :
Citrix vous recommande d’enregistrer ou d’exporter les clés personnelles et publiques du système local. Vous avez besoin des clés pour accéder aux certificats APNS à réutiliser. Sans ces clés, votre certificat n’est pas valide et vous devez répéter l’intégralité du processus de demande de signature de certificat et le processus APNS.
Créer un fichier PKCS #12 à l’aide de l’application Trousseau d’accès sur macOS
Important :
Utilisez le même appareil macOS pour cette tâche que vous avez utilisé pour générer la demande de signature de certificat.
-
Sur l’appareil, recherchez le certificat d’identité de produit (.pem) d’Apple.
-
Démarrez l’application Trousseaux d’accès et accédez à l’onglet Connexion > Mes certificats. Faites glisser et déposez le certificat d’identité de produit dans la fenêtre ouverte.
-
Cliquez sur le certificat et développez la flèche gauche pour vérifier que le certificat inclut une clé privée associée.
-
Pour commencer l’exportation du certificat dans un certificat PCKS #12 (.pfx), choisissez le certificat et la clé privée, cliquez avec le bouton droit de la souris, puis sélectionnez Exporter 2 éléments.
-
Donnez au fichier de certificat un nom unique à utiliser avec XenMobile. N’insérez pas d’espace dans le nom. Ensuite, choisissez un emplacement de dossier pour le certificat enregistré, sélectionnez le format du fichier .pfx, puis cliquez sur Enregistrer.
-
Entrez un mot de passe pour l’exportation du certificat. Citrix vous recommande d’utiliser un mot de passe fort et unique. Par ailleurs, conservez le certificat et le mot de passe de manière sécurisée à des fins d’utilisation ultérieure et de référence.
-
L’application Trousseau d’accès vous invite à saisir le mot de passe ou le trousseau sélectionné. Tapez le mot de passe, puis cliquez sur OK. Le certificat enregistré est maintenant prêt à être utilisé avec XenMobile Server.
-
Pour continuer, consultez Importer un certificat APNs dans XenMobile.
Créer un fichier PKCS #12 à l’aide de Microsoft IIS
Important :
Utilisez le même serveur IIS pour cette tâche que vous avez utilisé pour générer la demande de signature de certificat.
-
Ouvrez Microsoft IIS.
-
Cliquez sur l’icône Certificats de serveur.
-
Dans la fenêtre Certificats de serveur, cliquez sur Terminer la demande de certificat.
-
Accédez au fichier Certificate.pem d’Apple. Tapez ensuite un nom convivial ou le nom du certificat, puis cliquez sur OK. N’insérez pas d’espace dans le nom.
-
Sélectionnez le certificat que vous avez identifié dans l’étape 4, puis cliquez sur Exporter.
-
Spécifiez un emplacement et un nom de fichier pour le certificat .pfx ainsi qu’un mot de passe, puis cliquez sur OK.
Vous devez fournir le mot de passe du certificat pour l’importer dans XenMobile.
-
Copiez le certificat .pfx sur le serveur sur lequel XenMobile sera installé.
-
Pour continuer, consultez Importer un certificat APNs dans XenMobile.
Création d’un fichier PKCS #12 à l’aide d’OpenSSL
Si vous utilisez OpenSSL pour créer une demande de signature de certificat, vous pouvez également utiliser OpenSSL pour créer un certificat APNS .pfx.
-
À l’invite de commandes ou shell, exécutez la commande suivante.
Customer.privatekey.pemest la clé privée de votre demande de signature de certificat etAPNs_Certificate.pemle certificat que vous venez de recevoir d’Apple.openssl pkcs12 -export -in APNs_Certificate.pem -inkey Customer.privatekey.pem -out apns_identity.pfx -
Entrez un mot de passe pour le fichier de certificat .pfx. Mémorisez ce mot de passe car vous devez l’utiliser pour charger le certificat sur XenMobile.
-
Notez l’emplacement du fichier de certificat .pfx. Copiez ensuite le fichier sur XenMobile Server, de façon à pouvoir utiliser la console pour charger le fichier.
-
Pour continuer, importez un certificat APNS dans XenMobile comme décrit dans la section suivante.
Importer un certificat APNS dans XenMobile
Une fois que vous avez reçu un nouveau certificat APNS, vous devez l’importer dans XenMobile pour ajouter le certificat (pour la première fois) ou remplacer un certificat.
-
Dans la console XenMobile, accédez à Paramètres > Certificats.
-
Cliquez sur Importer > Keystore.
-
Dans Utiliser en tant que, choisissez APNS.
-
Accédez au fichier .pfx ou .p12 sur votre ordinateur.
-
Entrez un mot de passe, puis cliquez sur Importer.
Pour de plus amples informations sur les certificats dans XenMobile, consultez la section Certificats et authentification.
Renouveler un certificat APNS
Important :
Si vous utilisez un identifiant Apple ID différent pour le processus de renouvellement, vous devez réinscrire les appareils utilisateur.
Pour renouveler un certificat APNs, procédez comme suit pour créer un certificat, puis accédez au portail Apple Push Certificates Portal. Utilisez ce portail pour charger le nouveau certificat. Une fois la session ouverte, votre certificat existant ou un certificat importé à partir de votre ancien compte Apple Developers apparaît.
Sur la page Certificats Portal, la seule différence lors du renouvellement du certificat est que vous cliquez sur Renew. Vous devez avoir un compte de développeur auprès du Certificates Portal pour accéder au site. Pour renouveler votre certificat, utilisez le même nom d’organisation et le même identifiant Apple ID.
Pour déterminer la date à laquelle votre certificat APNS expire, dans la console XenMobile, accédez à Paramètres > Certificats. Si le certificat expire, ne le révoquez pas.
-
Générez une demande de signature de certificat à l’aide de Microsoft IIS, l’application Trousseau d’accès (macOS) ou OpenSSL. Pour plus d’informations sur la génération d’une CSR, consultez Créer une demande de signature de certificat.
-
Dans votre navigateur, accédez à Endpoint Management Tools. Cliquez ensuite sur Request push notification certificate signature.
-
Cliquez sur +Upload the CSR.
-
Dans la boîte de dialogue, accédez à la CSR, cliquez sur Open, puis sur Sign.
-
Lorsque vous recevez un fichier
.plist, enregistrez-le. -
Dans le titre de l’étape 3, cliquez sur Apple Push Certificates Portal et connectez-vous.
-
Sélectionnez le certificat que vous souhaitez renouveler et cliquez sur Renew.
-
Chargez le fichier
.plist. Vous devriez recevoir un fichier .pem en sortie. Enregistrez le fichier .pem. -
À l’aide du fichier .pem, complétez la CSR (en fonction de la méthode utilisée pour créer la CSR à l’étape 1).
-
Exportez le certificat en tant que fichier .pfx.
Dans la console XenMobile, importez le fichier .pfx et procédez à la configuration comme suit :
- Accédez à Paramètres > Certificats > Importer.
- Depuis le menu Importer, sélectionnez Keystore.
- Dans le menu Type de magasin de clés Java, choisissez PKCS #12.
-
Dans Utiliser en tant que, choisissez APNS.
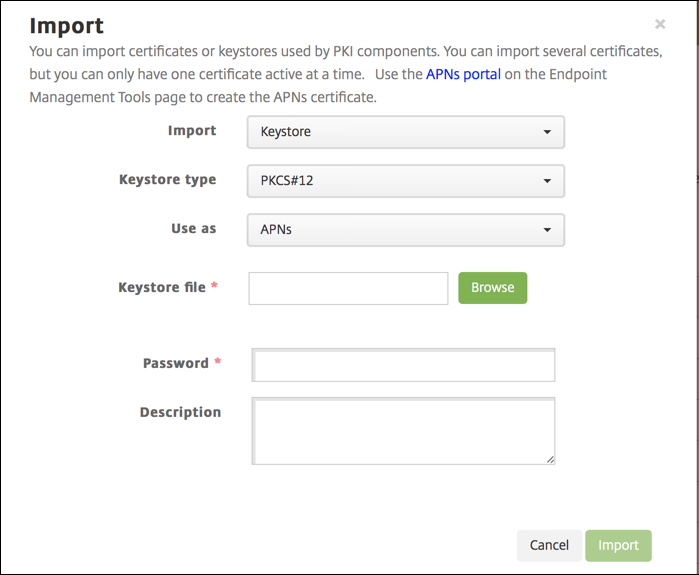
- Sous Fichier de keystore, cliquez sur Parcourir et accédez au fichier.
- Sous Mot de passe, entrez le mot de passe du certificat.
- Entrez une Description (facultatif).
- Cliquez sur Importer.
XenMobile vous redirige vers la page Certificats. Les champs Nom, État, Valide du et Valide jusqu’au sont mis à jour.
Dans cet article
- Créer une demande de signature de certificat
- Signer la demande de signature de certificat
- Soumettre la demande de signature de certificat à Apple afin d’obtenir le certificat APNS
- Terminer la demande de signature de certificat et exporter un fichier PKCS #12
- Importer un certificat APNS dans XenMobile
- Renouveler un certificat APNS