Distribuer des applications Android Enterprise
XenMobile gère les applications déployées sur les appareils. Vous pouvez organiser et déployer les types d’applications Android Enterprise suivants.
- Applications gérées du magasin d’applications : ces applications incluent des applications gratuites disponibles dans le Google Play Store d’entreprise. Par exemple : GoToMeeting.
- MDX : applications préparées avec le SDK MAM ou encapsulées avec MDX Toolkit. Ces applications incluent des stratégies MDX. Vous obtenez des applications MDX à partir de sources internes et de magasins publics. Déployez des applications de productivité mobiles Citrix en tant qu’applications MDX.
- Entreprise : applications privées que vous développez ou obtenez à partir d’une autre source. Vous fournissez ces applications à vos utilisateurs via le Google Play Store d’entreprise. Le Google Play Store d’entreprise est le magasin d’applications d’entreprise Google.
- Applications privées compatibles MDX : applications d’entreprise préparées avec le SDK MAM ou encapsulées avec MDX Toolkit.
Vous pouvez ajouter des applications d’entreprise et des applications privées compatibles MDX de deux manières différentes.
- Ajoutez les applications à la console XenMobile en tant qu’applications d’entreprise, comme décrit dans les sections Applications d’entreprise et Applications privées compatibles MDX de cet article.
- Publiez les applications directement sur le Google Play Store d’entreprise à l’aide de votre compte Google Developer. Ajoutez ensuite les applications à la console XenMobile en tant qu’applications gérées du magasin d’applications. Voir Applications gérées du magasin d’applications.
Si vous publiez des applications à l’aide de votre compte Google Developer, puis passez à l’utilisation de la console XenMobile, l’appartenance des applications diffère. Vous devez gérer vos applications dans les deux emplacements, dans ce cas. Citrix vous recommande d’ajouter vos applications à l’aide d’une méthode ou d’une autre.
Si vous devez supprimer des applications autogérées du Google Play Store d’entreprise, ouvrez un ticket avec Google. Les développeurs peuvent désactiver, mais pas supprimer, les applications du Google Play Store géré.
Les sections suivantes fournissent des informations plus détaillées sur la configuration des applications Android Enterprise. Pour plus d’informations sur la distribution d’applications, consultez la section Ajouter des applications. Cet article contient les informations suivantes :
- Workflows généraux pour l’ajout d’applications Web et SaaS ou de liens Web
- Workflow des applications requises pour les applications d’entreprise et de magasin public
- Mise à disposition des applications d’entreprise à partir du réseau CDN Citrix pour applications d’entreprise
Applications gérées du magasin d’applications
Vous pouvez ajouter des applications gratuites disponibles sur le Google Play Store d’entreprise à XenMobile.
- Remarque
pour rendre toutes les applications du Google Play Store accessibles depuis le Google Play d’entreprise, utilisez la propriété de serveur Accéder à toutes les applications du Google Play Store d’entreprise. Consultez Propriétés du serveur. La définition de cette propriété sur true autorise tous les utilisateurs d’Android Enterprise d’accéder aux applications du Google Play Store public. Vous pouvez ensuite utiliser la stratégie Restrictions pour contrôler l’accès à ces applications.
Étape 1 : Ajouter et configurer des applications
-
Dans la console XenMobile, accédez à Configurer > Applications. Cliquez sur Ajouter.
-
Cliquez sur Magasin d’applications public.

-
Dans le panneau Informations sur l’application, entrez les informations suivantes :
- Nom : entrez un nom pour décrire l’application. Ce nom apparaît sous Nom de l’application dans le tableau Applications.
- Description : entrez une description pour l’application (facultatif).
- Catégorie d’application : si vous le souhaitez, dans la liste, cliquez sur la catégorie dans laquelle vous souhaitez ajouter l’application. Pour de plus amples informations sur les catégories d’applications, veuillez consulter la section À propos des catégories d’applications.
-
Sélectionnez Android Enterprise comme plate-forme.
-
Entrez le nom de l’application ou l’ID de package dans la zone de recherche et cliquez sur Rechercher. Vous pouvez trouver l’ID de package dans Google Play Store. L’ID se trouve dans l’URL de l’application. Par exemple,
com.Slackest l’ID de package dehttps://play.google.com/store/apps/details?id=com.Slack&hl=en_US.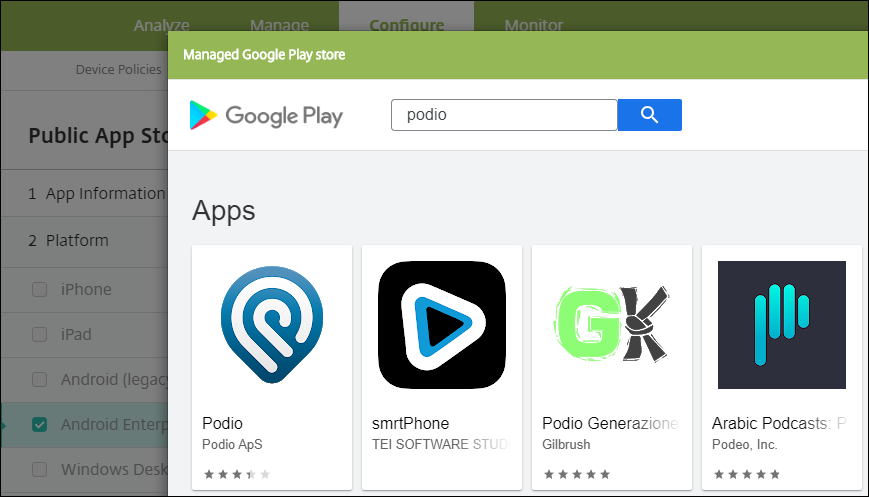
-
Les applications correspondant aux critères de recherche s’affichent. Cliquez sur l’application souhaitée, puis cliquez sur Approuver.

-
Cliquez à nouveau sur Approuver.
-
Sélectionnez Maintenir l’état approuvé de cette application lorsqu’elle demande d’autres autorisations. Cliquez sur Enregistrer.
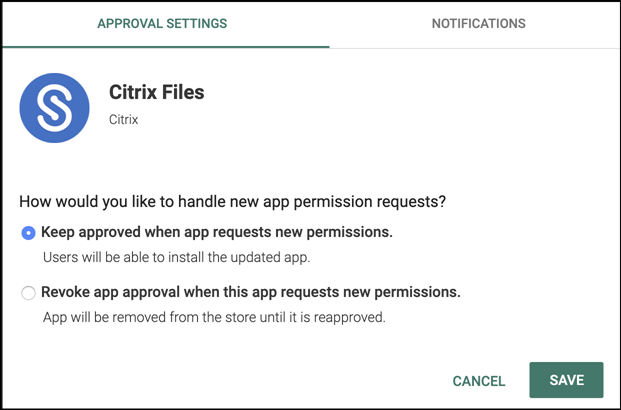
-
Cliquez sur l’icône de l’application et configurez le nom et la description de l’application.
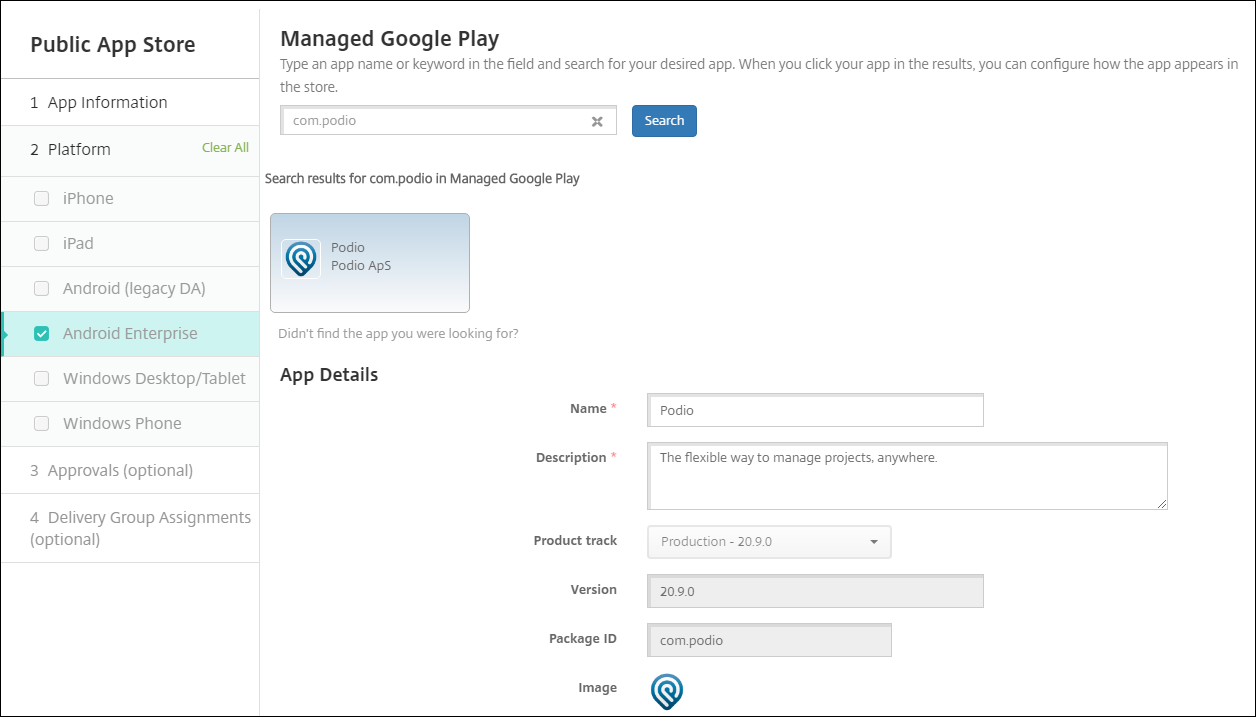
-
Affectez un groupe de mise à disposition à l’application et cliquez sur Enregistrer. Pour de plus amples informations, consultez la section Déployer des ressources.
Étape 2 : Configurer le déploiement de l’application
- Accédez à Configurer > Groupes de mise à disposition et sélectionnez le groupe de mise à disposition que vous avez configuré. Cliquez sur Modifier.
- Dans la section Applications, faites glisser les applications souhaitées vers la zone Applications requises.

- Sur la page Résumé, cliquez sur Enregistrer.
- Sur la page Groupes de mise à disposition, sélectionnez le groupe de mise à disposition et cliquez sur Déployer.
Applications MDX
Ajoutez des fichiers MDX à XenMobile et configurez les détails de l’application et les paramètres de stratégie. Pour configurer les applications de productivité mobiles Citrix pour Android Enterprise, ajoutez-les en tant qu’applications MDX. Pour plus d’informations sur les stratégies applicatives disponibles pour chaque type de plate-forme, consultez :
Étape 1 : Ajouter et configurer des applications
-
Pour les applications de productivité mobiles Citrix, téléchargez les fichiers MDX du magasin public : accédez à https://www.citrix.com/downloads. Accédez à Citrix Endpoint Management (XenMobile) > Citrix Endpoint Management Productivity Apps.
Pour les autres types d’applications MDX, obtenez le fichier MDX.
-
Dans la console XenMobile, cliquez sur Configurer > Applications. Cliquez sur Ajouter. La boîte de dialogue Ajouter une application s’affiche.

-
Cliquez sur MDX. La page Informations sur l’application MDX s’affiche. Dans le panneau Informations sur l’application, entrez les informations suivantes :
- Nom : entrez un nom pour décrire l’application. Ce nom apparaît sous Nom de l’application dans le tableau Applications.
- Description : entrez une description pour l’application (facultatif).
- Catégorie d’application : si vous le souhaitez, dans la liste, cliquez sur la catégorie dans laquelle vous souhaitez ajouter l’application. Pour de plus amples informations sur les catégories d’applications, veuillez consulter la section À propos des catégories d’applications.
-
Sélectionnez Android Enterprise comme plate-forme.
-
Cliquez sur Charger et accédez au fichier MDX. Android Enterprise prend uniquement en charge les applications encapsulées avec le SDK MAM ou MDX Toolkit.
-
L’interface utilisateur vous avertit si l’application jointe nécessite l’approbation du Google Play Store d’entreprise. Pour approuver l’application sans quitter la console XenMobile, cliquez sur Oui.
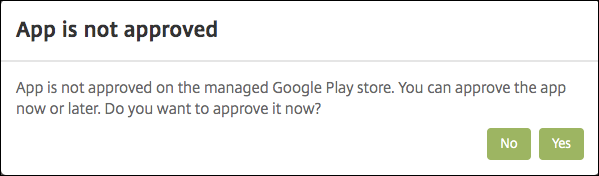
Après l’ouverture du Google Play Store d’entreprise, suivez les instructions pour approuver et enregistrer l’application.
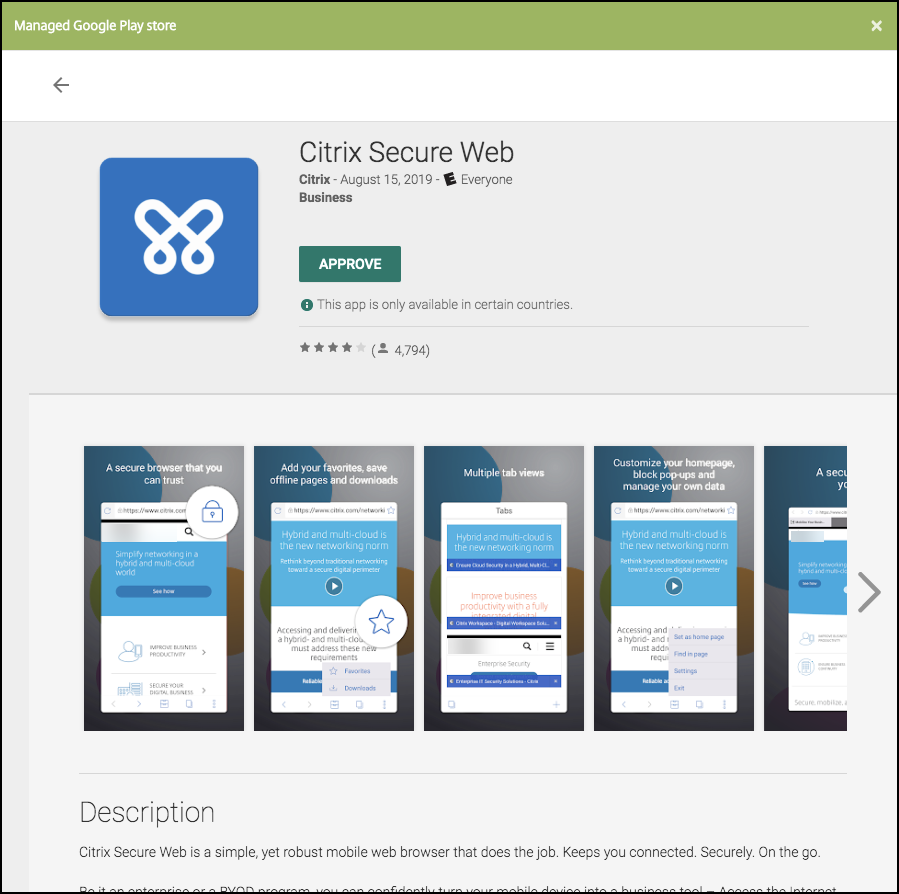
Lorsque vous ajoutez l’application, la page de Détails sur l’application apparaît.
-
-
Pour configurer ces paramètres :
- Nom du fichier : entrez le nom du fichier associé à l’application.
- Description de l’application : entrez une description pour l’application.
- Version de l’application : si vous le souhaitez, entrez le numéro de version de l’application.
- ID de package : entrez l’ID du package de l’application, obtenu à partir du Google Play Store d’entreprise.
- Version d’OS minimum : si vous le souhaitez, entrez la version la plus ancienne du système d’exploitation que l’appareil peut exécuter pour pouvoir utiliser l’application.
- Version d’OS maximum : si vous le souhaitez, entrez la version la plus récente du système d’exploitation que l’appareil doit exécuter pour pouvoir utiliser l’application.
- Appareils exclus : si vous le souhaitez, entrez le fabricant ou modèles d’appareils qui ne peuvent pas exécuter l’application.
-
Configurez les stratégies MDX. Les stratégies MDX varient selon la plate-forme et incluent des options dans des domaines de stratégie tels que l’authentification, la sécurité de l’appareil et les restrictions applicatives. Dans la console, les stratégies ont une info-bulle qui décrit chacune d’entre elles. Pour plus d’informations sur les stratégies applicatives disponibles pour chaque type de plate-forme, consultez :
-
Configurez les règles de déploiement et la configuration du magasin.
-
Affectez un groupe de mise à disposition à l’application et cliquez sur Enregistrer. Pour de plus amples informations, consultez la section Déployer des ressources.
Étape 2 : Configurer le déploiement de l’application
-
Accédez à Configurer > Groupes de mise à disposition et sélectionnez le groupe de mise à disposition que vous avez configuré. Cliquez sur Modifier.
-
Dans la section Applications, faites glisser les applications souhaitées vers la zone Applications requises.

-
Sur la page Résumé, cliquez sur Enregistrer.
-
Sur la page Groupes de mise à disposition, sélectionnez le groupe de mise à disposition et cliquez sur Déployer.
Applications d’entreprise
Les applications d’entreprise représentent des applications privées qui ne sont pas préparées avec le SDK MAM ou MDX Toolkit. Vous développez ces applications vous-même ou les obtenez directement à partir d’autres sources. Pour ajouter une application d’entreprise, vous avez besoin du fichier APK associé à l’application. Assurez-vous de suivre l’article Google Bonnes pratiques pour les applications privées.
Étape 1 : Ajouter et configurer des applications
Ajoutez l’application à l’aide d’une des deux façons suivantes :
- Publiez l’application directement sur le Google Play Store d’entreprise et ajoutez-la à la console XenMobile en tant qu’application Play Store d’entreprise. Suivez la procédure Publier des applications privées de la documentation Google, puis suivez les étapes décrites dans la section Applications gérées du magasin d’applications.
- Ajoutez l’application à la console XenMobile en tant qu’application d’entreprise. Effectuez les opérations suivantes :
-
Dans la console XenMobile, cliquez sur Configurer > Applications. Cliquez sur Ajouter. La boîte de dialogue Ajouter une application s’affiche.

-
Cliquez sur Entreprise. Dans le panneau Informations sur l’application, entrez les informations suivantes :
- Nom : entrez un nom descriptif pour l’application. Il apparaît sous Nom de l’application dans le tableau Applications.
- Description : entrez une description pour l’application (facultatif).
- Catégorie d’application : si vous le souhaitez, dans la liste, cliquez sur la catégorie dans laquelle vous souhaitez ajouter l’application. Pour de plus amples informations sur les catégories d’applications, veuillez consulter la section À propos des catégories d’applications.
-
Sélectionnez Android Enterprise comme plate-forme.
-
Le bouton Charger ouvre le Google Play Store d’entreprise. Vous n’avez pas besoin de vous inscrire pour créer un compte de développeur et publier une application privée. Cliquez sur l’icône Plus dans le coin inférieur droit pour continuer.
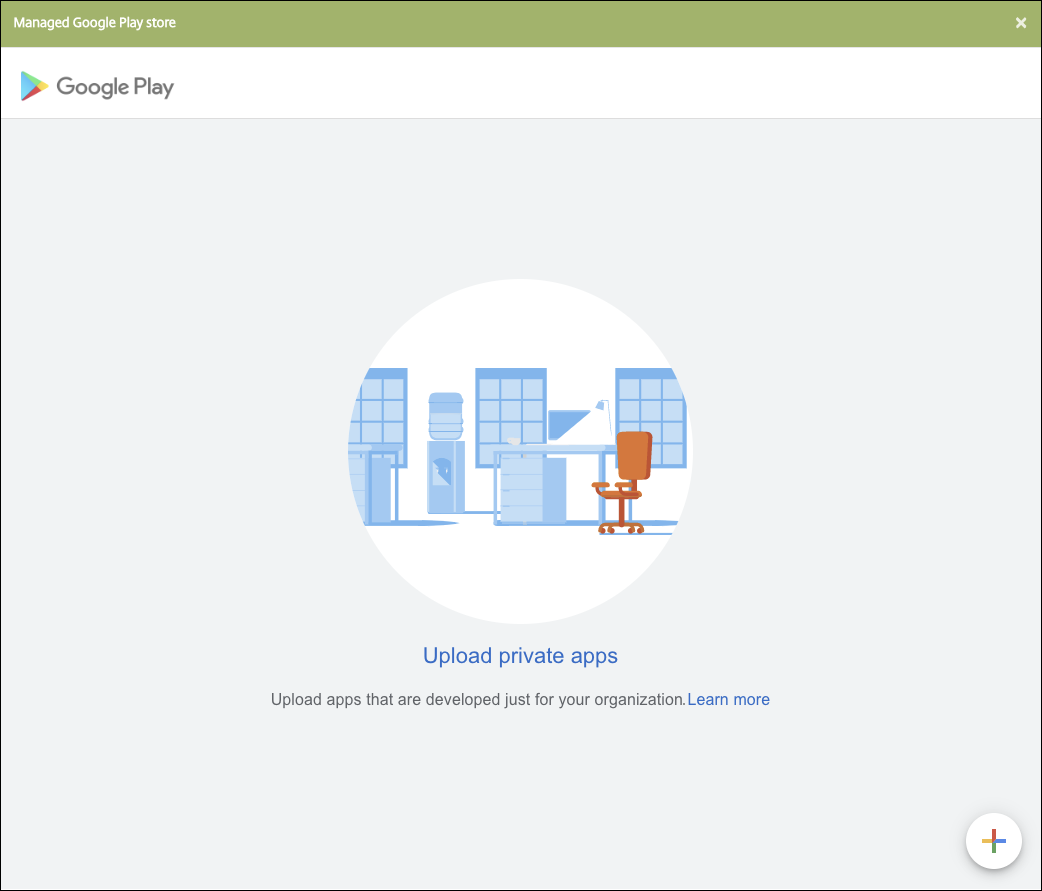
-
Tapez le nom de votre application et chargez le fichier .apk. Lorsque vous avez terminé, cliquez sur Créer. La publication de votre application privée peut prendre jusqu’à 10 minutes.
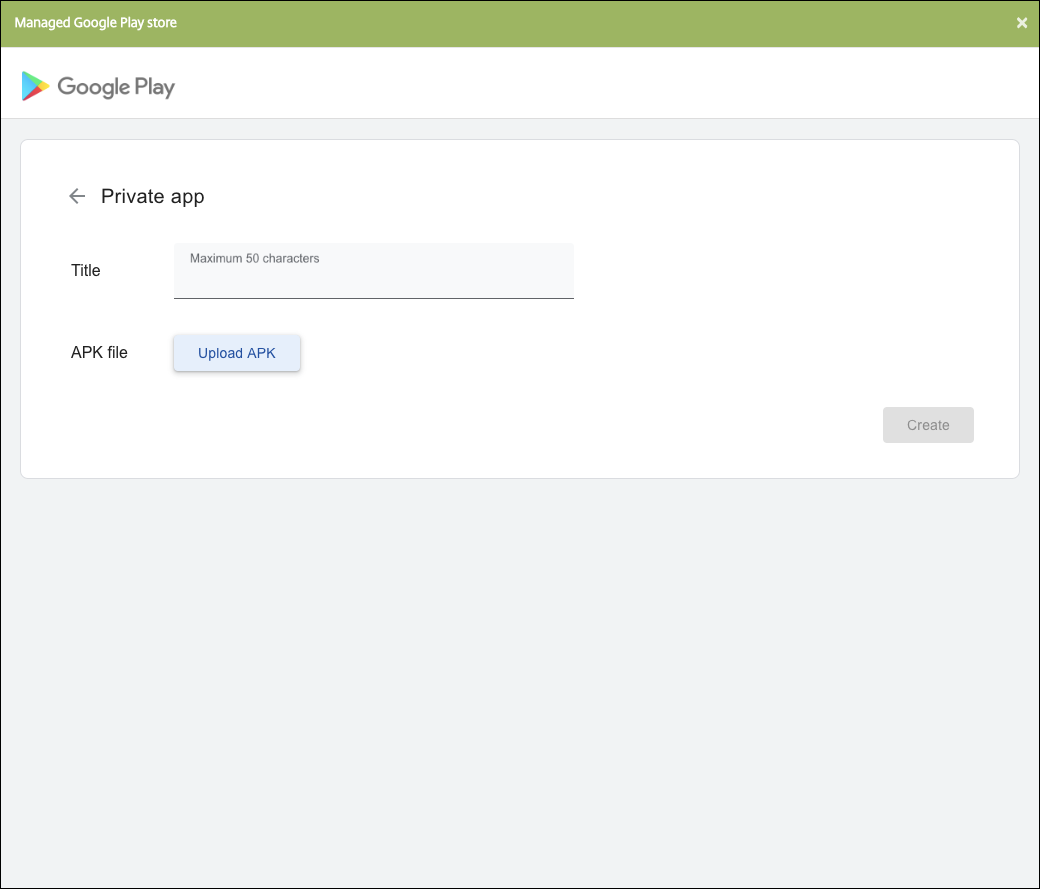
-
Entrez une adresse e-mail pour obtenir des mises à jour sur vos applications.
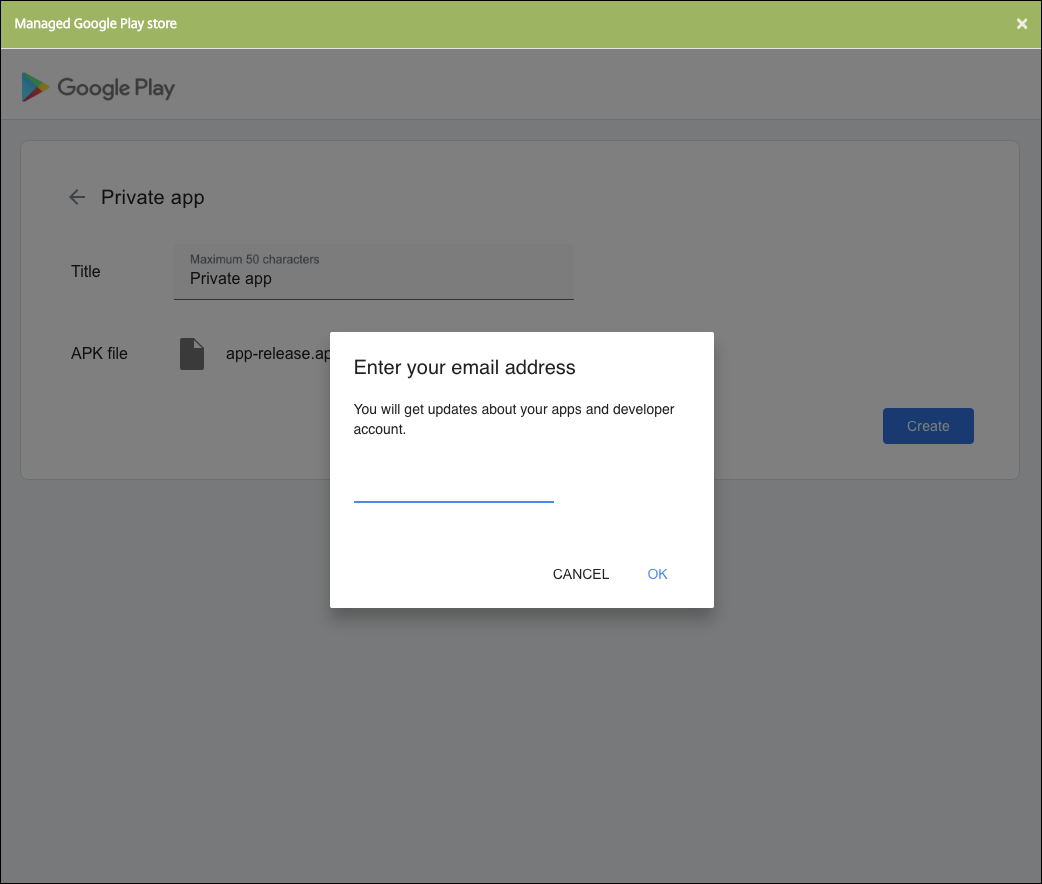
-
Une fois votre application publiée, cliquez sur l’icône correspondant à l’application privée. Si vous souhaitez ajouter une description pour l’application, modifier l’icône de l’application et effectuer d’autres actions, cliquez sur Apporter des modifications avancées. Sinon, cliquez sur Sélectionner pour ouvrir la page d’informations sur l’application.

-
-
Cliquez sur Suivant. La page d’informations sur l’application pour la plate-forme s’affiche.
-
Configurez les paramètres pour le type de plate-forme, notamment :
- Nom du fichier : entrez un nouveau nom pour l’application (facultatif).
- Description de l’application : entrez une nouvelle description pour l’application (facultatif).
- Version de l’application : vous ne pouvez pas modifier ce champ.
- ID de package : identifiant unique de votre application.
- Version d’OS minimum : si vous le souhaitez, entrez la version la plus ancienne du système d’exploitation que l’appareil peut exécuter pour pouvoir utiliser l’application.
- Version d’OS maximum : si vous le souhaitez, entrez la version la plus récente du système d’exploitation que l’appareil doit exécuter pour pouvoir utiliser l’application.
- Appareils exclus : si vous le souhaitez, entrez le fabricant ou modèles d’appareils qui ne peuvent pas exécuter l’application.
-
Configurez les règles de déploiement et la configuration du magasin.
-
Affectez un groupe de mise à disposition à l’application et cliquez sur Enregistrer. Pour de plus amples informations, consultez la section Déployer des ressources.
Étape 2 : Configurer le déploiement de l’application
-
Accédez à Configurer > Groupes de mise à disposition et sélectionnez le groupe de mise à disposition que vous avez configuré. Cliquez sur Modifier.
-
Dans la section Applications, faites glisser les applications souhaitées vers la zone Applications requises.

-
Sur la page Résumé, cliquez sur Enregistrer.
-
Sur la page Groupes de mise à disposition, sélectionnez le groupe de mise à disposition et cliquez sur Déployer.
Applications privées compatibles MDX
Pour ajouter des applications Android Enterprise en tant qu’applications d’entreprise compatibles MDX :
- Créez une application Android Enterprise privée et activez MDX sur l’application.
- Ajoutez l’application à la console XenMobile.
- Hébergez et publiez l’application sur le Google Play Store d’entreprise.
- Ajoutez l’application à la console XenMobile en tant qu’application d’entreprise.
- Ajoutez le fichier MDX à XenMobile.
Si vous décidez d’héberger et de publier des applications via le Google Play Store, n’optez pas pour la signature de certificat Google. Signez l’application avec le même certificat que celui utilisé pour activer l’application avec MDX. Pour plus d’informations sur la publication d’applications, consultez la documentation Google sur Publier votre application et Signer votre application. Le SDK MAM n’encapsulant pas les applications, il ne nécessite donc pas de certificat autre que celui utilisé pour développer l’application.
Pour plus d’informations sur la publication d’applications privées via la console Google Play, consultez la documentation Google sur la procédure à suivre pour Publier des applications privées depuis la Play Console.
Pour publier une application via XenMobile, consultez les sections suivantes.
Préparer une application Android Enterprise privée
Lorsque vous créez une application Android Enterprise privée, assurez-vous de suivre l’article Bonnes pratiques pour les applications privées de Google.
Après avoir créé une application Android Enterprise privée, intégrez le SDK MAM à l’application ou encapsulez l’application à l’aide de MDX Toolkit. Ensuite, ajoutez les fichiers résultants à XenMobile.
Vous pouvez mettre à jour l’application en téléchargeant un fichier .apk mis à jour. Les étapes suivantes décrivent l’encapsulation de l’application avec MDX Toolkit.
-
Créez votre application Android Enterprise privée et générez un fichier .apk signé.
-
L’exemple de fichier suivant contient toutes les stratégies connues, dont certaines peuvent ne pas être applicables à votre environnement. Tous les paramètres inutilisables sont ignorés. Créez un fichier XML avec les paramètres suivants :
<?xml version="1.0" encoding="UTF-8"?> <MobileAppPolicies> <PolicySchemaVersion> 1.0 </PolicySchemaVersion> <Policies> <DevicePasscode>false</DevicePasscode> <AppPasscode>false</AppPasscode> <MaxOfflinePeriod>72</MaxOfflinePeriod> <StepupAuthAddress/> <RequireUserEntropy>false</RequireUserEntropy> <BlockRootedDevices>true</BlockRootedDevices> <BlockDebuggerAccess>false</BlockDebuggerAccess> <RequireDeviceLock>false</RequireDeviceLock> <NonCompliantDeviceBehavior>AllowAppAfterWarning</NonCompliantDeviceBehavior> <WifiOnly>false</WifiOnly> <RequireInternalNetwork>false</RequireInternalNetwork> <InternalWifiNetworks/> <AllowedWifiNetworks/> <UpgradeGracePeriod>168</UpgradeGracePeriod> <WipeDataOnAppLock>false</WipeDataOnAppLock> <ActivePollPeriod>60</ActivePollPeriod> <PublicFileAccessLimitsList/> <CutAndCopy>Unrestricted</CutAndCopy> <Paste>Unrestricted</Paste> <DocumentExchange>Unrestricted</DocumentExchange> <OpenInExclusionList/> <InboundDocumentExchange>Unrestricted</InboundDocumentExchange> <InboundDocumentExchangeWhitelist/> <connectionSecurityLevel>TLS</connectionSecurityLevel> <DisableCamera>false</DisableCamera> <DisableGallery>false</DisableGallery> <DisableMicrophone>false</DisableMicrophone> <DisableLocation>false</DisableLocation> <DisableSms>false</DisableSms> <DisableScreenCapture>false</DisableScreenCapture> <DisableSensor>false</DisableSensor> <DisableNFC>false</DisableNFC> <BlockLogs>false</BlockLogs> <DisablePrinting>false</DisablePrinting> <MvpnNetworkAccess>MvpnNetworkAccessUnrestricted</MvpnNetworkAccess> <MvpnSessionRequired>False</MvpnSessionRequired> <NetworkAccess>NetworkAccessUnrestricted</NetworkAccess> <DisableLocalhostConnections>false</DisableLocalhostConnections> <CertificateLabel/> <DefaultLoggerOutput>file,console</DefaultLoggerOutput> <DefaultLoggerLevel>15</DefaultLoggerLevel> <MaxLogFiles>2</MaxLogFiles> <MaxLogFileSize>2</MaxLogFileSize> <RedirectSystemLogs>false</RedirectSystemLogs> <EncryptLogs>false</EncryptLogs> <GeofenceLongitude>0</GeofenceLongitude> <GeofenceLatitude>0</GeofenceLatitude> <GeofenceRadius>0</GeofenceRadius> <EnableGoogleAnalytics>false</EnableGoogleAnalytics> <Authentication>OfflineAccessOnly</Authentication> <ReauthenticationPeriod>480</ReauthenticationPeriod> <AuthFailuresBeforeLock>5</AuthFailuresBeforeLock> </Policies> </MobileAppPolicies> <!--NeedCopy--> -
Encapsulez l’application à l’aide de l’outil MDX Toolkit. Pour de plus amples informations sur l’utilisation de l’outil MDX Toolkit, consultez la section Encapsulation d’applications mobiles Android.
Définissez le paramètre apptype sur Premium. Utilisez le fichier XML de l’étape précédente dans la commande décrite ci-dessous.
Si vous connaissez l’URL de magasin de l’application, définissez le paramètre storeURL sur l’URL du magasin. Les utilisateurs téléchargent l’application à partir de l’URL du magasin après la publication de l’application.
Voici un exemple de commande MDX Toolkit utilisée pour encapsuler une application appelée SampleAEapp :
``` java -Dfile.encoding=UTF-8 -Duser.country=US -Duser.language=en -Duser.variant -jar /Applications/Citrix/MDXToolkit/ManagedAppUtility.jar wrap -in ~/Desktop/AEAppFiles/SampleAEApp-input.apk -out ~/Desktop/AEAppFiles/SampleAEApp.mdx -MinPlatform 5.0 -keystore /MyKeystore -storepass mystorepwd123 -keyalias key0 -keypass mykeypwd123 -storeURL "https://play.google.com/store/apps/details?id=SampleAEappPackage" -appType Premium -premiumMdxPolicies <Path to Premium policy XML> <!--NeedCopy--> ```L’encapsulation de l’application génère un fichier .apk encapsulé et un fichier .mdx.
Ajouter le fichier .apk encapsulé
Ajoutez l’application à l’aide d’une des deux façons suivantes :
- Publiez l’application directement sur le Google Play Store d’entreprise et ajoutez-la à la console XenMobile en tant qu’application Play Store d’entreprise. Suivez la procédure Publier des applications privées de la documentation Google, puis suivez les étapes décrites dans la section Applications gérées du magasin d’applications.
- Ajoutez l’application à la console XenMobile en tant qu’application d’entreprise. Effectuez les opérations suivantes :
-
Dans la console XenMobile, cliquez sur Configurer > Applications. La page Applications s’ouvre.
-
Cliquez sur Ajouter. La boîte de dialogue Ajouter une application s’affiche.

-
Cliquez sur Entreprise. Dans le panneau Informations sur l’application, entrez les informations suivantes :
- Nom : entrez un nom descriptif pour l’application. Il apparaît sous Nom de l’application dans le tableau Applications.
- Description : entrez une description pour l’application (facultatif).
- Catégorie d’application : si vous le souhaitez, dans la liste, cliquez sur la catégorie dans laquelle vous souhaitez ajouter l’application. Pour de plus amples informations sur les catégories d’applications, veuillez consulter la section À propos des catégories d’applications.
-
Sélectionnez Android Enterprise comme plate-forme.
-
Le bouton Charger ouvre le Google Play Store d’entreprise. Vous n’avez pas besoin de vous inscrire pour créer un compte de développeur et publier une application privée. Cliquez sur l’icône Plus dans le coin inférieur droit pour continuer.
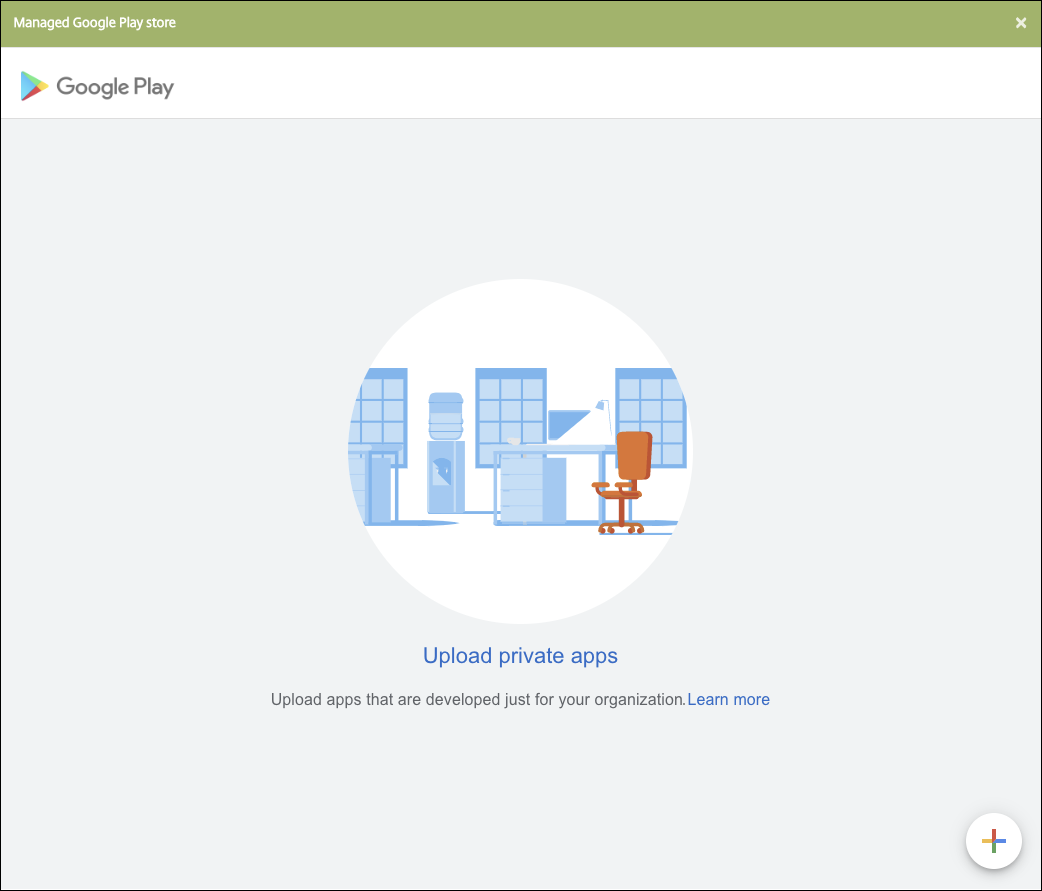
-
Tapez le nom de votre application et chargez le fichier .apk. Lorsque vous avez terminé, cliquez sur Créer. La publication de votre application privée peut prendre jusqu’à 10 minutes.
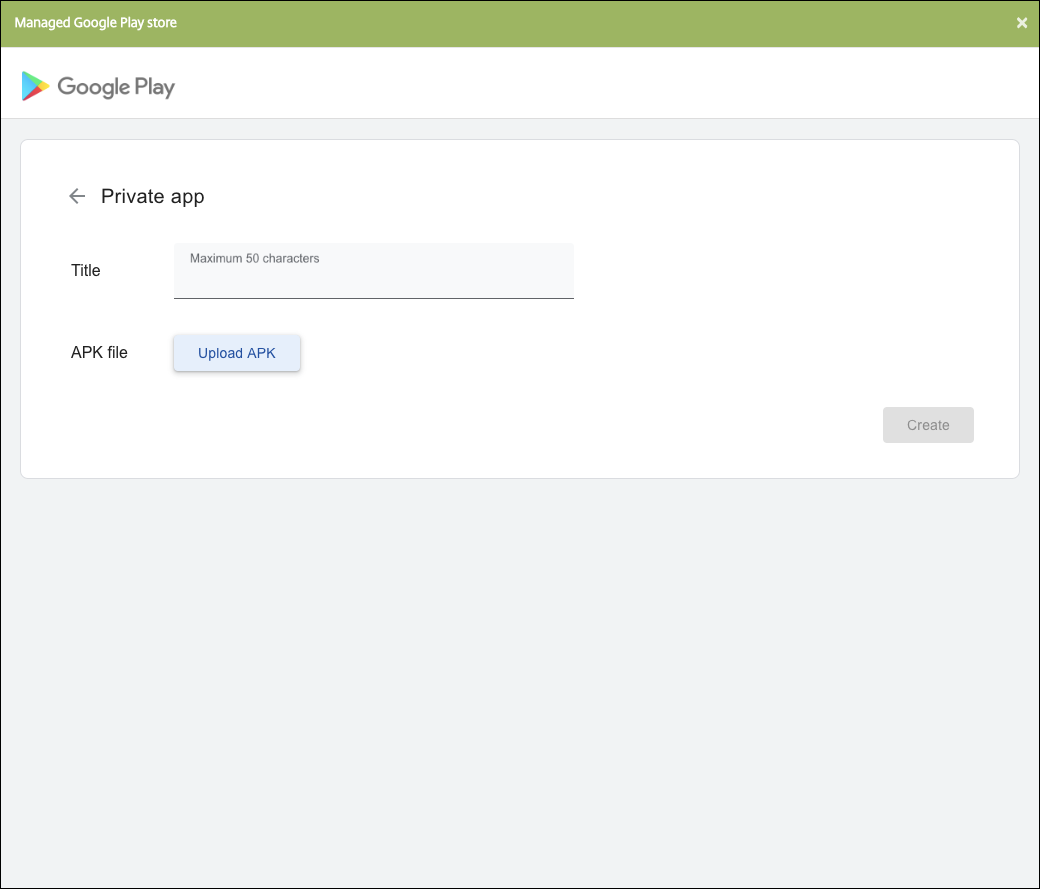
-
Entrez une adresse e-mail pour obtenir des mises à jour sur vos applications.
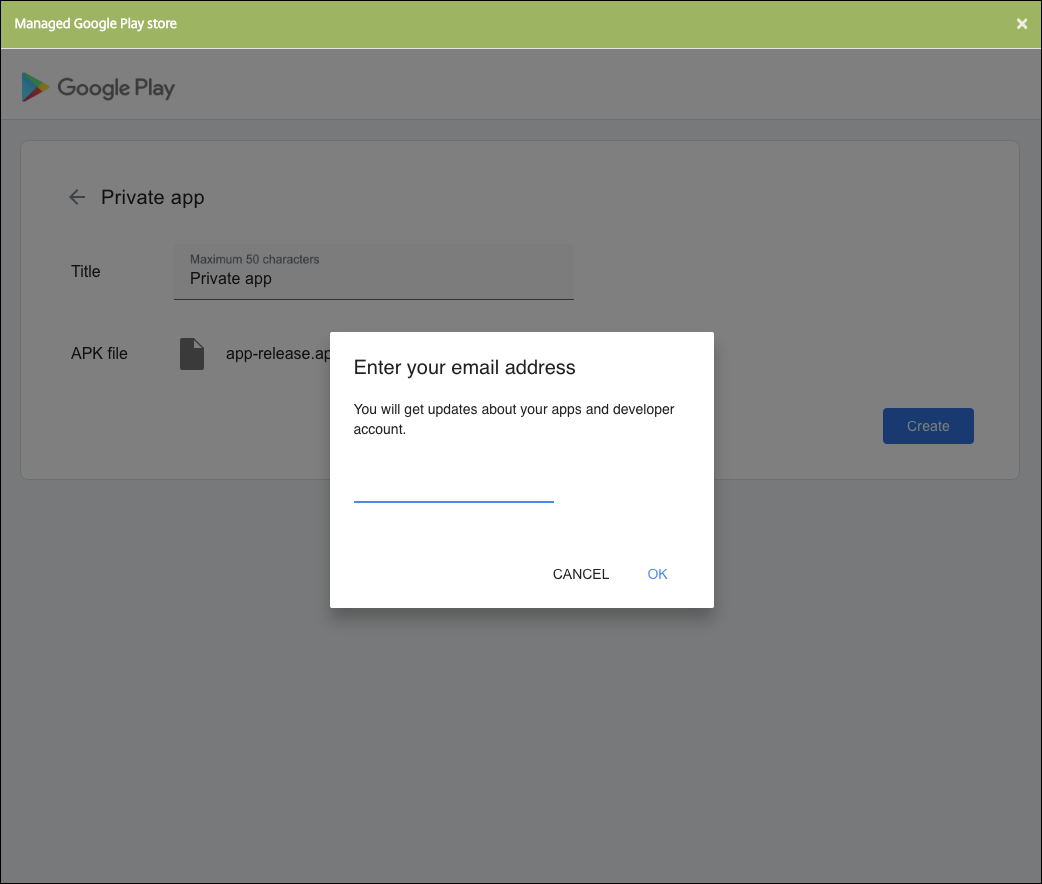
-
Une fois votre application publiée, cliquez sur l’icône d’une application privée, puis sur Sélectionner pour ouvrir la page d’informations de l’application.

-
-
Cliquez sur Suivant. La page d’informations sur l’application pour la plate-forme s’affiche.
-
Configurez les paramètres pour le type de plate-forme, notamment :
- Nom du fichier : entrez un nouveau nom pour l’application (facultatif).
- Description de l’application : entrez une nouvelle description pour l’application (facultatif).
- Version de l’application : vous ne pouvez pas modifier ce champ.
- ID de package : identifiant unique de votre application.
- Version d’OS minimum : si vous le souhaitez, entrez la version la plus ancienne du système d’exploitation que l’appareil peut exécuter pour pouvoir utiliser l’application.
- Version d’OS maximum : si vous le souhaitez, entrez la version la plus récente du système d’exploitation que l’appareil doit exécuter pour pouvoir utiliser l’application.
- Appareils exclus : si vous le souhaitez, entrez le fabricant ou modèles d’appareils qui ne peuvent pas exécuter l’application.
-
Configurez les règles de déploiement et la configuration du magasin.
-
Sur la page Android Enterprise App, cliquez sur Suivant. La page Approbations s’affiche.
Pour utiliser des workflows afin d’exiger une approbation avant d’autoriser les utilisateurs à accéder à l’application, consultez la section Appliquer les workflows. Si vous n’avez pas besoin de workflows d’approbation, vous pouvez passer à l’étape 13.
-
Cliquez sur Suivant.
-
La page Attribution de groupes de mise à disposition s’affiche. Aucune action n’est nécessaire sur cette page. Vous configurez les groupes de mise à disposition et le calendrier de déploiement pour cette application lorsque vous ajoutez le fichier .mdx. Cliquez sur Enregistrer.
Facultatif : ajouter ou modifier l’URL du magasin
Si vous ne connaissiez pas l’URL du magasin lorsque vous avez encapsulé l’application, ajoutez l’URL du magasin maintenant.
-
Affichez l’application dans le Google Play Store d’entreprise. Lorsque vous sélectionnez l’application, l’URL du magasin apparaît dans la barre d’adresse de votre navigateur. Copiez le nom du package de l’application à partir du formulaire URL. Par exemple :
https://play.google.com/store/apps/details?id=SampleAEappPackage. L’URL que vous copiez peut commencer parhttps://play.google.com/work/. Assurez-vous de remplacerworkparstore. -
Utilisez le MDX Toolkit pour ajouter l’URL du magasin au fichier .mdx :
java -jar /Applications/Citrix/MDXToolkit/ManagedAppUtility.jar \ setinfo \ -in ~/Desktop/SampleApps/Sample.mdx \ -out ~/Desktop/SampleApps/wrapped/Sample.mdx \ -storeURL "https://play.google.com/store/apps/details?id=SampleAEappPackage" <!--NeedCopy-->
Ajouter le fichier .mdx
-
Dans la console XenMobile, cliquez sur Configurer > Applications. Cliquez sur Ajouter. La boîte de dialogue Ajouter une application s’affiche.

-
Cliquez sur MDX. La page Informations sur l’application MDX s’affiche. Dans le panneau Informations sur l’application, entrez les informations suivantes :
- Nom : entrez un nom pour décrire l’application. Ce nom apparaît sous Nom de l’application dans le tableau Applications.
- Description : entrez une description pour l’application (facultatif).
- Catégorie d’application : si vous le souhaitez, dans la liste, cliquez sur la catégorie dans laquelle vous souhaitez ajouter l’application. Pour de plus amples informations sur les catégories d’applications, veuillez consulter la section À propos des catégories d’applications.
-
Sélectionnez Android Enterprise comme plate-forme.
- Cliquez sur Charger et accédez au fichier MDX. Android Enterprise prend uniquement en charge les applications encapsulées avec MDX Toolkit.
-
L’interface utilisateur vous avertit si l’application jointe nécessite l’approbation du Google Play Store d’entreprise. Pour approuver l’application sans quitter la console XenMobile, cliquez sur Oui.
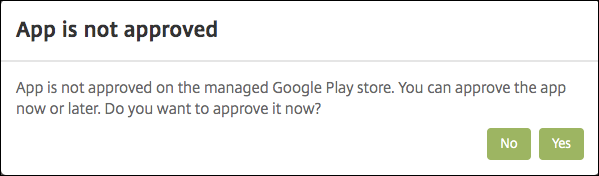
Après l’ouverture du Google Play Store d’entreprise, suivez les instructions pour approuver et enregistrer l’application.
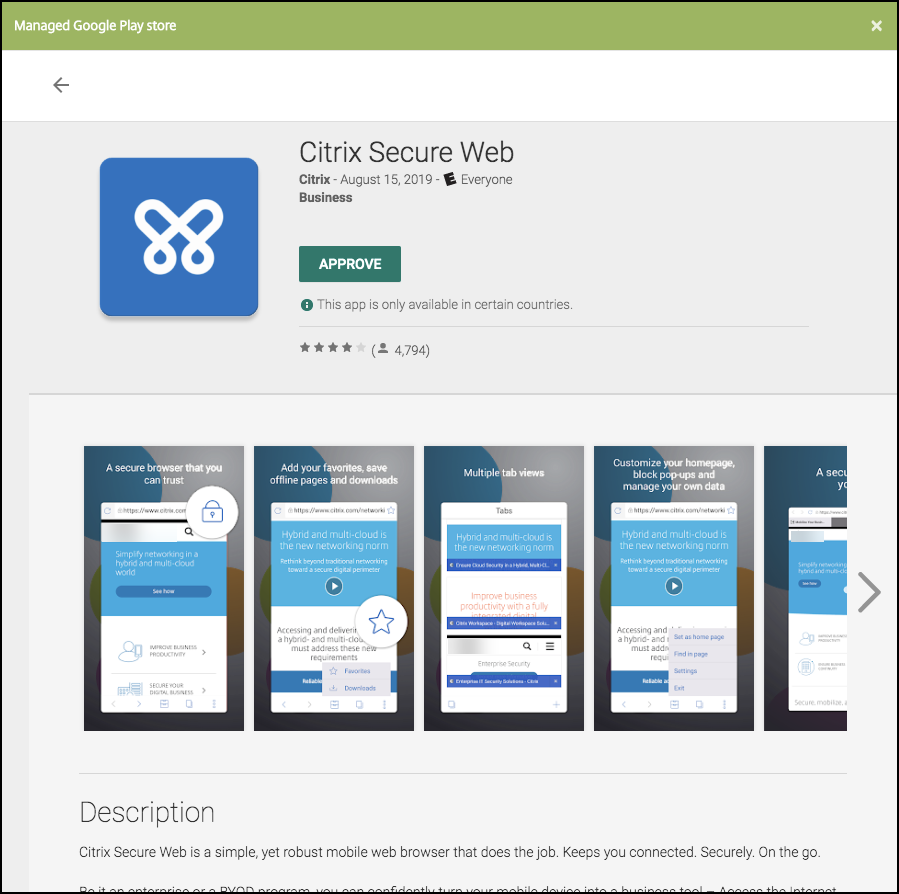
Lorsque vous ajoutez l’application, la page de Détails sur l’application apparaît.
-
-
Pour configurer ces paramètres :
- Nom du fichier : entrez le nom du fichier associé à l’application.
- Description de l’application : entrez une description pour l’application.
- Version de l’application : si vous le souhaitez, entrez le numéro de version de l’application.
- ID de package : entrez l’ID du package de l’application, obtenu à partir du Google Play Store d’entreprise.
- Version d’OS minimum : si vous le souhaitez, entrez la version la plus ancienne du système d’exploitation que l’appareil peut exécuter pour pouvoir utiliser l’application.
- Version d’OS maximum : si vous le souhaitez, entrez la version la plus récente du système d’exploitation que l’appareil doit exécuter pour pouvoir utiliser l’application.
- Appareils exclus : si vous le souhaitez, entrez le fabricant ou modèles d’appareils qui ne peuvent pas exécuter l’application.
-
Configurez les stratégies MDX. Les stratégies MDX varient selon la plate-forme et incluent des options dans des domaines de stratégie tels que l’authentification, la sécurité de l’appareil et les restrictions applicatives. Dans la console, les stratégies ont une info-bulle qui décrit chacune d’entre elles. Pour plus d’informations sur les stratégies applicatives disponibles pour chaque type de plate-forme, consultez :
-
Configurez les règles de déploiement et la configuration du magasin.
L’option Déployer pour les connexions permanentes s’applique lorsque vous avez configuré la clé de déploiement d’arrière-plan de planification dans Paramètres > Propriétés du serveur.
L’option de connexion permanente :
- N’est pas disponible pour les clients Android Enterprise ayant commencé à utiliser Endpoint Management avec la version 10.18.19 ou ultérieure.
- N’est pas recommandée pour les clients Android Enterprise ayant commencé à utiliser Endpoint Management avec une version antérieure à la version 10.18.19.
Le calendrier de déploiement que vous configurez est identique pour toutes les plates-formes. Les modifications que vous apportez s’appliquent à toutes les plates-formes, à l’exception de Déployer pour les connexions permanentes.
- Affectez un groupe de mise à disposition à l’application et cliquez sur Enregistrer. Pour de plus amples informations, consultez la section Déployer des ressources.
Mettre à jour l’application
Pour mettre à jour l’application Android Enterprise, encapsulez et téléchargez un fichier .apk mis à jour :
-
Encapsulez le fichier .apk de l’application mise à jour à l’aide du SDL MAM ou de MDX Toolkit.
-
Dans la console XenMobile, cliquez sur Configurer > Applications. La page Applications s’ouvre.

-
Cliquez sur Ajouter. La boîte de dialogue Ajouter une application s’affiche.
-
Cliquez sur Entreprise. Dans le panneau Informations sur l’application, entrez les informations suivantes :
- Nom : entrez un nom descriptif pour l’application. Il apparaît sous Nom de l’application dans le tableau Applications.
- Description : entrez une description pour l’application (facultatif).
- Catégorie d’application : si vous le souhaitez, dans la liste, cliquez sur la catégorie dans laquelle vous souhaitez ajouter l’application. Pour de plus amples informations sur les catégories d’applications, veuillez consulter la section À propos des catégories d’applications.
-
Sélectionnez Android Enterprise comme plate-forme.
-
Cliquez sur Suivant. La page Android Enterprise Enterprise App s’affiche.
-
Cliquez sur Charger.
-
Sur la page Google Play Store d’entreprise, sélectionnez l’application que vous souhaitez mettre à jour.
-
Sur la page d’informations sur l’application, cliquez sur Modifier en regard du nom du fichier .apk.

-
Accédez au nouveau fichier .apk et chargez-le.
-
Sur la page Google Play Store d’entreprise, cliquez sur Enregistrer.