-
Notes de publication pour les versions Rolling Patch
-
Notes de publication pour XenMobile Server 10.16
-
Notes de publication pour XenMobile Server 10.16 Rolling Patch 5
-
Notes de publication pour XenMobile Server 10.16 Rolling Patch 4
-
Notes de publication pour XenMobile Server 10.16 Rolling Patch 3
-
Notes de publication pour XenMobile Server 10.16 Rolling Patch 2
-
Notes de publication pour XenMobile Server 10.16 Rolling Patch 1
-
-
Notes de publication pour XenMobile Server 10.15
-
Notes de publication pour XenMobile Server 10.15 Rolling Patch 11
-
Notes de publication pour XenMobile Server 10.15 Rolling Patch 10
-
Notes de publication pour XenMobile Server 10.15 Rolling Patch 9
-
Notes de publication pour XenMobile Server 10.15 Rolling Patch 8
-
Notes de publication pour XenMobile Server 10.15 Rolling Patch 7
-
Notes de publication pour XenMobile Server 10.15 Rolling Patch 6
-
Notes de publication pour XenMobile Server 10.15 Rolling Patch 5
-
Notes de publication pour XenMobile Server 10.15 Rolling Patch 4
-
Notes de publication pour XenMobile Server 10.15 Rolling Patch 3
-
Notes de publication pour XenMobile Server 10.15 Rolling Patch 2
-
Notes de publication pour XenMobile Server 10.15 Rolling Patch 1
-
-
Notes de publication pour XenMobile Server 10.14
-
Notes de publication pour XenMobile Server 10.14 Rolling Patch 13
-
Notes de publication pour XenMobile Server 10.14 Rolling Patch 12
-
Notes de publication pour XenMobile Server 10.14 Rolling Patch 11
-
Notes de publication pour XenMobile Server 10.14 Rolling Patch 10
-
Notes de publication pour XenMobile Server 10.14 Rolling Patch 9
-
Notes de publication pour XenMobile Server 10.14 Rolling Patch 8
-
Notes de publication pour XenMobile Server 10.14 Rolling Patch 7
-
Notes de publication pour XenMobile Server 10.14 Rolling Patch 6
-
Notes de publication pour XenMobile Server 10.14 Rolling Patch 5
-
Notes de publication pour XenMobile Server 10.14 Rolling Patch 4
-
Notes de publication pour XenMobile Server 10.14 Rolling Patch 3
-
Notes de publication pour XenMobile Server 10.14 Rolling Patch 2
-
Notes de publication pour XenMobile Server 10.14 Rolling Patch 1
-
-
-
-
-
This content has been machine translated dynamically.
Dieser Inhalt ist eine maschinelle Übersetzung, die dynamisch erstellt wurde. (Haftungsausschluss)
Cet article a été traduit automatiquement de manière dynamique. (Clause de non responsabilité)
Este artículo lo ha traducido una máquina de forma dinámica. (Aviso legal)
此内容已经过机器动态翻译。 放弃
このコンテンツは動的に機械翻訳されています。免責事項
이 콘텐츠는 동적으로 기계 번역되었습니다. 책임 부인
Este texto foi traduzido automaticamente. (Aviso legal)
Questo contenuto è stato tradotto dinamicamente con traduzione automatica.(Esclusione di responsabilità))
This article has been machine translated.
Dieser Artikel wurde maschinell übersetzt. (Haftungsausschluss)
Ce article a été traduit automatiquement. (Clause de non responsabilité)
Este artículo ha sido traducido automáticamente. (Aviso legal)
この記事は機械翻訳されています.免責事項
이 기사는 기계 번역되었습니다.책임 부인
Este artigo foi traduzido automaticamente.(Aviso legal)
这篇文章已经过机器翻译.放弃
Questo articolo è stato tradotto automaticamente.(Esclusione di responsabilità))
Translation failed!
Firebase Cloud Messaging
Remarque :
Firebase Cloud Messaging (FCM) était auparavant connu sous le nom de Google Cloud Messaging (GCM). Certains libellés et messages de la console XenMobile utilisent la terminologie GCM.
Citrix recommande d’utiliser Firebase Cloud Messaging (FCM) pour contrôler quand et comment les appareils Android se connectent à XenMobile. XenMobile, lorsqu’il est configuré pour FCM, envoie des notifications de connexion aux appareils Android activés pour FCM. Toute action de sécurité ou commande de déploiement déclenche une notification push afin d’inviter l’utilisateur à se reconnecter à XenMobile Server.
Une fois que vous avez terminé les étapes de configuration de cet article et qu’un appareil se connecte, l’appareil s’enregistre auprès du service FCM dans XenMobile Server. Cette connexion permet une communication quasi en temps réel de votre service XenMobile avec votre appareil à l’aide de FCM. L’enregistrement FCM fonctionne pour les nouveaux appareils inscrits et les appareils déjà inscrits.
Lorsque XenMobile doit démarrer une connexion avec l’appareil, il se connecte au service FCM. Ensuite, le service FCM envoie à l’appareil une notification pour qu’il se connecte. Ce type de connexion est similaire à ce qu’Apple utilise pour son service de notification Push (APNs).
Logiciels requis
- Dernier client Secure Hub
- Informations d’identification du compte Google Developer
- Services Google Play installés sur les appareils Android compatibles avec FCM
Ports du pare-feu
- Ouvrez le port 443 sur XenMobile vers
fcm.googleapis.cometGoogle.com. - Ouvrez la communication Internet sortante pour le réseau Wi-Fi de l’appareil sur les ports 5228, 5229 et 5230.
- Pour autoriser les connexions sortantes, FCM recommande d’autoriser les ports 5228 à 5230 sans restrictions IP. Toutefois, si vous avez besoin de restrictions IP, FCM recommande d’autoriser toutes les adresses IP dans les blocs IPv4 et IPv6. Ces blocs sont répertoriés dans l’ASN 15169 de Google. Mettez à jour cette liste tous les mois. Pour plus d’informations sur les ports FCM, consultez la documentation Google sur les ports FCM.
Pour plus d’informations, consultez la section Configuration requise pour les ports.
Architecture
Ce diagramme illustre le flux de communication pour FCM dans le réseau interne et externe.
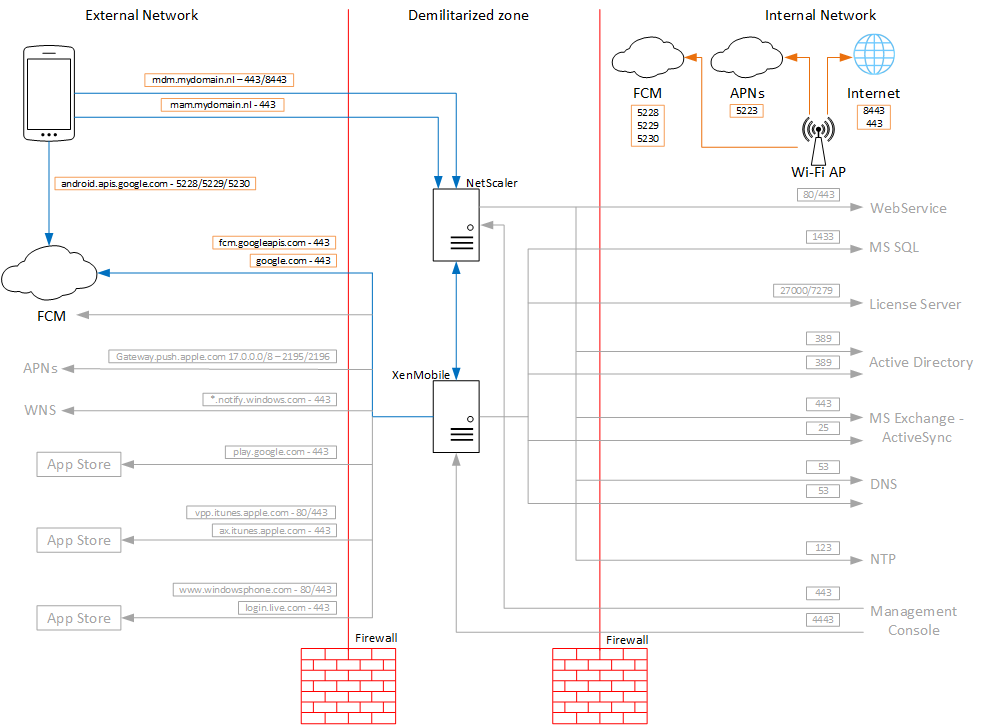
Pour configurer votre compte Google pour FCM
-
Connectez-vous à l’adresse URL suivante à l’aide des informations d’identification de votre compte Google Developer :
-
Cliquez sur Ajouter un projet.
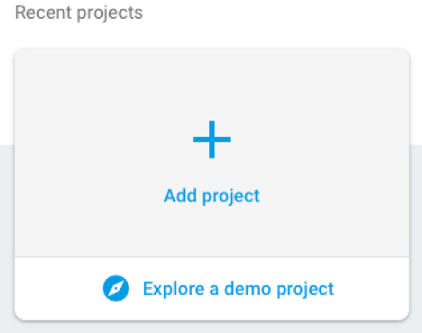
-
Après avoir créé le projet, cliquez sur Paramètres du projet.
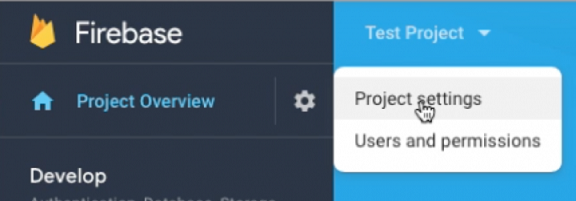
Remarque :
Google prévoit de rendre obsolètes les API FCM d’ancienne génération pour HTTP, actuellement utilisées dans notre implémentation FCM. La date limite de migration est le 21 juin 2024. Nous devons remplacer l’API FCM d’ancienne génération de notre solution FCM par l’API HTTP v1. Pour plus d’informations, consultez Remplacer les API FCM d’ancienne génération par HTTP v1.
-
Cliquez sur l’onglet Cloud Messaging. Vérifiez que l’API de Firebase Cloud Messaging est activée et cliquez sur Gérer les comptes de service.
-
Avant la migration, vous pouvez utiliser l’API d’ancienne génération et vous assurer que l’API Cloud Messaging (d’ancienne génération) est activée. Copiez les valeurs des champs Clé et ID d’expéditeur.
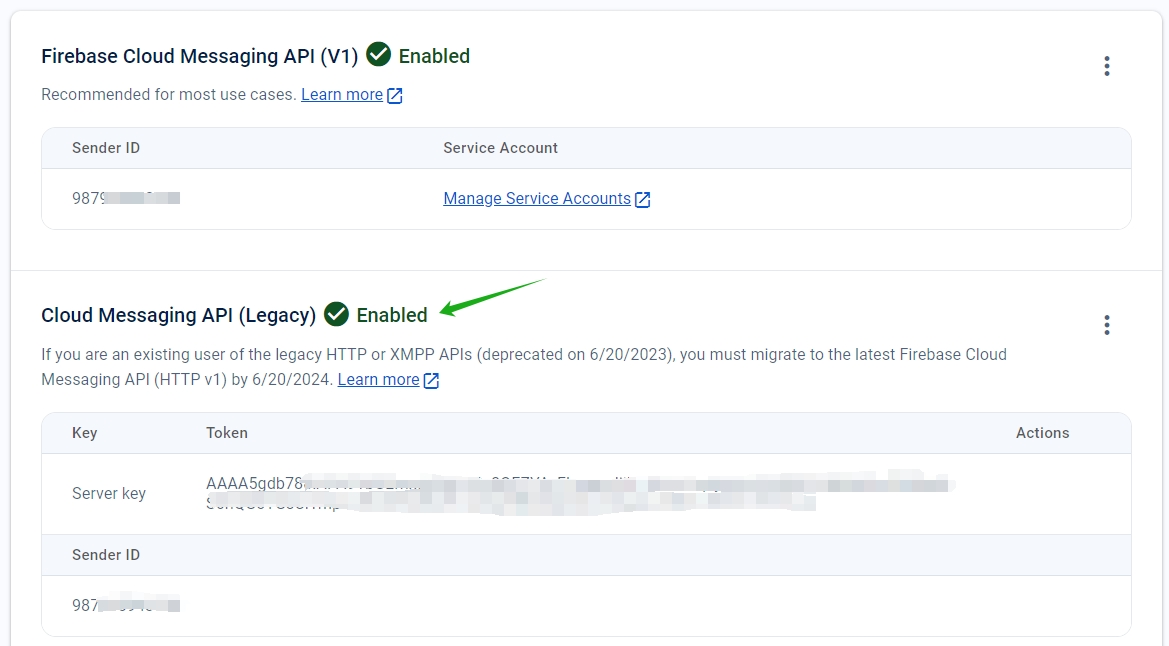
Si aucune clé n’est répertoriée, cliquez sur les points de suspension sous Actions pour ajouter une nouvelle clé.

-
Après la migration, l’API d’ancienne génération sera rendue obsolète par Google. Vous devez activer l’API Firebase Cloud Messaging (V1). Pour plus d’informations, consultez Remplacer les API FCM d’ancienne génération par HTTP v1.
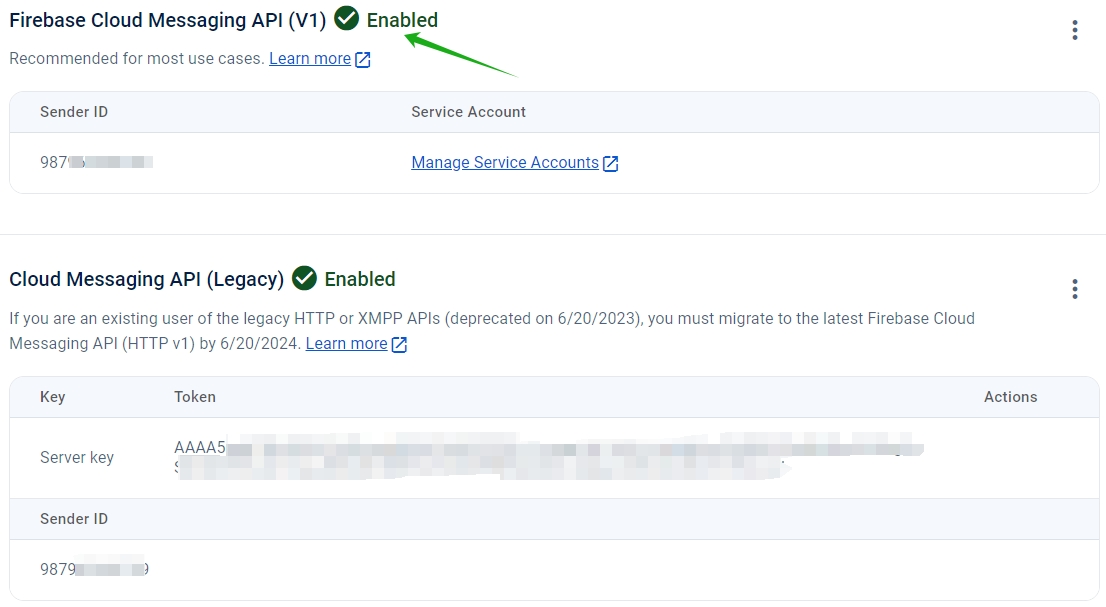
Téléchargez le fichier JSON du compte de service depuis Comptes de service sous Paramètres du projet. Consultez la section Fournir les informations d’identification manuellement pour générer un fichier de clé privée pour votre compte de service. Cliquez sur Générer une nouvelle clé privée pour télécharger le fichier JSON de clé de compte de service.
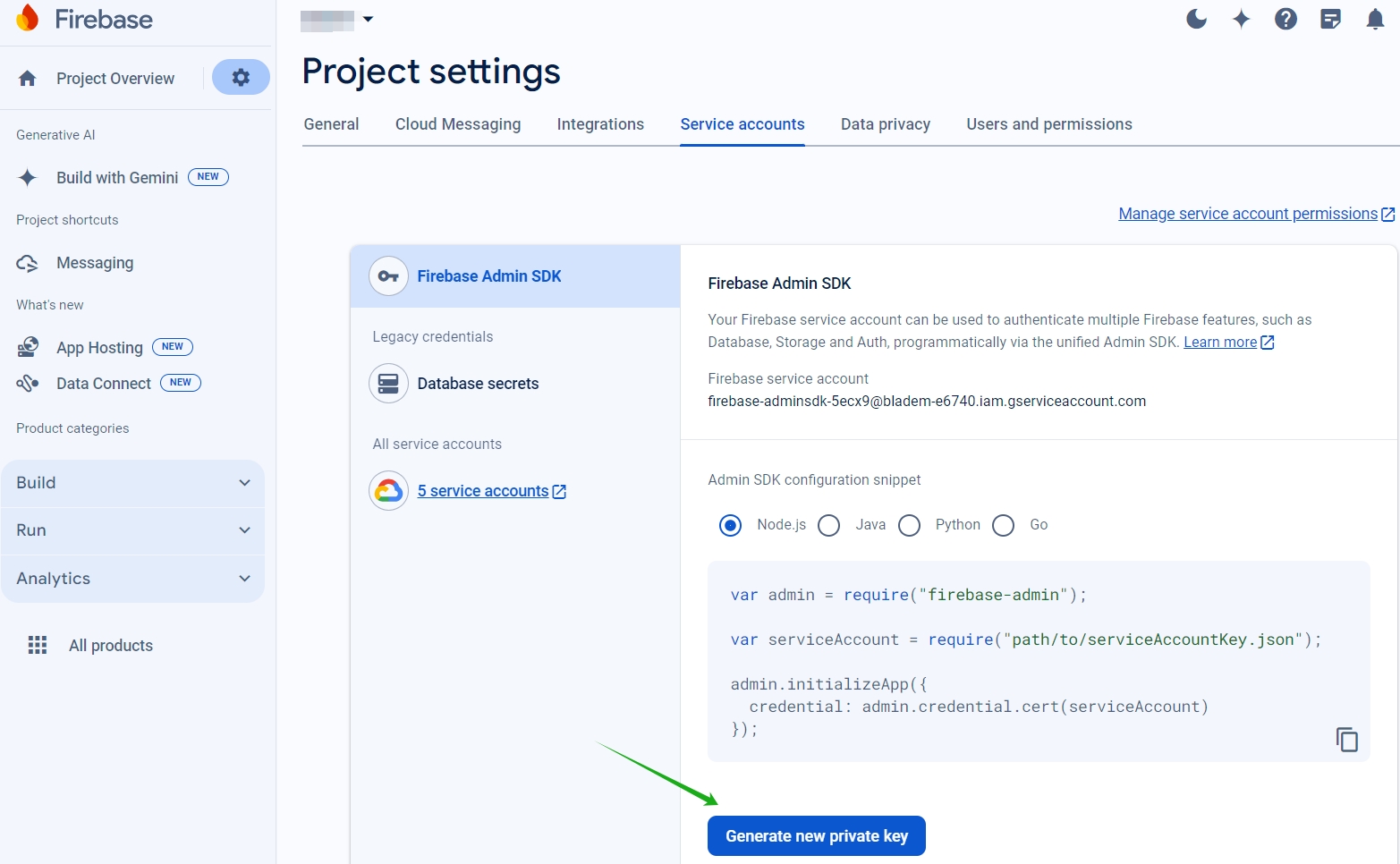
-
Pour savoir comment configurer une application cliente FCM sur Android, consultez l’article destiné aux développeurs Google Cloud Messaging : https://firebase.google.com/docs/cloud-messaging/android/client.
Pour configurer XenMobile pour FCM
Dans la console XenMobile, accédez à Paramètres > Firebase Cloud Messaging.
Pour l’API Cloud Messaging (ancienne génération)
-
Entrez la clé Firebase Cloud Messaging générée à la dernière étape de configuration de Firebase Cloud Messaging dans le champ Clé API.
-
Entrez la valeur de l’ID d’expéditeur obtenue lors de la procédure précédente.

Pour l’API Firebase Cloud Messaging (V1)
Remarques :
- Pour activer l’API FCM V1 pour XenMobile Server version 10.15 Rolling Patch 7 et les versions ultérieures, consultez l’article CTX677031 du centre de connaissances.
- Si vous utilisez FCM pour la première fois, ignorez l’étape 1 et passez à l’étape 2.
-
Si vous utilisez déjà FCM, vous remarquerez que l’ID d’expéditeur est automatiquement renseigné avec votre projet FCM actuel et qu’une nouvelle option permet de télécharger le fichier de clé de compte de service.
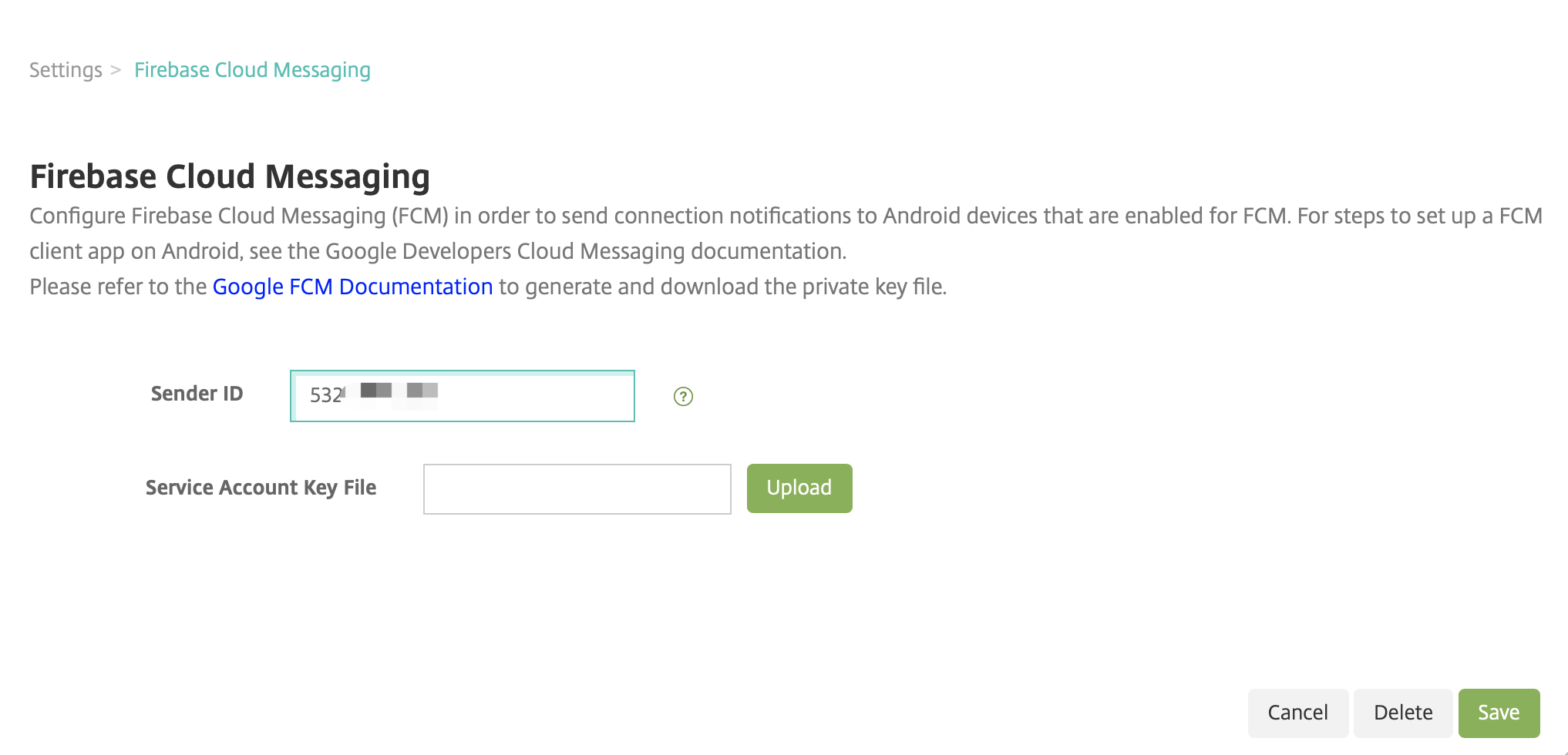
-
Si vous utilisez FCM pour la première fois, entrez l’ID d’expéditeur et téléchargez le fichier de clé de compte de service généré lors de la procédure précédente.
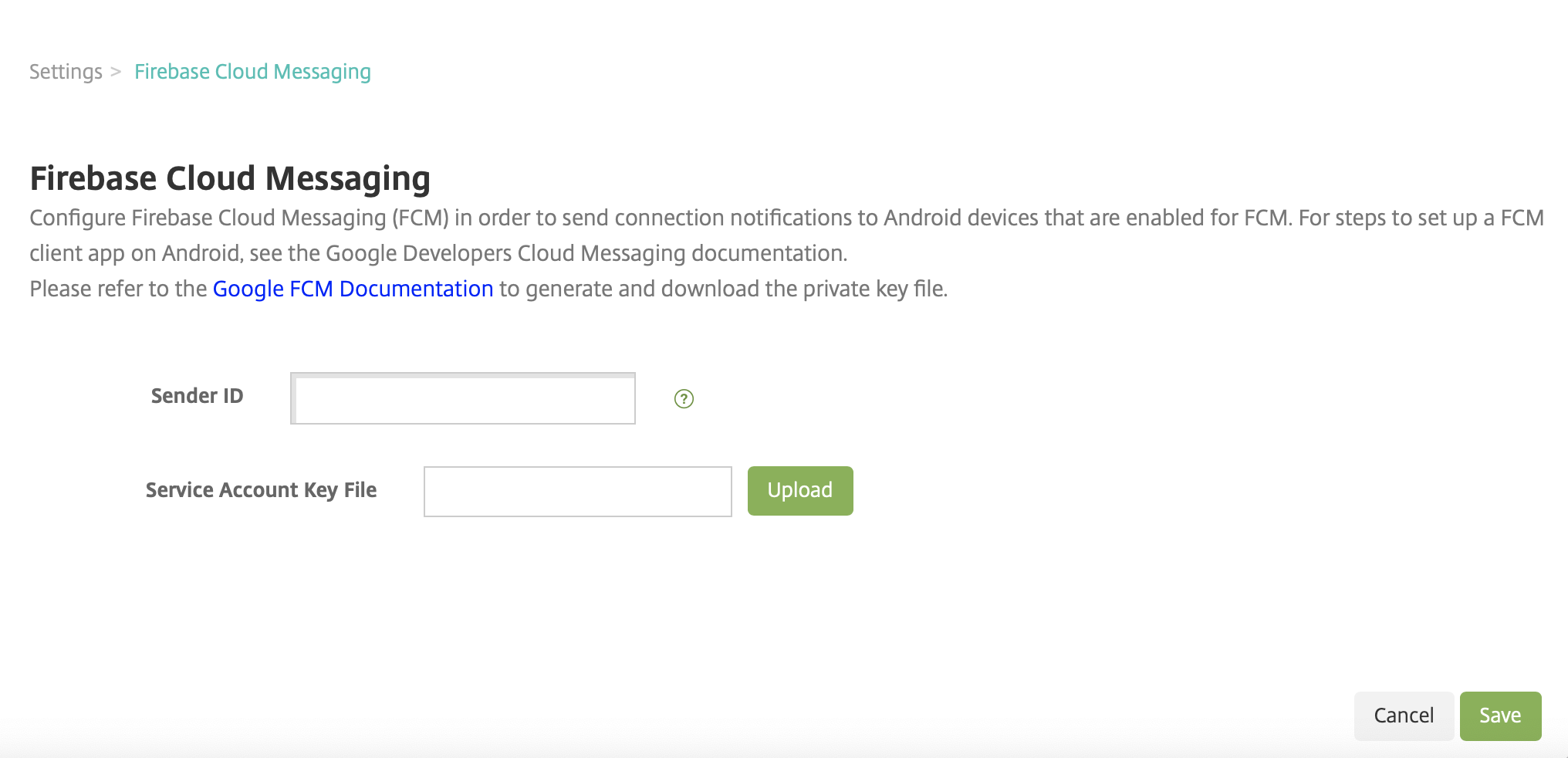
-
Le fichier téléchargé sera analysé et les champs correspondants seront générés automatiquement.
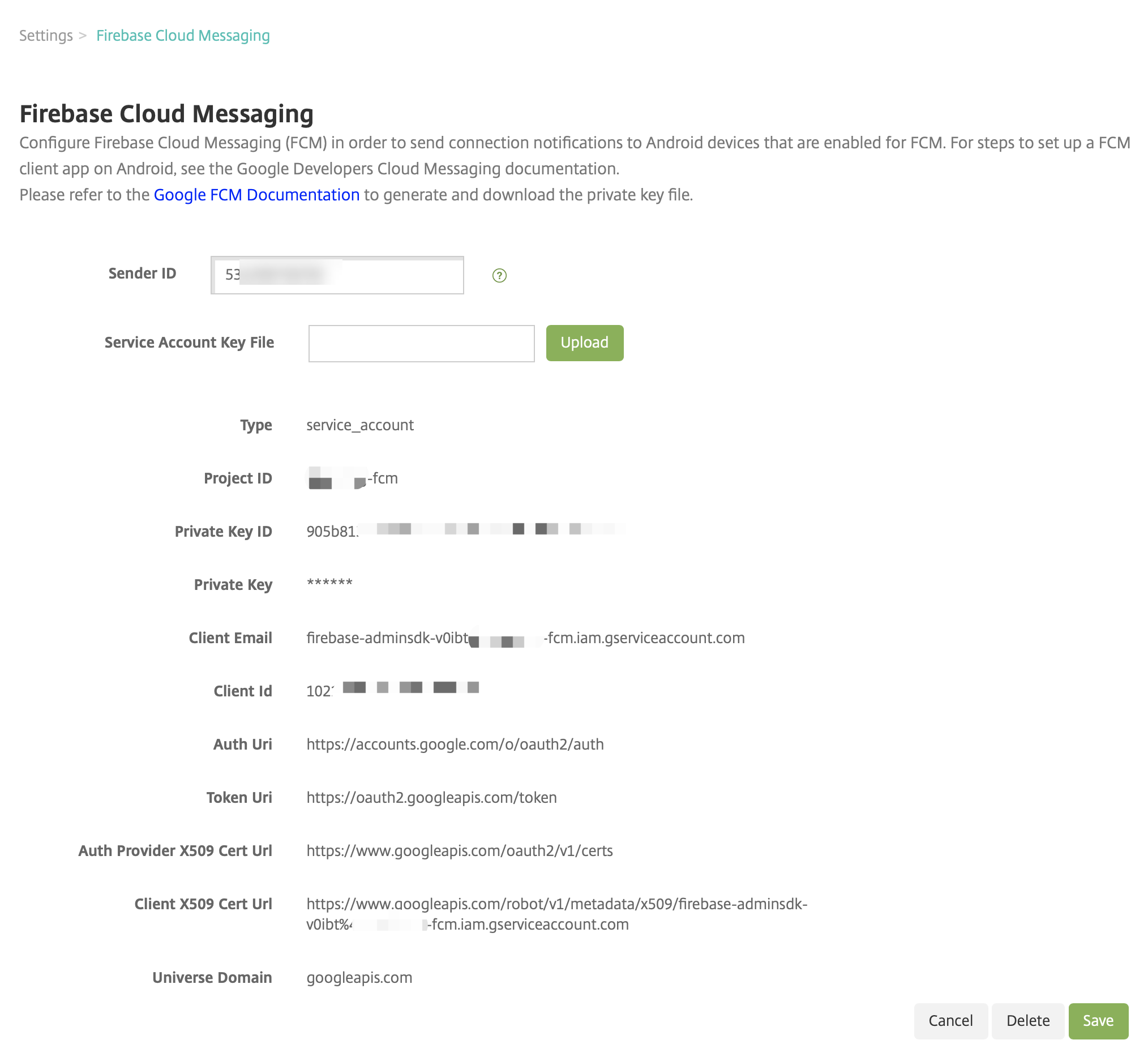
-
Vérifiez les informations et cliquez sur Enregistrer.
Pour tester votre configuration
-
Inscrivez un appareil Android.
-
Laissez l’appareil inactif pendant un certain temps, de façon à ce qu’il se déconnecte de XenMobile.
-
Connectez-vous à la console XenMobile, cliquez sur Gérer, sélectionnez l’appareil Android, puis cliquez sur Sécurisé.

-
Sous Actions de l’appareil, cliquez sur Effacer les données d’entreprise.
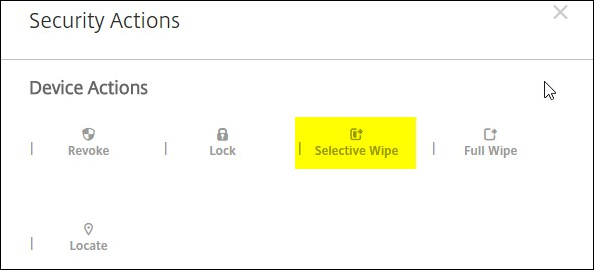
Dans une configuration effectuée avec succès, les données d’entreprise sont effacées sur l’appareil.
Partager
Partager
This Preview product documentation is Citrix Confidential.
You agree to hold this documentation confidential pursuant to the terms of your Citrix Beta/Tech Preview Agreement.
The development, release and timing of any features or functionality described in the Preview documentation remains at our sole discretion and are subject to change without notice or consultation.
The documentation is for informational purposes only and is not a commitment, promise or legal obligation to deliver any material, code or functionality and should not be relied upon in making Citrix product purchase decisions.
If you do not agree, select I DO NOT AGREE to exit.