Notifications
Vous pouvez utiliser les notifications dans XenMobile aux fins suivantes :
- Pour communiquer avec des groupes d’utilisateurs sélectionnés à propos de plusieurs fonctions liées au système. Vous pouvez également cibler ces notifications pour certains utilisateurs. Par exemple, tous les utilisateurs équipés d’appareils iOS, les utilisateurs dont les appareils ne sont pas conformes, les utilisateurs équipés d’appareils leur appartenant, etc.
- Pour inscrire les utilisateurs et leurs appareils.
- Pour notifier automatiquement les utilisateurs (via des actions automatisées) lorsque certaines conditions sont remplies. Par exemple :
- Lorsqu’un appareil utilisateur est sur le point d’être bloqué du domaine d’entreprise en raison d’un problème de conformité.
- Lorsqu’un appareil a été jailbreaké ou rooté
Pour de plus amples informations sur les actions automatisées, consultez la section Actions automatisées.
Pour envoyer des notifications avec XenMobile, vous devez configurer une passerelle et un serveur de notification. Vous pouvez configurer un serveur de notification dans XenMobile pour configurer des serveurs de passerelle SMTP et SMS de façon à pouvoir envoyer des notifications sous forme d’e-mails et de messages texte (SMS) aux utilisateurs. Vous pouvez utiliser les notifications pour envoyer des messages sur deux canaux : SMTP ou SMS.
- SMTP est un protocole basé sur texte orienté connexion, dans lequel un expéditeur communique avec un récepteur de courrier en émettant des chaînes de commande et en fournissant les données nécessaires, généralement via une connexion TCP. Les sessions SMTP se composent de commandes émanant d’un client SMTP (la personne qui envoie le message) et des réponses correspondantes à partir du serveur SMTP.
- SMS est un composant du service de messagerie texte du téléphone, du Web ou de systèmes de communication mobiles. SMS utilise des protocoles de communication standard pour permettre à des téléphones portables ou fixes d’échanger des messages texte courts.
Vous pouvez également définir une passerelle SMS d’opérateur dans XenMobile pour configurer les notifications envoyées via la passerelle SMS d’un opérateur. Les opérateurs utilisent les passerelles SMS pour envoyer ou recevoir des transmissions SMS vers ou à partir d’un réseau de télécommunications. Ces messages texte utilisent des protocoles de communication standard pour permettre à des téléphones portables ou fixes d’échanger des messages texte courts.
Logiciels requis
- Avant de configurer la passerelle SMS, consultez votre administrateur système pour déterminer les informations de serveur. Il est important de savoir si le serveur SMS est hébergé sur un réseau d’entreprise interne, ou s’il fait partie d’un service de messagerie hébergé. Dans ce cas, vous aurez besoin des informations du site Web du fournisseur de services.
- Configurez le serveur de notifications SMTP pour envoyer des messages aux utilisateurs. Si le serveur est hébergé sur un serveur interne, contactez votre administrateur système pour obtenir les informations de configuration. Si le serveur est un service de messagerie hébergé, recherchez les informations de configuration appropriées sur le site Web du fournisseur de services.
- Vous pouvez utiliser simultanément un serveur SMTP actif et un serveur SMS actif. Ces deux canaux de communication permettent une configuration active.
- Ouvrez le port 25 depuis XenMobile dans la zone démilitarisée (DMZ) de votre réseau afin de pointer vers le serveur SMTP sur votre réseau interne. Cela permet à XenMobile d’envoyer des notifications avec succès.
Configurer un serveur SMTP et une passerelle SMS
-
Dans la console XenMobile, cliquez sur l’icône d’engrenage dans le coin supérieur droit. La page Paramètres s’affiche.
-
Sous Notifications, cliquez sur Serveur de notification. La page Serveur de notification s’affiche.
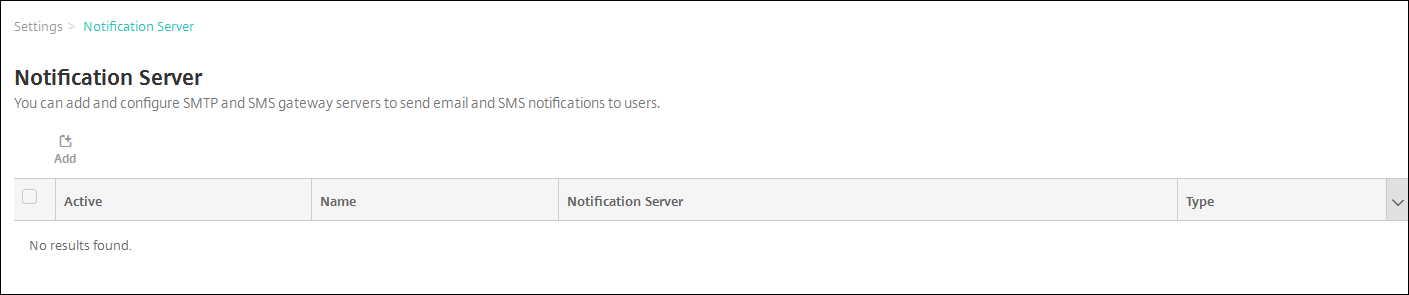
-
Cliquez sur Ajouter. Un menu s’affiche avec des options pour configurer un serveur SMTP ou une passerelle SMS.
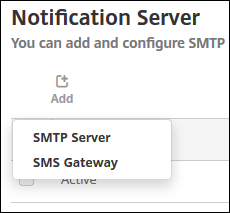
- Pour ajouter un serveur SMTP, cliquez sur Serveur SMTP, puis consultez la section Pour ajouter un serveur SMTP pour connaître les étapes suivantes.
- Pour ajouter une passerelle SMS, cliquez sur Passerelle SMS, puis consultez la section Pour ajouter une passerelle SMS pour connaître les étapes suivantes.
Ajouter un serveur SMTP
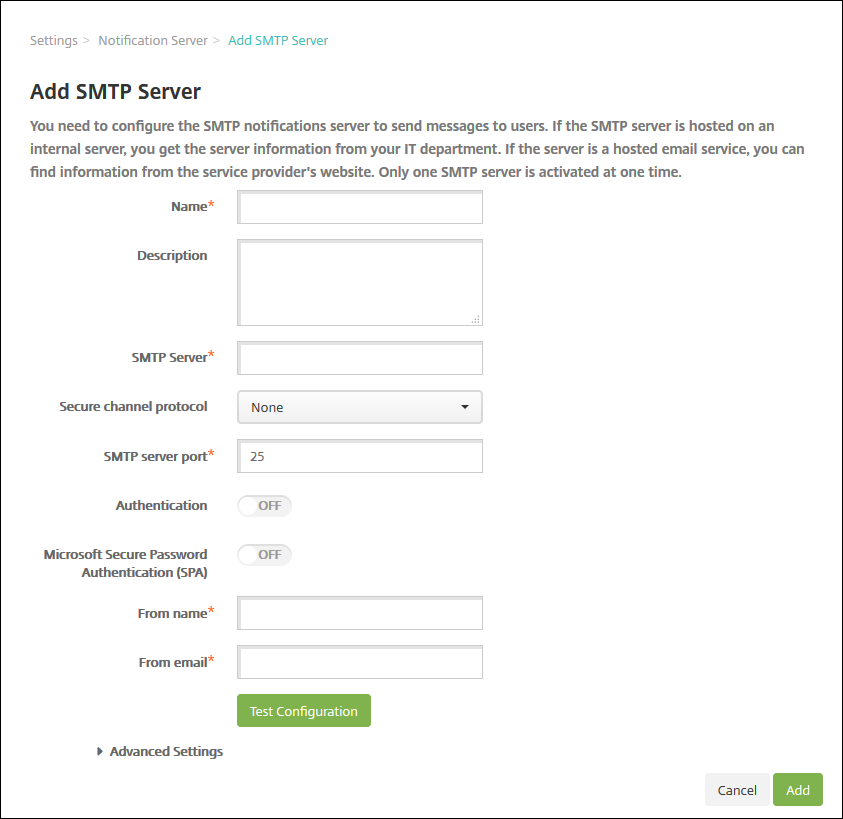
-
Pour configurer ces paramètres :
- Nom : entrez le nom associé à ce compte de serveur SMTP.
- Description : entrez une description pour le serveur (facultatif).
- Serveur SMTP : entrez le nom d’hôte du serveur. Le nom d’hôte peut être un nom de domaine complet (FQDN) ou une adresse IP.
- Secure Channel Protocol : dans la liste déroulante, cliquez sur le protocole de canal sécurisé approprié utilisé par le serveur (si le serveur est configuré pour utiliser une authentification sécurisée) : SSL, TLS ou Aucun. La valeur par défaut est Aucun.
- Port du serveur SMTP : entrez le port utilisé par le serveur SMTP. Le port est défini par défaut sur 25. Si les connexions SMTP utilisent le protocole de canal sécurisé SSL, le port est défini sur 465.
- Authentification : sélectionnez Activé ou Désactivé. La valeur par défaut est DÉSACTIVÉ.
- Si vous avez activé Authentification, configurez les paramètres suivants :
- Nom d’utilisateur : entrez un nom d’utilisateur à utiliser pour l’authentification.
- Mot de passe : entrez le mot de passe de l’utilisateur à utiliser pour l’authentification.
- Authentification par mot de passe sécurisé (SPA) Microsoft : si le serveur SMTP utilise la SPA, cliquez sur Activé. La valeur par défaut est DÉSACTIVÉ.
- Nom expéditeur : entrez le nom affiché dans la case De lorsqu’un client reçoit une notification par e-mail à partir de ce serveur. Par exemple, Département Informatique.
- E-mail expéditeur : entrez l’adresse e-mail utilisée si le destinataire d’un e-mail répond à la notification envoyée par le serveur SMTP.
-
Cliquez sur Tester la configuration pour envoyer une notification par e-mail test.
-
Développez Paramètres avancés et configurez les paramètres suivants :
- Nombre d’essais SMTP : entrez le nombre de tentatives d’envoi d’un message dont l’envoi a échoué à partir du serveur SMTP. La valeur par défaut est 5.
- Délai d’attente SMTP : entrez la durée d’attente (en secondes) lors de l’envoi d’une demande SMTP. Augmentez cette valeur si l’envoi de messages échoue continuellement en raison de l’expiration des délais. Soyez prudent lorsque vous diminuez cette valeur ; cela peut augmenter les échecs dus à l’expiration des délais ainsi que le nombre de messages non remis. La durée par défaut est de 30 secondes.
- Nombre max de destinataires SMTP : entrez le nombre maximal de destinataires par message envoyés par le serveur SMTP. La valeur par défaut est 100.
-
Cliquez sur Ajouter.
Ajouter une passerelle SMS
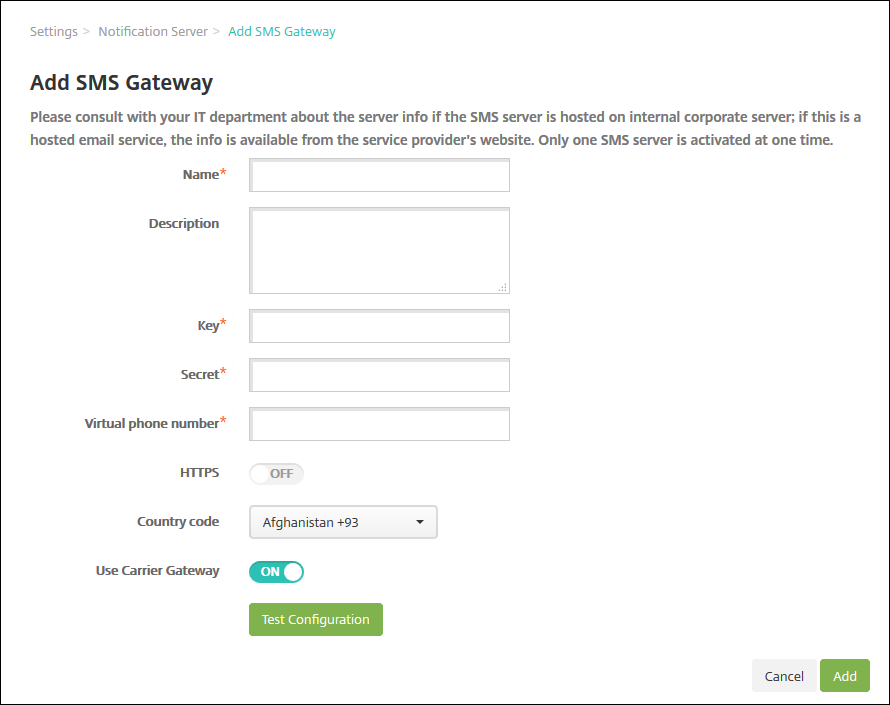
Remarque :
XenMobile prend uniquement en charge la messagerie Nexmo SMS. Si vous ne possédez pas de compte pour utiliser la messagerie Nexmo, visitez leur site Web pour en créer un.
-
Configurez les paramètres suivants :
- Nom : entrez un nom pour la configuration de la passerelle SMS. Ce champ est obligatoire.
- Description : entrez une description pour la configuration (facultatif).
- Clé : entrez l’identificateur numérique fourni par l’administrateur système lors de l’activation du compte. Ce champ est obligatoire.
- Secret : entrez un secret fourni par l’administrateur système qui est utilisé pour accéder à votre compte dans le cas où un mot de passe est perdu ou volé. Ce champ est obligatoire.
- Numéro de téléphone virtuel : ce champ est utilisé lors de l’envoi à des numéros de téléphone d’Amérique du Nord (avec le préfixe +1). Vous devez entrer un numéro de téléphone virtuel Nexmo et seuls des chiffres peuvent être utilisés dans ce champ. Vous pouvez acheter des numéros de téléphone virtuels sur le site Web Nexmo.
- HTTPS : indiquez si vous souhaitez utiliser le protocole HTTPS pour transmettre des requêtes SMS à Nexmo. La valeur par défaut est DÉSACTIVÉ.
Important :
Laissez HTTPS défini sur Activé sauf si l’assistance Citrix vous demande de désactiver l’option (Désactivé).
- Indicatif du pays : dans la liste déroulante, cliquez sur le préfixe d’indicatif du pays SMS par défaut pour les destinataires dans votre organisation. Ce champ commence toujours par un symbole +. La valeur par défaut est Afghanistan +93.
-
Cliquez sur Tester la configuration pour envoyer un message test à l’aide de la configuration actuelle. Les erreurs de connexion, telles que les erreurs de numéro de téléphone d’authentification ou virtuels, sont détectées et apparaissent immédiatement. Les messages sont reçus dans les mêmes délais que ceux envoyés entre téléphones portables.
-
Cliquez sur Ajouter.
Ajouter la passerelle SMS d’un opérateur
Vous pouvez configurer une passerelle SMS d’opérateur dans XenMobile pour configurer les notifications qui sont envoyées via la passerelle SMS d’un opérateur. Les opérateurs utilisent les passerelles SMS pour envoyer ou recevoir des transmissions SMS vers ou à partir d’un réseau de télécommunications. Ces messages texte utilisent des protocoles de communication standard pour permettre à des téléphones portables ou fixes d’échanger des messages texte courts.
-
Dans la console XenMobile, cliquez sur l’icône d’engrenage dans le coin supérieur droit. La page Paramètres s’affiche.
-
Sous Notifications, cliquez sur Passerelle SMS de l’opérateur. La page Passerelle SMS de l’opérateur s’ouvre.
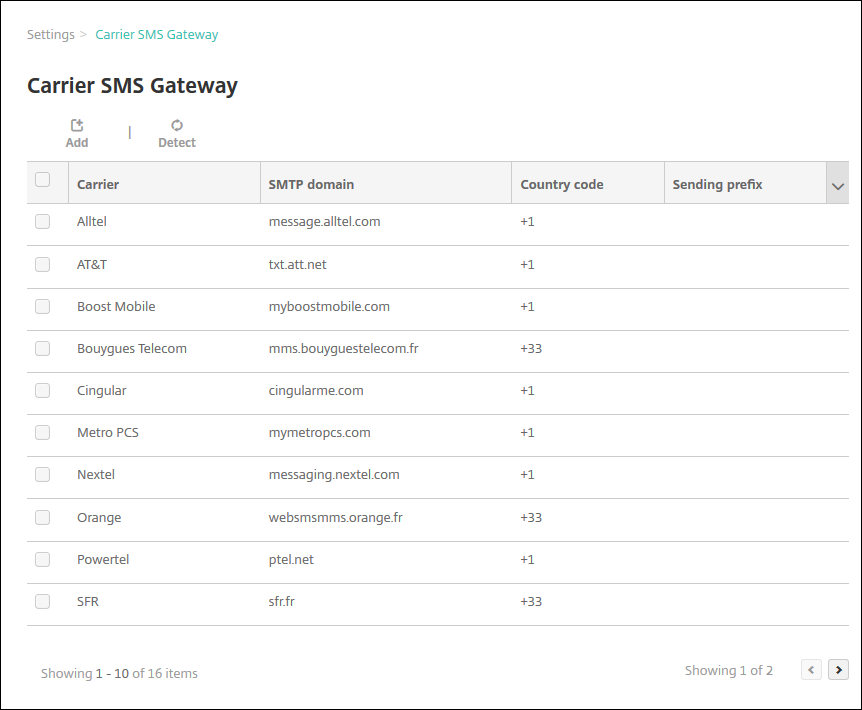
-
Procédez comme suit :
- Cliquez sur le bouton Détecter pour découvrir automatiquement une passerelle. Une boîte de dialogue s’affiche indiquant qu’aucun nouvel opérateur n’a été détecté ou répertoriant les nouveaux opérateurs détectés parmi les appareils inscrits.
- Cliquez sur Ajouter. La boîte de dialogue Ajouter la passerelle SMS d’un opérateur apparaît.
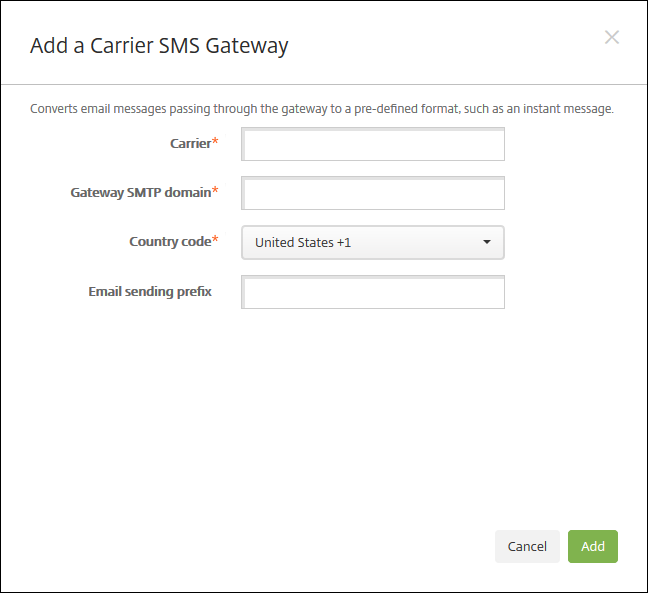
Remarque :
XenMobile prend uniquement en charge la messagerie Nexmo SMS. Si vous ne possédez pas de compte pour utiliser la messagerie Nexmo, visitez leur site Web pour en créer un.
-
Pour configurer ces paramètres :
- Opérateur : entrez le nom de l’opérateur.
- Domaine SMTP de la passerelle : entrez le domaine associé à la passerelle SMTP.
- Code du pays : Cliquez sur le code du pays du transporteur dans la liste déroulante.
- Préfixe d’envoi d’e-mail : si vous le souhaitez, vous pouvez spécifier un préfixe pour l’envoi d’e-mail.
-
Cliquez sur Ajouter pour ajouter le nouvel opérateur ou cliquez sur Annuler pour ne pas ajouter le nouvel opérateur.
Créer et mettre à jour des modèles de notification
Vous pouvez créer ou mettre à jour des modèles de notification dans XenMobile à utiliser dans les actions automatisées, l’inscription, et les messages de notifications standard envoyés aux utilisateurs. Vous configurez les modèles de notification pour l’envoi de messages sur trois canaux différents : Secure Hub, SMTP ou SMS.
XenMobile comprend plusieurs modèles de notification prédéfinis qui reflètent les différents types d’événements auxquels XenMobile répond automatiquement pour chaque appareil dans le système.
Remarque :
Si vous prévoyez d’utiliser les canaux SMTP ou SMS pour envoyer des notifications aux utilisateurs, vous devez définir les canaux avant de pouvoir les activer. XenMobile vous invite à configurer les canaux lorsque vous ajoutez des modèles de notification s’ils ne sont pas déjà configurés.
-
Dans la console XenMobile, cliquez sur l’icône d’engrenage dans le coin supérieur droit. La page Paramètres s’affiche.
-
Cliquez sur Modèles de notification. La page Modèles de notification s’affiche.
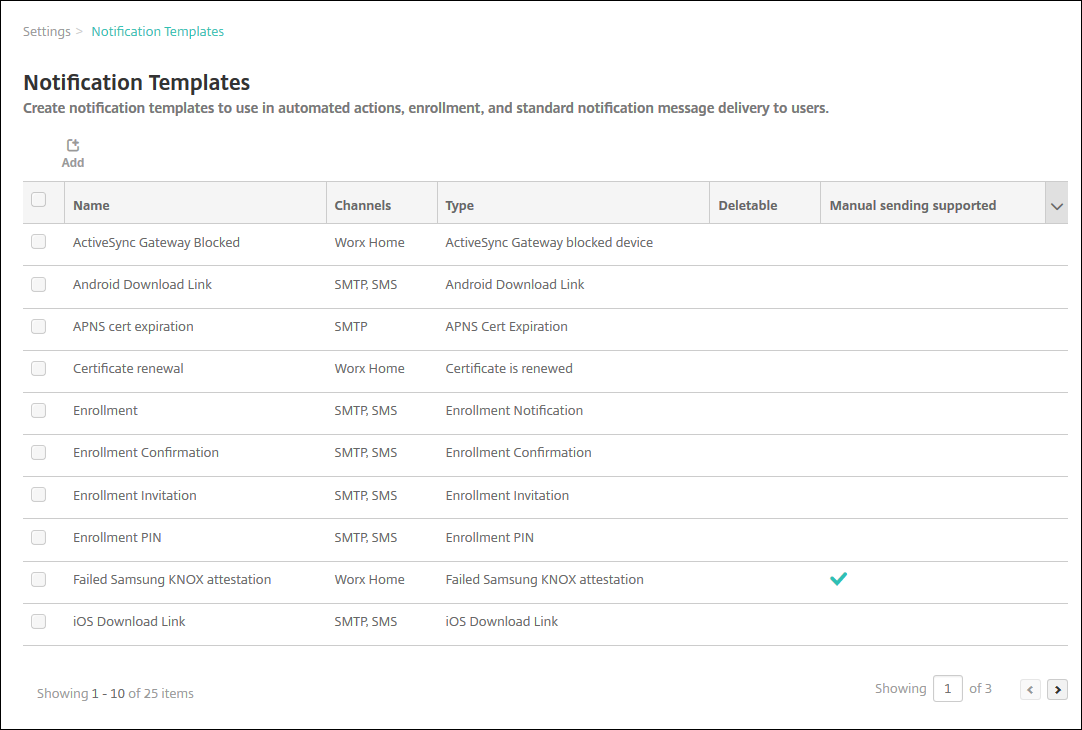
Ajouter un modèle de notification
-
Cliquez sur Ajouter. Si aucune passerelle SMS ou aucun serveur SMTP n’a été défini, un message s’affiche relatif à l’utilisation des notifications SMS et SMTP. Vous pouvez choisir de configurer le serveur SMTP ou la passerelle SMS maintenant ou les configurer les plus tard.
Si vous choisissez de configurer les paramètres de serveur SMTP ou SMS maintenant, vous serez redirigé vers la page Serveur de notification sur la page Paramètres. Après avoir configuré les canaux que vous souhaitez utiliser, vous pouvez retourner sur la page Modèle de notification pour continuer à ajouter ou modifier des modèles de notification.
Important :
si vous choisissez de configurer les paramètres de passerelle SMS ou de serveur SMTP ultérieurement, vous ne pourrez pas activer ces canaux lorsque vous ajoutez ou modifiez un modèle de notification, ce qui signifie que ces canaux ne seront pas disponibles pour l’envoi de notifications aux utilisateurs.
-
Pour configurer ces paramètres :
- Nom : entrez un nom descriptif pour le modèle.
- Description : entrez une description pour le modèle.
- Type : dans la liste déroulante, cliquez sur le type de notification. Seuls les canaux pris en charge pour le type sélectionné s’affichent. seul un modèle de type Expiration du certificat APNS est autorisé, qui est un modèle prédéfini. Cela signifie que vous ne pouvez pas ajouter un nouveau modèle de ce type.
Remarque :
Pour certains types de modèle, la phrase Envoi manuel pris en charge s’affiche en dessous du type. Cela signifie que le modèle est disponible dans la liste Notifications sur le tableau de bord et sur la page Appareils et que vous pouvez envoyer manuellement la notification aux utilisateurs. L’envoi manuel n’est disponible dans aucun des modèles qui utilisent les macros suivantes dans le champ Sujet ou Message d’un canal :
- ${outofcompliance.reason(allowlist_blocklist_apps_name)}
- ${outofcompliance.reason(smg_block)}
-
Sous Canaux, configurez les informations pour chaque canal à utiliser avec cette notification. Vous pouvez choisir un ou tous les canaux. Le canal que vous choisissez dépend de la façon dont vous souhaitez envoyer des notifications :
- Si vous choisissez Secure Hub, seuls les appareils iOS et Android reçoivent des notifications ; elles apparaissent dans la barre de notification de l’appareil.
- Si vous choisissez SMTP, la plupart des utilisateurs reçoivent le message, car ils se sont inscrits avec leurs adresses e-mail.
- Si vous choisissez SMS, seuls les utilisateurs d’appareils équipés d’une carte SIM reçoivent la notification.
Secure Hub :
- Activer : cliquez pour activer le canal de notification.
- Message : entrez le message à envoyer à l’utilisateur. Ce champ est obligatoire si vous utilisez Secure Hub. Pour de plus amples informations sur l’utilisation de macros dans un message, veuillez consulter la section Macros.
- Fichier son : dans la liste déroulante, cliquez sur le son de notification que l’utilisateur entend lorsque la notification est reçue.
SMTP :
-
Activer : cliquez pour activer le canal de notification.
Vous ne pouvez activer la notification SMTP qu’après avoir configuré le serveur SMTP.
- Expéditeur : entrez un expéditeur (facultatif) pour la notification, qui peut être un nom, une adresse e-mail, ou les deux.
- Destinataire : ce champ contient une macro préconfigurée pour toutes les notifications sauf les notifications Ad-Hoc pour garantir l’envoi des notifications à l’adresse de destinataire SMTP correcte. Citrix vous recommande de ne pas modifier les macros dans les modèles. Vous pouvez également ajouter des destinataires (par exemple, l’administrateur d’entreprise), en plus de l’utilisateur en ajoutant leurs adresses séparées par un point-virgule (;). Pour envoyer des notifications ad hoc, vous pouvez entrer des destinataires spécifiques sur cette page, ou vous pouvez sélectionner des appareils à partir de la page Gérer > Appareils et envoyer des notifications à partir de cet emplacement. Pour plus de détails, voir Appareils.
- Sujet : entrez un sujet pour la notification. Ce champ est obligatoire.
- Message : entrez le message à envoyer à l’utilisateur. Pour de plus amples informations sur l’utilisation de macros dans un message, veuillez consulter la section Macros.
SMS :
-
Activer : cliquez pour activer le canal de notification.
Vous ne pouvez activer la notification SMTP qu’après avoir configuré le serveur SMTP.
- Destinataire : ce champ contient une macro préconfigurée pour toutes les notifications sauf les notifications Ad-Hoc pour garantir l’envoi des notifications à l’adresse de destinataire SMS correcte. Citrix vous recommande de ne pas modifier les macros dans les modèles. Pour envoyer des notifications ad hoc, vous pouvez entrer des destinataires spécifiques, ou vous pouvez sélectionner des appareils à partir de la page Gérer > Appareils.
- Message : entrez le message à envoyer à l’utilisateur. Ce champ est obligatoire. Pour de plus amples informations sur l’utilisation de macros dans un message, veuillez consulter la section Macros.
-
Cliquez sur Ajouter. Lorsque tous les canaux sont correctement configurés, ils apparaissent dans cet ordre sur la page Modèles de notification : SMTP, SMS et Secure Hub. Tout canal qui n’est pas correctement configuré apparaît après les canaux correctement configurés.
Modifier un modèle de notification
-
Sélectionnez un modèle de notification. La page de modification spécifique à ce modèle apparaît dans lequel vous pouvez apporter des modifications à tous les champs sauf Type, ainsi qu’activer ou désactiver l’utilisation de canaux.
-
Cliquez sur Enregistrer.
Supprimer un modèle de notification
Vous pouvez uniquement supprimer les modèles de notification que vous avez ajoutés. Vous ne pouvez pas supprimer les modèles de notification prédéfinis.
-
Sélectionnez un modèle de notification existant.
-
Cliquez sur Delete. Une boîte de dialogue de confirmation s’affiche.
-
Cliquez sur Supprimer pour supprimer le modèle de notification, ou cliquez sur Annuler pour annuler la suppression du modèle de notification.
Dans cet article
- Logiciels requis
- Configurer un serveur SMTP et une passerelle SMS
- Ajouter un serveur SMTP
- Ajouter une passerelle SMS
- Ajouter la passerelle SMS d’un opérateur
- Créer et mettre à jour des modèles de notification
- Ajouter un modèle de notification
- Modifier un modèle de notification
- Supprimer un modèle de notification