This content has been machine translated dynamically.
Dieser Inhalt ist eine maschinelle Übersetzung, die dynamisch erstellt wurde. (Haftungsausschluss)
Cet article a été traduit automatiquement de manière dynamique. (Clause de non responsabilité)
Este artículo lo ha traducido una máquina de forma dinámica. (Aviso legal)
此内容已经过机器动态翻译。 放弃
このコンテンツは動的に機械翻訳されています。免責事項
이 콘텐츠는 동적으로 기계 번역되었습니다. 책임 부인
Este texto foi traduzido automaticamente. (Aviso legal)
Questo contenuto è stato tradotto dinamicamente con traduzione automatica.(Esclusione di responsabilità))
This article has been machine translated.
Dieser Artikel wurde maschinell übersetzt. (Haftungsausschluss)
Ce article a été traduit automatiquement. (Clause de non responsabilité)
Este artículo ha sido traducido automáticamente. (Aviso legal)
この記事は機械翻訳されています.免責事項
이 기사는 기계 번역되었습니다.책임 부인
Este artigo foi traduzido automaticamente.(Aviso legal)
这篇文章已经过机器翻译.放弃
Questo articolo è stato tradotto automaticamente.(Esclusione di responsabilità))
Translation failed!
Autoscale設定の有効性の分析
この機能を使用するには、[DaaS]>[ホーム]>[プレビュー機能] での [Autoscaleの分析情報] の切り替えを有効にしてください。[Autoscaleの分析情報] を有効にしてから表示されるまでに約15分かかる場合があります。
前週のマシンの使用状況に基づいて、Autoscale設定の有効性を分析できます。分析を通じて、Autoscale設定の有効性について次のような分析情報を得ることができます。
-
過剰なプロビジョニングによって生じる財務上の無駄を特定します。
-
プロビジョニング不足によりユーザーエクスペリエンスが悪影響を受けているかどうかを判断します。
-
プロビジョニングされた容量がマシンの使用状況と適切に調整されていることを確認してください。
この目標を達成するには、次の手順に従います。
- Autoscaleが有効なデリバリーグループを選択します。
-
下部ペインで、[Autoscaleの分析情報] タブをクリックします。
次のグラフが表示され、前週のマシン利用状況データと、Autoscale設定に基づいて電源がオンになるマシンの数との比較が示されます。
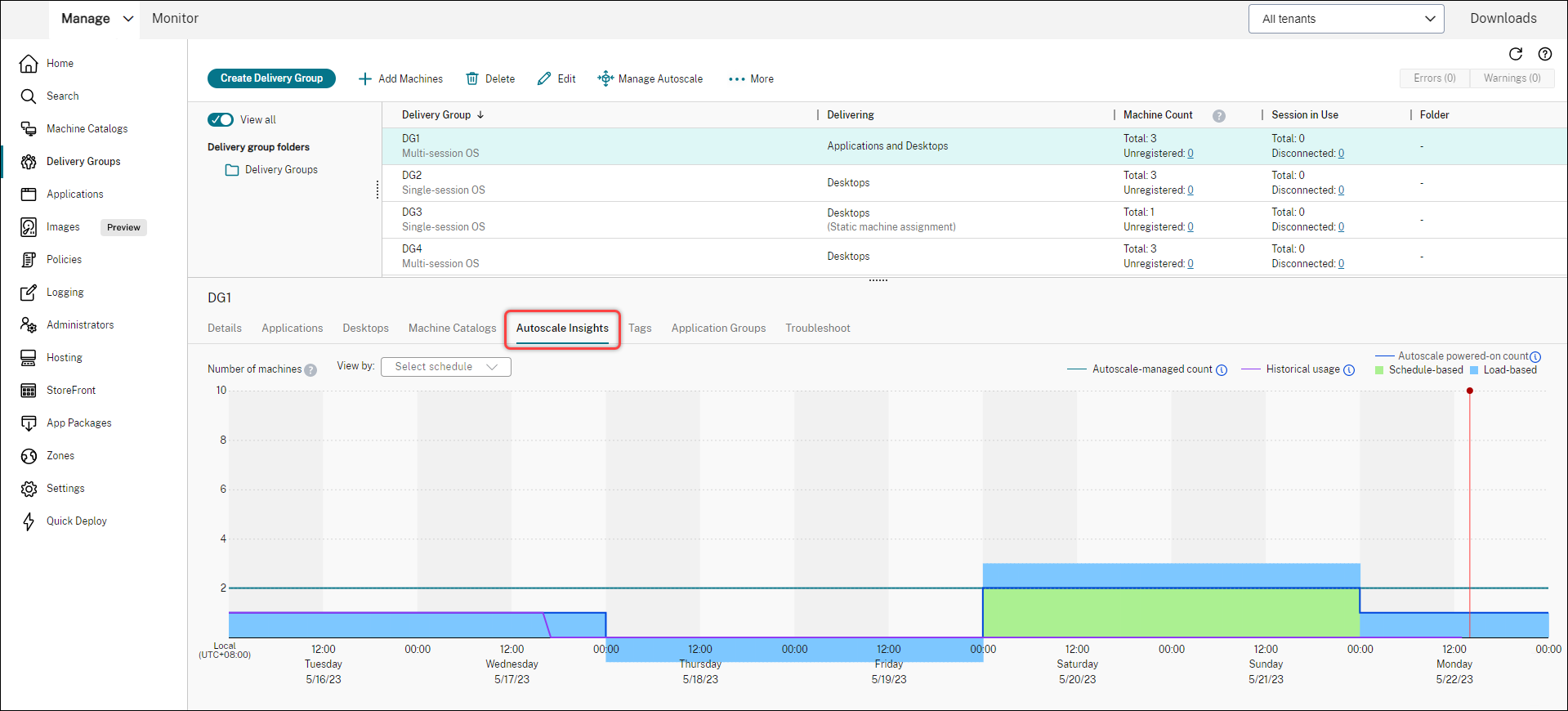
* 赤い縦線は現在時刻を示します。
次の表は、このグラフに表示されるメトリックに関する説明です。
メトリック 説明 Autoscaleで管理される数 Autoscaleによって管理されるマシンの合計数。Autoscale管理対象マシン数 = デリバリーグループ内のマシンの合計数 – メンテナンスモードのマシン数 – Autoscale用にタグ付けされていないマシン(タグ制限が有効な場合)。 Autoscaleによる電源オン数 Autoscaleによって電源がオンになっているマシンの合計数。Autoscaleによる電源オン数 = スケジュールベースのマシン数 + 負荷ベースのマシン数。 使用履歴 ユーザーに配信されたマシンの数。 スケジュールベース Autoscaleのスケジュールベースの設定に基づいて電源がオンになっているマシンの数(注: スケジュールベースの設定は、静的なシングルセッションOSタイプのデリバリーグループには適用されません)。 負荷ベース Autoscaleの負荷ベースの設定に基づいて電源がオンになっているマシンの数。 -
特定の時間帯でのAutoscale設定の有効性を確認するには、グラフ上の該当の時間枠の上にマウスを置きます。情報ボックスが表示され、比較結果と詳細なマシン数が表示されます。
-
費用対効果が低い。使用履歴は、Autoscale設定(Autoscaleによって電源がオンになった数)の90%未満です。その結果、無駄な容量が存在する可能性があります。
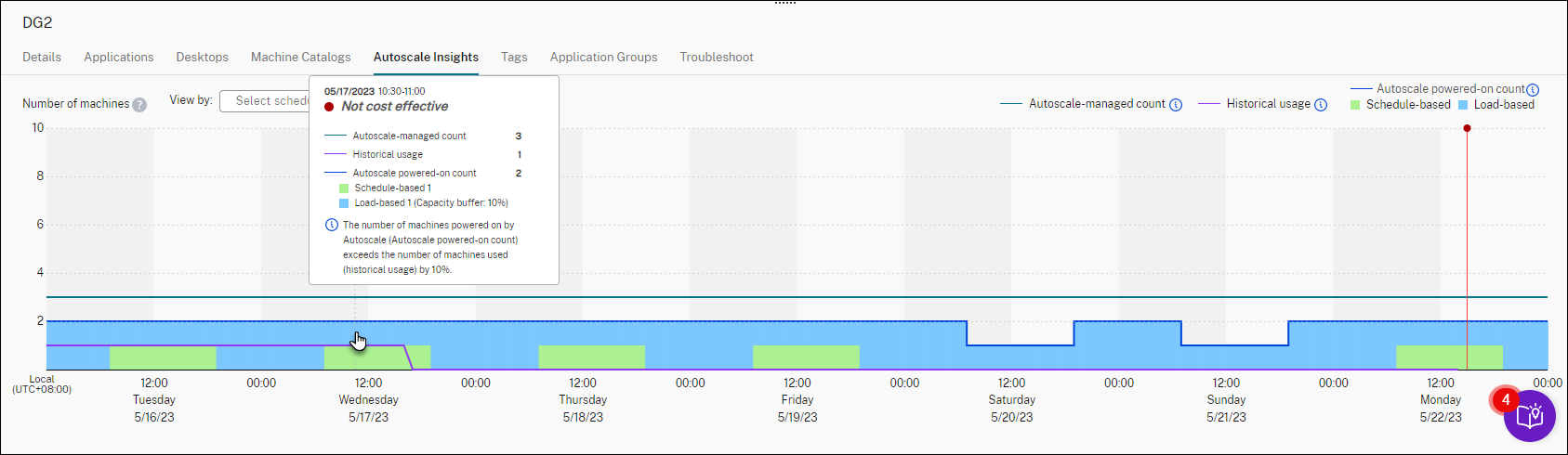
-
ユーザーエクスペリエンスの質が低い。使用履歴は、Autoscale設定(Autoscaleによって電源がオンになった数)の110%を超えています。その結果、マシンの電源がオンになるまでの待ち時間が長くなる可能性があります。
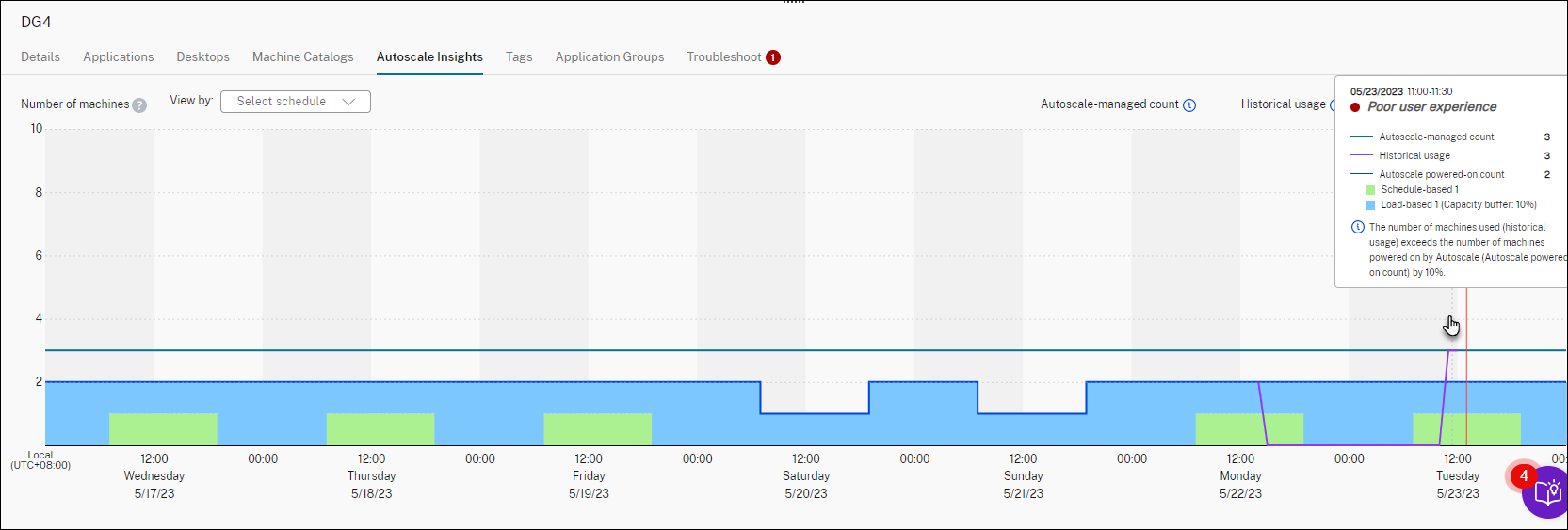
-
ユーザーエクスペリエンスとコストのバランスが取れています。使用履歴とAutoscale設定(Autoscaleによって電源がオンになった数)の差は10%未満です。Autoscale設定は、使用履歴に合わせて調整されます。
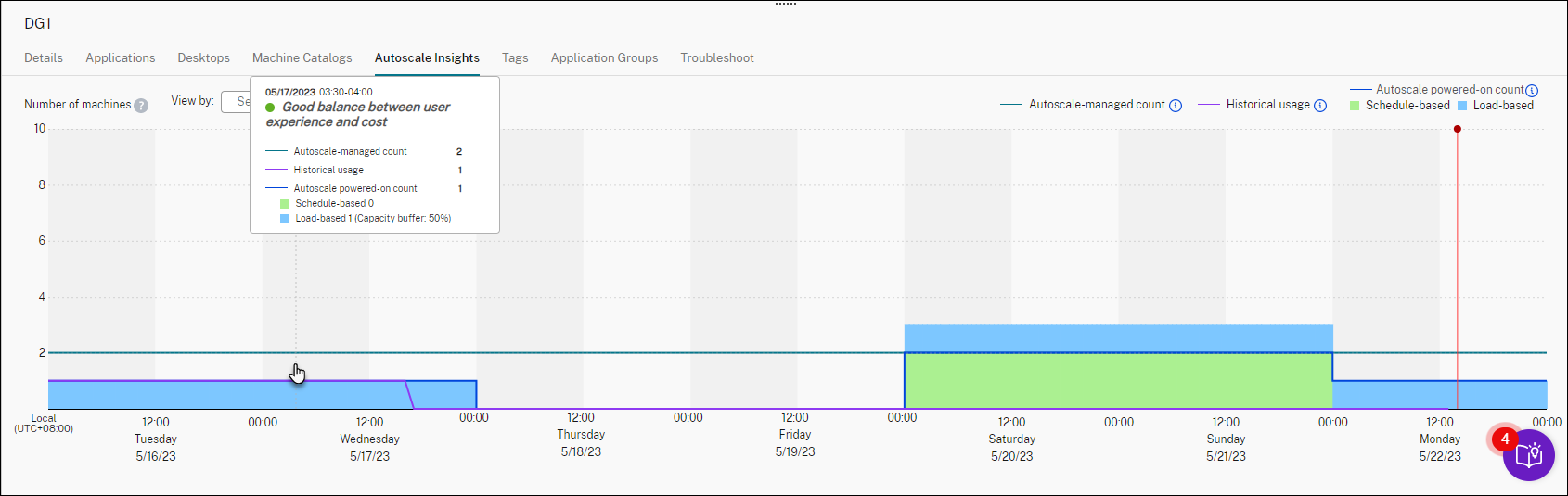
-
利用可能な履歴データはありません。利用可能な履歴データはありません。考えられる原因は、デリバリーグループに対してAutoscaleが有効になってから1週間未満であることなどです。
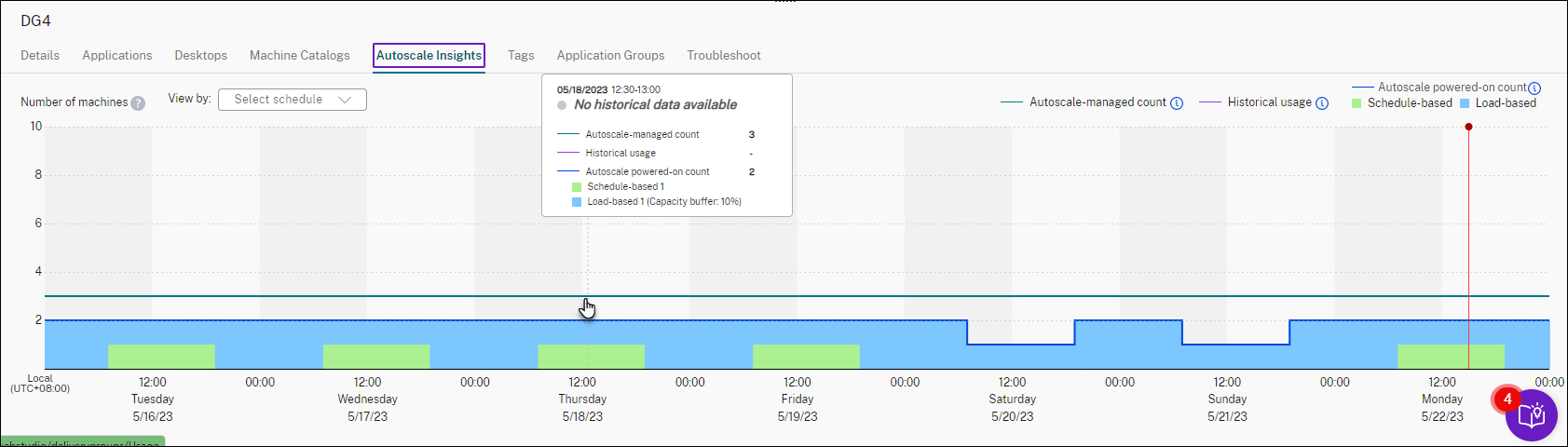
-
-
Autoscaleスケジュールに基づいて日付範囲を強調表示するには、[表示基準] フィールドからスケジュールを選択します。
- 分析に基づいてAutoscale設定を調整します。詳しくは、「スケジュールベースおよび負荷ベースの設定」を参照してください。
共有
共有
この記事の概要
This Preview product documentation is Citrix Confidential.
You agree to hold this documentation confidential pursuant to the terms of your Citrix Beta/Tech Preview Agreement.
The development, release and timing of any features or functionality described in the Preview documentation remains at our sole discretion and are subject to change without notice or consultation.
The documentation is for informational purposes only and is not a commitment, promise or legal obligation to deliver any material, code or functionality and should not be relied upon in making Citrix product purchase decisions.
If you do not agree, select I DO NOT AGREE to exit.