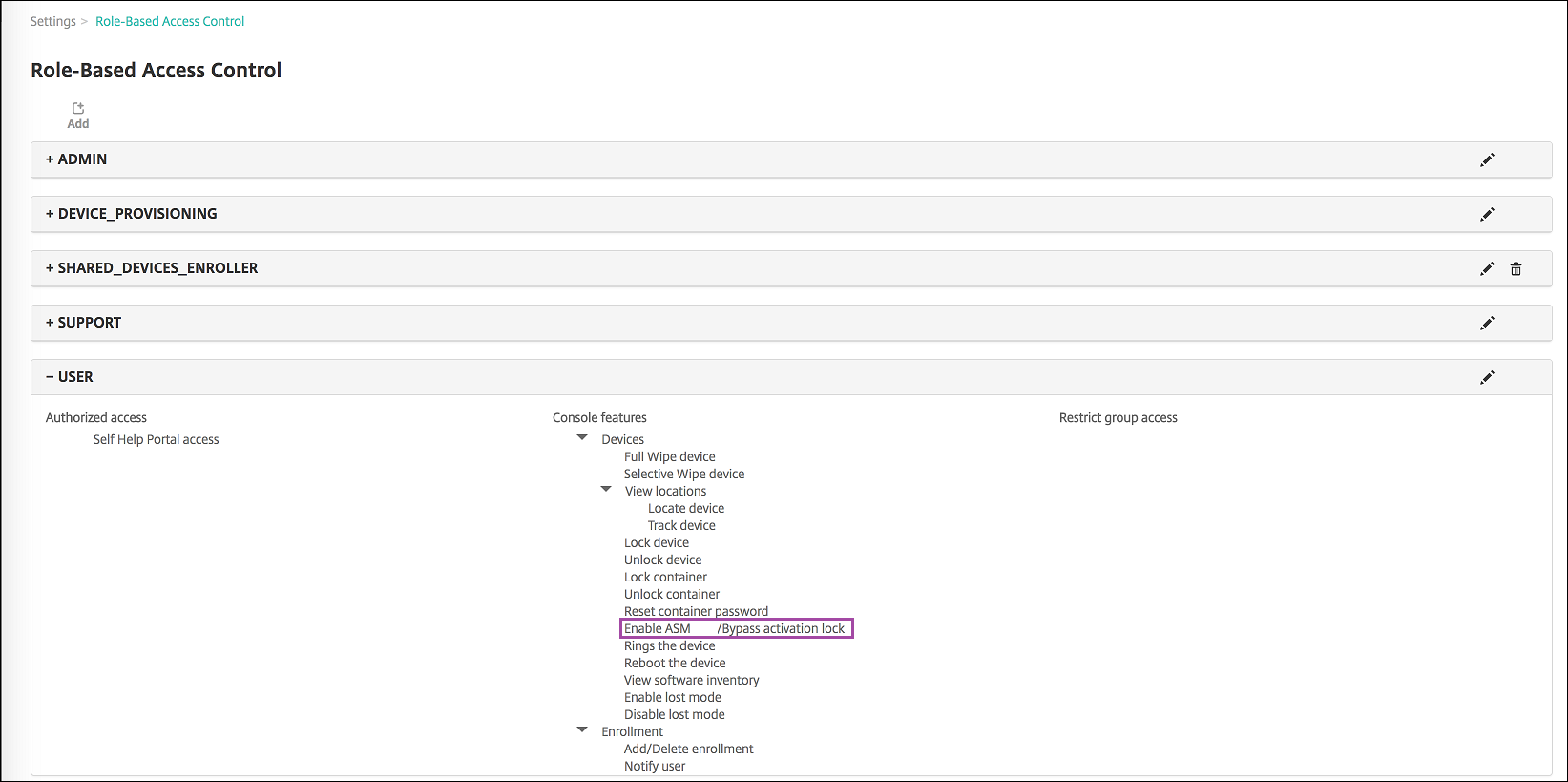Integração com os recursos do Apple Educação
Você pode usar o XenMobile como sua solução de gerenciamento de dispositivos móveis (MDM) em um ambiente que usa o Apple Educação. O suporte ao XenMobile inclui o Apple School Manager (ASM) e o aplicativo Sala de Aula para iPad. A política de dispositivo de Configuração de Educação do XenMobile configura os dispositivos de instrutor e estudante para uso com o Apple Educação.
Você fornece iPads pré-configurados e supervisionados para instrutores e alunos. Essa configuração inclui o registro do ASM no XenMobile, uma conta do ID Apple gerenciado configurada com uma nova senha e os aplicativos e iBooks de compra por volume necessários.
Aqui estão os destaques do suporte do XenMobile para os recursos do Apple Educação.
Apple School Manager
ASM é um serviço que permite configurar, implantar e gerenciar dispositivos iOS (iPadOS) e laptops macOS utilizados em instituições educacionais. O ASM inclui um portal baseado na web que permite aos administradores de TI:
-
Atribuir dispositivos do Programa de Implantação da Apple a diferentes servidores MDM.
-
Comprar licenças de compra por volume para aplicativos e iBooks
-
Crie IDs Apple gerenciados em massa. Esses IDs Apple personalizados fornecem acesso aos serviços da Apple, como armazenar documentos no iCloud Drive e registrar-se em cursos no Apple App Store.
Você pode adicionar várias contas ASM ao XenMobile. Por exemplo, este recurso permite usar diversas configurações de registro e opções de Assistente de Configuração por departamento ou unidade Educação. Em seguida, você associa contas ASM a diferentes políticas de dispositivo.
Depois de adicionar uma conta ASM ao console XenMobile, o XenMobile recupera as informações da aula e da lista. Durante a configuração do dispositivo, o XenMobile:
- Registra os dispositivos.
- Instala os recursos que você configurou para a implantação, como as políticas de dispositivo (Configuração de Educação, layout da tela inicial e assim por diante).
- Também instala aplicativos e iBooks adquiridos por meio da compra por volume.
Você fornece dispositivos pré-configurados e supervisionados para instrutores e alunos. Se um dispositivo for perdido ou roubado, você pode usar o recurso de modo Perdido do MDM para bloquear e localizar dispositivos.
Aplicativo Sala de Aula para iPad
O aplicativo Sala de Aula para iPad permite que os instrutores se conectem e gerenciem os dispositivos dos alunos. Você pode visualizar telas de dispositivos, abrir aplicativos em iPads e compartilhar e abrir links da Web.
O Sala de Aula é gratuito na App Store. Você carrega os arquivos para o console XenMobile. Em seguida, você usa a política do dispositivo Configuração de Educação para configurar o aplicativo Sala de Aula, que você implementa nos dispositivos dos instrutores.
Para obter mais informações sobre os recursos do Apple Educação, consulte o site Apple Educação e o Guia de implementação para Educação da Apple que você encontra no site.
Pré-requisitos
-
Citrix Gateway
-
Perfil de registro configurado para MDM+MAM.
-
Apple iPad 3ª geração (versão mínima) ou iPad Mini, com iOS 9.3 (versão mínima)
Nota:
O XenMobile não valida contas de usuário ASM em relação ao LDAP ou ao Active Directory. No entanto, você pode conectar o XenMobile ao LDAP ou ao Active Directory para gerenciamento de usuários e dispositivos não relacionados aos instrutores ou alunos do ASM. Por exemplo, você pode usar o Active Directory para fornecer o Secure Mail e Secure Web para outros membros do ASM, como administradores de TI e gerentes.
Como os instrutores e estudantes do ASM são usuários locais, não é necessário implantar o Citrix Secure Hub em seus dispositivos.
O registro MAM que inclui autenticação Citrix Gateway não dá suporte a usuários locais (somente usuários do Active Directory). Portanto, o XenMobile implanta apenas aplicativos e iBooks de compra por volume necessários para os dispositivos dos instrutores e dos estudantes.
Configurar Apple School Manager e XenMobile
Depois de comprar iPads da Apple ou de Revendedores ou operadoras autorizadas da Apple: siga o fluxo de trabalho nesta seção para configurar sua conta ASM e seus dispositivos. Este fluxo de trabalho inclui etapas que você executa no portal ASM e no console XenMobile.
Siga estas instruções para configurar a integração para todos os iPads que você usa nos moldes um-para-um (um iPad por aluno) ou para iPads do instrutor (não compartilhado). Para configurar iPads compartilhados, consulte Configurar iPads compartilhados.
Etapa 1: Crie sua conta do Apple School Manager e siga o Assistente de Configuração
Se você planeja atualizar do Apple Deployment Program, consulte o artigo do Suporte da Apple, Fazer o upgrade da organização para o ASM. Para criar sua conta ASM, acesse https://school.apple.com/ e siga as instruções para se registrar. Na primeira vez que você fizer logon no ASM, o Assistente de Configuração é aberto.
-
Para obter informações sobre os pré-requisitos do ASM, o Assistente de Configuração e as tarefas de gerenciamento, consulte o Guia de usuário do Apple School Manager.
-
Ao configurar um ASM, use um nome de domínio diferente do nome de domínio do Active Directory. Por exemplo, prefixe o nome de domínio do ASM com algo como
appleid. -
Quando você conecta o ASM aos dados na sua lista, o ASM cria IDs Apple gerenciados para instrutores e alunos. Os seus dados de listagem incluem instrutores, alunos e aulas. Para obter informações sobre como adicionar dados de lista ao ASM, consulte o Guia do Usuário do ASM, mencionado anteriormente.
-
Você pode personalizar o formato do ID Apple gerenciado para sua instituição, conforme descrito no Guia do Usuário do ASM, mencionado anteriormente.
Importante:
Não altere IDs Apple gerenciados depois de importar as informações do ASM para o XenMobile.
-
Se você comprou dispositivos através de revendedores ou operadoras, faça a ligação desses dispositivos ao ASM Para obter informações, consulte o Guia do Usuário do ASM, mencionado anteriormente.
Etapa 2: Configure o XenMobile como o servidor MDM para o Apple School Manager e configure as atribuições do dispositivo
O portal ASM inclui uma guia de Servidores MDM. Você precisa do arquivo de chave pública do XenMobile para concluir a configuração.
-
Baixe sua chave pública do XenMobile para o computador local: no console XenMobile, acesse Configurações > Programa de implantação da Apple.
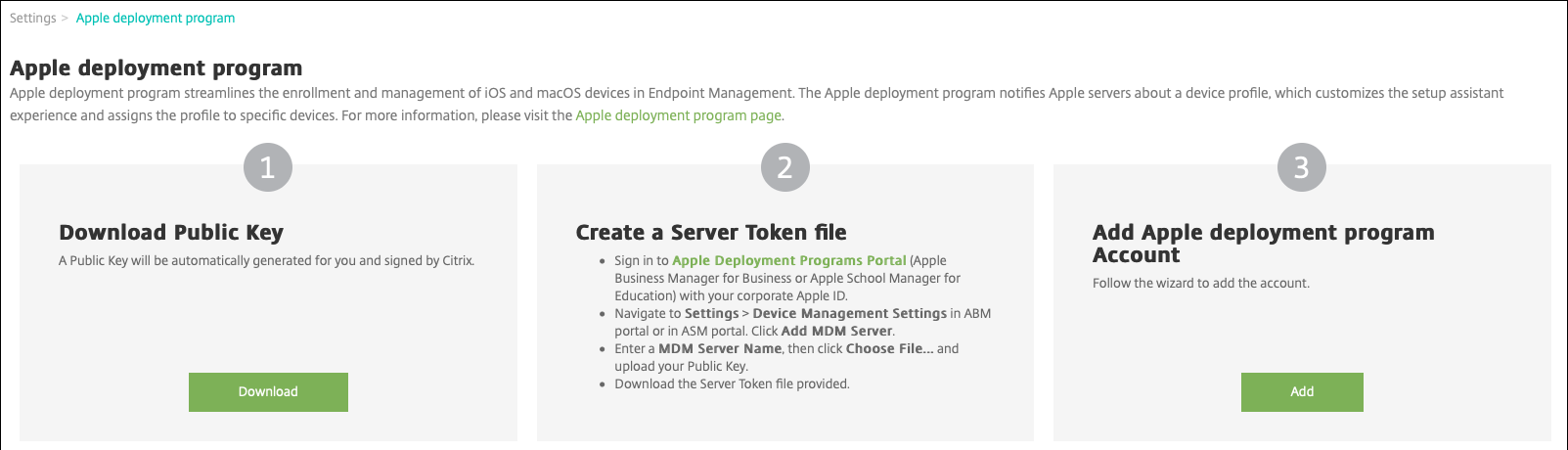
-
Em Baixar a chave pública, clique em Download e salve o arquivo PEM.
-
No portal do Apple School Manager, clique em Settings e em Device Management Settings. Clique em Add MDM Server.
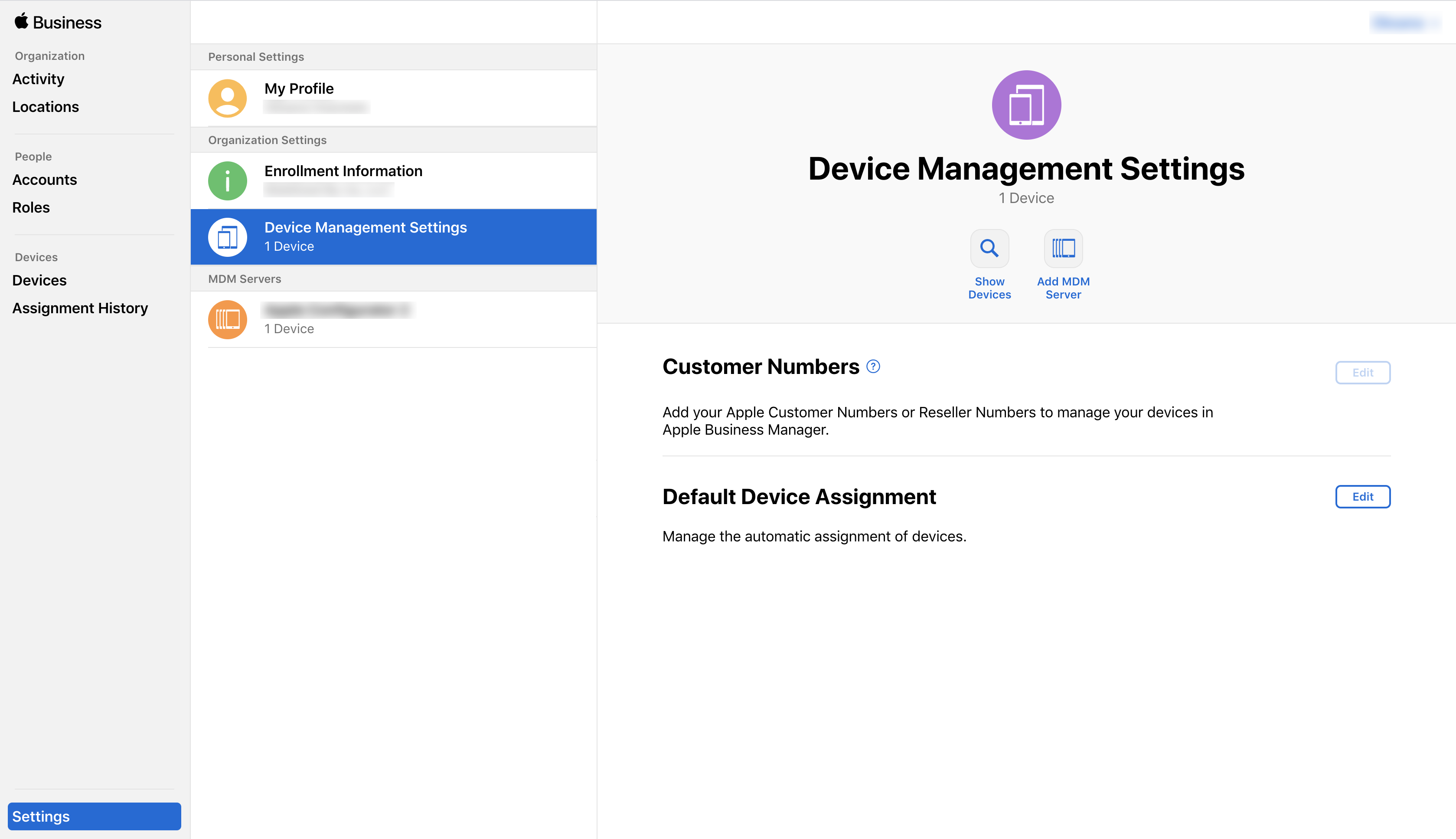
-
Digite um nome para o XenMobile. O nome do servidor que você digita é para sua referência e não é a URL ou o nome do servidor. Em Upload Public Key, clique em Choose File.
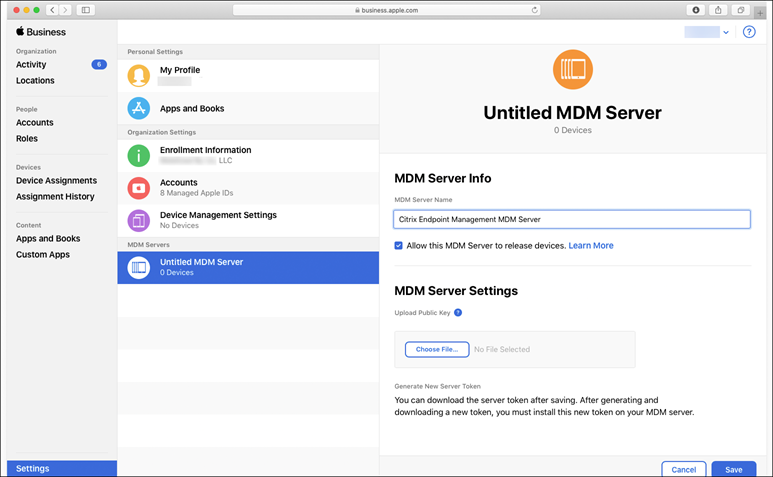
-
Carregue a chave pública que você baixou do XenMobile e clique em Save.
-
Gere um token de servidor: clique em Download Token e baixe o arquivo de token do servidor para o seu computador.
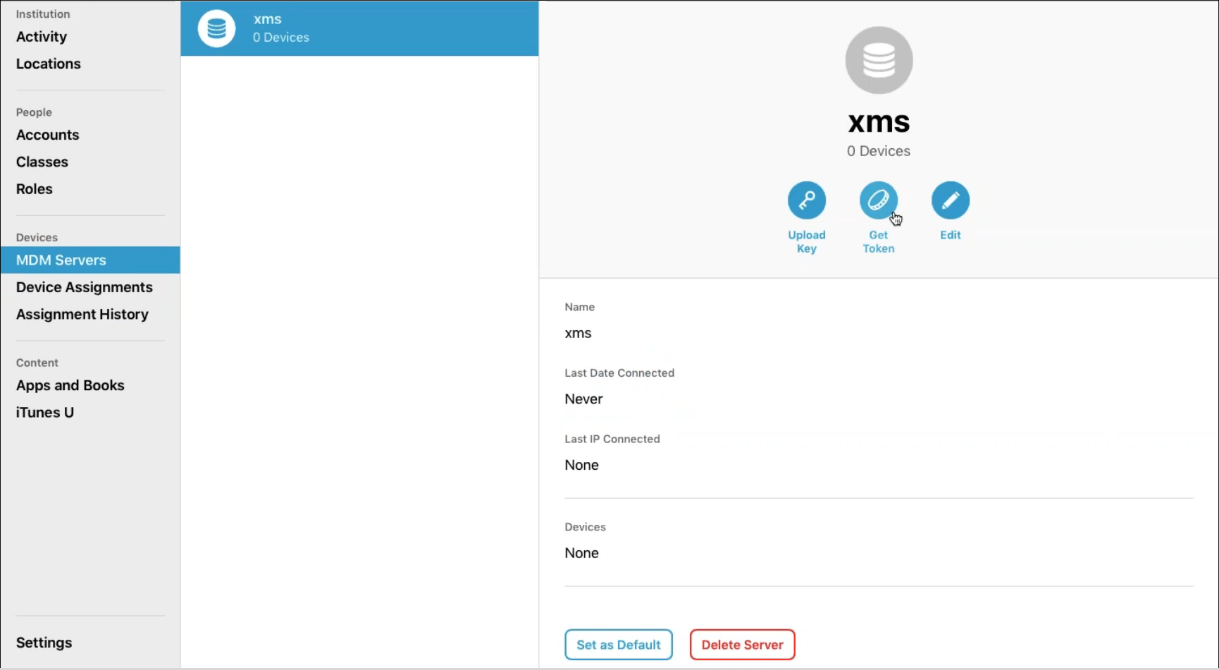
-
Em Default Device Assignment, clique em Change. Escolha como deseja atribuir dispositivos e, em seguida, forneça as informações solicitadas. Para obter informações, consulte o Guia do Usuário do ASM.
Etapa 3: Adicione a conta do Apple School Manager ao XenMobile
-
No console XenMobile, vá para Configurações > Programa de implantação da Apple e, em Adicionar conta do programa de implantação da Apple, clique em Adicionar.
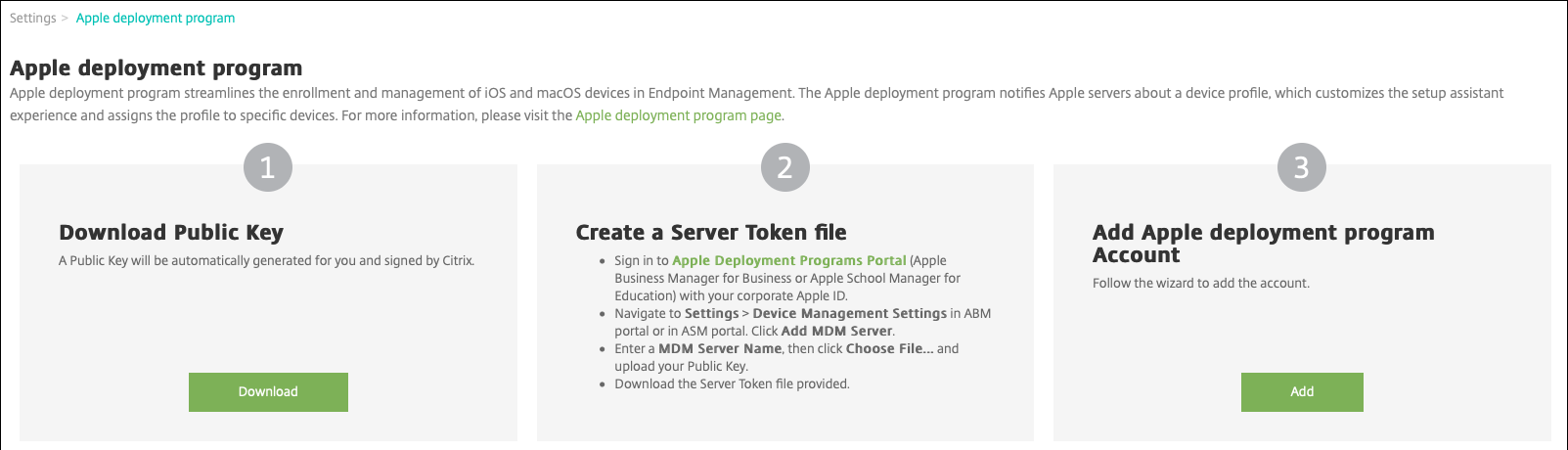
-
Na página Tokens de servidor, clique em Carregar e escolha o arquivo de token do servidor (um arquivo P7M) que você baixou do portal ASM. As informações do token são exibidas.
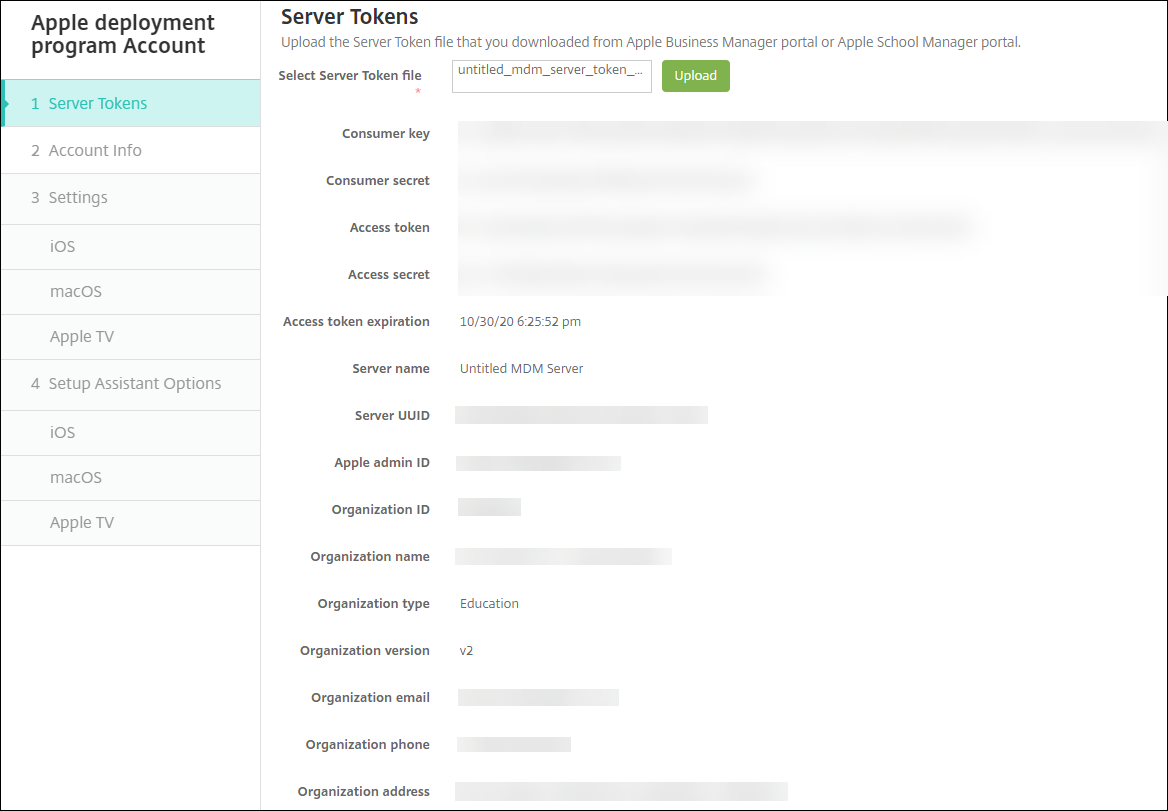
Notas:
-
ID da organização é o seu ID de cliente do Programa de Implantação da Apple.
-
As contas ASM possuem Tipo da organização de Educação e Versão da organização de v2.
-
-
Na página Informações sobre a conta, especifique as seguintes configurações.
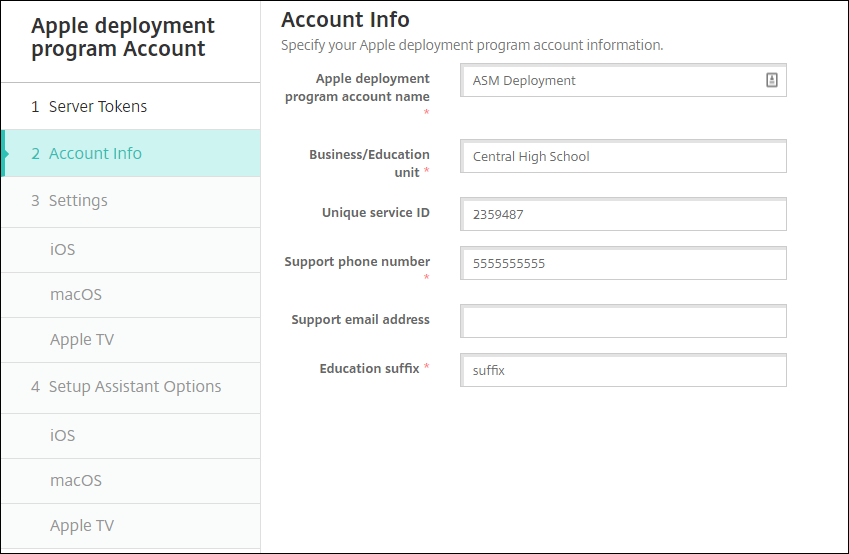
- Nome da conta do Programa de Implantação da Apple: um nome exclusivo para esta conta do Programa de Implantação da Apple. Use nomes que reflitam como você organiza contas do Programa de implantação da Apple, como por país ou hierarquia organizacional.
- Unidade de negócios/educação: a unidade ou departamento de Educação para a atribuição de dispositivos. Este campo é obrigatório.
- ID de serviço exclusiva: um ID exclusivo opcional para ajudar você a identificar ainda mais a conta.
- Número de telefone de suporte: um número de telefone de suporte para o qual os usuários podem ligar para pedir ajuda durante a instalação. Este campo é obrigatório.
- Endereço de email de suporte: um endereço de email de suporte opcional, disponível para os usuários finais.
- Sufixo de educação: sinaliza as classes de uma determinada conta do Programa de implantação do ASM. (O sufixo de compra por volume sinaliza aplicativos e iBooks para uma determinada conta de compra por volume.) A recomendação é usar o mesmo sufixo para ambas as contas, do Programa de Implantação do ASM e de compra por volume do ASM.
-
Clique em Avançar. Em Configurações do iOS, especifique as seguintes configurações.
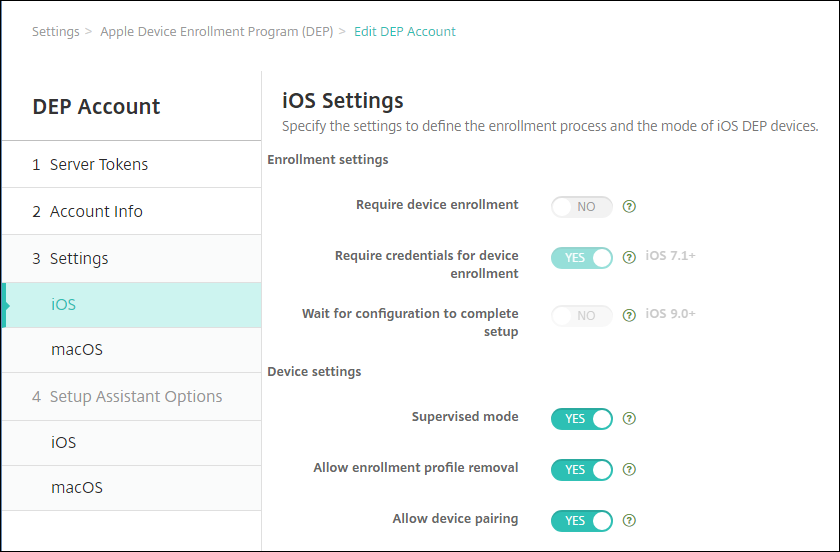
-
Configurações de registro
- Exigir registro de dispositivo: solicite que os usuários registrem seus dispositivos. Altere essa configuração para Não.
- Exigir credenciais para registro de dispositivo: requer que os usuários insiram suas credenciais durante a configuração do Programa de implantação da Apple. Para a integração do ASM com o XenMobile, essa configuração é Sim por padrão e não pode ser alterada. O Programa de Implementação da Apple requer credenciais para o registro do dispositivo.
-
Aguardar que a configuração conclua a instalação: selecione se os dispositivos do usuário devem ser obrigados a permanecer no modo do Assistente de instalação até que todos os recursos do MDM sejam implantados no dispositivo. Para a integração do ASM com o XenMobile, essa configuração é Não por padrão. De acordo com a documentação da Apple, os seguintes comandos poderão não funcionar enquanto o dispositivo estiver no modo Assistente de Instalação:
- InviteToProgram
- InstallApplication
- InstallMedia
- ApplyRedemptionCode
-
Configurações do dispositivo
-
Modo supervisionado: colocar os dispositivos iOS no modo supervisionado. Não altere o padrão, Sim. Para obter detalhes sobre como colocar um dispositivo iOS no modo supervisionado, consulte Para colocar um dispositivo iOS no modo Supervisionado usando o Apple Configurator.
- Modo compartilhado: habilitar o modo compartilhado em iPads. Dispositivos que não atendam aos requisitos mínimos não podem compartilhar.
- Permitir remoção do perfil de registro: na integração do ASM, permita que o usuário remova o perfil de registro do dispositivo. Altere essa configuração para Sim.
- Permitir o emparelhamento de dispositivos: na integração do ASM, permita o emparelhamento de dispositivos para que você possa gerenciá-los através da Apple App Store e do Apple Configurator. Altere essa configuração para Sim.
-
-
-
Em Opções do assistente de instalação do iOS, selecione as etapas do Assistente de instalação do iOS que serão ignoradas quando os usuários iniciarem seus dispositivos pela primeira vez. Por padrão, o Assistente de instalação inclui todas as etapas. Considere que remover etapas do Assistente de Configuração simplifica a experiência do usuário.
Importante:
A Citrix recomenda que você inclua as etapas de ID Apple e Termos e Condições. Essas etapas permitem que os instrutores e os alunos forneçam suas novas senhas do ID Apple Gerenciado e aceitem os termos e condições exigidos.
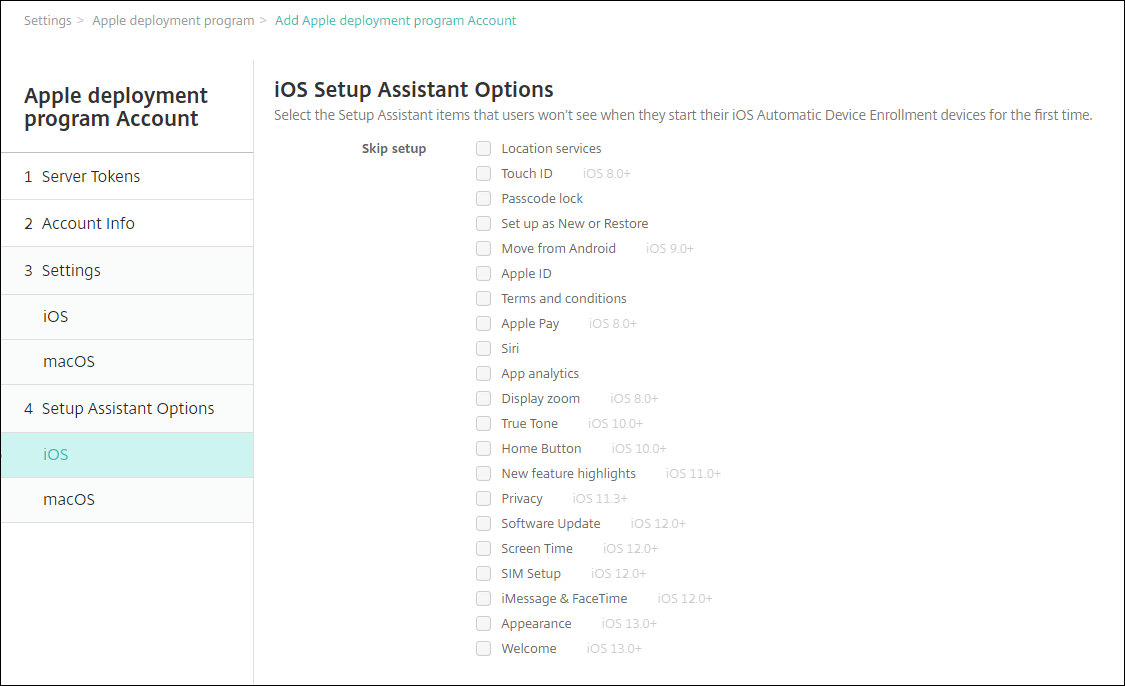
- Serviços de localização: configurar o serviço de localização no dispositivo.
- Touch ID: configurar o Touch ID nos dispositivos iOS.
- Bloqueio de código secreto: criar uma senha para o dispositivo.
- Configurar como novo ou restaurar: configurar o dispositivo como novo ou de um backup do iCloud ou da Apple App Store.
- Mover do Android: permitir a transferência de dados de um dispositivo Android para um dispositivo iOS. Essa opção está disponível somente quando Configurar como novo ou restaurar está selecionada (ou seja, a etapa é ignorada).
- ID Apple: configurar uma conta do ID Apple para o dispositivo. A Citrix recomenda que você marque a caixa de seleção para incluir esta etapa.
- Termos e condições: exigir que os usuários aceitem os termos e as condições de uso do dispositivo. A Citrix recomenda que você marque a caixa de seleção para incluir esta etapa.
- Apple Pay: configurar o Apple Pay em dispositivos iOS.
- Siri: usar ou não a Siri no dispositivo.
- Análise de aplicativo: configurar se os dados de falha e as estatísticas de uso devem ser compartilhados com a Apple.
- Zoom de exibição: configurar a resolução da tela (padrão ou ampliada) nos dispositivos iOS.
- True Tone: configurar o True Tone Display nos dispositivos iOS.
- Botão Home: configurar a sensibilidade da tela do botão Home.
- Destaques do novo recurso: configurar as telas informativas de integração, acessar o Dock em qualquer lugar e alternar entre aplicativos recentes em dispositivos iOS 11.0 (versão mínima).
- Privacidade: impedir que os usuários vejam os dados e o painel de privacidade durante a configuração dos dispositivos do Programa de implantação da Apple. Para iOS 11.3 e posterior.
- SoftwareUpdate: impedir que o usuário veja a tela de atualização de software obrigatória durante a configuração dos dispositivos do Programa de implantação da Apple. Para iOS 12.0 e posterior.
- ScreenTime: impedir que o usuário veja a tela Tempo de Tela durante a configuração dos dispositivos do Programa de implantação da Apple. Para iOS 12.0 e posterior.
- Configuração do SIM: impedir que o usuário veja a tela Add Cellular Plan durante a configuração de dispositivos do Programa de implantação da Apple. Para iOS 12.0 e posterior.
- iMessage & FaceTime: impedir que o usuário veja a tela do iMessage e do FaceTime durante a configuração dos dispositivos do Programa de implantação da Apple. Para iOS 12.0 e posterior.
-
A conta aparece em Configurações > Programa de implantação da Apple. Para testar a conectividade entre o XenMobile e a sua conta ASM, selecione a conta e clique em Testar conectividade.
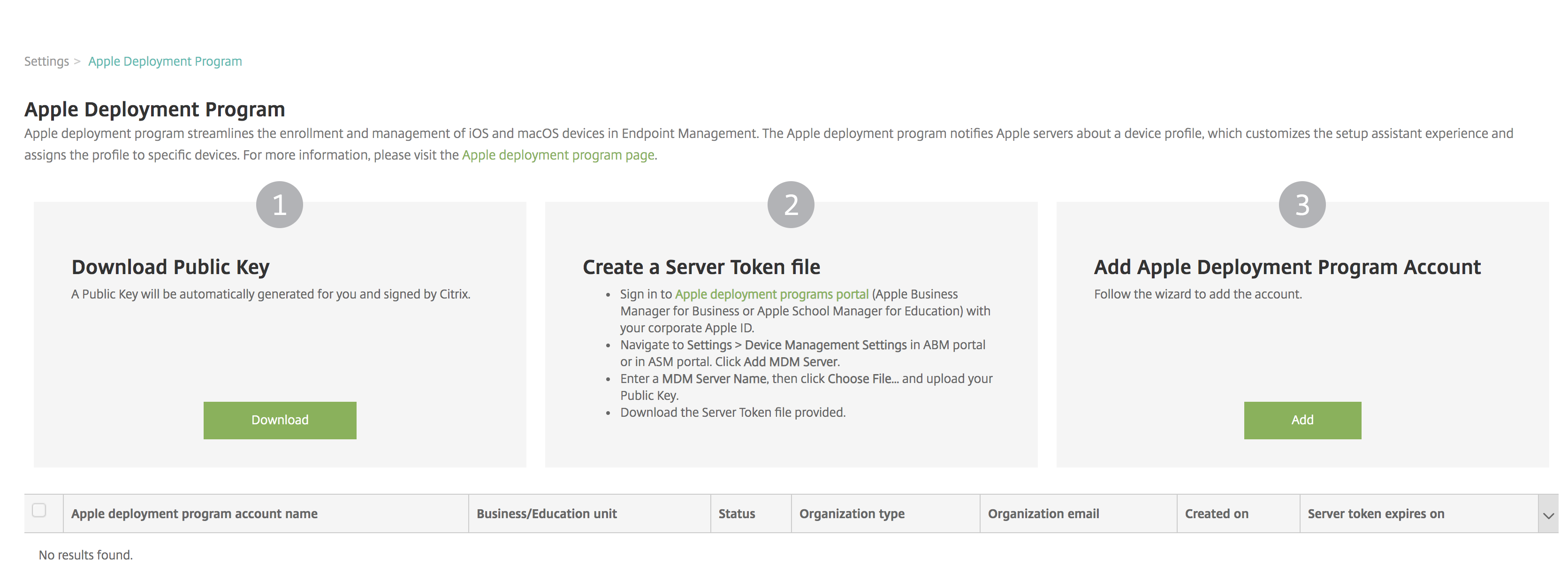
É exibida uma mensagem de status.
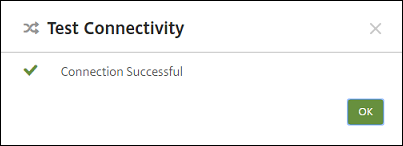
Após alguns minutos, as contas de usuário ASM aparecem na página Gerenciar > Usuários. O XenMobile cria contas de usuário locais com base no ID Apple gerenciado importado para cada usuário. No exemplo a seguir, o prefixo de nome de domínio de IDs Apple personalizados para contas de usuário é
appleid.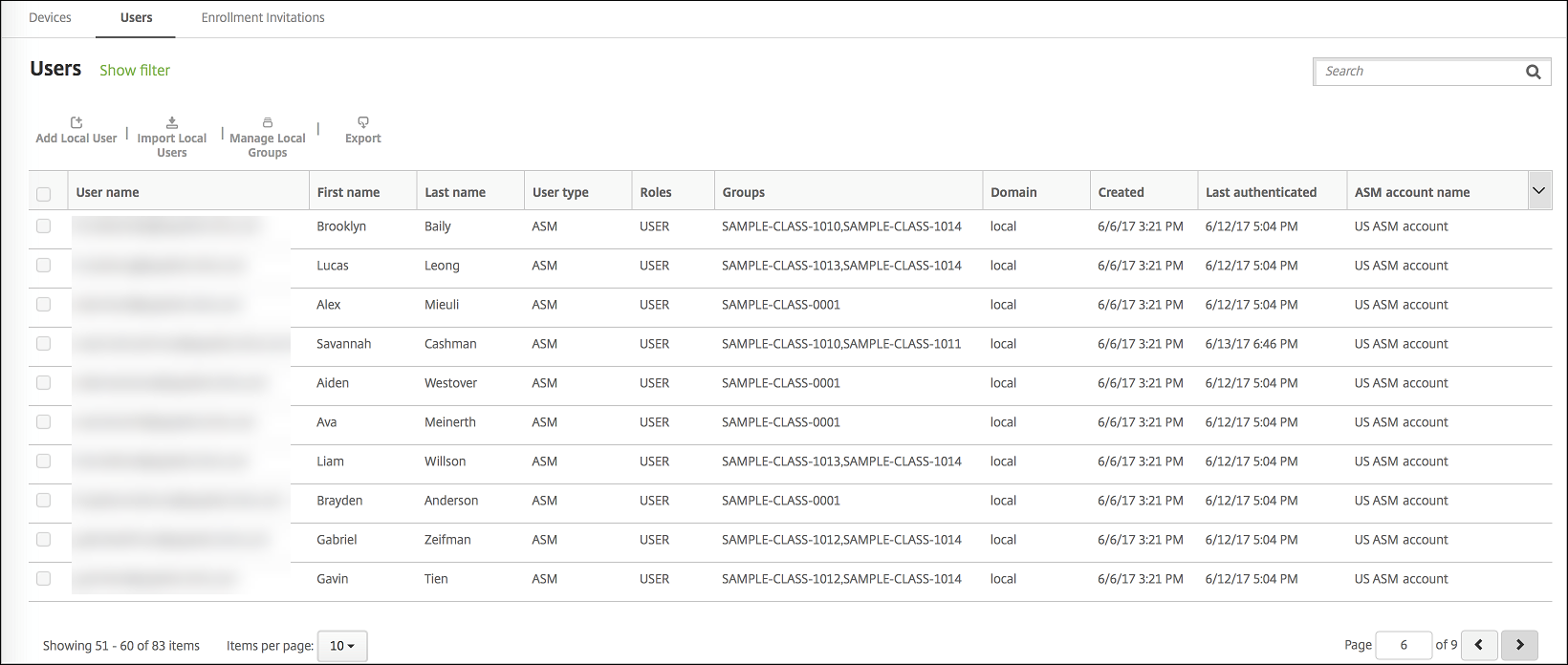
Para encontrar todos os usuários de uma determinada conta ASM, digite o nome da conta no filtro de pesquisa do usuário.
Etapa 4: Configure uma conta de compra por volume de Educação para o Apple School Manager
Nesta seção, aponte o XenMobile para a conta de compra por volume usada para adquirir licenças de compra por volume para aplicativos e iBooks.
-
Para configurar uma conta de compra por volume de Educação para o ASM, siga as instruções em Compra por volume da Apple. A tela Adicionar uma conta de compra por volume requer que você forneça um token da empresa. Baixe seu token diretamente da sua conta de compra por volume de Educação e cole-o na tela Adicionar uma conta de compra por volume.
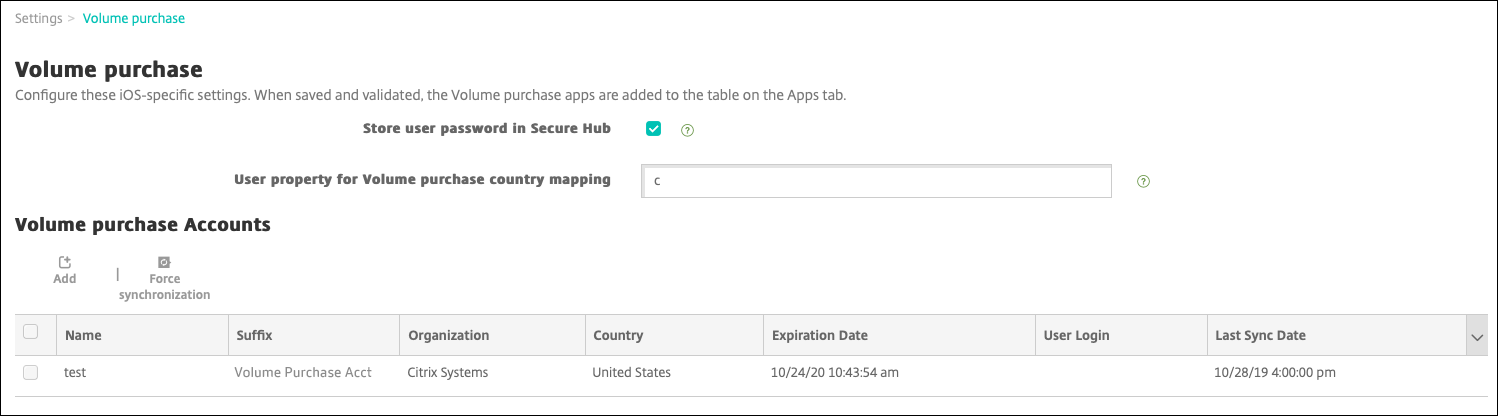
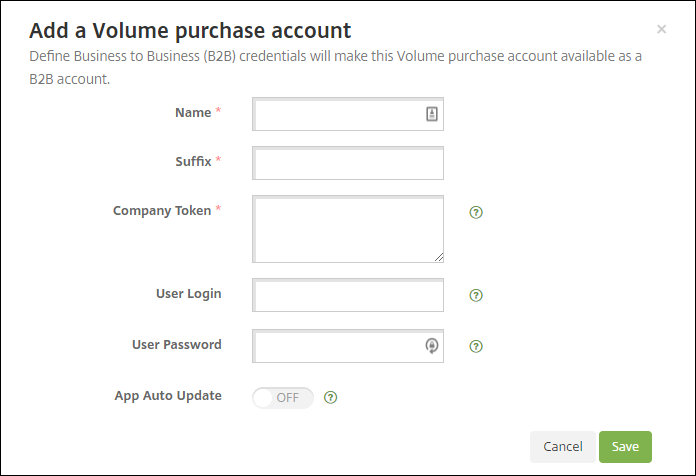
-
Aguarde alguns minutos para que as licenças de compra por volume sejam importadas para o XenMobile.
Etapa 5: Adicione senhas para usuários do Apple School Manager
Depois de adicionar uma conta ASM, o XenMobile importa classes e usuários do ASM. O XenMobile trata classes como grupos locais e usa o termo “grupo” no console. Se uma classe tiver um nome de grupo no ASM, o XenMobile atribui o nome do grupo à classe. Caso contrário, o XenMobile usa o ID do sistema de origem para o nome do grupo. O XenMobile não usa o nome do curso para o nome da classe porque os nomes dos cursos no ASM não são exclusivos.
O XenMobile usa os IDs Apple gerenciados para criar usuários locais com o tipo de usuário ASM. Os usuários são locais porque o ASM cria as credenciais independentemente de todas as fontes de dados externas. Como resultado, o XenMobile não usa um servidor de diretório para autenticar esses novos usuários.
O ASM não envia senhas de usuário temporárias para o XenMobile. Você pode importá-las de um arquivo CSV ou adicioná-las manualmente. Para importar senhas temporárias de usuários:
-
Obtenha o arquivo CSV gerado pelo ASM ao criar as senhas temporárias do ID Apple gerenciado.
-
Edite o arquivo CSV, substituindo as senhas temporárias por novas senhas que os usuários fornecem para se inscrever no XenMobile. Não há restrições no tipo de senha para este propósito.
O formato de uma entrada no arquivo CSV é o seguinte:
user@appleid.citrix.com,Firstname,Middle,Lastname,Password123!Onde:
Usuário:
user@appleid.citrix.comNome:
FirstnameSegundo nome:
MiddleSobrenome:
LastnameSenha:
Password123! -
No console XenMobile, clique em Gerenciar > Usuários. A página Usuários é exibida.
O seguinte exemplo da tela Gerenciar > Usuários mostra uma lista de usuários importados do ASM. Na lista Usuários:
-
Nome do usuário mostra o ID Apple gerenciado.
-
O tipo de usuário é ASM, para indicar que a conta originou do ASM.
-
Grupos mostram as classes.
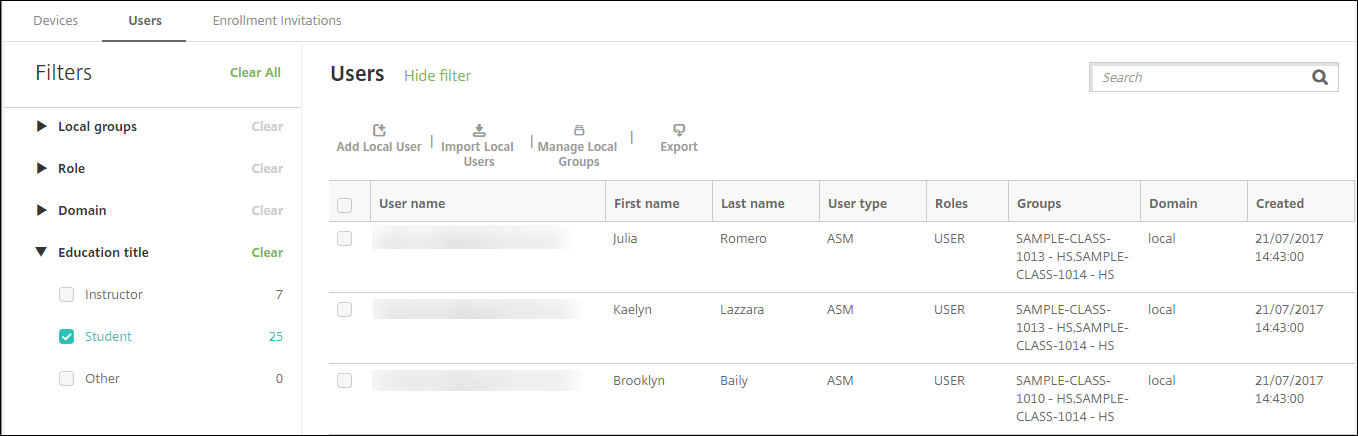
-
-
Clique em Importar usuários locais. A caixa de diálogo Importar Arquivo de Provisionamento é exibida.
-
Para Formato, escolha Usuário ASM, navegue até o arquivo CSV que você preparou na etapa 2 e clique em Importar.
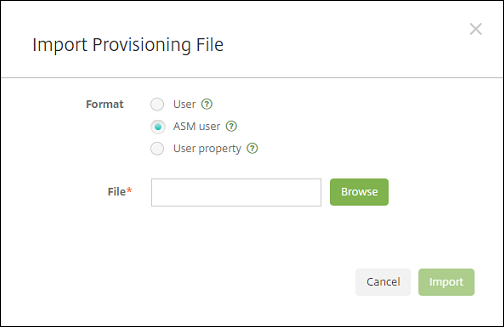
-
Para exibir as propriedades de um usuário local, selecione o usuário e, em seguida, clique em Editar.
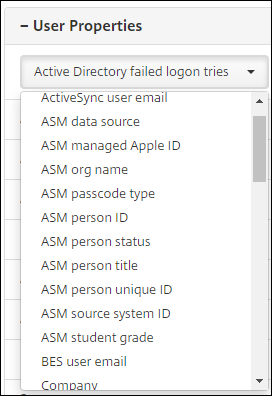
Além das propriedades de nome, estas propriedades ASM estão disponíveis:
- Origem de dados ASM: a origem dos dados da classe, como CSV ou SFTP.
-
ID Apple gerenciado no ASM: o ID Apple gerenciado pode incluir o nome da sua instituição e
appleid. Por exemplo, a ID pode ser semelhante ajohnappleseed@appleid.myschool.edu. O XenMobile requer um ID Apple Gerenciado para autenticação. - Nome da organização ASM: o nome que você deu à conta no XenMobile.
- Tipo de código secreto do ASM: política de senha da pessoa: complexa (uma senha não estudantil de oito ou mais números e letras), quatro (dígitos) ou seis (dígitos).
- ID exclusivo da pessoa no ASM: identificador do usuário.
- Status da pessoa no ASM: especifica se o ID Apple gerenciado está Ativo ou Inativo. Esse status se torna ativo depois que o usuário fornece sua nova senha da conta do ID Apple gerenciado.
- Título de pessoa no ASM: o instrutor, aluno ou outro.
- ID exclusivo da pessoa no ASM: um identificador exclusivo para o usuário.
- ID do sistema de origem ASM: identificador da origem do sistema.
- Nível do aluno no ASM: informações do nível do aluno (não utilizadas pelos instrutores).
Etapa 6: Opcionalmente, adicione fotos de alunos
Você pode adicionar uma foto de cada aluno. Se os instrutores usam o aplicativo Apple Classroom, as fotos aparecem neste aplicativo.
Recomendado para fotos:
-
Resolução: 256 x 256 pixels (512 x 512 pixels em um dispositivo 2x)
-
Formato: JPEG, PNG ou TIFF
Para adicionar uma foto, vá para Gerenciar > Usuários, selecione um usuário, clique em Editar e, em seguida, clique em Escolher imagem.
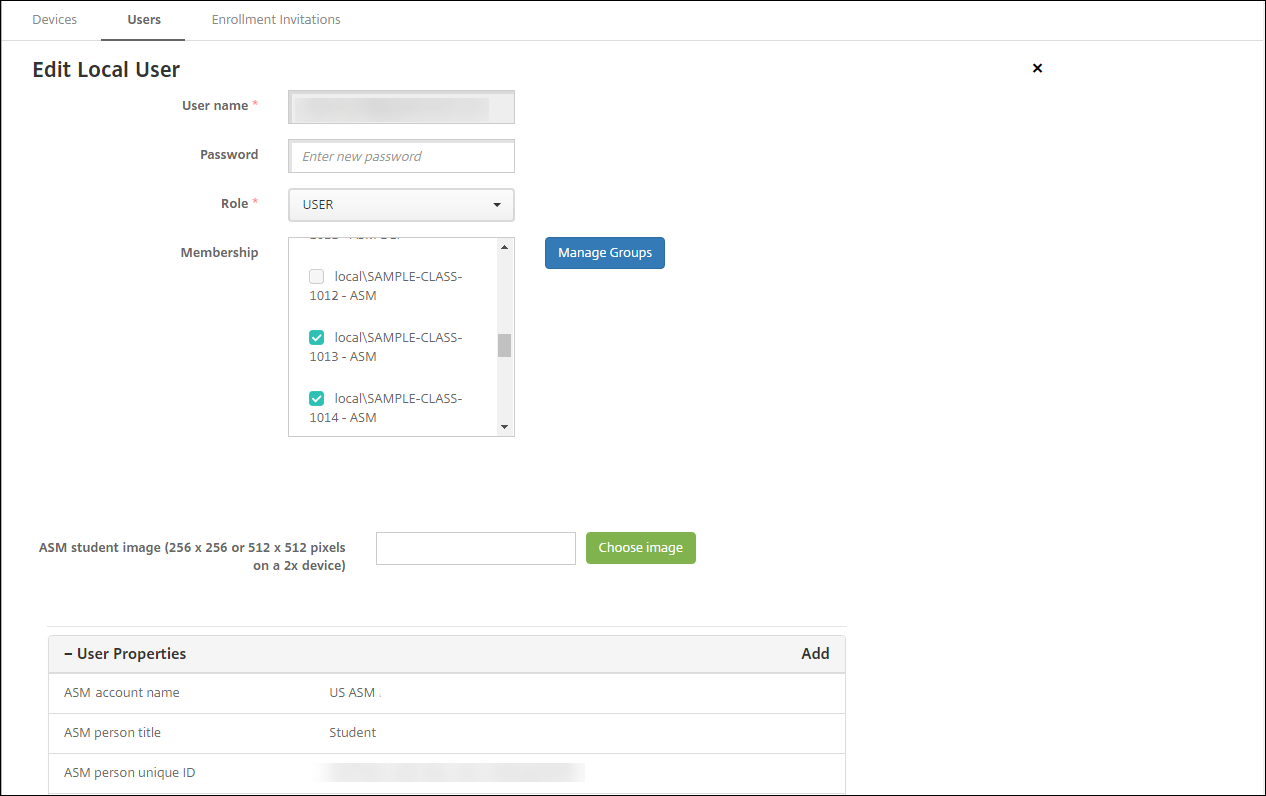
Etapa 7: Planeje e adicione recursos e grupos de entrega ao XenMobile
Um grupo de entrega especifica os recursos para implantar em categorias de usuários. Por exemplo, você pode criar um grupo de entrega para instrutores e alunos. Alternativamente, você pode criar vários grupos de entrega para poder personalizar aplicativos, mídias e políticas enviadas para vários instrutores ou alunos. Você pode criar um ou mais grupos de entrega por aula. Você também pode criar um ou mais grupos de entrega para gerentes (outras equipes na sua instituição educacional).
Os recursos que você implementa nos dispositivos do usuário incluem políticas do dispositivo, aplicativos de compra por volume e iBooks.
-
Políticas de dispositivo:
Se os instrutores usam o aplicativo de Sala de Aula, é necessária a política do dispositivo Configuração de Educação. Lembre-se de revisar outras políticas de dispositivo para determinar como você deseja configurar e restringir iPadsd e alunos e instrutores.
-
Aplicativos de compra por volume:
O XenMobile requer que você implante aplicativos de compra por volume como aplicativos necessários para que os usuários de educação. O XenMobile não oferece suporte à implantação de aplicativos de compra por volume como opcionais.
Se você usa o aplicativo Apple Classroom, implemente-o apenas nos dispositivos de instrutores.
Implemente quaisquer outros aplicativos que você queira fornecer aos instrutores ou alunos. Esta solução não usa o aplicativo Citrix Secure Hub, portanto, não há necessidade de implementá-lo para instrutores ou alunos.
-
iBooks de compra por volume:
Depois que o XenMobile se conecta à sua conta ASM, seus iBooks adquiridos aparecem no console XenMobile, em Configurar > Mídia. Os iBooks listados nessa página estão disponíveis para adicionar a grupos de entrega. O XenMobile suporta a adição de iBooks apenas como mídia obrigatória.
Depois de planejar os recursos e os grupos de entrega para instrutores e alunos, você pode criar esses itens no console XenMobile.
-
Crie as políticas de dispositivo que você deseja implantar nos dispositivos do instrutor ou aluno. Para obter informações sobre a política do dispositivo de Configuração de Educação, consulte a política de dispositivo Configuração de Educação.
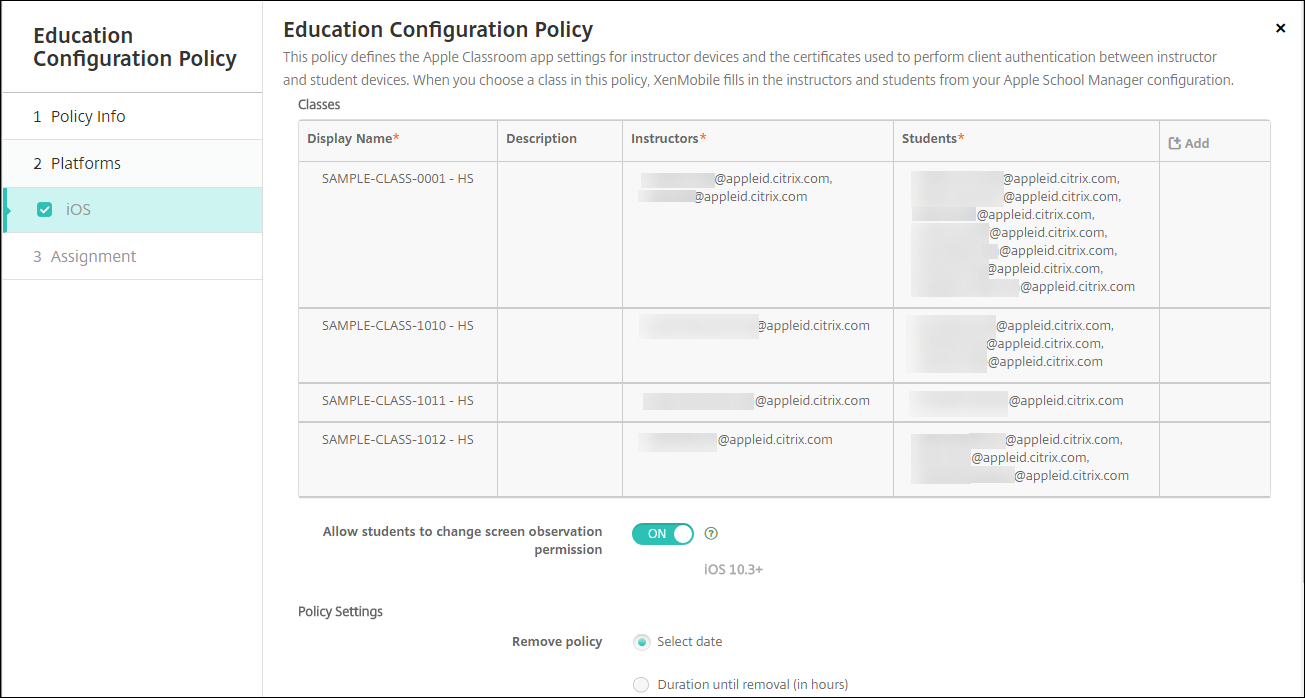
Consulte Políticas de dispositivo e os artigos individuais para obter informações sobre as políticas de dispositivo.
-
Configure aplicativos (Configurar > Aplicativos) e iBooks (Configurar > Mídia):
-
Por padrão, o XenMobile atribui aplicativos e iBooks no nível do usuário. Durante a implantação pela primeira vez, instrutores e alunos recebem uma mensagem para se registrar no ASM. Após aceitar o convite, os usuários recebem seus aplicativos e iBooks do ASM na próxima implantação (dentro seis horas). A Citrix recomenda que você force a implantação de aplicativos e iBooks para novos usuários ASM. Para fazer isso, selecione o grupo de entrega e clique em Implantar.
Você pode optar por atribuir aplicativos (mas não iBooks) no nível do dispositivo. Para fazer isso, mude a configuração Forçar a associação da licença ao dispositivo para Ativado. Quando você atribui aplicativos no nível de dispositivo, os usuários não recebem um convite para participar da compra por volume da Apple.
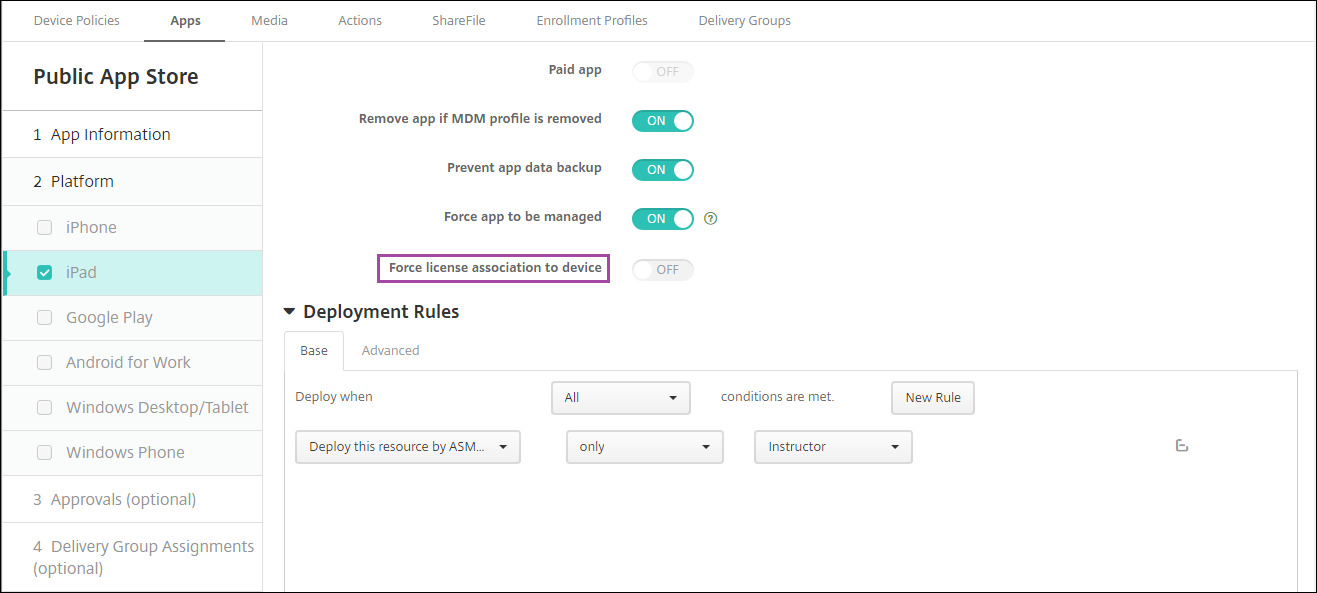
-
Para implantar um aplicativo somente para instrutores, selecione um grupo de entrega que inclua apenas instrutores ou use a seguinte regra de implantação:
Deploy this resource by ASM device type only Instructor <!--NeedCopy-->
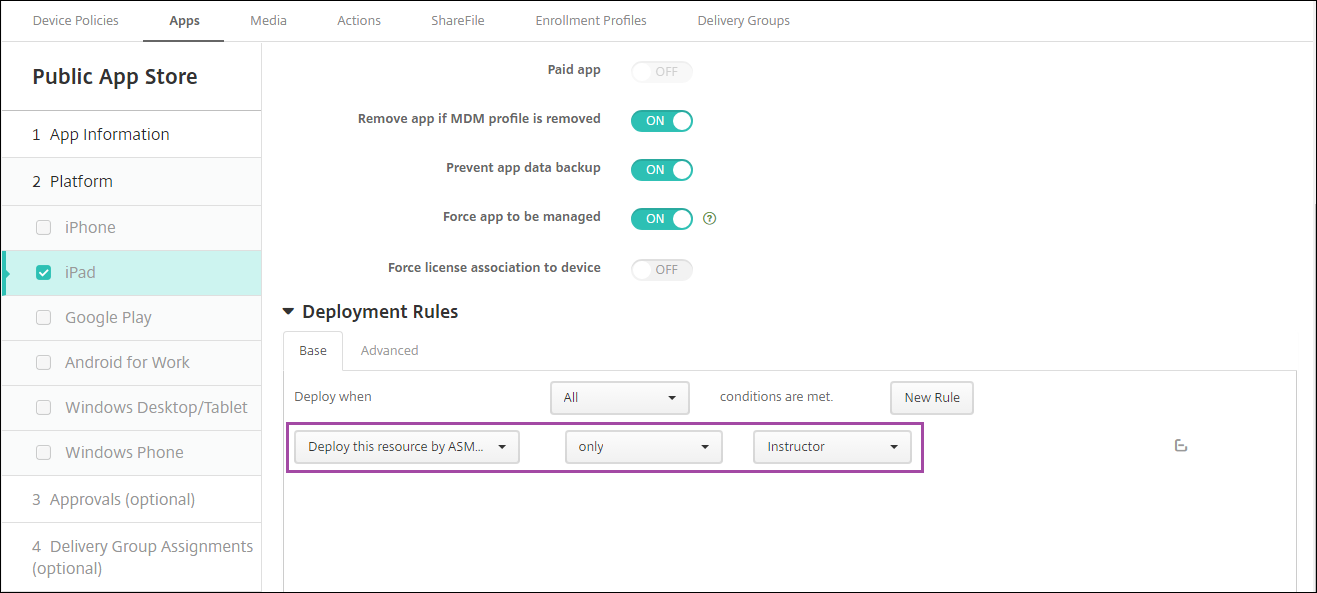
- Para obter ajuda com a adição de aplicativos de compra por volume, consulte Adicionar um aplicativo da loja de aplicativos pública.
-
-
Opcional. Crie ações com base nas propriedades do usuário ASM. Por exemplo, você pode criar uma ação para enviar uma notificação para os dispositivos do aluno quando um novo aplicativo for instalado. Alternativamente, você pode criar uma ação que uma propriedade do usuário dispara, como mostrado no exemplo a seguir.
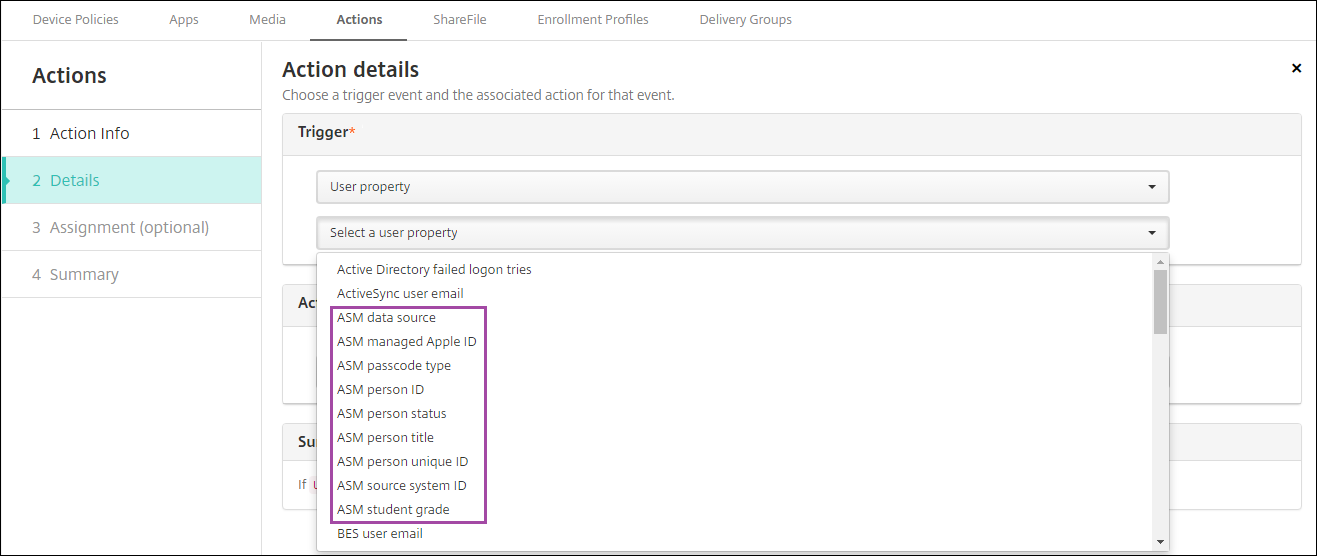
Para criar uma ação, vá para Configurar > Ações. Para obter informações sobre as ações, consulte Ações automatizadas.
-
Em Configurar > Grupos de entrega, crie os grupos de entrega para instrutores e alunos. Escolha as classes que foram importadas do ASM. Além disso, crie uma regra de implantação para instrutores e alunos.
Por exemplo, as seguintes atribuições do usuário são para instrutores. A regra de implantação é:
Limit by user property ASM person title is equal to Instructor <!--NeedCopy-->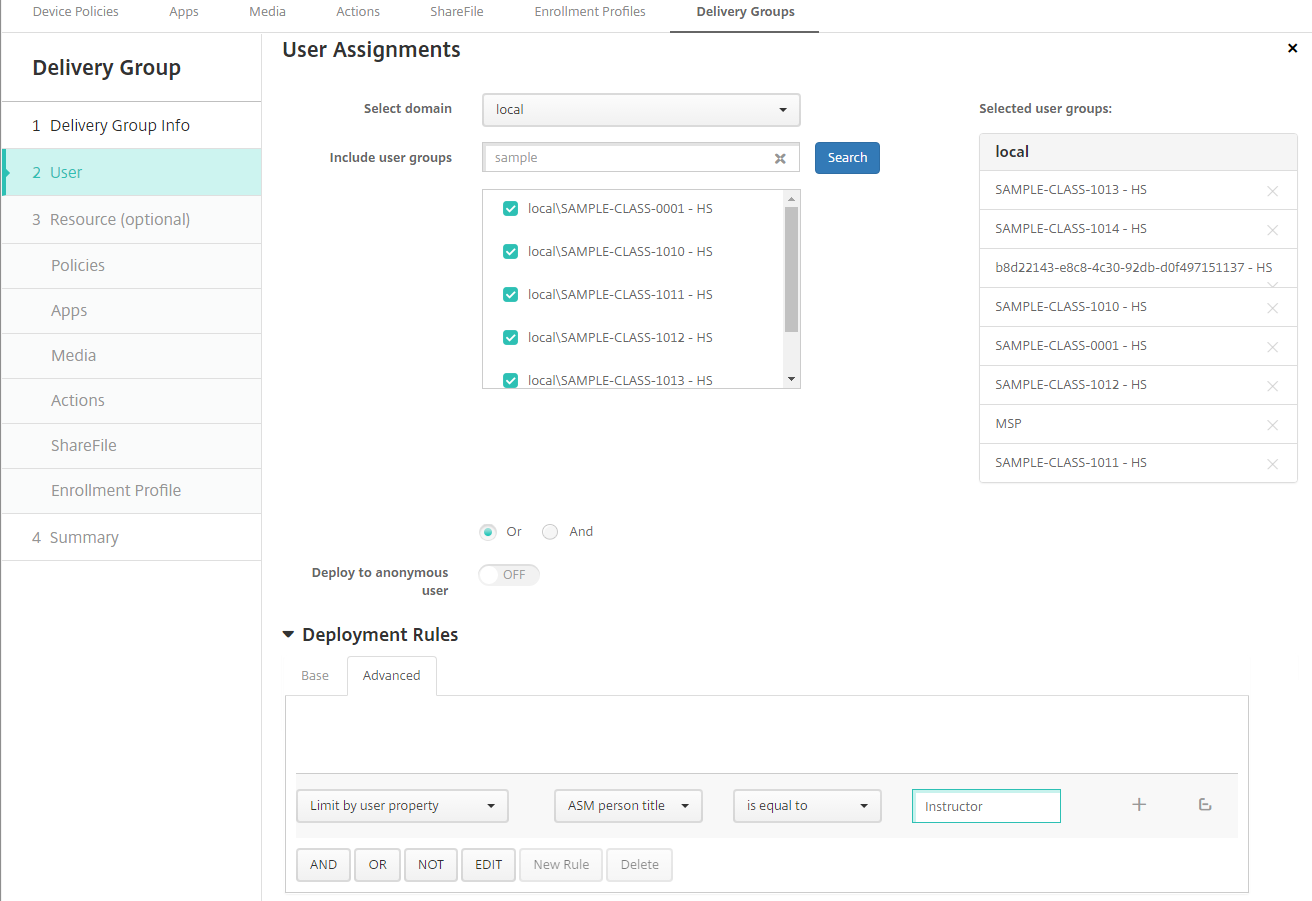
As seguintes atribuições do usuário são para alunos. A regra de implantação é:
Limit by user property ASM person title is equal to Student <!--NeedCopy-->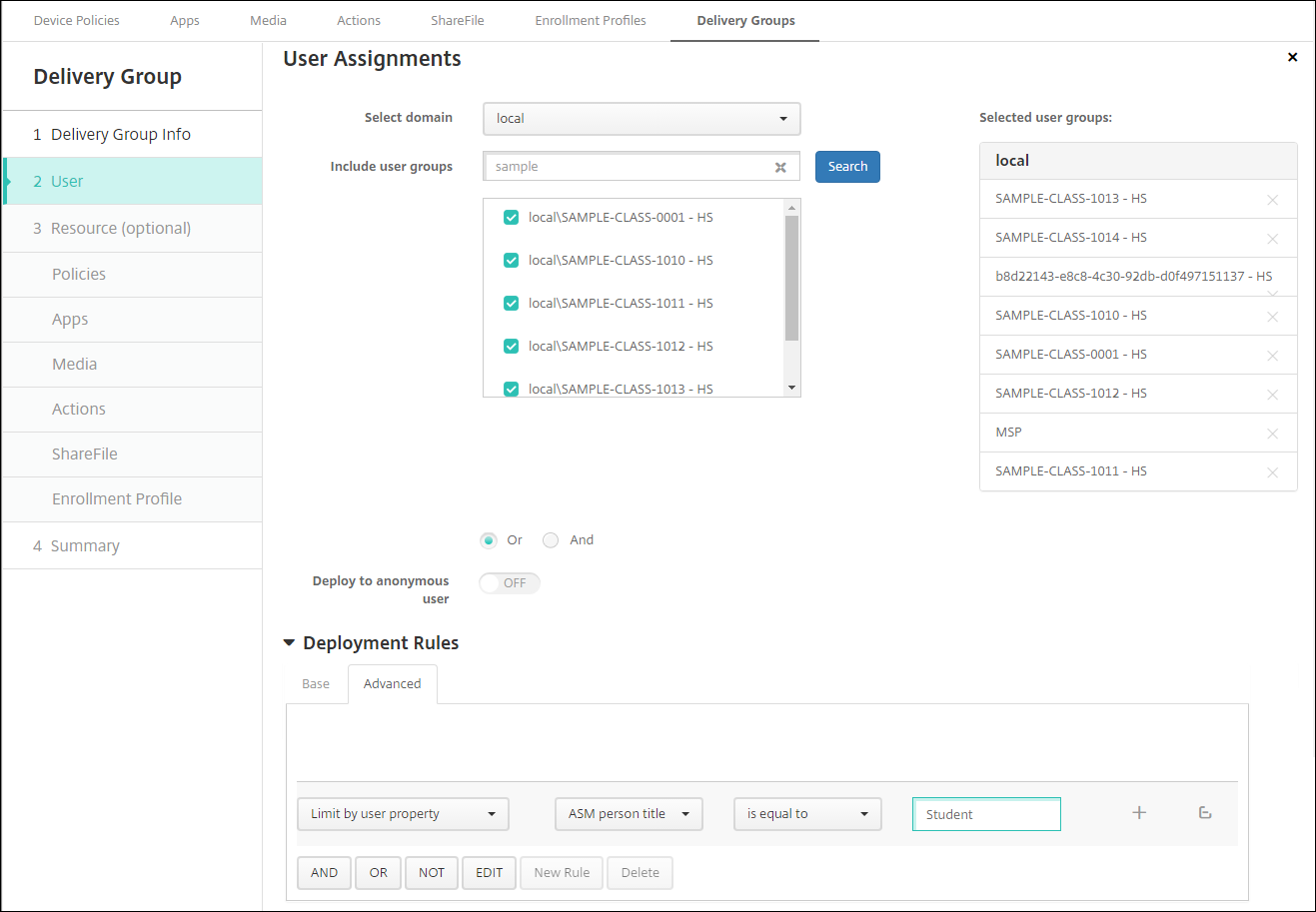
Você também pode filtrar um grupo de entrega usando uma regra de implantação baseada no nome da organização ASM.
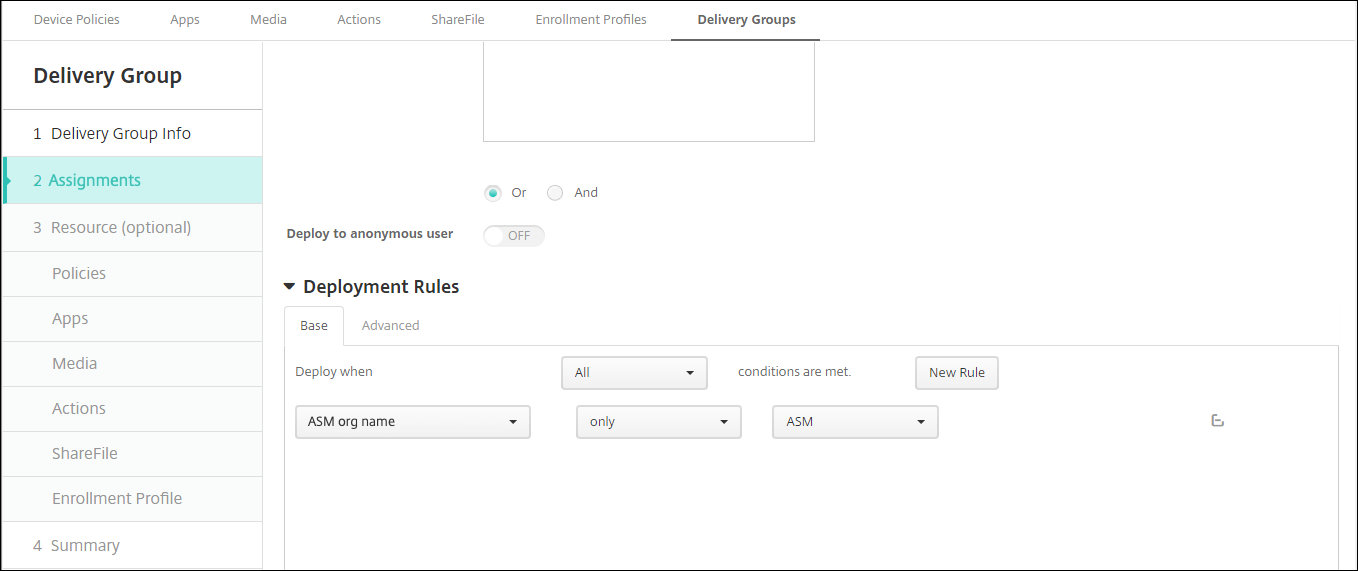
-
Atribua os recursos a grupos de entrega. O exemplo a seguir mostra um iBook contido em um grupo de entrega.
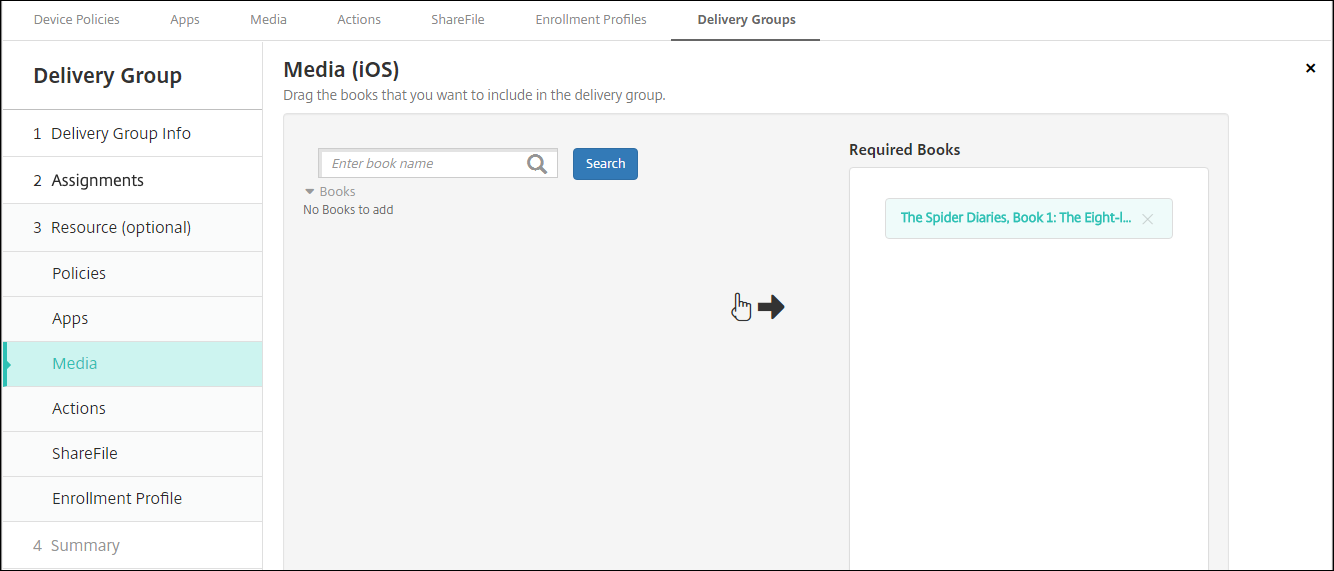
O exemplo a seguir mostra a caixa de diálogo de confirmação que é exibida quando você seleciona um grupo de entrega e clica em Implantar.
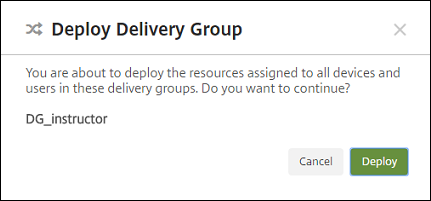
Para obter mais informações, consulte “Para editar um grupo de entrega” e “Para implantar em grupos de entrega” em Implantar recursos.
Etapa 8: Teste o registro do dispositivo do instrutor e aluno
Você pode registrar dispositivos por meio de um dos seguintes métodos:
-
O administrador da escola pode registrar dispositivos de instrutores e alunos usando a senha de usuário que você pode configurar no console XenMobile. Como resultado, você pode fornecer aos usuários dispositivos que já estejam configurados com aplicativos e mídia.
-
Quando os usuários recebem os dispositivos, eles se registram usando a senha de usuário que você fornece a eles. Depois que o registro for concluído, o XenMobile envia as políticas de dispositivo, aplicativos e mídia para os dispositivos.
Para testar o registro, use os dispositivos do Programa de Implantação da Apple vinculados ao ASM.
-
Se os dispositivos não estiverem vinculados ao ASM, apague o conteúdo e as configurações do dispositivo executando uma reinicialização.
-
Registre um dispositivo ASM com um instrutor. Em seguida, registre um dispositivo ASM com um aluno.
-
Na página Gerenciar > Dispositivos, verifique se ambos os dispositivos ASM estão registrados somente no MDM.
Você pode filtrar a página Dispositivos pelo status do dispositivo ASM: ASM registrado, ASM compartilhado, Instrutor e Estudante.
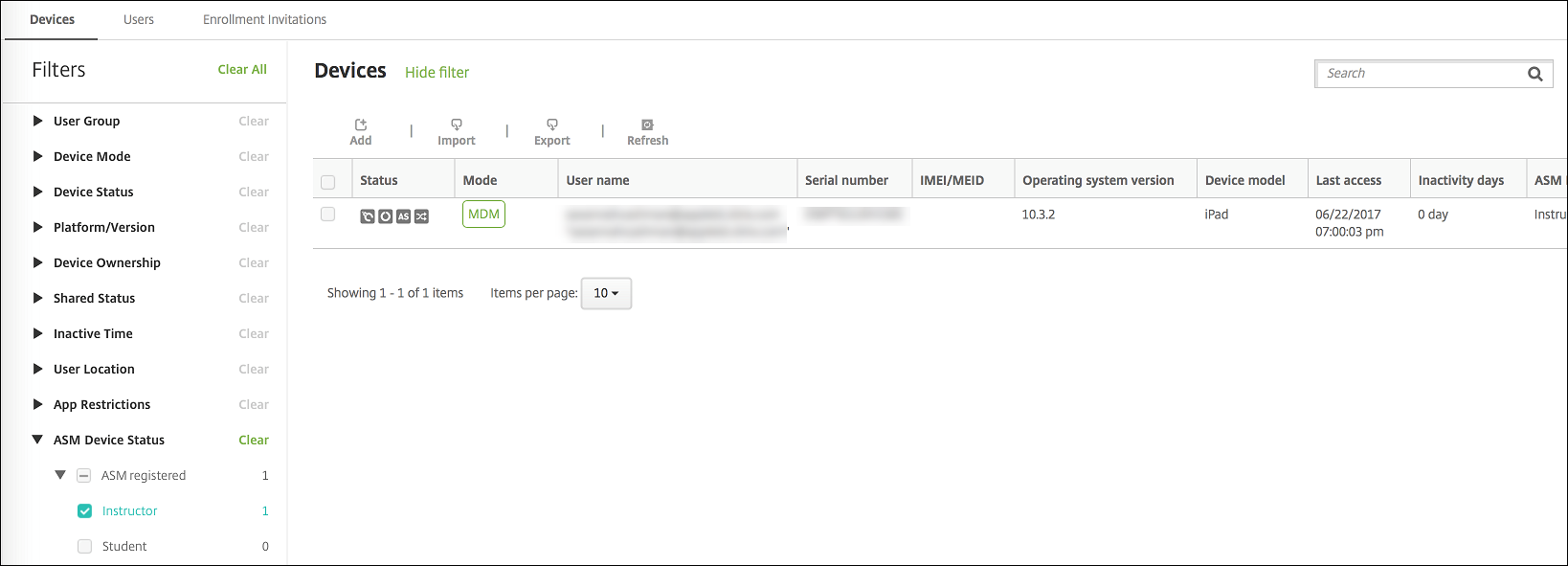
-
Para verificar se os recursos do MDM foram implantados corretamente para cada dispositivo: selecione o dispositivo, clique em Editar e verifique as várias páginas.
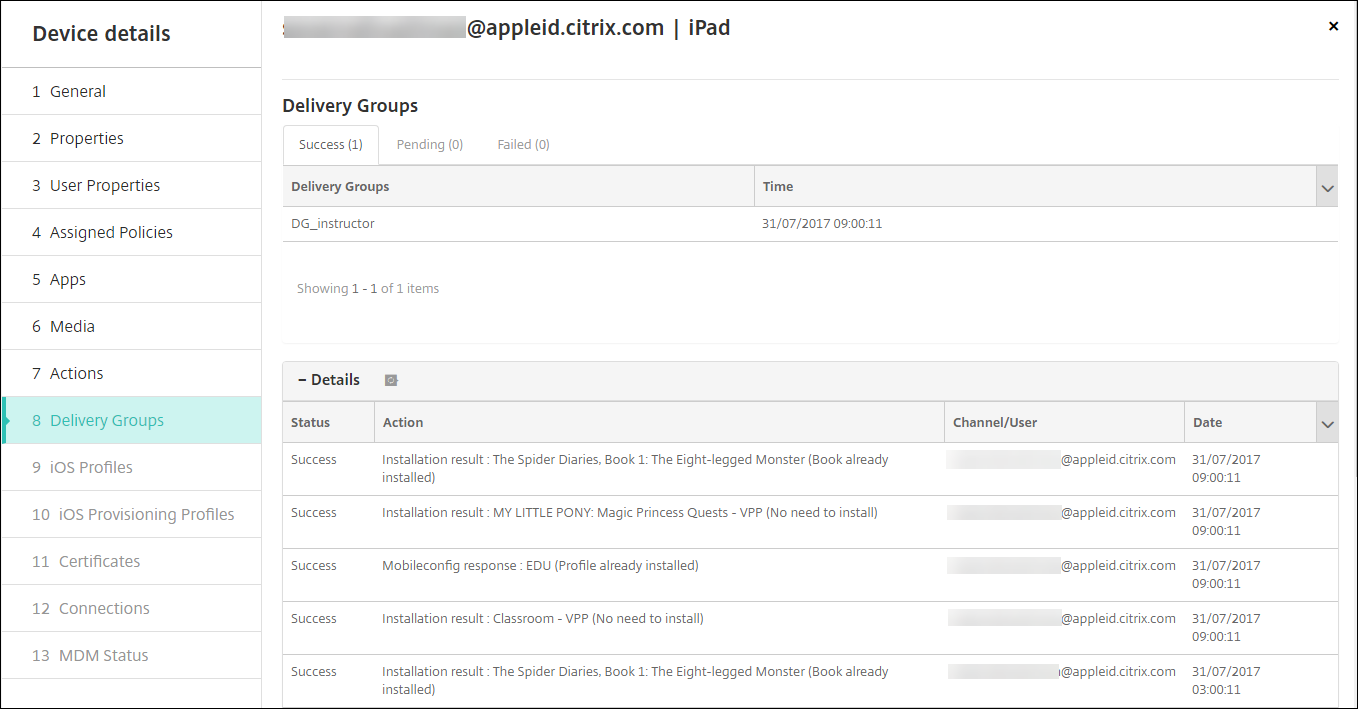
Etapa 9: Distribua os dispositivos
A Apple recomenda que você promova um evento para que possa distribuir dispositivos para instrutores e alunos.
Se você não distribuir dispositivos pré-inscritos, forneça o seguinte a esses usuários:
-
Senhas do XenMobile para registro
-
Senhas temporárias do ASM para IDs Apple gerenciados.
A primeira experiência de uso do usuário é a seguinte.
-
A primeira vez que um usuário inicia o seu dispositivo após uma reinicialização, o XenMobile solicita, na tela de registro, que o usuário registre o dispositivo.
-
O usuário fornece o ID Apple gerenciado e a senha do XenMobile usados para se autenticar no XenMobile.
-
Na etapa de configuração do ID Apple, o dispositivo solicita ao usuário que forneça seu ID Apple gerenciado e a senha temporária do ASM. Esses itens autenticam o usuário nos serviços Apple.
-
O dispositivo solicita ao usuário que crie uma senha para o ID Apple gerenciado usado para proteger seus dados no iCloud.
-
No final do Assistente de Configuração, o XenMobile inicia a instalação das políticas, aplicativos e mídia no dispositivo. Para aplicativos e iBooks atribuídos no nível de usuário, o assistente solicita a instrutores e alunos o registro na compra por volume. Após aceitar o convite, os usuários recebem seus aplicativos e iBooks de compra por volume na próxima implantação (dentro seis horas).
Gerenciar instrutor, aluno e dados da classe
Ao gerenciar o instrutor, aluno e dados da classe, observe o seguinte:
-
Não altere IDs Apple gerenciados depois de importar as informações do ASM para o XenMobile. O XenMobile também usa identificadores de usuários ASM para identificar usuários.
-
Se você adicionar ou alterar dados de classe no ASM depois de criar uma ou mais políticas de dispositivo de Configuração de Educação: edite as políticas e, em seguida, reimplante-as.
-
Se o instrutor de uma classe mudar depois de você implantar a política do dispositivo de Configuração de Educação: revise a política para garantir que ela seja atualizada no console XenMobile e depois reimplante a política.
-
Se você atualizar as propriedades do usuário no portal ASM, o XenMobile também atualizará essas propriedades no console. No entanto, o XenMobile não recebe a propriedade do título da pessoa no ASM (Instrutor (Professor), Estudante ou Outros) da mesma forma que recebe outras propriedades. Assim, se você alterar o título de pessoa do ASM no ASM, conclua as seguintes etapas para refletir essa alteração no XenMobile.
Para gerenciar os dados:
-
No portal ASM, atualize a nota do aluno e limpe a nota do instrutor.
-
Se você tiver alterado uma conta de aluno para uma conta de instrutor, remova o usuário da lista de alunos na classe. Em seguida, adicione o usuário à lista de instrutores na mesma ou em outra classe.
Se você tiver alterado uma conta de instrutor para uma conta de aluno, remova o usuário da classe. Em seguida, adicione o usuário à lista de alunos na mesma ou em outra classe. Suas atualizações aparecem no console XenMobile durante a próxima sincronização (a cada cinco minutos por padrão) ou obtenção/busca (a cada 24 horas, por padrão).
-
Edite a política do dispositivo Configuração de Educação para aplicar a alteração e reimplante-a.
-
Se você excluir um usuário do portal ASM, o XenMobile também exclui esse usuário do console XenMobile após uma busca.
Você pode reduzir o intervalo entre duas linhas de base alterando este valor da propriedade de servidor: bulk.enrollment.fetchRosterInfoDelay (o padrão é 1440 minutos).
-
Depois de implantar recursos: se um aluno ingressar em uma classe, crie um grupo de entrega com apenas esse aluno e implemente os recursos para o aluno.
-
Se um aluno ou instrutor perder sua senha temporária, entre em contato com o administrador do ASM. O administrador pode fornecer a senha temporária ou gerar uma nova.
-
Gerenciar um dispositivo perdido ou roubado que esteja registrado no Programa de implantação da Apple do Apple School Manager
O serviço Apple Buscar do iPhone/iPad inclui um recurso de bloqueio de ativação. O Bloqueio de Ativação impede usuários não autorizados de usar ou revender um dispositivo perdido ou roubado que esteja registrado no Programa de implantação da Apple.
O XenMobile inclui uma ação de segurança Bloqueio de Ativação do ASM que permite enviar um código de bloqueio para um dispositivo registrado no Programa de Implantação da Apple do ASM.
Quando você usa a ação de segurança de Bloqueio de ativação do ASM, o XenMobile pode localizar dispositivos sem a necessidade de os usuários ativarem o serviço Buscar do iPhone/iPad. Quando um dispositivo ASM é reconfigurado ou totalmente apagado, o usuário fornece o ID Apple gerenciado e a senha para desbloquear o dispositivo.
Para liberar o bloqueio a partir do console, clique na ação de segurança Ignorar bloqueio de ativação. Para obter informações sobre como ignorar um bloqueio de ativação, consulte Ignorar um bloqueio de ativação do iOS. O usuário também pode deixar o logon em branco e digitar o código de desvio do bloqueio de ativação do ASM como a senha. Essa informação está disponível em Detalhes do dispositivo, na guia Propriedades.
Para configurar o bloqueio de ativação, vá para Gerenciar > Dispositivos, selecione o dispositivo, clique em Segurança e, em seguida, clique em Bloqueio de ativação do ASM.
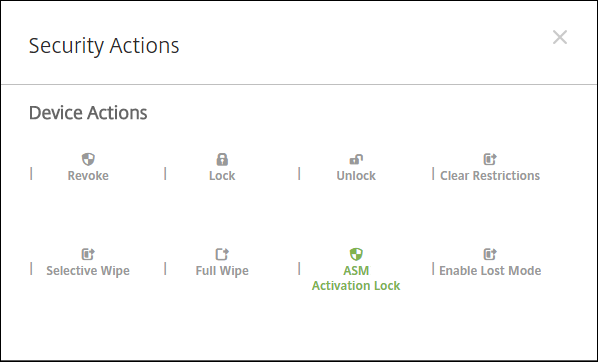
As propriedades Chave de caução ASM e código de desvio do bloqueio de ativação ASM aparecem nos Detalhes do dispositivo.
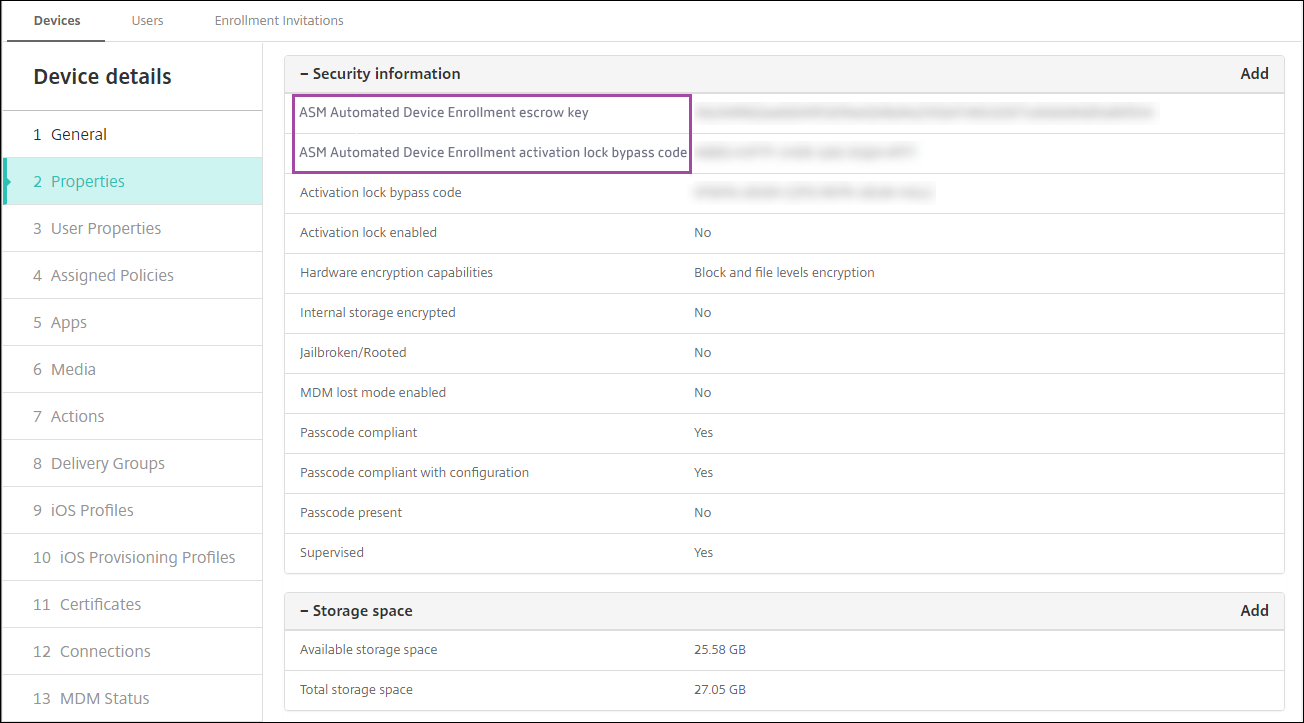
A permissão RBAC para um bloqueio de ativação ASM é Dispositivos >Ativar desvio do bloqueio de ativação ASM.