Adicionar aplicativos
A adição de aplicativos ao XenMobile fornece recursos de gerenciamento de aplicativo móvel (MAM). O XenMobile auxilia na entrega de aplicativos, licenciamento de software, configuração e gerenciamento do ciclo de vida do aplicativo.
Aplicativos habilitados para MDX é uma parte importante da preparação da maioria dos tipos de aplicativos para distribuição para dispositivos do usuário. Para obter uma introdução ao MDX, consulte Sobre o MDX Toolkit e a Visão geral do MAM SDK.
- A Citrix recomenda o uso do SDK do MAM para aplicativos habilitados para MDX. Ou você pode continuar com aplicativos preparados com MDX até que o MDX Toolkit seja preterido. Consulte Substituição.
- Você não pode usar o MDX Toolkit para preparar os aplicativos móveis de produtividade Citrix. Obtenha os arquivos MDX do aplicativo móvel de produtividade nos downloads da Citrix.
Ao adicionar aplicativos ao console XenMobile, você:
- Define as configurações do aplicativo
- Opcionalmente, organiza os aplicativos em categorias para organizá-los no Secure Hub
- Opcionalmente, define fluxos de trabalho para exigir aprovação antes de permitir que os usuários acessem um aplicativo
- Implanta aplicativos para usuários
Este artigo aborda os fluxos de trabalho gerais para adicionar aplicativos. Consulte os seguintes artigos para detalhes da plataforma:
Tipos de aplicativos e recursos
A tabela a seguir resume os tipos de aplicativos que você pode implantar com o XenMobile.
| Tipo de aplicativo | Fontes | Observações | Consulte |
|---|---|---|---|
| MDX | Aplicativos iOS e Android que você desenvolve para seus usuários. Aplicativos móveis de produtividade Citrix. | Desenvolva aplicativos iOS ou Android com o MAM SDK ou prepare-os com o MDX Toolkit. Para os aplicativos móveis de produtividade, baixe os arquivos MDX da loja pública nos downloads da Citrix. Em seguida, adicione os aplicativos ao XenMobile. | Acrescentar um aplicativo MDX |
| Loja de aplicativos pública | Aplicativos gratuitos ou pagos de lojas de aplicativos públicas, como Google Play ou Apple App Store. | Carregue os aplicativos, habilite os aplicativos para MDX e adicione os aplicativos ao XenMobile. | Acrescentar um aplicativo de loja de aplicativos pública |
| Web e SaaS. | Sua rede interna (aplicativos Web) ou uma rede pública (SaaS). | O Citrix Workspace oferece logon único móvel para aplicativos SaaS nativos a partir de dispositivos iOS e Android registrados no MDM. Ou use conectores de aplicativo SAML (Security Assertion Markup Language). | Acrescentar um aplicativo Web ou SaaS |
| Enterprise | Aplicativos privados, incluindo aplicativos Win32, que não são habilitados para MDX. Aplicativos privados do Android Enterprise habilitados para MDX. Os aplicativos empresariais residem em locais de Rede de distribuição de conteúdo ou XenMobile Servers. | Adicione os aplicativos ao XenMobile. | Acrescentar um aplicativo empresarial |
| Link da Web | Endereços Web da Internet, endereços Web da intranet ou aplicativos Web que não exigem logon único. | Configure links da Web no XenMobile. | Adicionar um link da Web |
Ao planejar a distribuição de aplicativos, considere estes recursos:
- Sobre instalações silenciosas
- Sobre aplicativos obrigatórios e opcionais
- Sobre categorias de aplicativos
- Ativar aplicativos do Microsoft Office 365
- Aplicar fluxos de trabalho
- Identidade visual do App store e Citrix Secure Hub
Sobre instalações silenciosas
A Citrix oferece suporte à instalação silenciosa e à atualização de aplicativos iOS, Android Enterprise e Samsung. A instalação silenciosa significa que os usuários não são solicitados a instalar aplicativos que você implanta no dispositivo. Os aplicativos são instalados automaticamente em segundo plano.
Pré-requisitos para implementar a instalação silenciosa:
- Para iOS, coloque o dispositivo iOS gerenciado no modo supervisionado. Para obter detalhes, consulte Política de dispositivo de importação do perfil de iOS e macOS.
- Para o Android Enterprise, os aplicativos são instalados no perfil de trabalho do Android no dispositivo. Para obter detalhes, consulte Android Enterprise.
-
Para dispositivos Samsung, ative o Samsung Knox no dispositivo.
Para fazer isso, você define a política de dispositivo de chave de licença MDM Samsung para gerar as chaves de licença ELM Samsung e Knox. Para obter detalhes, consulte Políticas de dispositivo de chave de licença MDM Samsung.
Sobre aplicativos obrigatórios e opcionais
Quando você adiciona aplicativos a um grupo de entrega, escolha se eles são opcionais ou necessários. A Citrix recomenda a implantação de aplicativos conforme Obrigatório.
-
Aplicativos obrigatórios são instalados silenciosamente nos dispositivos do usuário, minimizando a interação. Ter esse recurso habilitado também permite que os aplicativos sejam atualizados automaticamente.
-
Os aplicativos opcionais permitem que os usuários escolham quais aplicativos instalar, mas os usuários devem iniciar a instalação manualmente por meio do Secure Hub.
Para aplicativos marcados como necessários, os usuários podem receber atualizações imediatamente em situações como:
- Você carrega um novo aplicativo e o marca como necessário.
- Você marca um aplicativo existente como necessário.
- Um usuário exclui um aplicativo necessário.
- Uma atualização do Secure Hub está disponível.
Requisitos para a implantação forçada dos aplicativos necessários
- XenMobile Server 10.6 (versão mínima)
- Secure Hub 10.5.15 para iOS e 10.5.20 para Android (versões mínimas)
- SDK MAM ou MDX Toolkit 10.6 (versão mínima)
-
Propriedade personalizada de servidor, force.server.push.required.apps
A implantação forçada dos aplicativos necessários está desativada por padrão. Para ativar o recurso, crie uma propriedade personalizada de servidor principal. Defina a Chave e o Nome de exibição para force.server.push.required.apps e defina o Valor como verdadeiro.
- Após a atualização do XenMobile Server e do Secure Hub: os usuários com dispositivos registrados devem fazer logoff e, em seguida, fazer logon no Secure Hub, uma vez, para obter as atualizações necessárias de implantação de aplicativos.
Exemplos
Os exemplos a seguir mostram a sequência de adicionar um aplicativo chamado Citrix Secure Tasks a um grupo de entrega e, em seguida, implantar o grupo de entrega.
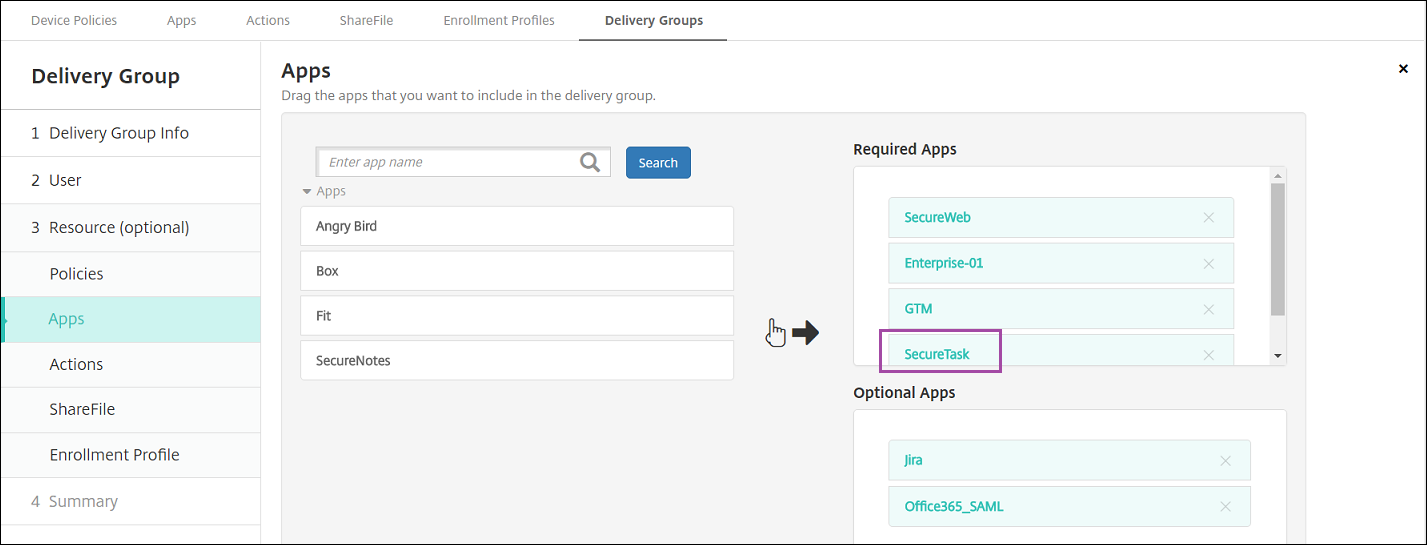
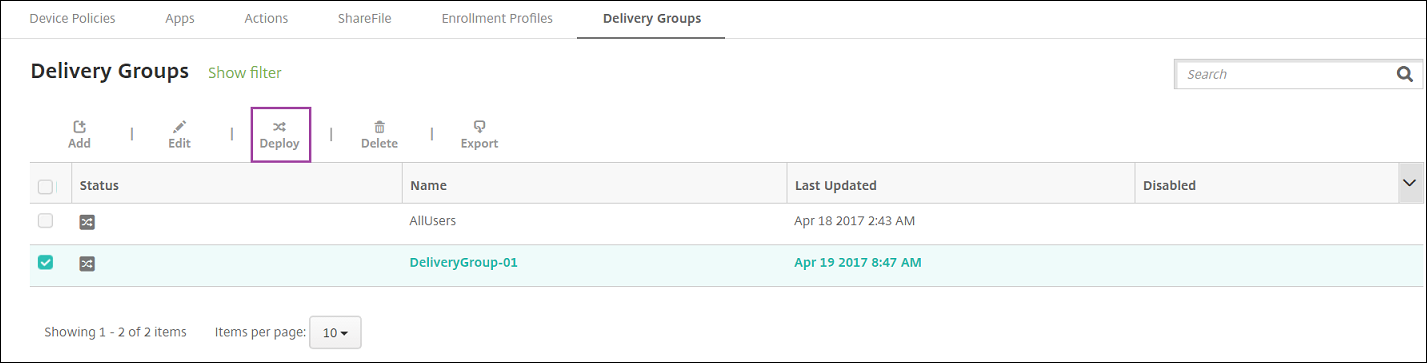
Depois que o aplicativo de exemplo, o Citrix Secure Tasks, implanta o dispositivo do usuário, o Secure Hub avisa ao usuário para instalar o aplicativo.
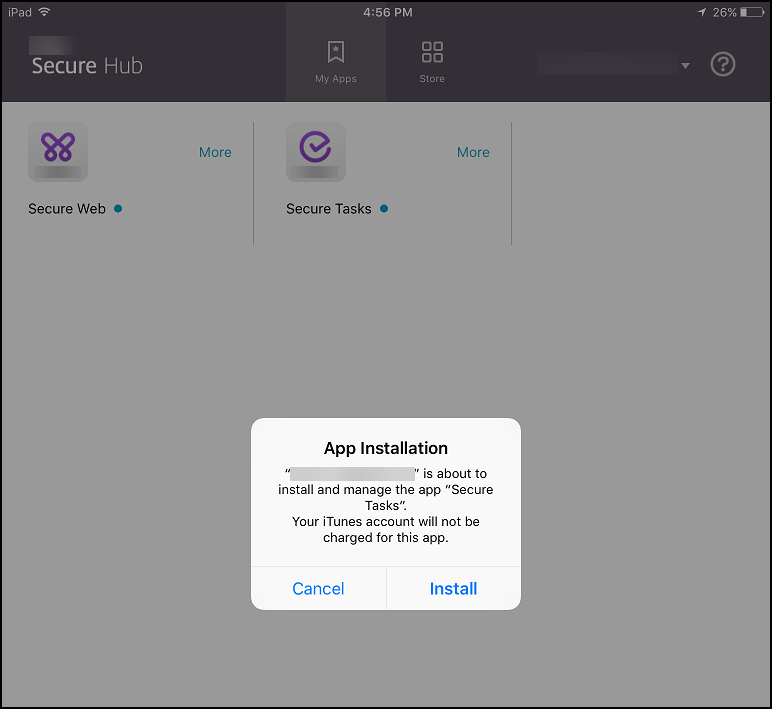
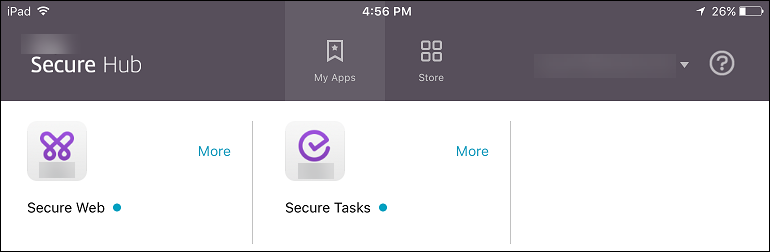
Importante:
Os aplicativos obrigatórios habilitados para MDX, incluindo aplicativos corporativos e aplicativos da loja de aplicativos pública, são atualizados imediatamente. A atualização ocorre mesmo se você configurar uma política MDX para um período de tolerância de atualização do aplicativo e o usuário optar por atualizar o aplicativo posteriormente.
Fluxo de trabalho do aplicativo necessário do iOS para aplicativos empresariais e de lojas públicas
- Implante o XenMobile App durante o registro inicial. O aplicativo necessário está instalado no dispositivo.
- Atualize o aplicativo no console XenMobile.
- Use o console XenMobile para implantar os aplicativos necessários.
- O aplicativo na tela inicial é atualizado. E, para aplicativos da loja pública, a atualização é iniciada automaticamente. Os usuários não são solicitados a atualizar.
- Os usuários abrem o aplicativo a partir da tela inicial. Os aplicativos são atualizados imediatamente, mesmo se você definir um período de tolerância de atualização de aplicativo e o usuário tocar para atualizar o aplicativo mais tarde.
Fluxo de trabalho do aplicativo necessário exigido pelo Android para aplicativos empresariais
- Implante o XenMobile App durante o registro inicial. O aplicativo necessário está instalado no dispositivo.
- Use o console XenMobile para implantar os aplicativos necessários.
- O aplicativo está atualizado. (Os dispositivos Nexus solicitam para instalar atualizações, mas dispositivos Samsung fazem uma instalação silenciosa).
- Os usuários abrem o aplicativo a partir da tela inicial. Os aplicativos são atualizados imediatamente, mesmo se você definir um período de tolerância de atualização de aplicativo e o usuário tocar para atualizar o aplicativo mais tarde. (Os dispositivos Samsung fazem uma instalação silenciosa.)
Fluxo de trabalho do aplicativo necessário do Android para aplicativos de lojas públicas
- Implante os XenMobile Apps durante o registro inicial. O aplicativo necessário está instalado no dispositivo.
- Atualize o aplicativo no console XenMobile.
- Use o console XenMobile para implantar os aplicativos necessários. Ou abra a loja do Secure Hub no dispositivo. O ícone de atualização aparece na loja.
- A atualização do aplicativo começa imediatamente. (Os dispositivos Nexus solicitam que os usuários instalem a atualização.)
- Abra o aplicativo a partir da tela inicial. O aplicativo está atualizado. Os usuários não são avisados sobre um período de tolerância. (Os dispositivos Samsung fazem uma instalação silenciosa.)
Desinstalar um aplicativo quando o aplicativo está configurado como obrigatório
Você pode permitir que os usuários desinstalem um aplicativo configurado como obrigatório. Vá para Configurar > Grupos de Entrega e mova o aplicativo de Aplicativos obrigatórios para Aplicativos opcionais.
Recomendado: use um grupo de entrega especial para alterar temporariamente um aplicativo para opcional, de modo que usuários específicos possam desinstalar o aplicativo. Assim você pode alterar um aplicativo existente de obrigatório para opcional, implantar o aplicativo no grupo de entrega e desinstalar o aplicativo dos dispositivos. Depois disso, se você quiser que os registros futuros daquele grupo de entrega exijam o aplicativo, você pode definir o aplicativo de volta como obrigatório.
Organizar aplicativos (Android Enterprise)
Quando os usuários fazem login no Secure Hub, eles recebem uma lista dos aplicativos, links da Web e lojas que você configurou no XenMobile Server. No Android Enterprise, você pode organizar esses aplicativos em coleções para permitir que os usuários acessem somente determinados aplicativos, lojas ou links da web. Por exemplo, você cria uma coleção Finanças e adiciona aplicativos à coleção que pertencem apenas ao setor financeiro. Ou pode configurar uma coleção Vendas à qual atribui aplicativos de vendas.
-
No console do XenMobile Server, clique em Configurar > Aplicativos > Organizar aplicativos. A janela da Loja do Google Play Gerenciado é exibida.
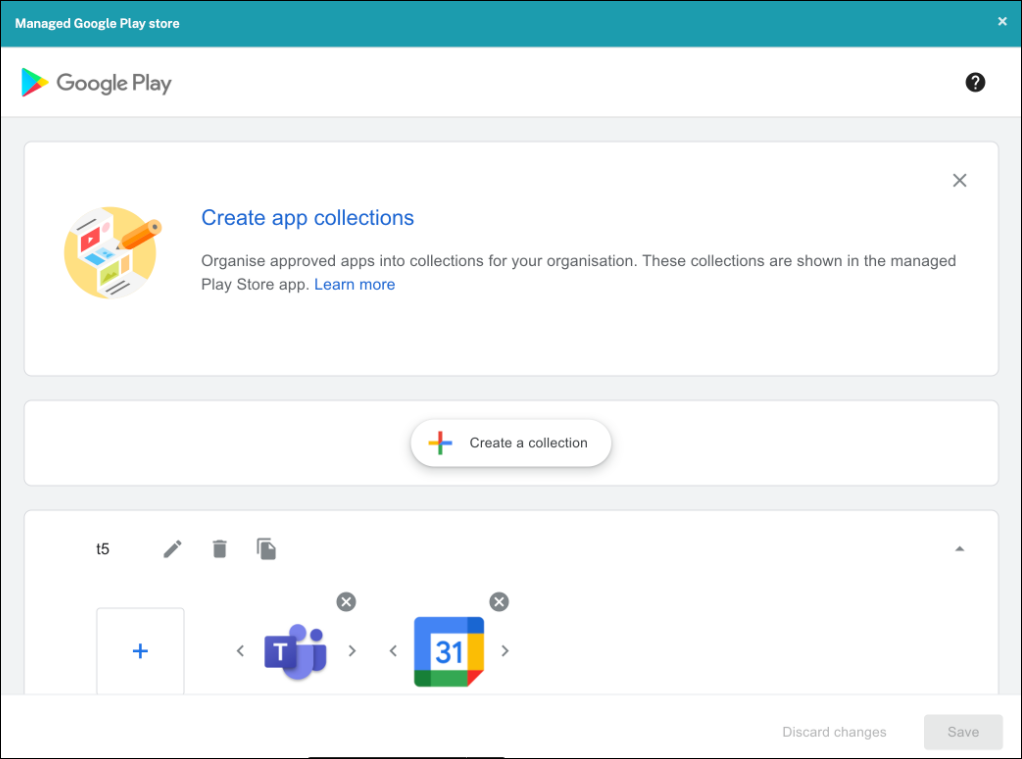
-
Clique em Criar uma coleção e selecione os aplicativos a serem adicionados à coleção.
-
Clique em Salvar quando terminar de adicionar as coleções.
Nota:
Os administradores de TI precisam aprovar um aplicativo antes que ele possa ser adicionado a uma coleção na janela do Google Play Gerenciado. O administrador de TI pode aprovar um aplicativo acessando https://play.google.com/work. Em uma versão futura, você não precisará aprovar um aplicativo antes de adicioná-lo a uma coleção.
Sobre categorias de aplicativos
Quando os usuários fazem login no Secure Hub, eles recebem uma lista dos aplicativos, links da Web e lojas que você configurou no XenMobile. É possível usar categorias de aplicativos para permitir que os usuários acessem somente determinados aplicativos, lojas ou links da Web. Por exemplo, você pode criar uma categoria Finanças e adicionar à categoria os aplicativos que pertencem somente a finanças. Ou pode configurar uma categoria Vendas à qual atribuir os aplicativos de vendas.
Quando você adicionar ou editar um aplicativo, link da Web ou loja, poderá adicionar o aplicativo a uma ou mais das categorias configuradas.
-
No console XenMobile, clique em Configurar > Aplicativos > Categoria. A caixa de diálogo Caregorias é exibida.
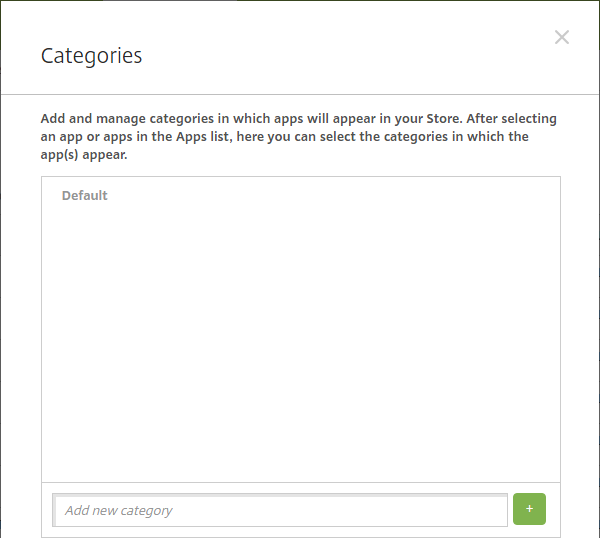
-
Para cada categoria que você desejar adicionar, faça o seguinte:
- Digite o nome da categoria que você deseja adicionar no campo Adicionar uma nova categoria na parte inferior da caixa de diálogo. Por exemplo, você pode digitar Aplicativos empresariais para criar uma categoria de aplicativos empresariais.
- Clique no sinal de adição (+) para adicionar a categoria. A categoria recém-criada é adicionada e aparece na caixa de diálogo Categorias.
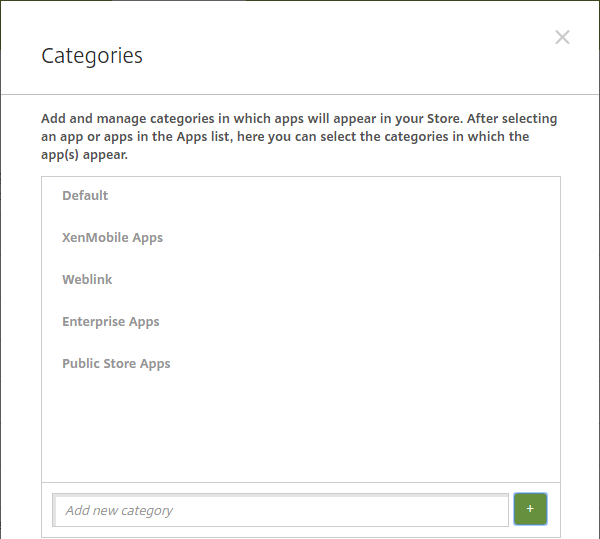
-
Quando terminar de adicionar categorias, feche a caixa de diálogo Categorias.
-
Na página Aplicativos, você pode colocar um aplicativo existente em uma nova categoria.
- Selecione o aplicativo que você deseja categorizar.
- Clique em Edit. A página Informações do Aplicativo é exibida.
- Na lista Categoria do aplicativo, aplique a nova categoria marcando a caixa de seleção da categoria. Desmarque as caixas de seleção das categorias existentes que você não deseja aplicar ao aplicativo.
- Clique na guia Atribuições do grupo de entrega ou em Avançar em cada uma das páginas seguintes para percorrer as páginas de configuração de aplicativo restantes.
- Clique em Salvar na página Atribuições do grupo de entrega para aplicar a nova categoria. A nova categoria é aplicada ao aplicativo e é exibida na tabela Aplicativos.
Acrescentar um aplicativo MDX
Quando você recebe um arquivo MDX preparado para um aplicativo iOS ou Android, você pode carregar o aplicativo para o XenMobile. Depois de carregar o aplicativo, você pode configurar os detalhes do aplicativo e as configurações de política. Para obter mais informações sobre as políticas de aplicativo que estão disponíveis para cada tipo de plataforma de dispositivo, consulte:
-
No console XenMobile, clique em Configurar > Aplicativos. A página Aplicativos é exibida.
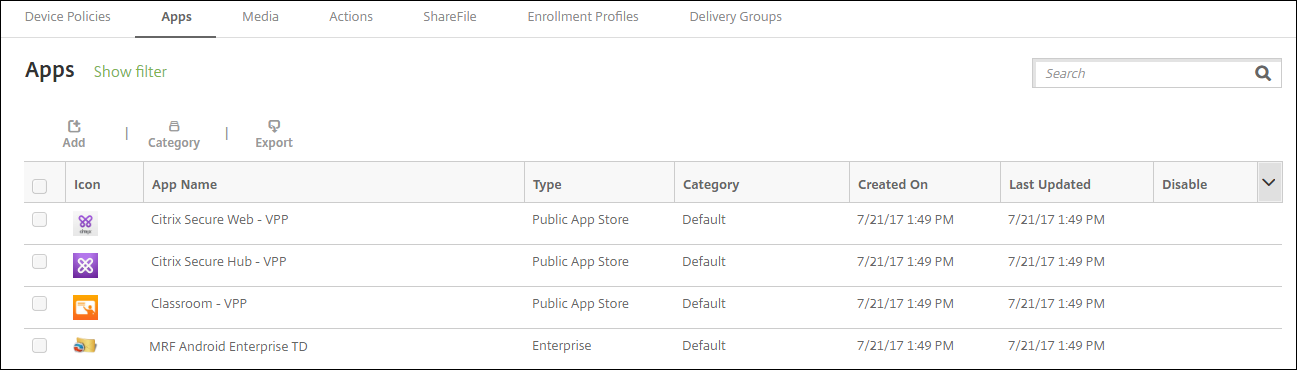
-
Clique em Add. A caixa de diálogo Adicionar Aplicativo é exibida.

-
Clique em MDX. A página Informações do aplicativo MDX é exibida.
-
No painel Informações do aplicativo, digite as seguintes informações:
- Nome: digite um nome descritivo para o aplicativo. O nome aparecerá em Nome do aplicativo na tabela Aplicativos.
- Descrição: digite uma descrição opcional do aplicativo.
- Categoria do aplicativo: opcionalmente, na lista, clique na categoria à qual você deseja adicionar o aplicativo. Para obter mais informações sobre categorias de aplicativos, consulte Sobre categorias de aplicativos.
-
Clique em Avançar. A página Plataformas do aplicativo é exibida.
-
Em Plataformas, selecione as plataformas que você desejar adicionar. Se você estiver configurando somente para uma única plataforma, desmarque as outras.
-
Para selecionar o arquivo MDX a ser carregado, clique em Carregar e navegue para a localização do arquivo.
-
Na página Detalhes do aplicativo, defina estas configurações:
- Nome do arquivo: digite o nome de arquivo associado ao aplicativo.
- Descrição do aplicativo: digite uma descrição para o aplicativo.
- Versão do aplicativo: opcionalmente, digite o número da versão do aplicativo.
- ID de pacote: digite o ID do pacote para o aplicativo, obtido no Google Play Store gerenciado.
- Versão do SO mínima: opcionalmente, digite a versão mais antiga do sistema operacional que o dispositivo pode executar para usar o aplicativo.
- Versão do SO máxima: opcionalmente, digite a versão mais recente do sistema operacional que o dispositivo deve executar para usar o aplicativo.
- Dispositivos excluídos: opcionalmente, digite o fabricante ou os modelos de dispositivos que não podem executar o aplicativo.
- Remover aplicativo se o perfil MDM for removido: selecione se o aplicativo deve ser removido de um dispositivo iOS quando o perfil MDM é removido. O padrão é Ativado.
- Evitar o backup de dados do aplicativo: selecione se deseja impedir que usuários façam backup de dados do aplicativo em dispositivos iOS. O padrão é Ativado.
- Rastreamento de produtos: especifique qual rastreamento de produto você deseja enviar para os dispositivos iOS. Se você tiver um rastreamento projetado para testes, poderá selecioná-lo e atribuí-lo aos seus usuários. O padrão é Produção.
- Forçar aplicativo a ser gerenciado: para um aplicativo que seja instalado como não gerenciado, selecione se deseja solicitar que os usuários permitam que o aplicativo seja gerenciado em dispositivos iOS não supervisionados. O padrão é Ativado.
- Aplicativo implantado via compra por volume: selecione se você deseja implantar o aplicativo usando a compra por volume da Apple. Se estiver Ativado e você implantar uma versão do MDX do aplicativo e usar a compra por volume para implantar o aplicativo, o Secure Hub mostra somente a instância do volume de compra. O padrão é Desativado.
-
Configure as Políticas de MDX. As políticas de MDX variam por plataforma e incluem opções para áreas de política como autenticação, segurança do dispositivo e restrições de aplicativo. No console, cada uma das políticas tem uma dica de ferramenta que descreve a política.
-
Configure as regras de implantação. Para obter informações, consulte Regras de implantação.
-
Expanda Configuração da loja.

- Perguntas frequentes sobre o aplicativo: clique em Adicionar uma nova pergunta e resposta de Perguntas frequentes para criar uma Pergunta frequente para o aplicativo.
- Adicionar capturas de tela para telefones/tablets: adicionar capturas de tela que aparecem na loja de aplicativos.
- Permitir classificações do aplicativo: permitir que os usuários avaliem o aplicativo na loja de aplicativos.
- Permitir comentários do aplicativo: permitir que os usuários deixem comentários sobre o aplicativo na loja de aplicativos.
-
Clique em Avançar. A página Aprovações é exibida.
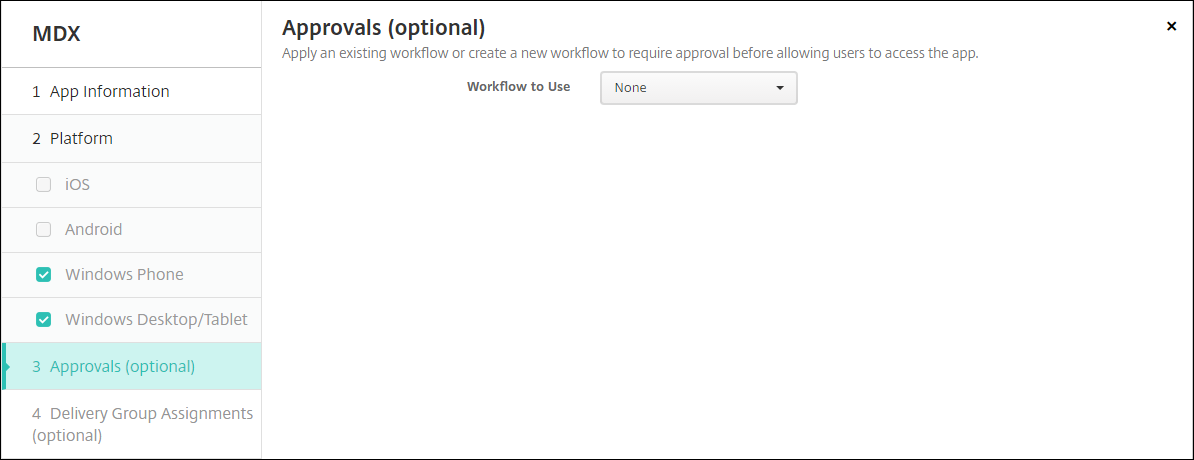
Para usar fluxos de trabalho para exigir aprovação antes de permitir que os usuários acessem o aplicativo, consulte Aplicar fluxos de trabalho. Se você não quiser configurar fluxos de trabalho de aprovação, continue com a próxima etapa.
-
Clique em Avançar. A página Atribuição de grupo de entrega é exibida.
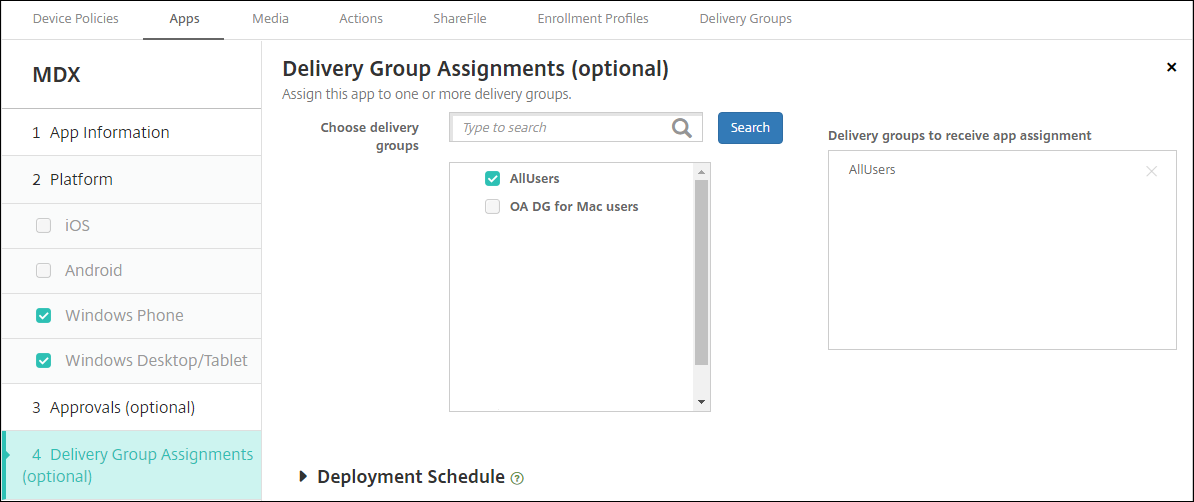
-
Ao lado de Escolher grupos de entrega, digite para localizar um grupo de entrega ou selecione um ou mais grupos. Os grupos que você selecionar aparecerão na lista Grupos de entrega que receberão a atribuição de aplicativos.
-
Expanda Cronograma de implantação e defina estas configurações:
- Implantar: escolha se deseja implantar o aplicativo em dispositivos. O padrão é Ativado.
- Cronograma de implantação: escolha se deseja implantar o aplicativo Agora ou Mais tarde. Se você selecionar Mais tarde, configure uma data e hora para implantar o aplicativo. O padrão é Agora.
- Condição de implantação: escolha Em cada conexão para implantar o aplicativo sempre que o dispositivo se conectar. Escolha Somente quando a implantação anterior tiver falhado para implantar o aplicativo quando o dispositivo não conseguir receber o aplicativo anteriormente. O padrão é Em cada conexão.
A opção Implantar para conexões permanentes é aplicável quando você tiver configurado a chave de implantação em segundo plano do cronograma em Configurações > Propriedades do servidor.
O cronograma de implantação que você configura é o mesmo para todas as plataformas. Todas as alterações feitas se aplicam a todas as plataformas, exceto Implantar para conexões permanentes.
-
Clique em Salvar.
Acrescentar um aplicativo de loja de aplicativos pública
Você pode adicionar ao XenMobile aplicativos gratuitos ou pagos que estão disponíveis em uma loja de aplicativos pública, como o Apple App Store ou Google Play.
Você pode definir as configurações para obter nomes de aplicativo e descrições da Apple App Store. Quando você obtém as informações de aplicativo da loja, o XenMobile substitui o nome existente e a descrição. Configure manualmente as informações do aplicativo do Google Play Store.
Quando você adiciona um aplicativo de loja de aplicativos pública pago para Android Enterprise, pode verificar o status do licenciamento da compra em massa. Esse status é o número total de licenças disponíveis, o número em uso no momento e o endereço de email de cada usuário que consome as licenças. O plano de Compra em Massa do Android Enterprise simplifica o processo de localizar, comprar e distribuir aplicativos e outros dados em massa para uma organização.
Configure as informações do aplicativo e escolha plataformas para entregar o aplicativo a:
-
No console XenMobile, clique em Configurar > Aplicativos > Adicionar. A caixa de diálogo Adicionar Aplicativo é exibida.

-
Clique em Loja de aplicativos pública. A página Informações do Aplicativo é exibida.
-
No painel Informações do aplicativo, digite as seguintes informações:
- Nome: digite um nome descritivo para o aplicativo. Esse nome aparecerá em Nome do aplicativo na tabela Aplicativos.
- Descrição: digite uma descrição opcional do aplicativo.
- Categoria do aplicativo: opcionalmente, na lista, clique na categoria à qual você deseja adicionar o aplicativo. Para obter mais informações sobre categorias de aplicativos, consulte Sobre categorias de aplicativos.
-
Clique em Avançar. A página Plataformas do aplicativo é exibida.
-
Em Plataformas, selecione as plataformas que você desejar adicionar. Se você estiver configurando somente para uma única plataforma, desmarque as outras.
Em seguida, defina as configurações do aplicativo para cada plataforma. Veja:
- Configurar as definições do aplicativo para as aplicações do Google Play
- Aplicativos da loja de aplicativos gerenciada
- Definir as configurações do aplicativo para aplicativos iOS
Quando terminar de definir as configurações de uma plataforma, defina as regras de implantação da plataforma e a configuração da loja de aplicativos.
-
Configure as regras de implantação. Para obter informações, consulte Regras de implantação.
-
Expanda Configuração da loja.

- Perguntas frequentes sobre o aplicativo: clique em Adicionar uma nova pergunta e resposta de Perguntas frequentes para criar uma Pergunta frequente para o aplicativo.
- Adicionar capturas de tela para telefones/tablets: adicionar capturas de tela que aparecem na loja de aplicativos.
- Permitir classificações do aplicativo: permitir que os usuários avaliem o aplicativo na loja de aplicativos.
- Permitir comentários do aplicativo: permitir que os usuários deixem comentários sobre o aplicativo na loja de aplicativos.
Configurar as definições do aplicativo para as aplicações do Google Play
Nota:
Para tornar todos os aplicativos na loja Google Play acessíveis a partir do Google Play gerenciado, use a propriedade do XenMobile Server Acessar todos os aplicativos na loja gerenciada do Google Play. Consulte Propriedades do servidor. Definir esta propriedade como true acrescentará os aplicativos da loja pública do Google Play a uma lista de permissão para todos os usuários do Android Enterprise. Em seguida, você pode usar a Política de dispositivo de restrições para controlar o acesso a esses aplicativos.
A definição de configurações de aplicativos do Google Play Store requer etapas diferentes das de aplicativos de outras plataformas. Você deve configurar manualmente as informações do aplicativo do Google Play Store.
-
Verifique se Google Play está selecionado em Plataformas.
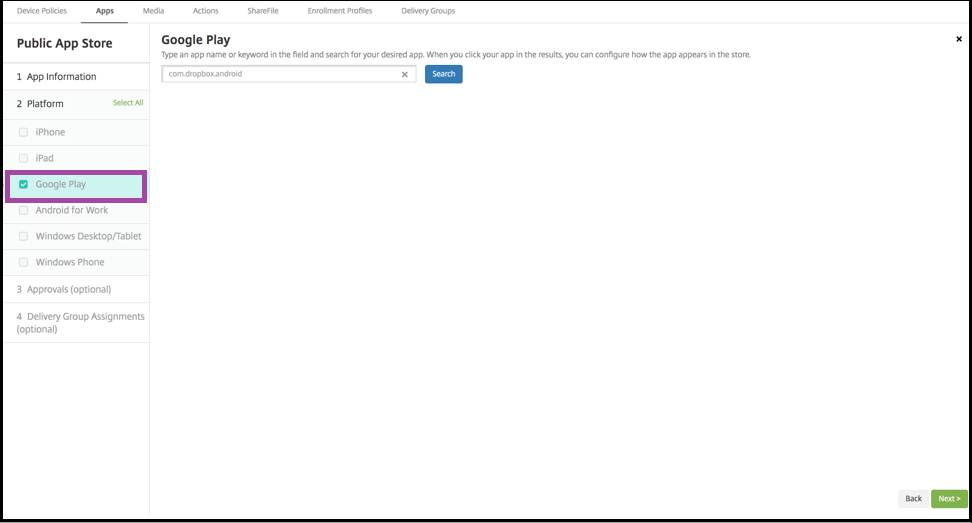
-
Vá para a loja de aplicativos do Google Play. No Google Play Store, copie o ID do pacote. O ID pode ser encontrado na URL do aplicativo.
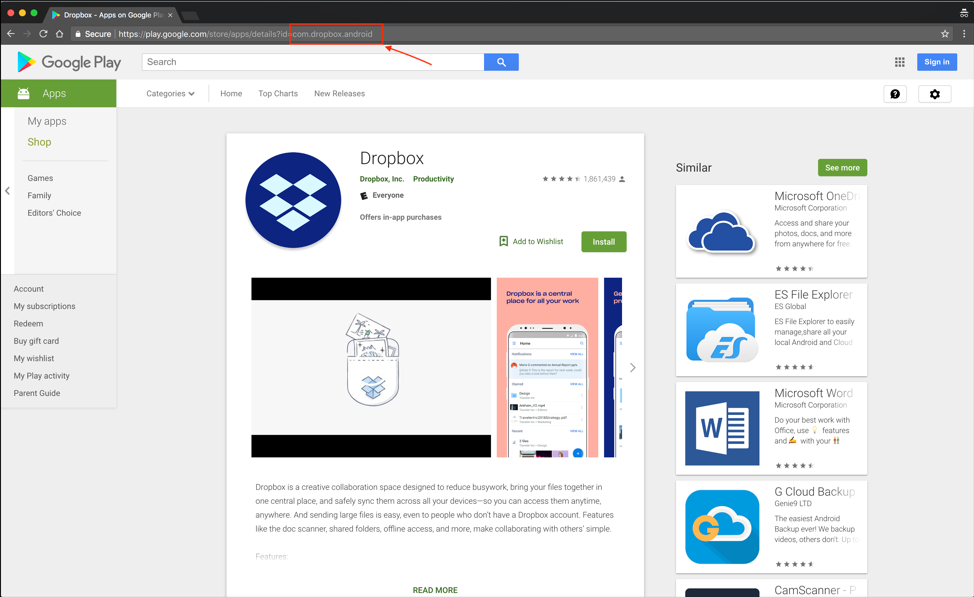
-
Ao adicionar um aplicativo da Loja de Aplicativos Pública ao console XenMobile Server, cole o ID do pacote na barra de pesquisa. Clique em Pesquisar.
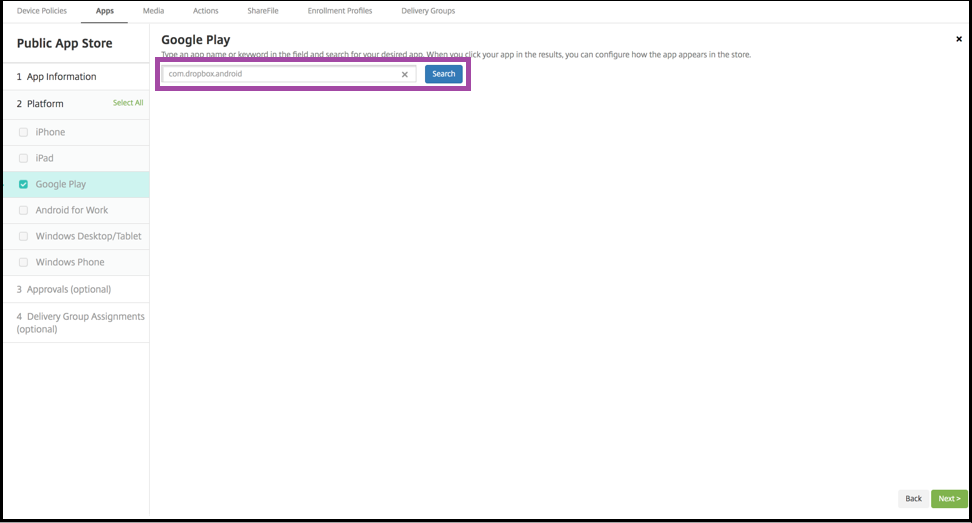
-
Se o ID do pacote for válido, uma interface do usuário será exibida, permitindo que você insira detalhes do aplicativo.
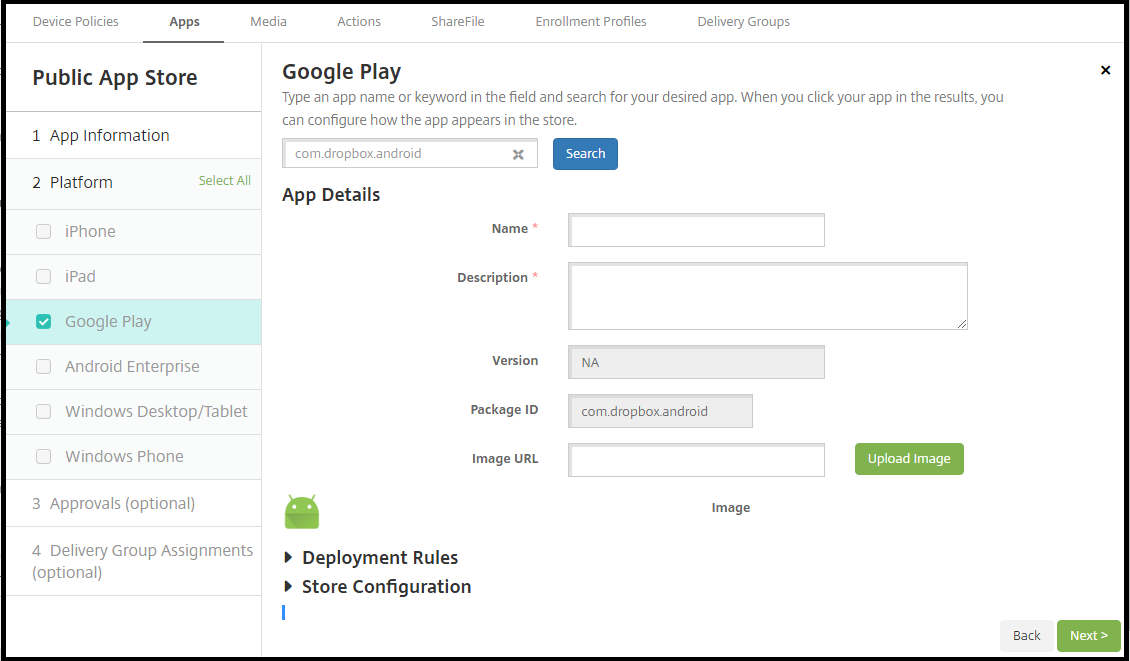
-
Você pode configurar a URL para que a imagem apareça com o aplicativo na loja. Para usar a imagem do Google Play Store:
-
Vá para a loja de aplicativos do Google Play. Clique com o botão direito do mouse na imagem do aplicativo e copie o endereço da imagem.
-
Cole o endereço da imagem no campo URL da imagem.
-
Clique em Carregar imagem. A imagem aparece ao lado de Imagem.
-
Se você não configurar uma imagem, a imagem genérica do Android aparecerá com o aplicativo.
Definir as configurações do aplicativo para aplicativos iOS
-
Digite o nome do aplicativo na caixa de pesquisa e clique em Pesquisar. Os aplicativos que correspondem aos critérios de pesquisa são exibidos. Os aplicativos que correspondem aos critérios de pesquisa são exibidos.
A figura a seguir mostra o resultado da pesquisa por podio nos aplicativos em um iPhone.

-
Clique no aplicativo que você deseja adicionar.
-
Os campos de Detalhes do aplicativo são pré-preenchidos com informações relacionadas ao aplicativo escolhido (incluindo nome, descrição, número da versão e imagem associada).
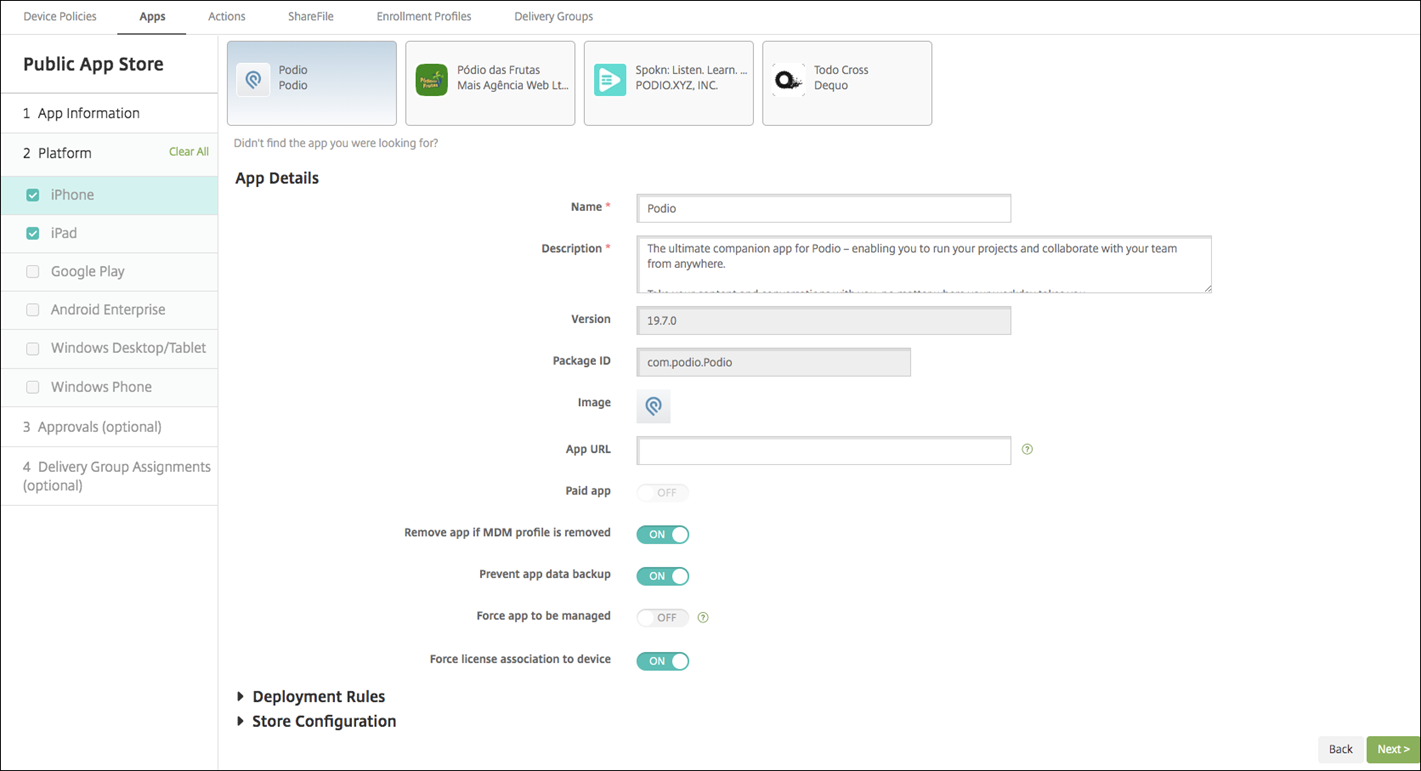
-
Defina as configurações:
- Se necessário, altere o nome e a descrição do aplicativo.
- Aplicativo pago: esse campo é configurado previamente e não pode ser alterado.
- Remover aplicativo se o perfil MDM for removido: selecione se o aplicativo deverá ser removido quando o perfil MDM for removido. O padrão é Ativado.
- Evitar o backup de dados do aplicativo: selecione se o aplicativo deve ser impedido de realizar o backup de dados. O padrão é Ativado.
- Rastreamento de produtos: especifique qual rastreamento de produto você deseja enviar para os dispositivos do usuário. Se você tiver um rastreamento projetado para testes, poderá selecioná-lo e atribuí-lo aos seus usuários. O padrão é Produção.
- Forçar aplicativo a ser gerenciado: selecione se, quando o aplicativo está instalado e não é gerenciado, os usuários devem ser solicitados a permitir que o aplicativo seja gerenciado em dispositivos não supervisionados. O padrão é Desativado. Disponível no iOS 9.0 e versões posteriores.
- Forçar associação de licença ao dispositivo: selecione se um aplicativo que foi desenvolvido com a associação de dispositivo ativada deve ser associado a um dispositivo em vez de a um usuário. Disponível no iOS 9 e versões posteriores. Se o aplicativo que você escolheu não for compatível com a atribuição a um dispositivo, esse campo não poderá ser alterado.
-
Configure as regras de implantação. Para obter informações, consulte Regras de implantação.
-
Expanda Configuração da loja.

- Perguntas frequentes sobre o aplicativo: clique em Adicionar uma nova pergunta e resposta de Perguntas frequentes para criar uma Pergunta frequente para o aplicativo.
- Adicionar capturas de tela para telefones/tablets: adicionar capturas de tela que aparecem na loja de aplicativos.
- Permitir classificações do aplicativo: permitir que os usuários avaliem o aplicativo na loja de aplicativos.
- Permitir comentários do aplicativo: permitir que os usuários deixem comentários sobre o aplicativo na loja de aplicativos.
-
Para iPhone ou iPad, expanda Compra por volume.
-
Para ativar o XenMobile para aplicar uma licença de compra por volume ao aplicativo, na lista Licença de compra por volume, clique em Carregar uma licença de compra por volume.
-
Na caixa de diálogo que é exibida, importe a licença.
A tabela de Atribuição de licenças mostra o número de licenças em uso para o aplicativo, do total de licenças disponíveis.
Você pode desassociar as licenças de compra por volume para um usuário individual. Isso encerra as atribuições de licença e libera licenças.
-
-
No Android Enterprise, expanda a seção Compra em massa.
A tabela de Atribuição de licenças mostra o número de licenças em uso para o aplicativo, do total de licenças disponíveis.
Você pode selecionar um usuário e clicar em Desassociar para encerrar a respectiva atribuição de licença e liberar uma licença para outro usuário. No entanto, você poderá desassociar a licença somente se o usuário não fizer parte de um grupo de entrega que contém o aplicativo específico.

-
Depois que você concluir as configurações de Compra por volume ou Compra em massa, clique em Avançar. A página Aprovações é exibida.
Para usar fluxos de trabalho para exigir aprovação antes de permitir que os usuários acessem o aplicativo, consulte Aplicar fluxos de trabalho. Se você não precisar de fluxos de trabalho de aprovação, continue com a próxima etapa.
-
Clique em Avançar. A página Atribuição de grupo de entrega é exibida.
-
Ao lado de Escolher grupos de entrega, digite para localizar um grupo de entrega ou selecione um ou mais grupos. Os grupos que você selecionar aparecerão na lista Grupos de entrega que receberão a atribuição de aplicativos.
-
Expanda Cronograma de implantação e defina estas configurações:
- Implantar: escolha se deseja implantar o aplicativo em dispositivos. O padrão é Ativado.
- Cronograma de implantação: escolha se deseja implantar o aplicativo Agora ou Mais tarde. Se você selecionar Mais tarde, configure uma data e hora para implantar o aplicativo. O padrão é Agora.
- Condição de implantação: escolha Em cada conexão para implantar o aplicativo sempre que o dispositivo se conectar. Escolha Somente quando a implantação anterior tiver falhado para implantar o aplicativo quando o dispositivo não conseguir receber o aplicativo anteriormente. O padrão é Em cada conexão.
Implantar para conexões permanentes é aplicável quando você tiver configurado a chave de implantação em segundo plano do cronograma em Configurações > Propriedades do servidor.
O cronograma de implantação que você configura é o mesmo para todas as plataformas. Todas as alterações feitas se aplicam a todas as plataformas, exceto Implantar para conexões permanentes.
-
Clique em Salvar.
Acrescentar um aplicativo Web ou SaaS
Usando o console XenMobile, você pode oferecer aos usuários a autorização de logon único (SSO) aos seus aplicativos móveis, empresariais, Web e SaaS. Você pode ativar aplicativos para SSO usando modelos de conector de aplicativo. Para obter uma lista dos tipos de conectores disponíveis no XenMobile, consulte Tipos de conector de aplicativo. Você também pode criar seu próprio conector no XenMobile ao adicionar um aplicativo Web ou SaaS.
Se um aplicativo estiver disponível somente para SSO, depois que você salvar as configurações, o aplicativo será exibido na guia Aplicativos do console XenMobile.
-
No console XenMobile, clique em Configurar > Aplicativos > Adicionar. A caixa de diálogo Adicionar Aplicativo é exibida.

-
Clique em Web e SaaS. A página Informações do Aplicativo é exibida.
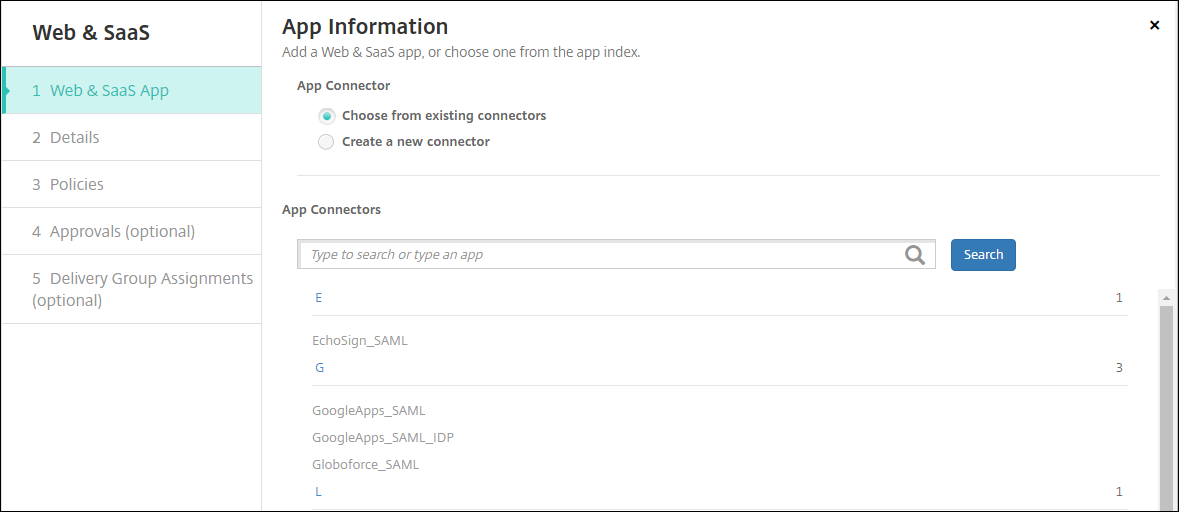
-
Configure um aplicativo existente ou novo conector, da seguinte maneira.
Para configurar um conector de aplicativo existente
-
Na página Informações do aplicativo, Escolher dos conectores existentes já está selecionado, como mostrado anteriormente. Clique no conector que você deseja usar na lista Conectores de aplicativos. As informações de conector de aplicativo são exibidas.
-
Defina estas configurações:
- Nome do aplicativo: aceite o nome preenchido previamente ou digite um novo nome.
- Descrição do aplicativo: aceite a descrição preenchida previamente ou digite uma.
- URL: aceite a URL preenchida previamente ou digite o endereço Web do aplicativo. Dependendo do conector que você escolher, esse campo poderá conter um espaço reservado que você deve substituir antes que possa continuar para a página seguinte.
- Nome de domínio: se aplicável, digite o nome de domínio do aplicativo. Esse campo é obrigatório.
- O aplicativo está hospedado na rede interna: selecione se o aplicativo está em execução em um servidor na sua rede interna. Se os usuários se conectarem de uma localidade remota a um aplicativo interno, eles deverão se conectar por meio do Citrix Gateway. Definir essa opção como I adiciona a palavra-chave VPN ao aplicativo e permite que os usuários se conectem por meio do Citrix Gateway. O padrão é Desativado.
- Categoria do aplicativo: na lista, clique em uma categoria opcional a ser aplicada ao aplicativo.
- Provisionamento de conta de usuário: selecione se contas de usuário devem ser criadas para o aplicativo. Se você usar o conector Globoforce_SAML, deverá ativar essa opção para garantir a integração perfeita do SSO.
- Se você ativar o Provisionamento de conta de usuário, defina estas configurações:
-
Conta de serviço
- Nome de usuário: digite o nome do administrador do aplicativo. Este campo é obrigatório.
- Senha: digite a senha de administrador do aplicativo. Este campo é obrigatório.
-
Conta de usuário
- Quando termina o direito do usuário: na lista, clique na ação a ser tomada quando os usuários não tiverem mais acesso ao aplicativo. O padrão é Desativar conta.
-
Regra de nome de usuário
- Para cada regra de nome do usuário que você desejar adicionar, faça o seguinte:
- Atributos do usuário: na lista, clique no atributo de usuário a ser adicionado à regra.
- Comprimento (caracteres): na lista, clique no número de caracteres do atributo de usuário a ser usado na regra de nome do usuário. O padrão é Tudo.
- Regra: cada atributo de usuário que você adiciona é automaticamente acrescentado à regra de nome do usuário.
- Para cada regra de nome do usuário que você desejar adicionar, faça o seguinte:
-
Conta de serviço
-
Requisito de senha
- Comprimento: digite o comprimento mínimo da senha do usuário. O padrão é 8.
-
Vencimento de senha
- Validade (dias): digite o número de dias durante os quais a senha é válida. Os valores válidos são 0 a 90. O padrão é 90.
- Redefinir a senha automaticamente depois de expirar: selecione se a senha deve ser redefinida automaticamente quando ela expira. O padrão é Desativado. Se você não ativar esse campo, os usuários não poderão abrir o aplicativo após a expiração das senhas.
Para configurar um novo conector de aplicativo
-
Na página Informações do aplicativo, selecione Criar um novo conector. Os campos de conector de aplicativo são exibidos.
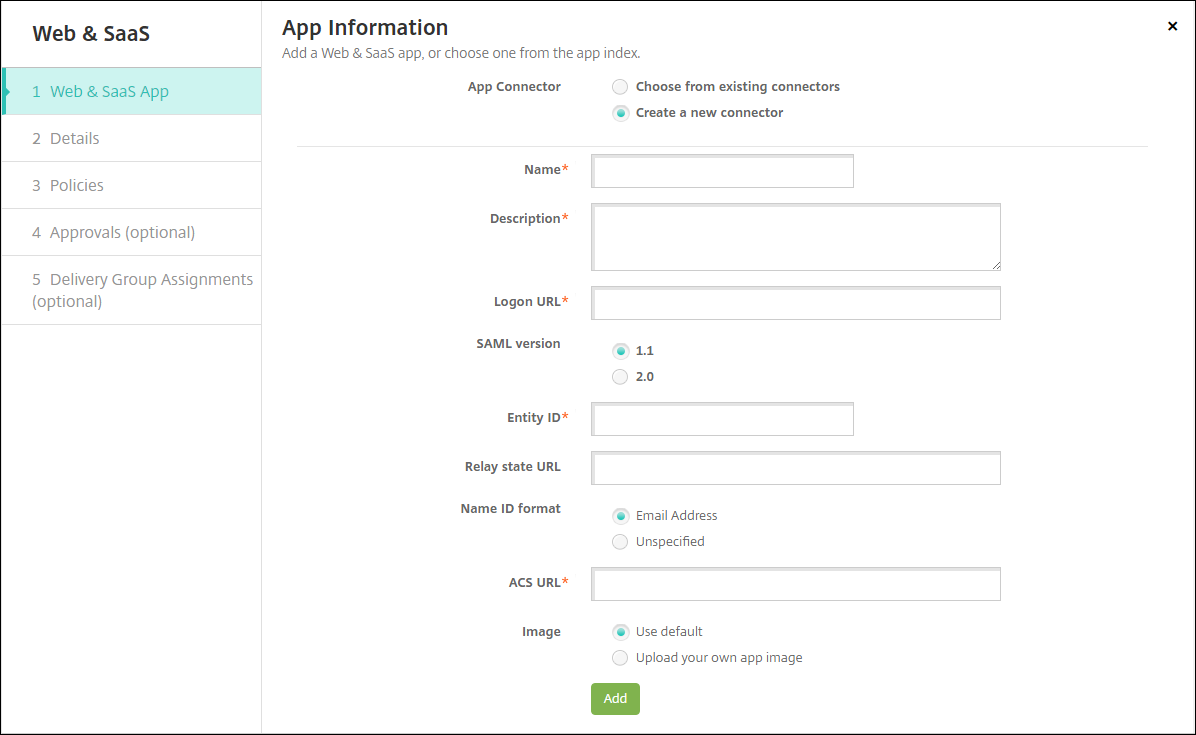
-
Defina estas configurações:
- Nome: digite um nome para o conector. Este campo é obrigatório.
- Descrição: digite uma descrição para o conector. Este campo é obrigatório.
-
URL de login: digite ou copie e cole a URL a qual os usuários usam para fazer login no site. Por exemplo, se o aplicativo que você deseja adicionar tiver uma página de logon, abra um navegador da Web e vá para a página de login do aplicativo. Por exemplo, a página pode ser
https://www.example.com/logon. Este campo é obrigatório. - Versão do SAML: selecione 1.1 ou 2.0. O padrão é 1.1.
- ID da entidade: digite a identidade do aplicativo SAML.
- URL do estado do relé: digite o endereço da Web do aplicativo de SAML. A URL do estado do relé é a URL de resposta do aplicativo.
- Formato de ID do nome: selecione Endereço de email ou Não especificado. O padrão é Endereço de e-mail.
- URL de ACS: digite a URL do Serviço do Consumidor de Asserção do provedor de identidade ou do provedor de serviços. A URL de ACS oferece aos usuários a capacidade de SSO.
-
Imagem: selecione se a imagem padrão da Citrix deve ser usada ou se a sua própria imagem do aplicativo deve ser carregada. O padrão é Usar padrão.
- Para carregar sua própria imagem, clique em Procurar e navegue até o local do arquivo. O arquivo deve ser um arquivo .PNG. Não é possível carregar um arquivo JPEG ou GIF. Quando você adicionar um gráfico personalizado, não poderá alterá-lo depois.
- Quando terminar, clique em Adicionar. A página Detalhes é exibida.
-
Clique em Avançar. A página Política de aplicativo é exibida.
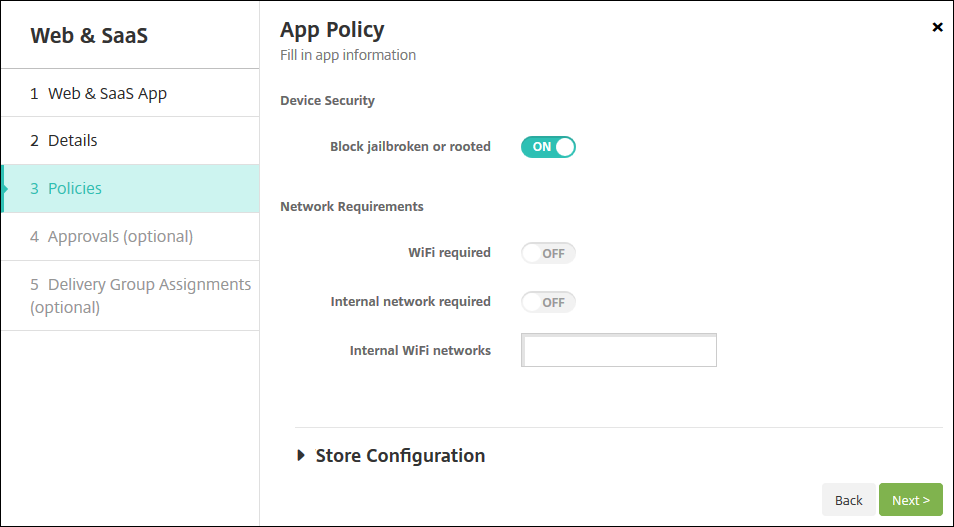
- Defina estas configurações:
- Segurança do dispositivo
- Bloquear com jailbreak ou com root: selecione se os dispositivos com jailbreak ou root têm o acesso ao aplicativo bloqueado. O padrão é Ativado.
- Requisitos de rede
- Requer WiFi: selecione se uma conexão Wi-Fi é necessária para executar o aplicativo. O padrão é Desativado.
- Requer rede interna: selecione se uma rede interna é necessária para executar o aplicativo. O padrão é Desativado.
- Redes de WiFi internas: se você tiver ativado a opção Requer WiFi, digite as redes Wi-Fi internas a serem usadas.
-
Configure as regras de implantação. Para obter informações, consulte Regras de implantação.
-
Expanda Configuração da loja.

- Perguntas frequentes sobre o aplicativo: clique em Adicionar uma nova pergunta e resposta de Perguntas frequentes para criar uma Pergunta frequente para o aplicativo.
- Adicionar capturas de tela para telefones/tablets: adicionar capturas de tela que aparecem na loja de aplicativos.
- Permitir classificações do aplicativo: permitir que os usuários avaliem o aplicativo na loja de aplicativos.
- Permitir comentários do aplicativo: permitir que os usuários deixem comentários sobre o aplicativo na loja de aplicativos.
-
Clique em Avançar. A página Aprovações é exibida.
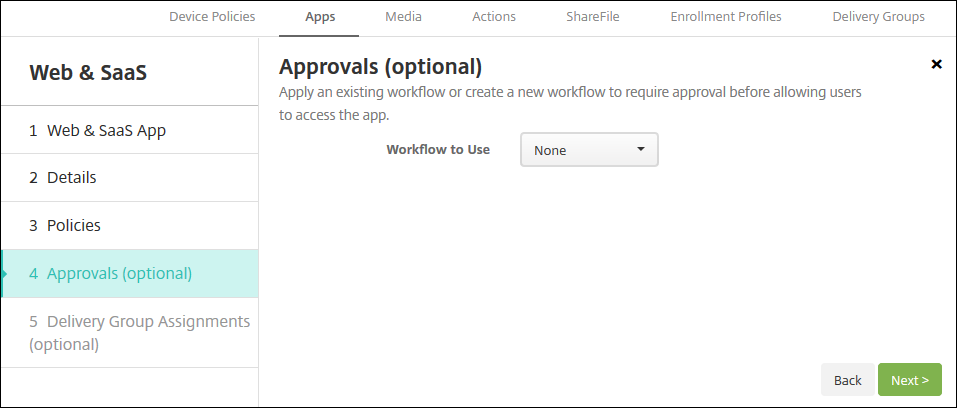
Para usar fluxos de trabalho para exigir aprovação antes de permitir que os usuários acessem o aplicativo, consulte Aplicar fluxos de trabalho.
-
Clique em Avançar. A página Atribuição de grupo de entrega é exibida.
-
Ao lado de Escolher grupos de entrega, digite para localizar um grupo de entrega ou selecionar um ou mais grupos. Os grupos que você selecionar aparecerão na lista Grupos de entrega que receberão a atribuição de aplicativos.
-
Expanda Cronograma de implantação e defina estas configurações:
- Implantar: escolha se deseja implantar o aplicativo em dispositivos. O padrão é Ativado.
- Cronograma de implantação: escolha se deseja implantar o aplicativo Agora ou Mais tarde. Se você selecionar Mais tarde, configure uma data e hora para implantar o aplicativo. O padrão é Agora.
- Condição de implantação: escolha Em cada conexão para implantar o aplicativo sempre que o dispositivo se conectar. Escolha Somente quando a implantação anterior tiver falhado para implantar o aplicativo quando o dispositivo não conseguir receber o aplicativo anteriormente. O padrão é Em cada conexão.
Implantar para conexões permanentes é aplicável quando você tiver configurado a chave de implantação em segundo plano do cronograma em Configurações > Propriedades do servidor.
O cronograma de implantação que você configura é o mesmo para todas as plataformas. Todas as alterações feitas se aplicam a todas as plataformas, exceto Implantar para conexões permanentes.
- Clique em Salvar.
Acrescentar um aplicativo empresarial
Os aplicativos empresariais no XenMobile representam aplicativos nativos que não são preparados com o MAM SDK ou MDX Toolkit. Esses aplicativos não contêm as políticas associadas aos aplicativos MDX. Você pode carregar um aplicativo empresarial na guia Aplicativos no console XenMobile. Os aplicativos empresariais são compatíveis com as seguintes plataformas (e tipos de arquivo correspondentes):
- iOS (arquivo .ipa)
- Android (arquivo .apk)
- Samsung Knox (arquivo .apk)
- Android Enterprise (arquivo .apk)
- Veja também: Aplicativos privados habilitados para MDX
A adição de aplicativos baixados do Google Play Store como aplicativos empresariais não é suportada. Portanto, adicione aplicativos do Google Play Store como aplicativos da loja de aplicativos pública. Consulte Acrescentar um aplicativo de loja de aplicativos pública.
-
No console XenMobile, clique em Configurar > Aplicativos > Adicionar. A caixa de diálogo Adicionar Aplicativo é exibida.

-
Clique em Empresarial. A página Informações do Aplicativo é exibida.
-
No painel Informações do aplicativo, digite as seguintes informações:
- Nome: digite um nome descritivo para o aplicativo. Esse nome fica listado em Nome do aplicativo, na tabela Aplicativos.
- Descrição: digite uma descrição opcional do aplicativo.
- Categoria do aplicativo: opcionalmente, na lista, clique na categoria à qual você deseja adicionar o aplicativo. Para obter mais informações sobre categorias de aplicativos, consulte Sobre categorias de aplicativos.
-
Clique em Avançar. A página Plataformas do aplicativo é exibida.
-
Em Plataformas, selecione as plataformas que você desejar adicionar. Se você estiver configurando somente para uma única plataforma, desmarque as outras.
-
Para cada plataforma que você selecionou, selecione o arquivo a ser carregado clicando em Carregar e navegando até a localização do arquivo.
-
Clique em Avançar. A página de informações do aplicativo da plataforma é exibida.
-
Defina as configurações do tipo de plataforma, como:
- Nome do arquivo: opcionalmente, digite um novo nome para o aplicativo.
- Descrição do aplicativo: opcionalmente, digite uma nova descrição para o aplicativo.
- Versão do aplicativo: você não pode alterar esse campo.
- Versão do SO mínima: opcionalmente, digite a versão mais antiga do sistema operacional que o dispositivo pode executar para usar o aplicativo.
- Versão do SO máxima: opcionalmente, digite a versão mais recente do sistema operacional que o dispositivo deve executar para usar o aplicativo.
- Dispositivos excluídos: opcionalmente, digite o fabricante ou os modelos de dispositivos que não podem executar o aplicativo.
- ID de pacote: Identificador exclusivo do seu aplicativo.
- Remover aplicativo se o perfil MDM for removido: selecione se o aplicativo deve ser removido de um dispositivo quando o perfil MDM é removido. O padrão é Ativado.
- Evitar o backup de dados do aplicativo: selecione se o aplicativo deve ser impedido de realizar o backup de dados. O padrão é Ativado.
- Forçar aplicativo a ser gerenciado: se você estiver instalando um aplicativo não gerenciado, selecione I se quiser que os usuários em dispositivos não supervisionados sejam solicitados a permitir o gerenciamento do aplicativo. Se aceitarem a solicitação, o aplicativo será gerenciado.
-
Configure as regras de implantação. Para obter informações, consulte Regras de implantação.
-
Expanda Configuração da loja.

- Perguntas frequentes sobre o aplicativo: clique em Adicionar uma nova pergunta e resposta de Perguntas frequentes para criar uma Pergunta frequente para o aplicativo.
- Adicionar capturas de tela para telefones/tablets: adicionar capturas de tela que aparecem na loja de aplicativos.
- Permitir classificações do aplicativo: permitir que os usuários avaliem o aplicativo na loja de aplicativos.
- Permitir comentários do aplicativo: permitir que os usuários deixem comentários sobre o aplicativo na loja de aplicativos.
-
Clique em Avançar. A página Aprovações é exibida.
Para usar fluxos de trabalho para exigir aprovação antes de permitir que os usuários acessem o aplicativo, consulte Aplicar fluxos de trabalho. Se você não precisar de um fluxo de trabalho de aprovação, continue com a próxima etapa.
-
Clique em Avançar. A página Atribuição de grupo de entrega é exibida.
-
Ao lado de Escolher grupos de entrega, digite para localizar um grupo de entrega ou selecione um ou mais grupos. Os grupos que você selecionar aparecerão na lista Grupos de entrega que receberão a atribuição de aplicativos.
-
Expanda Cronograma de implantação e defina estas configurações:
- Implantar: escolha se deseja implantar o aplicativo em dispositivos. O padrão é Ativado.
- Cronograma de implantação: escolha se deseja implantar o aplicativo Agora ou Mais tarde. Se você selecionar Mais tarde, configure uma data e hora para implantar o aplicativo. O padrão é Agora.
- Condição de implantação: escolha Em cada conexão para implantar o aplicativo sempre que o dispositivo se conectar. Escolha Somente quando a implantação anterior tiver falhado para implantar o aplicativo quando o dispositivo não conseguir receber o aplicativo anteriormente. O padrão é Em cada conexão.
Implantar para conexões permanentes é aplicável quando você tiver configurado a chave de implantação em segundo plano do cronograma em Configurações > Propriedades do servidor.
O cronograma de implantação que você configura é o mesmo para todas as plataformas. Todas as alterações feitas se aplicam a todas as plataformas, exceto Implantar para conexões permanentes.
-
Clique em Salvar.
Adicionar um link da Web
Um link da Web é um endereço Web para um site da Internet ou intranet. Um link da Web também pode apontar para um aplicativo Web que não requer SSO. Depois que você termina de configurar um link da Web, o link é exibido como um ícone na loja de aplicativos. Quando os usuários fazem login no Secure Hub, o link é exibido com a lista de aplicativos e áreas de trabalho disponíveis.
Você pode configurar os links da Web na guia Aplicativos do console XenMobile. Quando você termina de configurar um link da Web, o link é exibido como um ícone de link na lista da tabela Aplicativos. Quando os usuários fazem login no Secure Hub, o link é exibido com a lista de aplicativos e áreas de trabalho disponíveis.
Para adicionar o link, forneça as seguintes informações:
- Nome do link
- Descrição do link
- Endereço da Web (URL)
- Categoria
- Função
- Imagem no formato .png (opcional)
-
No console XenMobile, clique em Configurar > Aplicativos > Adicionar. A caixa de diálogo Adicionar Aplicativo é exibida.

-
Clique em Link da Web. A página Informações do Aplicativo é exibida.
-
No painel Informações do aplicativo, digite as seguintes informações:
Nome: digite um nome descritivo para o aplicativo. Esse nome fica listado em Nome do aplicativo, na tabela Aplicativos. Descrição: digite uma descrição opcional do aplicativo. Categoria do aplicativo: opcionalmente, na lista, clique na categoria à qual você deseja adicionar o aplicativo. Para obter mais informações sobre categorias de aplicativos, consulte Sobre categorias de aplicativos.
-
Clique em Avançar. A página Plataformas do aplicativo é exibida.
-
Em Plataformas, selecione Outras plataformas, para adicionar um aplicativo Web para iOS e Android (DA legado), ou selecione Android Enterprise. Desmarque a caixa de seleção daqueles que não deseja adicionar.
-
Se você selecionar Outras plataformas, continue com a próxima etapa para definir as configurações.
-
Se você selecionar Android Enterprise, clique no botão Carregar para abrir a loja gerenciada do Google Play. Você não precisa se registrar em uma conta de desenvolvedor para publicar um aplicativo Web. Clique no ícone de adição no canto inferior direito para continuar.
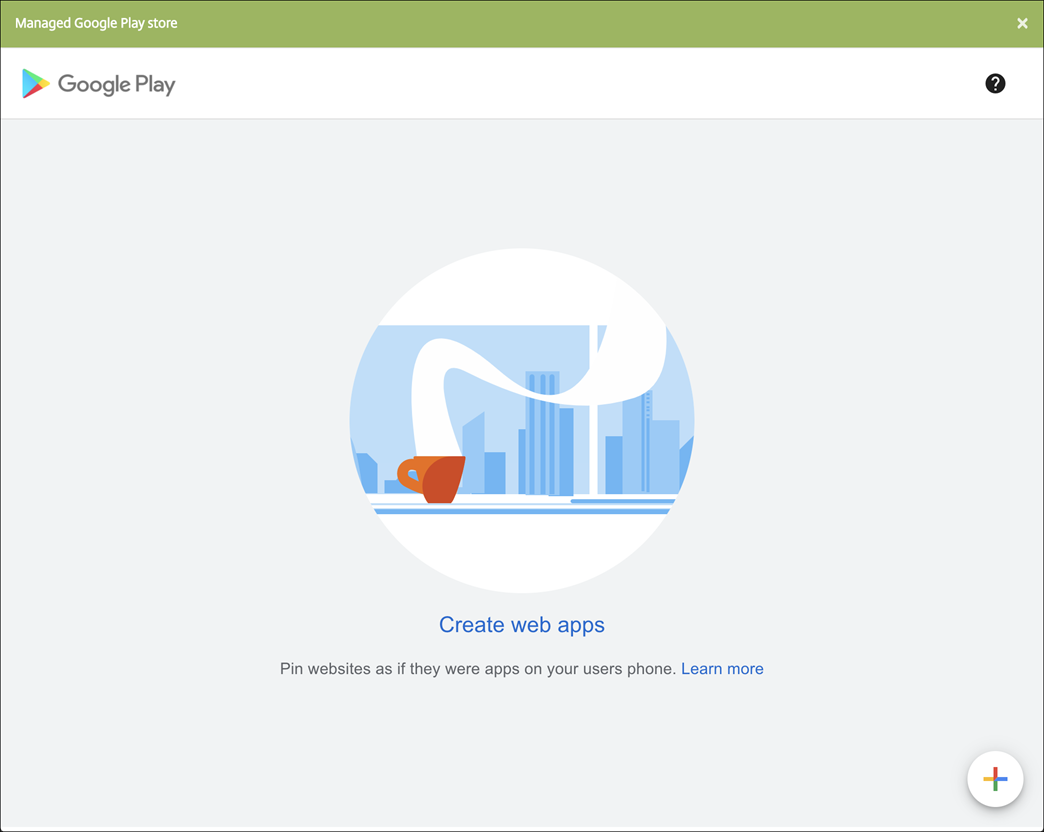
Defina estas configurações:
- Título: digite o nome do aplicativo Web.
- URL: digite o endereço da Web aplicativo.
- Exibir: escolha como exibir o aplicativo Web nos dispositivos do usuário. As opções disponíveis são Tela cheia, Autônomoe Interface mínima.
- Ícone: carregue sua própria imagem para representar o aplicativo Web.
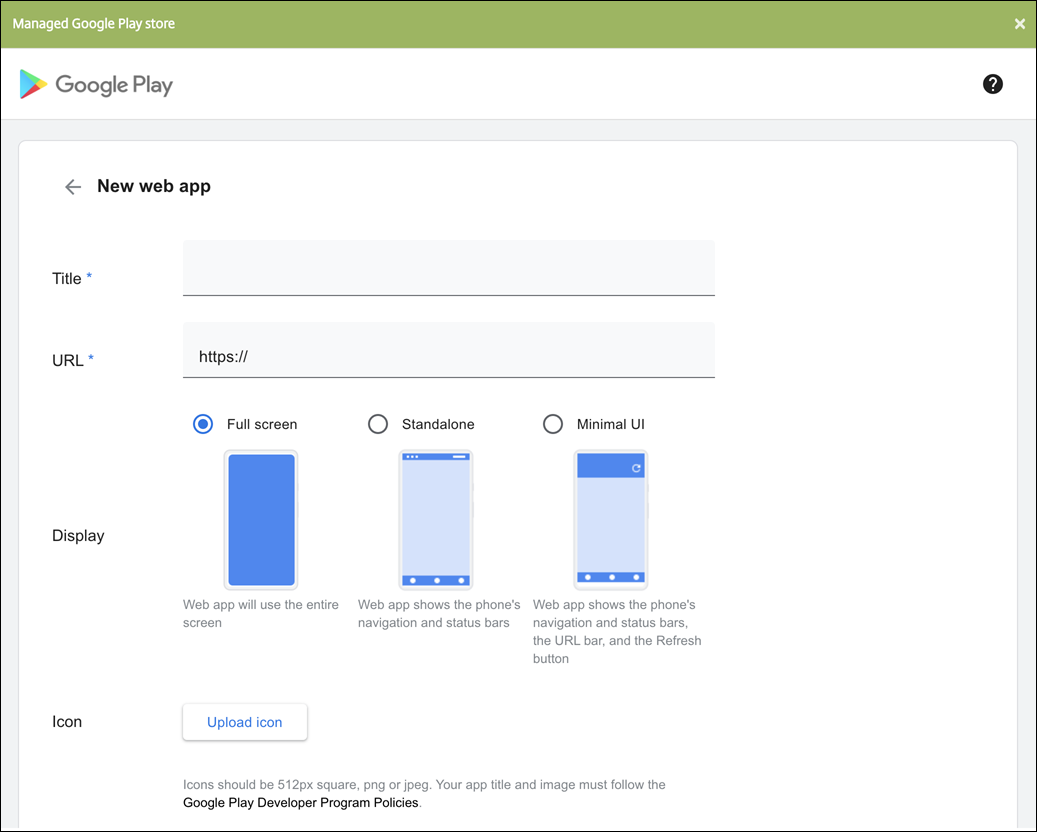
Quando terminar, clique em Criar. Pode levar até 10 minutos para que seu aplicativo Web seja publicado.
-
-
Para plataformas diferentes do Android Enterprise, defina estas configurações:
- Nome do aplicativo: aceite o nome preenchido previamente ou digite um novo nome.
- Descrição do aplicativo: aceite a descrição preenchida previamente ou digite uma.
- URL: aceite a URL preenchida previamente ou digite o endereço Web do aplicativo. Dependendo do conector que você escolher, esse campo poderá conter um espaço reservado que você deve substituir antes que possa continuar para a página seguinte.
- O aplicativo está hospedado na rede interna: selecione se o aplicativo está em execução em um servidor na sua rede interna. Se os usuários se conectarem de uma localidade remota a um aplicativo interno, eles deverão se conectar por meio do Citrix Gateway. Definir essa opção como I adiciona a palavra-chave VPN ao aplicativo e permite que os usuários se conectem por meio do Citrix Gateway. O padrão é Desativado.
- Categoria do aplicativo: na lista, clique em uma categoria opcional a ser aplicada ao aplicativo.
-
Imagem: selecione se a imagem padrão da Citrix deve ser usada ou se a sua própria imagem do aplicativo deve ser carregada. O padrão é Usar padrão.
- Para carregar sua própria imagem, clique em Procurar e navegue até o local do arquivo. O arquivo deve ser um arquivo .PNG. Não é possível carregar um arquivo JPEG ou GIF. Quando você adicionar um gráfico personalizado, não poderá alterá-lo depois.
-
Configure as regras de implantação. Para obter informações, consulte Regras de implantação.
-
Expanda Configuração da loja.

- Perguntas frequentes sobre o aplicativo: clique em Adicionar uma nova pergunta e resposta de Perguntas frequentes para criar uma Pergunta frequente para o aplicativo.
- Adicionar capturas de tela para telefones/tablets: adicionar capturas de tela que aparecem na loja de aplicativos.
- Permitir classificações do aplicativo: permitir que os usuários avaliem o aplicativo na loja de aplicativos.
- Permitir comentários do aplicativo: permitir que os usuários deixem comentários sobre o aplicativo na loja de aplicativos.
-
Clique em Avançar. A página Atribuição de grupo de entrega é exibida.
-
Ao lado de Escolher grupos de entrega, digite para localizar um grupo de entrega ou selecione um ou mais grupos. Os grupos que você selecionar aparecerão na lista Grupos de entrega que receberão a atribuição de aplicativos.
-
Expanda Cronograma de implantação e defina estas configurações:
- Implantar: escolha se deseja implantar o aplicativo em dispositivos. O padrão é Ativado.
- Cronograma de implantação: escolha se deseja implantar o aplicativo Agora ou Mais tarde. Se você selecionar Mais tarde, configure uma data e hora para implantar o aplicativo. O padrão é Agora.
- Condição de implantação: escolha Em cada conexão para implantar o aplicativo sempre que o dispositivo se conectar. Escolha Somente quando a implantação anterior tiver falhado para implantar o aplicativo quando o dispositivo não conseguir receber o aplicativo anteriormente. O padrão é Em cada conexão.
Implantar para conexões permanentes é aplicável quando você tiver configurado a chave de implantação em segundo plano do cronograma em Configurações > Propriedades do servidor.
O cronograma de implantação que você configura é o mesmo para todas as plataformas. Todas as alterações feitas se aplicam a todas as plataformas, exceto Implantar para conexões permanentes.
-
Clique em Salvar.
Ativar aplicativos do Microsoft Office 365
Você pode abrir o contêiner do MDX para permitir que o Secure Mail, Secure Web e Citrix Files transfiram documentos e dados para aplicativos do Microsoft Office 365. Para obter detalhes, consulte Permitindo Interação Segura com Aplicativos do Office 365.
Aplicar fluxos de trabalho
Configure estas definições para atribuir ou criar um fluxo de trabalho:
-
Fluxo de trabalho a ser usado: na lista, clique em um fluxo de trabalho existente ou clique em Criar um novo fluxo de trabalho. O padrão é Nenhum.
Se você selecionar Criar um novo fluxo de trabalho, defina essas configurações.
- Nome: digite um nome exclusivo para o fluxo de trabalho.
- Descrição: opcionalmente, digite uma descrição para o fluxo de trabalho.
- Modelos de aprovação de email: na lista, selecione o modelo de aprovação a ser atribuído. Quando você clica no ícone de olho à direita deste campo, uma caixa de diálogo é exibida na qual você pode visualizar o modelo.
-
Níveis de aprovação do gerente: na lista, selecione o número de níveis de aprovação do gerente necessários para esse fluxo de trabalho. O padrão é 1 nível. As opções possíveis são:
- Não é Necessário
- 1 nível
- 2 níveis
- 3 níveis
- Selecionar domínio do Active Directory: na lista, selecione o domínio do Active Directory adequado a ser usado para o fluxo de trabalho.
- Encontrar aprovadores necessários adicionais: digite o nome adicional da pessoa no campo de pesquisa e clique em Pesquisar. Os nomes são originários no Active Directory.
-
Quando o nome aparece no campo, selecione a caixa de seleção próxima ao nome. O nome e endereço de email da pessoa aparecem na lista Aprovadores necessários adicionais selecionados.
Para remover uma pessoa da lista Aprovadores necessários adicionais selecionados, você pode optar por um dos seguintes procedimentos:
- Clique em Pesquisar para ver uma lista de todas as pessoas do domínio selecionado.
- Digite um nome parcial ou completo na caixa Pesquisar e clique em Pesquisar para limitar os resultados da pesquisa.
- As pessoas da lista Aprovadores necessários adicionais selecionados têm marcas de seleção ao lado do respectivo nome na lista de resultados de pesquisa. Percorra a lista e desmarque a caixa de seleção ao lado de cada nome que você desejar remover.
Identidade visual do App store e Citrix Secure Hub
Você pode definir a forma como os aplicativos aparecem na loja e adicionar um logotipo para identificar o Secure Hub e a loja de aplicativos. Esses recursos de identidade visual estão disponíveis para dispositivos iOS e Android.
Antes de começar, verifique se a imagem personalizada está pronta e acessível.
A imagem personalizada deve atender a estes requisitos:
- O arquivo deve estar no formato .png
- Use um logotipo em branco puro ou texto com um fundo transparente em 72 ppp.
- O logotipo da empresa não deve exceder esta altura ou largura: 170 pixels x 25 pixels (1x) e 340 pixels x 50 pixels (2x).
- Nomeie os arquivos como Header.png e
Header@2x.png. - Crie um arquivo .zip com os arquivos, não uma pasta que contenha os arquivos.
-
No console XenMobile Server, clique no ícone de engrenagem no canto superior direito. A página Configurações é exibida.
-
Em Cliente, clique em Identidade visual do cliente. A página Identidade Visual do Cliente é exibida.
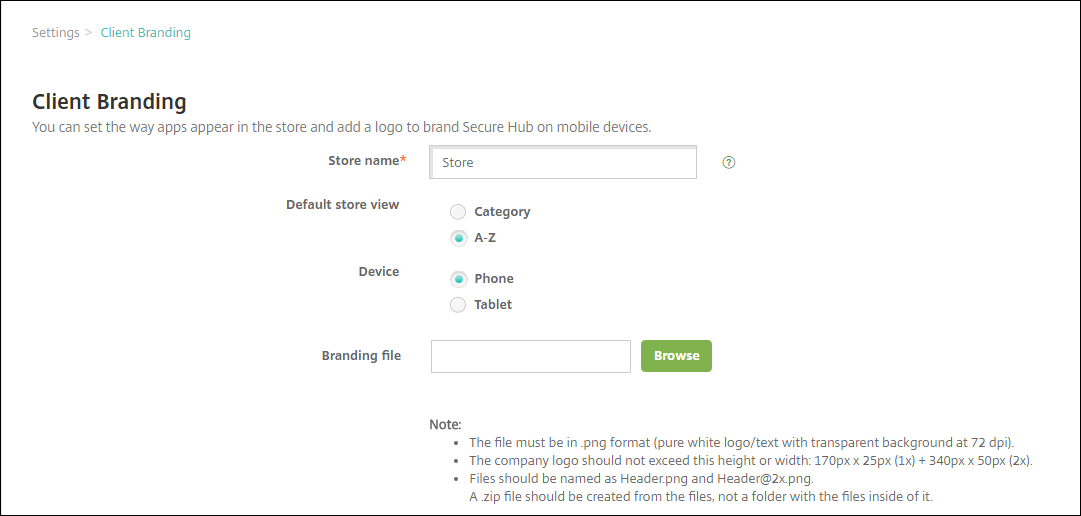
Faça as seguintes configurações:
-
Nome da loja: o nome da loja será exibido nas informações da conta do usuário. Alterar o nome também altera a URL usada para acessar os serviços da loja de aplicativos. Geralmente, não é necessário alterar o nome padrão.
Importante:
O nome da loja só pode conter caracteres alfanuméricos.
- Exibição de armazenamento padrão: selecione Categoria ou A-Z. O padrão é A-Z
- Dispositivo: selecione Telefone ou Tablet. O padrão é Telefone.
- Arquivo de identidade visual: selecione uma imagem ou um arquivo .zip de imagens a ser usado para a identidade visual clicando em Procurar e navegando até a localização do arquivo.
-
Nome da loja: o nome da loja será exibido nas informações da conta do usuário. Alterar o nome também altera a URL usada para acessar os serviços da loja de aplicativos. Geralmente, não é necessário alterar o nome padrão.
-
Clique em Salvar.
Neste artigo
- Tipos de aplicativos e recursos
- Sobre instalações silenciosas
- Sobre aplicativos obrigatórios e opcionais
- Organizar aplicativos (Android Enterprise)
- Sobre categorias de aplicativos
- Acrescentar um aplicativo MDX
- Acrescentar um aplicativo de loja de aplicativos pública
- Acrescentar um aplicativo Web ou SaaS
- Acrescentar um aplicativo empresarial
- Adicionar um link da Web
- Ativar aplicativos do Microsoft Office 365
- Aplicar fluxos de trabalho
- Identidade visual do App store e Citrix Secure Hub