Inscribir dispositivos
Para poder administrar dispositivos de usuario de forma remota y segura, dichos dispositivos deben inscribirse en XenMobile. El software cliente de XenMobile debe estar instalado en el dispositivo del usuario y el usuario debe haberse autenticado. Entonces, se instalan ambos, XenMobile y el perfil del usuario. A continuación, puede realizar tareas de administración de dispositivos desde la consola de XenMobile. Puede aplicar directivas, implementar aplicaciones, insertar datos en el dispositivo, bloquearlo, borrarle los datos y localizar dispositivos perdidos o robados.
Se admite la inscripción de Azure Active Directory para dispositivos iOS, Android, Windows 10 y Windows 11. Para obtener más información sobre cómo configurar Azure como proveedor de identidades (IdP), consulte Integración de XenMobile con Azure Active Directory como proveedor de identidades.
Nota:
Antes de poder inscribir usuarios de dispositivos iOS, debe solicitar un certificado APNs. Para obtener información más detallada, consulte Certificados y autenticación.
Puede actualizar las opciones de configuración de usuarios y dispositivos desde la página Administrar > Invitaciones de inscripción. Para obtener más información, consulte Enviar una invitación de inscripción en este artículo.
Dispositivos Android
Nota:
Para obtener información sobre la inscripción de dispositivos Android Enterprise, consulte Android Enterprise.
- Vaya a Google Play Store en el dispositivo Android, descargue la aplicación Citrix Secure Hub y toque la aplicación para abrirla.
- Cuando se le solicite la instalación de la aplicación, haga clic en Siguiente y, a continuación, haga clic en Instalar.
- Después de que Secure Hub se instale, toque Abrir.
- Introduzca las credenciales de empresa, como el nombre del servidor de XenMobile Server de su empresa, el nombre principal de usuario (UPN) o su dirección de correo electrónico. A continuación, haga clic en Siguiente.
- En la pantalla Activate device administrator, toque Activate.
- Escriba la contraseña de empresa y, a continuación, toque Iniciar sesión.
- Es posible que tenga que crear un PIN de Citrix (según la configuración de XenMobile). Puede usar el PIN para iniciar sesión en Secure Hub y en otras aplicaciones habilitadas para XenMobile, como Secure Mail y Citrix Files. Deberá introducir su PIN de Citrix dos veces. En la pantalla Crear PIN de Citrix, introduzca un PIN.
- Vuelva a escribir el PIN. Se abrirá Secure Hub. Entonces, podrá acceder a XenMobile Store para ver las aplicaciones que puede instalar en el dispositivo Android.
- Si ha configurado XenMobile de manera que las aplicaciones se envíen automáticamente a los dispositivos de los usuarios después de la inscripción, los usuarios verán mensajes con solicitudes de instalación de las aplicaciones. Además, las directivas que se configuran en XenMobile se implementan en el dispositivo. Toque Instalar para instalar la aplicación.
Para inscribir y reinscribir un dispositivo Android
Los usuarios pueden desinscribirse una vez dentro de Secure Hub. Cuando los usuarios se desinscriben con el siguiente procedimiento, el dispositivo sigue apareciendo en el inventario de dispositivos en la consola de XenMobile. No obstante, no es posible realizar acciones en el dispositivo. No puede realizar un seguimiento del dispositivo ni supervisar su estado de cumplimiento.
-
Toque Secure Hub para abrir la aplicación.
-
Dependiendo de si dispone de un teléfono o una tableta, lleve a cabo lo siguiente:
En un teléfono:
-
Deslice desde la izquierda de la pantalla para abrir un panel de configuración.
-
Toque Preferencias > Cuentas. A continuación, toque Eliminar cuenta.
En una tableta:
-
Toque la flecha situada junto a su dirección de correo electrónico en la esquina superior derecha.
-
Toque Preferencias > Cuentas. A continuación, toque Eliminar cuenta.
-
-
Toque Reinscribir. Aparecerá un mensaje para confirmar que quiere volver a inscribir el dispositivo.
-
Toque Aceptar.
El dispositivo está desinscrito.
-
Siga las instrucciones que aparecen en la pantalla para reinscribir el dispositivo.
Inscribir dispositivos iOS
En esta sección se muestra cómo los usuarios inscriben dispositivos iOS (12.2 o una versión posterior) en XenMobile Server. Para obtener más información sobre la inscripción en iOS, abra el siguiente vídeo:
- Vaya a la tienda Apple en su dispositivo iOS, descargue la aplicación Citrix Secure Hub y, a continuación, toque la aplicación.
- Cuando se le pida instalar la aplicación, toque Siguiente y, a continuación, toque Instalar.
- Después de que Secure Hub se instale, toque Abrir.
- Introduzca las credenciales de empresa, como el nombre del servidor de XenMobile Server de su empresa, el nombre principal de usuario (UPN) o su dirección de correo electrónico. A continuación, haga clic en Siguiente.
-
Toque Sí, inscribirlo para inscribir el dispositivo iOS.
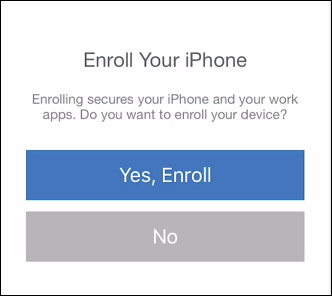
-
Después de escribir las credenciales, toque Permitir cuando se le pida para descargar el perfil de configuración.
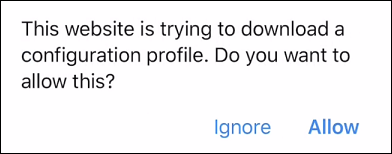
-
Después de descargar el perfil de configuración, toque Cerrar.
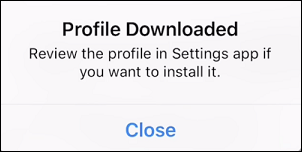
- En la configuración del dispositivo, instale el certificado de iOS y agregue el dispositivo a la lista de confianza.
-
Vaya a Configuración > General > Perfil > XenMobile Profile Service y toque Instalar para agregar el perfil.
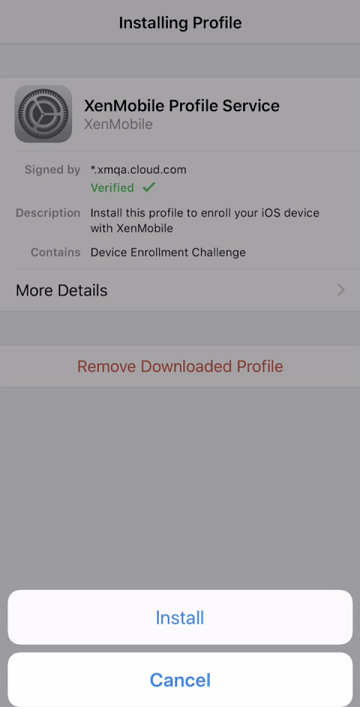
-
En la ventana de notificaciones, toque Confiar para inscribir el dispositivo en la administración remota.
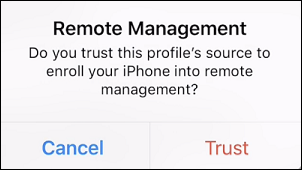
-
- Inicie sesión en Secure Hub. Si inscribe dispositivos en MDM+MAM: Una vez que se hayan validado las credenciales, cree el PIN de Citrix y confírmelo cuando se le solicite.
- Una vez completado el flujo de trabajo, el dispositivo está inscrito. Ahora, puede acceder al almacén de aplicaciones para ver las aplicaciones que puede instalar en el dispositivo iOS.
Dispositivos iOS
-
Descargue la aplicación Secure Hub desde iTunes, el App Store de Apple, al dispositivo y, a continuación, instale la aplicación en el dispositivo.
-
En la pantalla de inicio del dispositivo iOS, toque la aplicación Secure Hub.
-
Cuando se abra Secure Hub, introduzca la dirección del servidor que le haya facilitado el departamento de asistencia técnica.
Las pantallas mostradas pueden ser distintas de estos ejemplos, en función de cómo esté configurado XenMobile.
-
Introduzca su nombre de usuario y contraseña o PIN cuando lo pida el sistema. Haga clic en Siguiente.
-
Cuando se le solicite la inscripción, haga clic en Sí, inscribirlo y, a continuación, introduzca sus credenciales cuando se le pidan.
-
Toque Instalar para instalar el servicio de perfiles de Citrix.
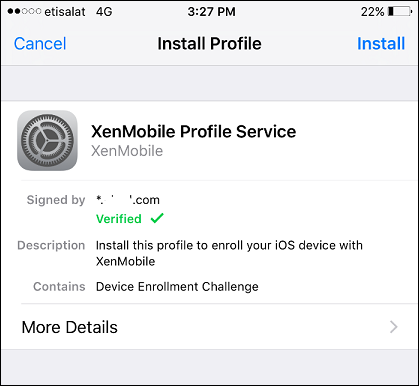
-
Toque Confiar.
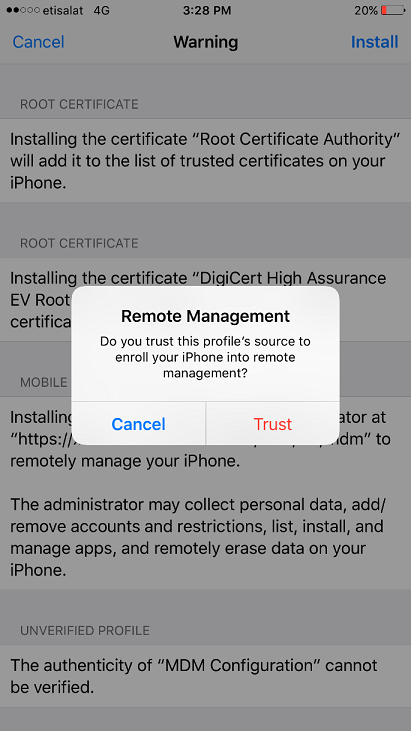
-
Toque Abrir e introduzca sus credenciales.
Dispositivos macOS
XenMobile ofrece dos métodos para inscribir dispositivos que ejecutan macOS. Ambos métodos permiten a los usuarios de macOS inscribirse de forma inalámbrica y directamente desde sus dispositivos.
-
Enviar una invitación de inscripción a los usuarios: Este método de inscripción permite definir uno de estos modos de seguridad de inscripción para dispositivos macOS:
-
Nombre de usuario y contraseña
-
Nombre de usuario + PIN
-
Dos factores
Cuando el usuario siga las instrucciones de la invitación a la inscripción, aparecerá una pantalla de inicio de sesión con el nombre de usuario ya rellenado.
-
-
Enviar un enlace de instalación a los usuarios. Este método de inscripción para dispositivos macOS envía a los usuarios un enlace de inscripción, que pueden abrir en los exploradores web Safari o Chrome. A continuación, el usuario se inscribe suministrando su nombre de usuario y contraseña.
Para impedir que se use un enlace de inscripción para dispositivos macOS, defina la propiedad de servidor Enable macOS OTAE en false. Como resultado, los usuarios de macOS solo podrán inscribirse mediante una invitación de inscripción.
Enviar una invitación de inscripción a los usuarios
-
Si quiere, puede configurar directivas de dispositivo para macOS en la consola de XenMobile. Consulte Directivas de dispositivo para obtener más información acerca de las directivas de dispositivo.
-
Agregue una invitación para la inscripción de usuarios de macOS. Para obtener más información, consulte Enviar una invitación de inscripción en este artículo.
-
Cuando los usuarios reciban la invitación y hagan clic en el enlace, aparecerá la siguiente pantalla en el explorador Safari. XenMobile rellena el nombre de usuario. Si eligió Dos factores como modo de seguridad de inscripción, aparecerá un campo adicional.
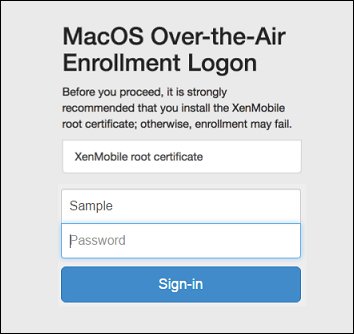
-
Los usuarios deben instalar certificados según sea necesario. La solicitud a los usuarios para instalar certificados depende de si se ha configurado un certificado SSL público de confianza y un certificado de firma digital público de confianza para macOS. Para obtener más información acerca de los certificados, consulte Certificados y autenticación.
-
Los usuarios proporcionan las credenciales solicitadas.
Se instalan las directivas de dispositivos Mac. Ahora ya puede iniciar la administración de equipos Mac con XenMobile del mismo modo en que administra dispositivos móviles.
Enviar un enlace de instalación a los usuarios
-
Si quiere, puede configurar directivas de dispositivo para macOS en la consola de XenMobile. Consulte Directivas de dispositivo para obtener más información acerca de las directivas de dispositivo.
-
Envíe el enlace de inscripción
https://serverFQDN:8443/instanceName/macos/otae, que los usuarios abrirán en los exploradores web Safari o Chrome.- serverFQDN es el nombre de dominio completo del servidor que ejecuta XenMobile.
- El puerto 8443 es el puerto seguro predeterminado. Si ha configurado otro puerto, indique ese puerto, en lugar de 8443.
- El elemento instanceName a menudo se muestra como zdm y es el nombre que se especificó durante la instalación del servidor.
Para obtener más información acerca del envío de enlaces de instalación, consulte Para enviar un enlace de instalación.
-
Los usuarios deben instalar certificados según sea necesario. Si ha configurado un certificado SSL público de confianza y un certificado de firma digital público de confianza para iOS y macOS, los usuarios verán el mensaje que pide instalar los certificados. Para obtener más información acerca de los certificados, consulte Certificados y autenticación.
-
Los usuarios inician sesión en su Mac.
Se instalan las directivas de dispositivos Mac. Ahora ya puede iniciar la administración de equipos Mac con XenMobile del mismo modo en que administra dispositivos móviles.
Dispositivos Windows
Los dispositivos con Windows 10 o Windows 11 se inscriben en Azure como método federado de la autenticación de Active Directory. Puede unir dispositivos con Windows 10 y Windows 11 a Microsoft Azure Active Directory de estas maneras:
- Inscribirse en MDM como parte de Azure AD Join la primera vez que se encienda el dispositivo.
- Inscribirse en MDM como parte de Azure AD Join desde la página de configuración de Windows una vez que el dispositivo se haya configurado.
En XenMobile, puede inscribir dispositivos que ejecuten los siguientes sistemas operativos Windows:
- Windows 10
- Windows 11
Los usuarios pueden inscribirse directamente a través de sus dispositivos.
Nota:
Para Windows 10 RS2 Phone y Tablet, durante la reinscripción, no se solicita al usuario que introduzca la URL del servidor. Para solucionar este problema, reinicie el dispositivo. O bien, en la pantalla de dirección del correo electrónico, toque la X situada al otro lado de Conectando con un servicio para ir a la página “Dirección URL del servidor”. Este es un problema de terceros.
Debe configurar la detección automática y el servicio de detección de Windows para la inscripción de usuarios con el fin de permitir la administración de los dispositivos Windows admitidos.
Para que los usuarios de dispositivos Windows puedan inscribir sus dispositivos mediante Azure, debe configurar los parámetros del servidor Microsoft Azure en XenMobile. Para obtener más información, consulte Parámetros del servidor Microsoft Azure Active Directory.
Para inscribir dispositivos Windows con detección automática
Para habilitar la administración de dispositivos Windows, Citrix recomienda configurar Autodiscovery Service y el servicio de detección de Windows. Para obtener más información, consulte Servicio de detección automática de XenMobile.
-
En el dispositivo, busque e instale todas las actualizaciones disponibles de Windows.
-
En el menú Accesos, toque Configuración > Cuentas > Obtener acceso a trabajo o escuela > Conectarse a la red del trabajo o colegio.
-
Para Windows 10 y Windows 11: Escriba la dirección de correo electrónico de su empresa y toque Continuar. Para Windows 8.1: Toque Activar administración de dispositivos. Para inscribirse como un usuario local, introduzca una dirección de correo electrónico que no exista y un nombre de dominio correcto (por ejemplo,
foo@mydomain.com). Esto le permite omitir una limitación conocida de Microsoft, por la que la inscripción se realiza en la Administración de dispositivos nativa de Windows; en el cuadro de diálogo Conectando con un servicio, escriba el nombre de usuario y la contraseña asociados al usuario local. El dispositivo detecta automáticamente un servidor de XenMobile Server y comienza el proceso de inscripción. -
Introduzca la contraseña. Utilice la contraseña asociada a una cuenta que forme parte de un grupo de usuarios en XenMobile.
-
Para Windows 10 y Windows 11: En el cuadro de diálogo Condiciones de uso, indique que acepta que el dispositivo sea administrado y, a continuación, toque Aceptar. Para Windows 8.1: En el cuadro de diálogo Permitir aplicaciones y servicios del administrador de TI, indique que acepta que el dispositivo sea administrado y, a continuación, toque Activar.
Para inscribir dispositivos Windows sin detección automática
Puede inscribir dispositivos Windows sin detección automática. Sin embargo, Citrix recomienda configurar la detección automática. La inscripción sin la detección automática consiste en una llamada al puerto 80 antes de conectarse a la URL pertinente, por lo que no se aconseja para una implementación de producción. Citrix recomienda utilizar este proceso solo en entornos de prueba y en el contexto de una implementación de prueba de concepto.
-
En el dispositivo, busque e instale todas las actualizaciones disponibles de Windows.
-
Para Windows 10 y Windows 11: En el menú Accesos, toque Configuración > Cuentas > Obtener acceso a trabajo o escuela > Conectarse a la red del trabajo o colegio. Para Windows 8.1: Toque Configuración de PC > Red > Área de trabajo.
-
Introduzca la dirección de correo electrónico de empresa.
-
Para Windows 10 y Windows 11: Si no se ha configurado la detección automática, aparecerá una opción donde podrá introducir datos del servidor, como se describe en el paso 5. Para Windows 8.1: Si la opción de detectar la dirección del servidor automáticamente está activada, tóquela para desactivarla.
-
Para Windows 10 y Windows 11: En el campo Escribir dirección del servidor, escriba la dirección:
https://serverfqdn:8443/serverInstance/wpe.Si se utiliza un puerto que no sea 8443 para las conexiones SSL sin autenticar, utilice ese puerto en lugar de 8443 en esta dirección.
Para Windows 8.1: Escriba la dirección del servidor en el siguiente formato:
https://serverfqdn:8443/serverInstance/Discovery.svc.Si se utiliza un puerto que no sea 8443 para las conexiones SSL sin autenticar, utilice ese puerto en lugar de 8443 en esta dirección.
-
Escriba la contraseña.
-
Para Windows 10 y Windows 11: En el cuadro de diálogo Condiciones de uso, indique que acepta que el dispositivo sea administrado y, a continuación, toque Aceptar. Para Windows 8.1: En el cuadro de diálogo Permitir aplicaciones y servicios del administrador de TI, indique que acepta que el dispositivo sea administrado y, a continuación, toque Activar.
Enviar una invitación de inscripción
Desde la consola de XenMobile, puede enviar a los usuarios una invitación para la inscripción de dispositivos iOS, macOS, Android Enterprise y Android antiguo. También puede enviar un enlace de instalación a usuarios con dispositivos iOS, Android Enterprise o Android antiguo.
Las invitaciones de inscripción se envían de la siguiente manera:
-
Si la invitación de inscripción es para un usuario local o un usuario de Active Directory: el usuario recibe la invitación por SMS en el número de teléfono y nombre de operador que usted especifique.
-
Si la invitación de inscripción es para un grupo: los usuarios reciben invitaciones por SMS. Si los usuarios de Active Directory tienen una dirección de correo electrónico y un número de teléfono móvil en Active Directory, recibirán la invitación. Los usuarios locales reciben la invitación en el número de teléfono y correo electrónico especificado en las propiedades de usuario.
Después de que los usuarios se inscriban, sus dispositivos aparecen como administrados en Administrar > Dispositivos. El estado de la URL de invitación aparece como Canjeado.
Requisitos previos
- XenMobile Server configurado en modo Enterprise (XME) o MDM
- LDAP configurado
-
Si utiliza grupos y usuarios locales:
-
Uno o varios grupos locales.
-
Usuarios locales asignados a grupos locales.
-
Los grupos de entrega se asocian con grupos locales.
-
-
Si usa Active Directory:
- Los grupos de entrega se asocian con grupos de Active Directory.
Crear invitación de inscripción
-
En la consola de XenMobile, haga clic en Administrar > Invitaciones de inscripción. Aparecerá la página Invitaciones de inscripción.

-
Haga clic en Agregar. Aparecerá un menú con opciones de inscripción.
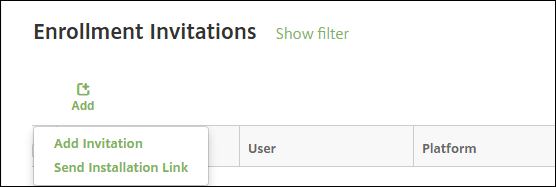
- Para enviar una invitación de inscripción a un usuario o un grupo, haga clic en Agregar invitación.
- Si quiere enviar un enlace de instalación para la inscripción a una lista de destinatarios a través de SMTP o SMS, haga clic en Enviar enlace de instalación.
El envío de invitaciones de inscripción y enlaces de instalación se describe después de estos pasos.
-
Haga clic en Agregar invitación. Aparecerá la pantalla Invitación de inscripción.
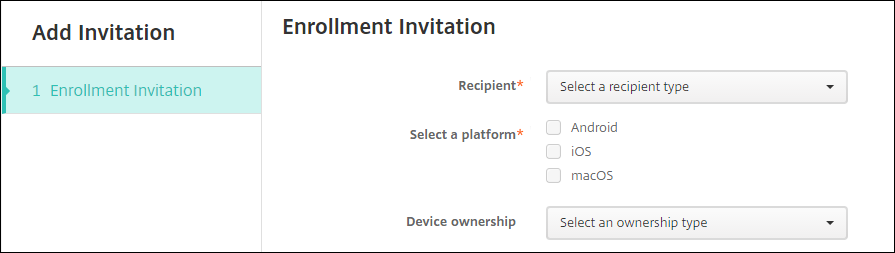
-
Configure estos parámetros:
- Destinatario: Elija Grupo o Usuario.
-
Seleccionar una plataforma: Si el Destinatario es un Grupo, se seleccionan todas las plataformas. Puede cambiar las plataformas seleccionadas. Si el Destinatario es un Usuario, no se selecciona ninguna plataforma. Seleccione una plataforma.
Para crear una invitación de inscripción para dispositivos Android Enterprise, seleccione Android > Android Enterprise.
- Propietario del dispositivo: Seleccione Empresa o Empleado.
Aparecerán parámetros para usuarios o grupos, como se describe en las secciones siguientes.
Para enviar una invitación de inscripción a un usuario
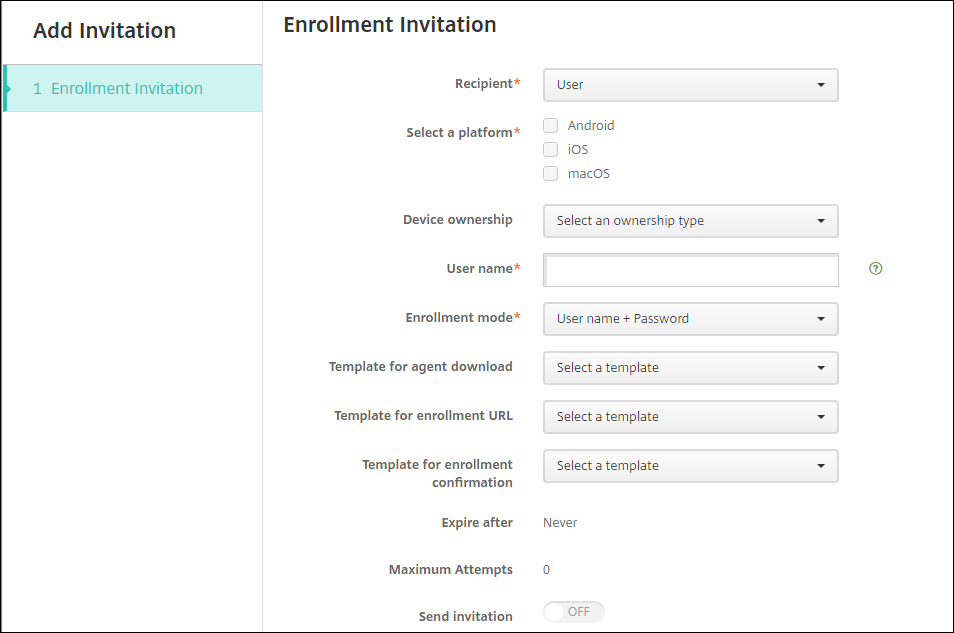
-
Configure estos parámetros de Usuario:
- Nombre de usuario: Escriba un nombre de usuario. Este usuario debe existir como usuario local en XenMobile Server, o como usuario en Active Directory. Si el usuario es local, la propiedad de correo electrónico del usuario debe estar configurada para poder enviarle notificaciones. Si se trata de un usuario de Active Directory, compruebe que el protocolo LDAP está configurado.
- Información del dispositivo: Este parámetro no aparece si se seleccionan varias plataformas, o si se selecciona solo macOS. Elija Número de serie, UDID o IMEI. Después de elegir una opción, aparece un campo en el que puede escribir el valor correspondiente del dispositivo.
- Número de teléfono: Este parámetro no aparece si se seleccionan varias plataformas, o si se selecciona solo macOS. Si quiere, introduzca el número de teléfono del usuario.
- Operador: Este parámetro no aparece si se seleccionan varias plataformas, o si se selecciona solo macOS. Seleccione un operador para asociarlo con el número de teléfono del usuario.
-
Modo de inscripción: Elija el modo de seguridad de inscripción para los usuarios. El valor predeterminado es Nombre de usuario y contraseña. Algunas de las siguientes opciones no están disponibles para todas las plataformas:
- Nombre de usuario y contraseña
- High Security (Nivel alto de seguridad)
- URL de invitación
- URL de invitación y PIN
- URL de invitación y contraseña
- Dos factores
- Nombre de usuario + PIN
Para enviar invitaciones de inscripción, solo puede utilizar los modos de seguridad de inscripción URL de invitación, URL de invitación + PIN o URL de invitación + contraseña. Para los dispositivos que se inscriben con Nombre de usuario + contraseña, Dos factores o Nombre de usuario + PIN, los usuarios deben introducir manualmente sus credenciales en Secure Hub.
Un PIN de inscripción se denomina también un PIN de un solo uso. Este tipo de PIN es válido solamente cuando se inscribe el usuario.
Nota:
Cuando seleccione un modo de seguridad de inscripción que incluya un PIN, aparecerá el campo Plantilla para PIN de inscripción, donde deberá hacer clic en PIN de inscripción.
- Plantilla para la descarga del agente: Elija la plantilla de enlace de descarga denominada Enlace de descarga. Esa plantilla es para todas las plataformas compatibles.
- Plantilla para URL de inscripción: Elija Invitación de inscripción.
- Plantilla para confirmación de la inscripción: Elija Confirmación de la inscripción.
- Caduca después de: Este campo se establece cuando se configura el modo de inscripción y se indica cuándo caduca la inscripción. Para obtener más información sobre cómo configurar modos de seguridad de inscripción, consulte Configurar modos de seguridad de inscripción.
- Máximo de intentos: Este campo se define al configurar el modo de inscripción e indica el máximo de veces que tiene lugar el proceso de inscripción. Para obtener más información sobre cómo configurar modos de seguridad de inscripción, consulte Configurar modos de seguridad de inscripción.
- Enviar invitación: Active la opción para enviar la invitación inmediatamente. Desactívela para agregar la invitación a la tabla en la página Invitaciones de inscripción sin enviarla.
-
Haga clic en Guardar y enviar si habilitó Enviar invitación. De lo contrario, haga clic en Guardar. La invitación aparecerá en la tabla de la página Invitaciones de inscripción.
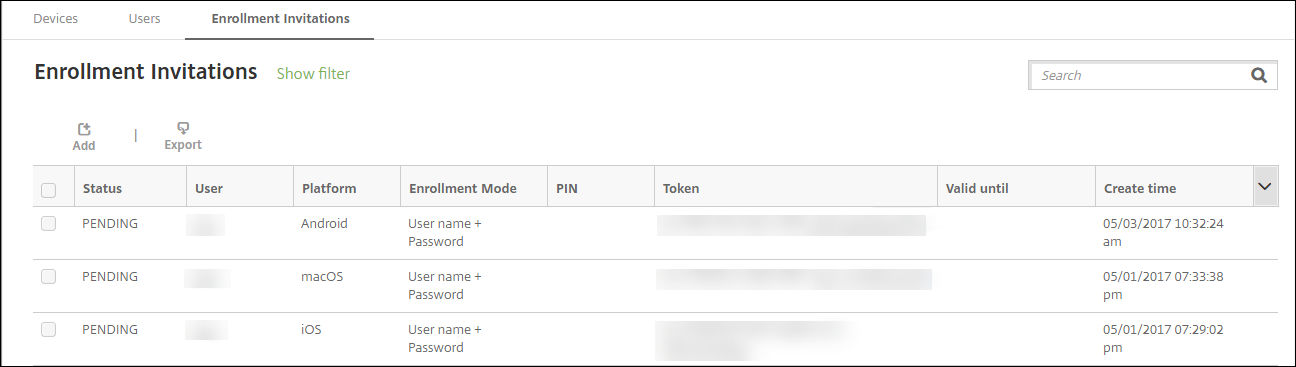
Para enviar una invitación de inscripción a un grupo
En la imagen siguiente, se muestran los parámetros de una invitación de inscripción para un grupo.
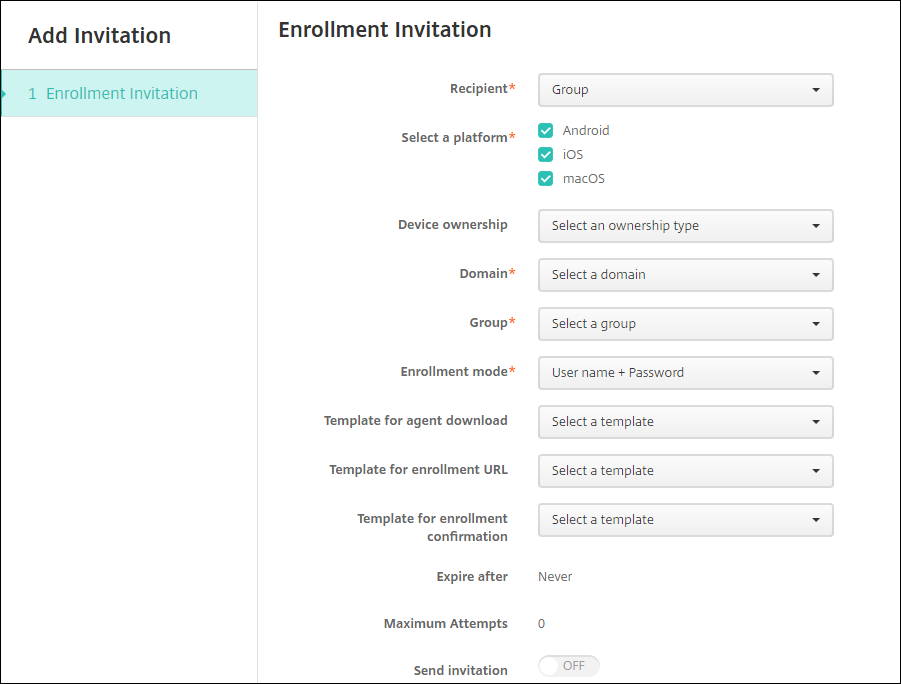
-
Configure estos parámetros:
- Dominio: Elija el dominio del grupo que recibirá la invitación.
- Grupo: Elija el grupo que recibirá la invitación.
-
Modo de inscripción: Elija cómo quiere que se inscriban los usuarios del grupo. El valor predeterminado es Nombre de usuario y contraseña. Algunas de las siguientes opciones no están disponibles para todas las plataformas:
- Nombre de usuario y contraseña
- High Security (Nivel alto de seguridad)
- URL de invitación
- URL de invitación y PIN
- URL de invitación y contraseña
- Dos factores
- Nombre de usuario + PIN
Para enviar invitaciones de inscripción, solo puede utilizar los modos de seguridad de inscripción URL de invitación, URL de invitación + PIN o URL de invitación + contraseña. Para los dispositivos que se inscriben con Nombre de usuario + contraseña, Dos factores o Nombre de usuario + PIN, los usuarios deben introducir manualmente sus credenciales en Secure Hub.
Solo aparecen los modos de seguridad de inscripción que son válidos para cada plataforma seleccionada.
Nota:
Cuando seleccione un modo de seguridad de inscripción que incluya un PIN, aparecerá el campo Plantilla para PIN de inscripción, donde deberá hacer clic en PIN de inscripción.
- Plantilla para la descarga del agente: Elija la plantilla de enlace de descarga denominada Enlace de descarga. Esa plantilla es para todas las plataformas compatibles.
- Plantilla para URL de inscripción: Elija Invitación de inscripción.
- Plantilla para confirmación de la inscripción: Elija Confirmación de la inscripción.
- Caduca después de: Este campo se establece cuando se configura el modo de inscripción y se indica cuándo caduca la inscripción. Para obtener más información sobre cómo configurar modos de seguridad de inscripción, consulte Configurar modos de seguridad de inscripción.
- Máximo de intentos: Este campo se define al configurar el modo de inscripción e indica el máximo de veces que tiene lugar el proceso de inscripción. Para obtener más información sobre cómo configurar modos de seguridad de inscripción, consulte Configurar modos de seguridad de inscripción.
- Enviar invitación: Active la opción para enviar la invitación inmediatamente. Desactívela para agregar la invitación a la tabla en la página Invitaciones de inscripción sin enviarla.
-
Haga clic en Guardar y enviar si habilitó Enviar invitación. De lo contrario, haga clic en Guardar. La invitación aparecerá en la tabla de la página Invitaciones de inscripción.
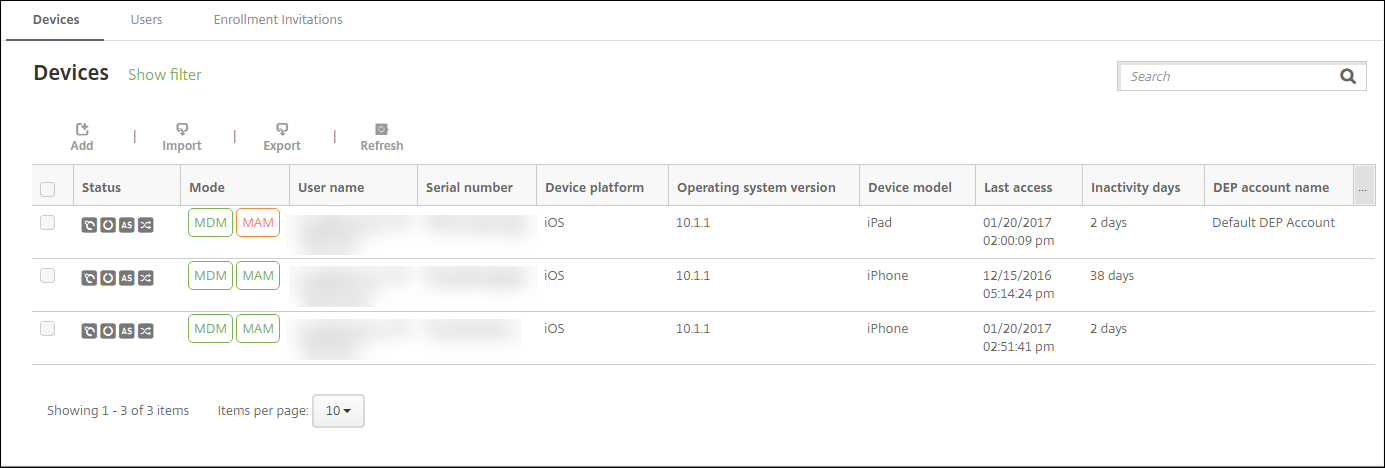
Para enviar un enlace de instalación
Para poder enviar un enlace de instalación para la inscripción, antes debe configurar canales (SMTP o SMS) en el servidor de notificaciones. Puede hacerlo desde la página Parámetros. Para obtener más información, consulte Notificaciones.
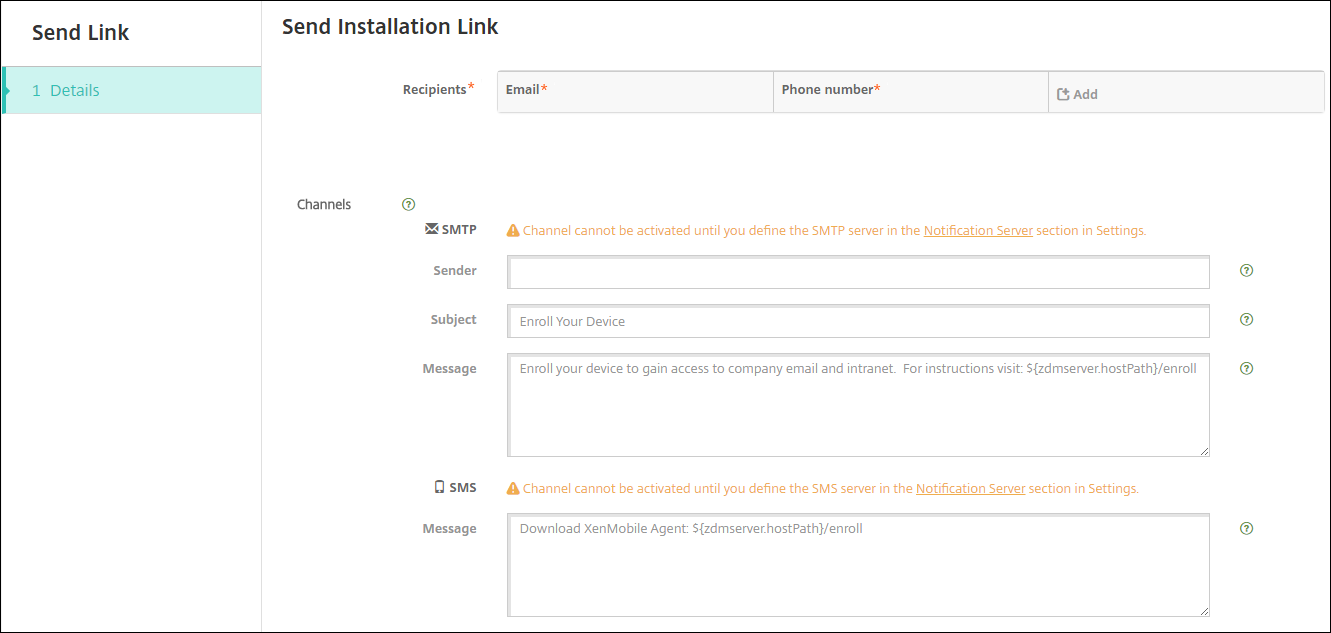
-
Configure estos parámetros y haga clic en Guardar.
-
Destinatario: Haga clic en Agregar y lleve a cabo lo siguiente para agregar cada destinatario:
- Correo electrónico: Escriba la dirección de correo electrónico del destinatario. Este campo es obligatorio.
- Número de teléfono: Escriba el número de teléfono del destinatario. Este campo es obligatorio.
Nota:
Para eliminar un destinatario existente, coloque el cursor sobre la línea que lo contiene y, a continuación, haga clic en el icono de papelera situado a la derecha. Aparecerá un cuadro de diálogo de confirmación. Haga clic en Eliminar para eliminar el elemento, o bien haga clic en Cancelar para conservarlo.
Para modificar un destinatario existente, coloque el cursor sobre la línea que lo contiene y, a continuación, haga clic en el icono con forma de lápiz situado a la derecha. Realice los cambios necesarios y, a continuación, haga clic en Guardar para guardar los cambios, o bien en Cancelar para descartarlos.
- Canales: Seleccione el canal que se va a usar para enviar el enlace de instalación para la inscripción. Puede enviar notificaciones a través de SMTP o SMS. Estos canales no se pueden activar hasta que se configuren los parámetros de servidor en la página Parámetros, en Servidor de notificaciones. Para obtener más información, consulte Notificaciones.
-
SMTP: La configuración de estos parámetros es opcional. Si no escribe nada en estos campos, se utilizarán los valores predeterminados que haya especificado en la plantilla de notificaciones definida para la plataforma seleccionada:
- Remitente: Escriba un remitente opcional.
- Asunto: Aquí puede escribir un asunto para el mensaje. Por ejemplo: “Inscriba su dispositivo”.
- Mensaje: Escriba el mensaje opcional que se enviará al destinatario. Por ejemplo: “Inscriba su dispositivo para tener acceso a las aplicaciones y al correo electrónico de la organización”.
-
SMS: Configure este parámetro. Si no escribe nada en este campo, se utilizará el valor predeterminado que haya especificado en la plantilla de notificaciones definida para la plataforma seleccionada:
- Mensaje: Escriba el mensaje que se enviará a los destinatarios. Este campo es obligatorio para las notificaciones por SMS.
Nota: En América del Norte, los mensajes SMS que superen los 160 caracteres se entregan en varios mensajes.
-
Destinatario: Haga clic en Agregar y lleve a cabo lo siguiente para agregar cada destinatario:
-
Haga clic en Enviar.
Nota:
Si su entorno hace uso de nombres sAMAccountName, después de que los usuarios reciban la invitación y hagan clic en el enlace, deberán modificar el nombre de usuario para completar la autenticación. El nombre de usuario aparece con el formato
sAMAccountName@domainname.com. Los usuarios deben quitar la parte “@domainname.com”.
Modos de seguridad de inscripción por plataforma
En esta tabla se muestran los modos de seguridad que puede utilizar para inscribir dispositivos de usuario. En la tabla, Sí indica qué plataformas de dispositivos permiten modos de inscripción y administración específicos con distintos perfiles de inscripción.
| Modo de seguridad de inscripción MDM | Modo de seguridad de inscripción MAM en Citrix Gateway | Modos de administración | Permite diferentes perfiles de inscripción | Android (heredado) | Android Enterprise | iOS (modo de inscripción de usuarios) | iOS | macOS | Windows |
|---|---|---|---|---|---|---|---|---|---|
| Azure AD y Okta como proveedores de identidades a través de Citrix Cloud | Certificado del cliente | MDM+MAM o MDM | Sí | Sí | Sí | Sí | Sí | No | No |
| Nombre de usuario y contraseña | LDAP, LDAP + certificado de cliente y certificado de cliente únicamente | MDM+MAM, MDM o MAM (el modo solo MAM no admite certificados de cliente en Citrix Gateway) | Sí | Sí | Sí | Sí | Sí | Sí | Sí |
| URL de invitación | Certificado del cliente | MDM+MAM o MDM | Sí | Sí | Sí | No | Sí | No | No |
| URL de invitación y PIN | Certificado del cliente | MDM+MAM o MDM | Sí | Sí | Sí | No | Sí | No | No |
| URL de invitación y contraseña | LDAP, LDAP + certificado de cliente y certificado de cliente únicamente | MDM+MAM o MDM | Sí | Sí | Sí | No | Sí | No | No |
| Autenticación de dos factores (nombre de usuario + contraseña + PIN) | LDAP, LDAP + certificado de cliente y certificado de cliente únicamente | MDM+MAM o MDM | Sí | Sí | Sí | No | Sí | Sí | No |
| Nombre de usuario + PIN | Certificado del cliente | MDM+MAM o MDM | Sí | Sí | Sí | No | Sí | Sí | No |
A continuación se describe cómo se comportan los modos de seguridad de inscripción en dispositivos iOS, Android y Android Enterprise:
-
Nombre de usuario y contraseña (predeterminado)
- Envía a un usuario una sola notificación que tiene una URL de inscripción. Cuando el usuario hace clic en la URL, se abre Secure Hub. A continuación, el usuario escribe un nombre de usuario y una contraseña para inscribir el dispositivo en XenMobile.
-
URL de invitación
- Envía a un usuario una sola notificación que tiene una URL de inscripción. Cuando el usuario hace clic en la URL, se abre Secure Hub. Aparecen el nombre del servidor de XenMobile y el botón Sí, inscribirlo. El usuario toca Sí, inscribirlo para inscribir el dispositivo en XenMobile.
-
URL de invitación y PIN
- Envía a un usuario los siguientes correos electrónicos:
- Un correo electrónico con una URL de inscripción, la cual permite al usuario inscribir el dispositivo en XenMobile a través de Secure Hub.
- Un mensaje con un PIN de un solo uso que el usuario debe escribir al inscribir el dispositivo, junto con la contraseña del usuario de Active Directory (o local).
- Con este modo, el usuario solo se inscribe mediante la URL de inscripción incluida en la notificación. Si el usuario pierde la notificación de invitación, no podrá inscribirse. No obstante, se puede enviar otra invitación.
- Envía a un usuario los siguientes correos electrónicos:
-
URL de invitación y contraseña
- Envía a un usuario una sola notificación que tiene una URL de inscripción. Cuando el usuario hace clic en la URL, se abre Secure Hub. Aparece el nombre del servidor de XenMobile junto con un campo que permite al usuario escribir una contraseña.
-
Dos factores
- Envía al usuario una sola notificación que tiene una URL de inscripción y un PIN de un solo uso. Cuando el usuario hace clic en la URL, se abre Secure Hub. Aparece el nombre del servidor de XenMobile junto con dos campos que permiten al usuario escribir una contraseña y el número PIN.
-
Nombre de usuario + PIN
- Envía a un usuario los siguientes correos electrónicos:
- Un correo electrónico con una URL de inscripción, la cual permite al usuario descargar e instalar Secure Hub. Después de abrir Secure Hub, se le pide al usuario que escriba un nombre de usuario y una contraseña para inscribir el dispositivo en XenMobile.
- Un mensaje con un PIN de un solo uso que el usuario debe escribir al inscribir el dispositivo, junto con la contraseña del usuario de Active Directory (o local).
- Si el usuario pierde la notificación de invitación, no podrá inscribirse. No obstante, se puede enviar otra invitación.
- Envía a un usuario los siguientes correos electrónicos:
A continuación, se describe cómo se comportan los modos de seguridad de inscripción en dispositivos macOS:
-
Nombre de usuario y contraseña
- Envía a un usuario una sola notificación que tiene una URL de inscripción. Cuando el usuario hace clic en la URL, se abre el explorador Safari. Aparecerá una página de inicio de sesión en la que se solicita al usuario que escriba un nombre de usuario y una contraseña para inscribir el dispositivo en XenMobile.
-
Dos factores
- Envía al usuario una sola notificación que tiene una URL de inscripción y un PIN de un solo uso. Cuando el usuario hace clic en la URL, se abre el explorador Safari. Aparecerá una página de inicio de sesión en la que se muestran dos campos que permiten al usuario escribir una contraseña y el número PIN.
-
Nombre de usuario + PIN
- Envía a un usuario los siguientes correos electrónicos:
- Un correo electrónico con una URL de inscripción. Cuando el usuario hace clic en la URL, se abre el explorador Safari. Aparecerá una página de inicio de sesión en la que se solicita al usuario que escriba un nombre de usuario y una contraseña para inscribir el dispositivo en XenMobile.
- Un mensaje con un PIN de un solo uso que el usuario debe escribir al inscribir el dispositivo, junto con la contraseña del usuario de Active Directory (o local).
- Si el usuario pierde la notificación de invitación, no podrá inscribirse. No obstante, se puede enviar otra invitación.
- Envía a un usuario los siguientes correos electrónicos:
No puede enviar invitaciones de inscripción a los dispositivos Windows. Los usuarios de Windows se inscriben directamente a través de sus dispositivos.
