Geräte registrieren
Für die sichere Remoteverwaltung von Benutzergeräten registrieren Sie diese bei XenMobile. Die XenMobile-Clientsoftware wird auf dem Benutzergerät installiert und die Identität des Benutzers wird authentifiziert. Anschließend werden XenMobile und das Benutzerprofil installiert. In der XenMobile-Konsole können Sie dann Geräteverwaltungsaufgaben durchführen. Sie können Richtlinien anwenden, Apps bereitstellen, Daten per Push auf das Gerät verschieben und verlorene oder gestohlene Geräte sperren, löschen und suchen.
Die Registrierung über Azure Active Directory wird für iOS-, Android- und Windows 10- und Windows 11-Geräte unterstützt. Weitere Informationen zum Konfigurieren von Azure als Identitätsanbieter (IdP) finden Sie unter XenMobile-Integration mit Azure Active Directory als Identitätsanbieter.
Hinweis:
Vor dem Registrieren von iOS-Geräten müssen Sie ein APNs-Zertifikat anfordern. Einzelheiten finden Sie unter Zertifikate und Authentifizierung.
Zum Aktualisieren der Konfigurationsoptionen für Benutzer und Geräte verwenden Sie die Seite Verwalten > Registrierungseinladungen. Weitere Informationen finden Sie unter Senden einer Registrierungseinladung in diesem Artikel.
Android-Geräte
Hinweis:
Informationen zur Registrierung von Android Enterprise-Geräten finden Sie unter Android Enterprise.
- Rufen Sie auf dem Android-Gerät Google Play auf, laden Sie die Citrix Secure Hub-App herunter und tippen Sie dann auf die App.
- Wenn Sie zum Installieren der App aufgefordert werden, klicken Sie auf Next und dann auf Install.
- Wenn Secure Hub installiert ist, tippen Sie auf Öffnen.
- Geben Sie Ihre geschäftlichen Anmeldeinformationen ein, z. B. den Namen des XenMobile-Servers, Ihren Benutzerprinzipalnamen oder Ihre E-Mail-Adresse. Klicken Sie dann auf Weiter.
- Tippen Sie im Bildschirm Geräteadministrator aktivieren auf Aktivieren.
- Geben Sie Ihr geschäftliches Kennwort ein und tippen Sie dann auf Anmelden.
- Je nachdem, wie XenMobile konfiguriert ist, werden Sie möglicherweise aufgefordert, eine Citrix PIN zu erstellen. Mit dieser PIN können Sie sich bei Secure Hub und anderen XenMobile-aktivierten Apps wie Secure Mail und Citrix Files anmelden. Sie müssen die Citrix-PIN zweimal eingeben. Geben Sie im Bildschirm Citrix-PIN erstellen eine PIN ein.
- Geben Sie die PIN erneut ein. Secure Hub wird geöffnet. Sie können nun auf den XenMobile Store zugreifen und Apps für die Installation auf dem Android-Gerät anzeigen.
- Wenn Sie XenMobile so konfiguriert haben, dass Apps nach der Registrierung automatisch per Push auf Geräten bereitgestellt werden, werden die Benutzer zur Installation der Apps aufgefordert. Außerdem werden die Richtlinien, die Sie in XenMobile konfigurieren, auf dem Gerät bereitgestellt. Tippen Sie auf Installieren, um die App zu installieren.
Aufheben der Registrierung eines Android-Geräts auf und erneute Registrierung
Benutzer können die Registrierung über Secure Hub aufheben. Wenn Benutzer die Registrierung mit dem folgenden Verfahren aufheben, wird das Gerät weiterhin im Gerätebestand der XenMobile-Konsole angezeigt. Aktionen können jedoch nicht auf dem Gerät ausgeführt werden. Sie können das Gerät nicht verfolgen und Sie können die Gerätekonformität nicht überwachen.
-
Öffnen Sie die Secure Hub-App.
-
Abhängig davon, ob Sie ein Smartphone oder ein Tablet haben, führen Sie folgende Schritte aus:
Auf einem Smartphone:
-
Streichen Sie von der linken Seite des Bildschirms, um den Bereich “Einstellungen” zu öffnen.
-
Tippen Sie auf Einstellungen gefolgt von Konten und dann auf Konto löschen.
Auf einem Tablet:
-
Tippen Sie auf den Pfeil neben Ihrer E-Mail-Adresse in der oberen rechten Ecke.
-
Tippen Sie auf Einstellungen gefolgt von Konten und dann auf Konto löschen.
-
-
Tippen Sie auf Neu registrieren. Eine Meldung wird angezeigt, um zu bestätigen, dass Sie das Gerät erneut registrieren möchten.
-
Tippen Sie auf OK.
Die Registrierung des Geräts wird aufgehoben.
-
Folgen Sie dann den Anweisungen auf dem Bildschirm, um das Gerät erneut zu registrieren.
Registrieren von iOS-Geräten
In diesem Abschnitt wird erläutert, wie Benutzer iOS-Geräte (12.2 oder höher) in XenMobile Server registrieren. Weitere Informationen zur iOS-Registrierung finden Sie in folgendem Video:
- Rufen Sie auf dem iOS-Gerät den Apple-Store auf, laden Sie die Citrix Secure Hub-App herunter und tippen Sie auf die App.
- Wenn Sie aufgefordert werden, die App zu installieren, tippen Sie auf Weiter und dann auf Installieren.
- Wenn Secure Hub installiert ist, tippen Sie auf Öffnen.
- Geben Sie Ihre geschäftlichen Anmeldeinformationen ein, z. B. den Namen des XenMobile-Servers, Ihren Benutzerprinzipalnamen oder Ihre E-Mail-Adresse. Klicken Sie dann auf Weiter.
-
Tippen Sie auf Ja, Registrieren, um Ihr iOS-Gerät zu registrieren.
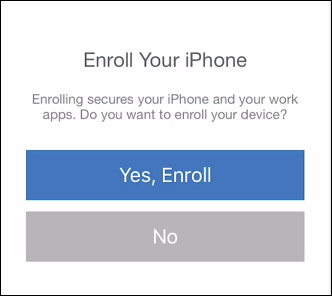
-
Nach Eingabe der Anmeldeinformationen tippen Sie auf Zulassen, wenn Sie dazu aufgefordert werden, um das Konfigurationsprofil herunterzuladen.
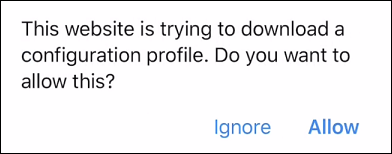
-
Tippen Sie nach dem Herunterladen des Konfigurationsprofils auf Schließen.
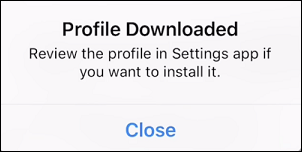
- Installieren Sie das iOS-Zertifikat in den Geräteeinstellungen und fügen Sie das Gerät der Vertrauensliste hinzu.
-
Zum Hinzufügen des Profils gehen Sie zu Einstellungen > Allgemein > Profil > XenMobile Profile Service und tippen auf Installieren.
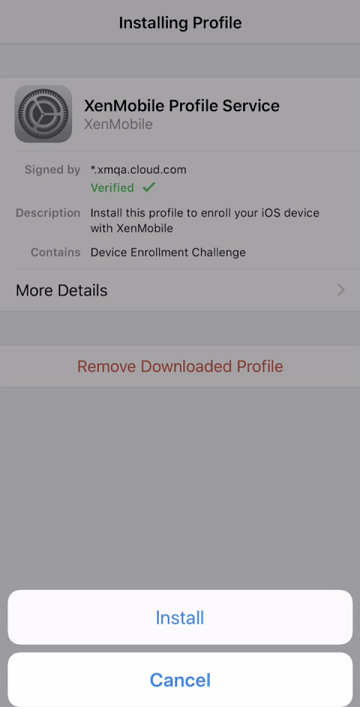
-
Tippen Sie im Benachrichtigungsfenster auf Vertrauensstellung, um Ihr Gerät bei der Remoteverwaltung zu registrieren.
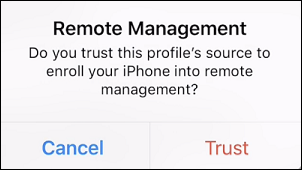
-
- Melden Sie sich bei Secure Hub an. Wenn Sie sich bei MDM+MAM registrieren, werden zunächst Ihre Anmeldeinformationen überprüft. Danach werden Sie aufgefordert, Ihre Citrix-PIN zu erstellen und diese zu bestätigen.
- Nach Abschluss des Workflows ist das Gerät registriert. Sie können nun auf den App-Store zugreifen und Apps für die Installation auf dem iOS-Gerät anzeigen.
iOS-Geräte
-
Laden Sie die Secure Hub-App aus dem Apple iTunes-App Store auf das Gerät herunter und installieren Sie sie auf dem Gerät.
-
Tippen Sie auf dem Homebildschirm des iOS-Geräts auf die Secure Hub-App.
-
Wenn die Secure Hub-App geöffnet wird, geben Sie die vom Helpdesk erhaltene Serveradresse ein.
Die angezeigten Seiten unterscheiden sich je nach XenMobile-Konfiguration u. U. von den folgenden Beispielen.
-
Geben Sie Ihren Benutzernamen und das Kennwort oder die PIN ein, wenn Sie dazu aufgefordert werden. Klicken Sie auf Weiter.
-
Wenn Sie zur Registrierung aufgefordert werden, klicken Sie auf Ja, registrieren und geben Sie Ihre Anmeldeinformationen ein, wenn Sie dazu aufgefordert werden.
-
Tippen Sie auf Installieren, um den Citrix Profildienst zu installieren.
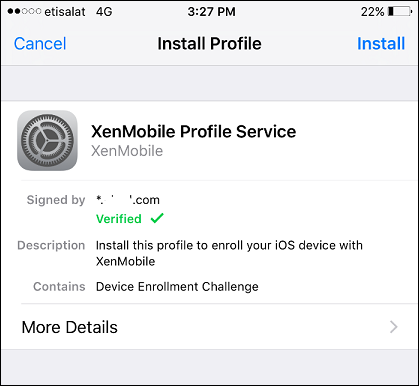
-
Tippen Sie auf Vertrauensstellung.
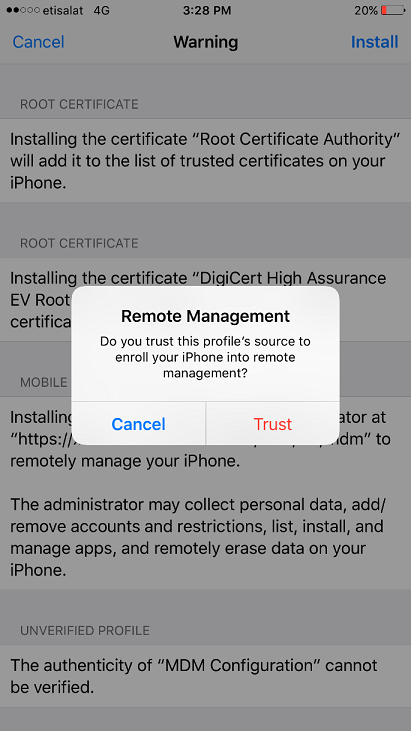
-
Tippen Sie auf Öffnen und geben Sie Ihre Anmeldeinformationen ein.
macOS-Geräte
XenMobile bietet zwei Registrierungsmethoden für Geräte, auf denen macOS ausgeführt wird. Beide Methoden ermöglichen macOS-Benutzern die Registrierung per Funk direkt über das Gerät.
-
Senden einer Registrierungseinladung: Bei dieser Registrierungsmethode können Sie jeden der folgenden Registrierungssicherheitsmodi für macOS-Geräte festlegen:
-
Benutzername + Kennwort
-
Benutzername + PIN
-
Zwei Faktoren
Wenn der Benutzer die Anweisungen in der Registrierungseinladung befolgt, wird eine Registrierungsseite angezeigt, auf der sein Name bereits eingetragen ist.
-
-
Senden von Installationslinks: Bei dieser Registrierungsmethode für macOS-Geräte erhält der Benutzer einen Registrierungslink, den er in Safari oder Chrome öffnen kann. Der Benutzer registriert sich dann mit seinem Benutzernamen und Kennwort.
Soll die Registrierung per Installationslink auf macOS-Geräten nicht verwendet werden, legen Sie die Servereigenschaft Enable macos.OTAE auf false fest. macOS-Geräte können dann nur per Registrierungseinladung registriert werden.
Senden von Registrierungseinladungen
-
Richten Sie optional macOS-Geräterichtlinien in der XenMobile-Konsole ein. Weitere Informationen zu Geräterichtlinien finden Sie unter Geräterichtlinien.
-
Fügen Sie eine Registrierungseinladung für macOS-Benutzer hinzu. Weitere Informationen finden Sie unter Senden einer Registrierungseinladung in diesem Artikel.
-
Wenn ein Benutzer die Einladung erhält und auf den Link klickt, wird in Safari folgende Seite angezeigt: Der Benutzername wird von XenMobile eingetragen. Wenn Sie den Registrierungssicherheitsmodus Zweistufig auswählen, wird ein weiteres Feld angezeigt.
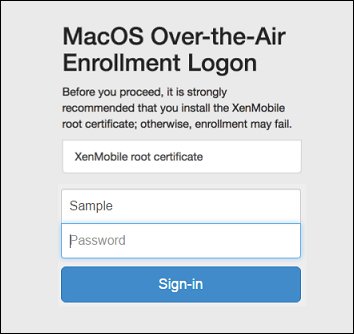
-
Die Benutzer installieren die benötigten Zertifikate. Ob Benutzer zur Installation von Zertifikaten aufgefordert werden, hängt davon ab, ob Sie ein öffentlich vertrauenswürdiges SSL-Zertifikat und ein öffentlich vertrauenswürdiges digitales Signaturzertifikat für macOS konfiguriert haben. Weitere Informationen über Zertifikate finden Sie unter Zertifikate und Authentifizierung.
-
Der Benutzer gibt die angeforderten Anmeldeinformationen ein.
Die Mac-Geräterichtlinien werden installiert. Sie können Macs nun mit XenMobile genauso verwalten wie Mobilgeräte.
Senden von Installationslinks
-
Richten Sie optional macOS-Geräterichtlinien in der XenMobile-Konsole ein. Weitere Informationen zu Geräterichtlinien finden Sie unter Geräterichtlinien.
-
Senden Sie den Registrierungslink
https://serverFQDN:8443/instanceName/macos/otae, den die Benutzer in Safari oder Chrome öffnen können.- serverFQDN ist der vollqualifizierte Domänenname (FQDN) des Servers, auf dem XenMobile ausgeführt wird.
- Port 8443 ist der sichere Standardport. Wenn Sie einen anderen Port konfiguriert haben, verwenden Sie diesen anstelle von 8443.
- instanceName, oft als “zdm” dargestellt, ist der Name, der bei der Serverinstallation angegeben wird.
Weitere Informationen zum Senden von Installationslinks finden Sie unter Senden von Installationslinks.
-
Die Benutzer installieren die benötigten Zertifikate. Wenn Sie ein öffentlich vertrauenswürdiges SSL-Zertifikat und ein digitales Signaturzertifikat für iOS und macOS konfiguriert haben, wird den Benutzern die Aufforderung zum Installieren von Zertifikaten angezeigt. Weitere Informationen über Zertifikate finden Sie unter Zertifikate und Authentifizierung.
-
Die Benutzer melden sich bei ihren Macs an.
Die Mac-Geräterichtlinien werden installiert. Sie können Macs nun mit XenMobile genauso verwalten wie Mobilgeräte.
Windows-Geräte
Windows 10- und Windows 11-Geräte werden mit Microsoft Azure als Active Directory-Verbundauthentifizierung registriert. Sie können Microsoft Azure AD Windows 10- und Windows 11-Geräte mit einem der folgenden Verfahren hinzufügen:
- Registrierung bei MDM im Rahmen des Standardbeitritts zu Azure AD beim ersten Einschalten des Geräts
- Registrierung bei MDM im Rahmen des Beitritts zu Azure AD unter Verwendung der Seite “Windows-Einstellungen” nach dem Konfigurieren des Geräts
Sie können in XenMobile Geräte mit folgenden Windows-Betriebssystemen registrieren:
- Windows 10
- Windows 11
Benutzer können sich direkt über ihre Geräte registrieren.
Hinweis:
Benutzer von Windows 10 RS2 Phone- und Tablet-Geräten werden bei der Neuregistrierung nicht zur Eingabe der Server-URL aufgefordert. Starten Sie als Workaround das Gerät neu. Alternativ tippen Sie auf dem Bildschirm mit der E-Mail-Adresse auf das X für den Aufbau der Verbindung mit einem Dienst und navigieren Sie zu der Seite Server-URL. Dies ist ein Drittanbieterproblem.
Sie müssen Autodiscovery und den Windows-Ermittlungsdienst für die Benutzerregistrierung aktivieren, um die Verwaltung von unterstützten Windows-Geräten zu ermöglichen.
Bevor Benutzer von Windows-Geräten sich über Azure registrieren können, müssen Sie die Servereinstellungen zu Microsoft Azure in XenMobile konfigurieren. Weitere Informationen finden Sie unter Einstellungen des Microsoft Azure Active Directory-Servers.
Registrieren von Windows-Geräten mit Autodiscovery
Um die Verwaltung von Windows-Geräten zu ermöglichen, empfiehlt Citrix, dass Sie den Autodiscovery-Dienst und den Windows-Ermittlungsdienst konfigurieren. Weitere Informationen finden Sie unter XenMobile Autodiscovery Service.
-
Prüfen Sie auf dem Gerät auf Updates und installieren Sie alle verfügbaren Windows-Updates.
-
Tippen Sie im Menü “Charms” auf Einstellungen und dann auf Konten > Arbeitsplatz oder Schule > Mit Arbeitsplatz oder Schule verbinden.
-
Windows 10 und Windows 11: Geben Sie Ihre geschäftliche E-Mail-Adresse ein und tippen Sie auf Weiter. Windows 8.1: Tippen Sie auf Geräteverwaltung einschalten. Zur Registrierung als lokaler Benutzer geben Sie eine nicht vorhandene E-Mail-Adresse mit dem richtigen Domänennamen (z. B.
foo@mydomain.com) ein. Dies ermöglicht die Umgehung einer bekannten Microsoft-Einschränkung, wobei die Registrierung von Windows integrierter Geräteverwaltung vorgenommen wird. Geben Sie im Dialogfeld Mit einem Dienst verbinden den Benutzernamen und das Kennwort des lokalen Benutzers ein. Das Gerät sucht automatisch XenMobile Server und startet die Registrierung. -
Geben Sie Ihr Kennwort ein. Verwenden Sie das Kennwort eines Kontos, das zu einer Benutzergruppe in XenMobile gehört.
-
Für Windows 10 und Windows 11: Geben Sie im Dialogfeld Nutzungsbedingungen an, dass Sie der Verwaltung Ihres Geräts zustimmen, und tippen Sie dann auf Annehmen. Für Windows 8.1: Geben Sie im Dialogfeld Apps und Dienste des IT-Administrators zulassen an, dass Sie der Verwaltung Ihres Geräts zustimmen, und tippen Sie auf Einschalten.
Registrieren von Windows-Geräten ohne Autodiscovery
Windows-Geräte können ohne Autodiscovery registriert werden. Citrix empfiehlt jedoch die Verwendung von Autodiscovery. Da bei einer Registrierung ohne Autodiscovery ein Aufruf an Port 80 erfolgt, bevor eine Verbindung mit der gewünschten URL hergestellt wird, ist sie kein optimales Verfahren bei einer Produktionsbereitstellung. Citrix empfiehlt die Verwendung dieses Verfahrens nur in Bereitstellungen für Testzwecke und Machbarkeitsstudien.
-
Prüfen Sie auf dem Gerät auf Updates und installieren Sie alle verfügbaren Windows-Updates.
-
Für Windows 10 und Windows 11: Tippen Sie im Menü “Charms” auf Einstellungen und dann auf Konten > Arbeitsplatz oder Schule > Mit Arbeitsplatz oder Schule verbinden. Für Windows 8.1: Tippen Sie auf PC-Einstellungen > Netzwerk > Arbeitsbereich.
-
Geben Sie Ihre geschäftliche E-Mail-Adresse ein.
-
Windows 10 und Windows 11: Wenn Autodiscovery nicht konfiguriert ist, wird eine Option zur Eingabe der Serverinformationen (siehe Schritt 5) angezeigt. Für Windows 8.1: Wenn das automatische Erkennen der Serveradresse auf Aktiviert gesetzt ist, tippen Sie darauf, um die Option auf Aus zu setzen.
-
Windows 10 und Windows 11: Geben Sie im Feld Serveradresse eingeben folgende Adresse ein:
https://serverfqdn:8443/serverInstance/wpe.Wenn für SSL-Verbindungen ohne Authentifizierung eine andere Portnummer als 8443 verwendet wird, geben Sie die verwendete Portnummer mit der Adresse ein.
Für Windows 8.1: Geben Sie die Serveradresse im folgenden Format ein:
https://serverfqdn:8443/serverInstance/Discovery.svc.Wenn für SSL-Verbindungen ohne Authentifizierung eine andere Portnummer als 8443 verwendet wird, geben Sie die verwendete Portnummer mit der Adresse ein.
-
Geben Sie das Kennwort ein.
-
Für Windows 10 und Windows 11: Geben Sie im Dialogfeld Nutzungsbedingungen an, dass Sie der Verwaltung Ihres Geräts zustimmen, und tippen Sie dann auf Annehmen. Für Windows 8.1: Geben Sie im Dialogfeld Apps und Dienste des IT-Administrators zulassen an, dass Sie der Verwaltung Ihres Geräts zustimmen, und tippen Sie auf Einschalten.
Senden von Registrierungseinladungen
In der XenMobile-Konsole können Sie Registrierungseinladungen an Benutzer mit iOS-, macOS-, Android Enterprise-Geräten und Android-Legacygeräten senden. Sie können auch einen Installationslink an Benutzer mit iOS- oder Android Enterprise-Geräten oder Android-Legacygeräten senden.
Registrierungseinladungen werden wie folgt gesendet:
-
Registrierungseinladungen für einzelne lokale oder Active Directory-Benutzer erhalten die Benutzer per SMS unter der von Ihnen angegebenen Telefonnummer und dem von Ihnen angegebenen Netzbetreibernamen.
-
Registrierungseinladungen für Gruppen erhalten die Benutzer per SMS. Active Directory-Benutzer mit einer in Active Directory verzeichneten E-Mail-Adresse und Mobiltelefonnummer erhalten die Einladung. Lokale Benutzer erhalten die Einladung über die in den Benutzereigenschaften angegebene E-Mail-Adresse und Telefonnummer.
Nach der Registrierung werden die betreffenden Geräte unter Verwalten > Geräte als verwaltet angezeigt. Der Status der Einladungs-URL wird als Angenommen angezeigt.
Voraussetzungen
- XenMobile Server im Enterprise- (XME) oder MDM-Modus konfiguriert
- LDAP konfiguriert
-
Bei Verwendung lokaler Gruppen und Benutzer:
-
Eine oder mehrere lokale Gruppen
-
Lokale Benutzer, die lokalen Gruppen zugewiesen sind
-
Bereitstellungsgruppen, die lokalen Gruppen zugeordnet sind
-
-
Bei Verwendung von Active Directory:
- Bereitstellungsgruppen, die Active Directory-Gruppen zugeordnet sind
Erstellen von Registrierungseinladungen
-
Klicken Sie in der XenMobile-Konsole auf Verwalten > Registrierungseinladungen. Die Seite Registrierungseinladungen wird angezeigt.

-
Klicken Sie auf Hinzufügen. Ein Menü mit Registrierungsoptionen wird eingeblendet.
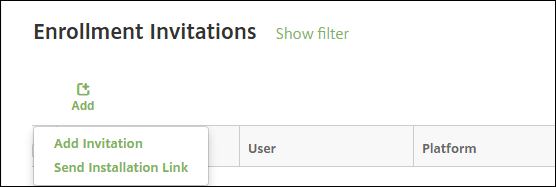
- Zum Senden einer Registrierungseinladung an einen Benutzer oder eine Gruppe klicken Sie auf Einladung hinzufügen.
- Zum Senden eines Installationslinks an eine Reihe von Benutzern über SMTP oder per SMS klicken Sie auf Installationslink senden.
Das Senden von Registrierungseinladungen und Installationslinks wird weiter unten beschrieben.
-
Klicken Sie auf Einladung hinzufügen. Die Seite Registrierungseinladung wird angezeigt.
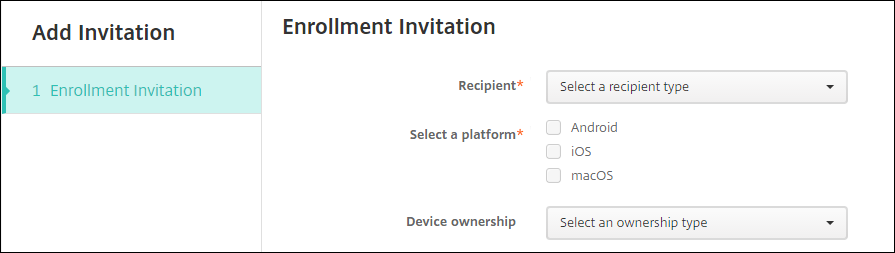
-
Konfigurieren Sie folgende Einstellungen:
- Empfänger: Wählen Sie Gruppe oder Benutzer.
-
Wählen Sie eine Plattform: Bei Auswahl von Gruppe für Empfänger sind alle Plattformen ausgewählt. Sie können die Plattformauswahl ändern. Bei Auswahl von Benutzer für Empfänger ist keine Plattform ausgewählt. Wählen Sie eine Plattform.
Um eine Registrierungseinladung für Android Enterprise-Geräte zu erstellen, wählen Sie Android > Android Enterprise.
- Gerätebesitz: Wählen Sie Unternehmen oder Mitarbeiter.
Es werden die in den folgenden Abschnitten beschriebenen Einstellungen für Benutzer oder Gruppen angezeigt.
Senden einer Registrierungseinladung an einen Benutzer
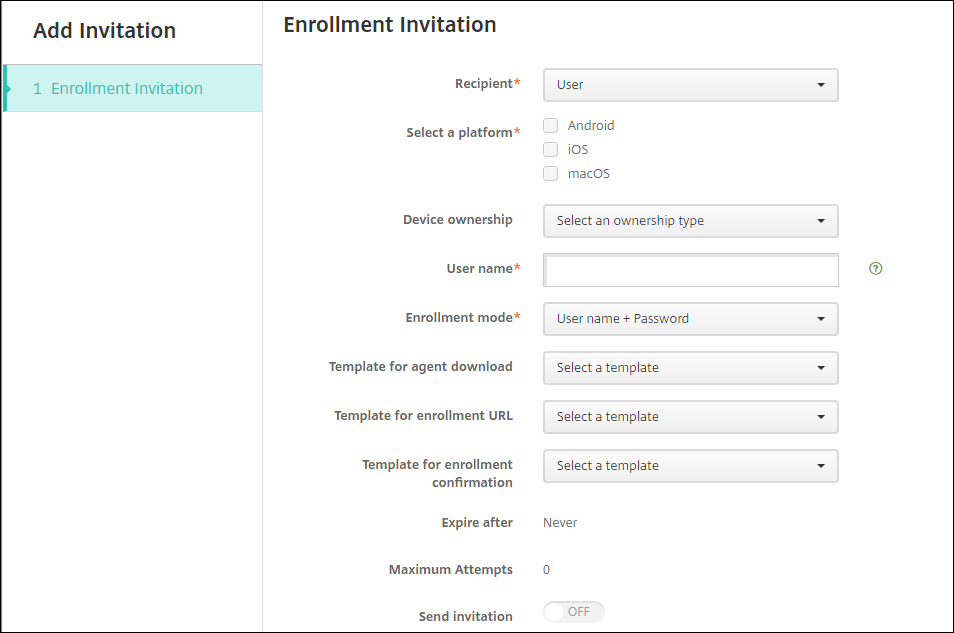
-
Konfigurieren Sie folgende Einstellungen für Benutzer:
- Benutzername: Geben Sie einen Benutzernamen ein. Der Benutzer muss als lokaler Benutzer in XenMobile Server oder als Active Directory-Benutzer vorliegen. Stellen Sie bei lokalen Benutzern sicher, dass die E-Mail Eigenschaft eingestellt ist, damit Benachrichtigungen an sie gesendet werden können. Bei Active Directory-Benutzern muss LDAP konfiguriert sein.
- Geräteinfo: Diese Einstellung wird nicht angezeigt, wenn Sie mehrere Plattformen oder nur macOS wählen. Wählen Sie Seriennummer, UDID oder IMEI. Wenn Sie eine Option auswählen, wird ein Feld angezeigt, in das Sie den entsprechenden Wert für das Gerät eingeben können.
- Telefonnummer: Diese Einstellung wird nicht angezeigt, wenn Sie mehrere Plattformen oder nur macOS wählen. Geben Sie optional die Telefonnummer des Benutzers ein.
- Netzbetreiber: Diese Einstellung wird nicht angezeigt, wenn Sie mehrere Plattformen oder nur macOS wählen. Wählen Sie einen Netzbetreiber für die Zuordnung zu der Telefonnummer des Benutzers.
-
Registrierungsmodus: Wählen Sie den Registrierungssicherheitsmodus für Benutzer. Die Standardeinstellung ist Benutzername + Kennwort. Einige der folgenden Optionen stehen nicht für alle Plattformen zur Verfügung:
- Benutzername + Kennwort
- Hohe Sicherheit
- Einladungs-URL
- Einladungs-URL + PIN
- Einladungs-URL + Kennwort
- Zwei Faktoren
- Benutzername + PIN
Um Registrierungseinladungen zu senden, können Sie nur die Registrierungsicherheitsmodi Einladungs-URL, Einladungs-URL + PIN oder Einladungs-URL + Kennwort verwenden. Für Geräte, die mit Benutzername + Kennwort, Zweistufig oder Benutzername + PIN registriert werden, müssen Benutzer ihre Anmeldeinformationen manuell in Secure Hub eingeben.
Eine PIN für die Registrierung wird auch als “Einmal-PIN” bezeichnet. Solche PINs gelten nur bei der Registrierung.
Hinweis:
Wenn Sie einen Registrierungssicherheitsmodus mit PIN auswählen, wird das Feld Vorlage für Registrierungs-PIN eingeblendet, in dem Sie auf Registrierungs-PIN klicken.
- Vorlage für Agentdownload: Wählen Sie die Downloadlinkvorlage Downloadlink. Diese Vorlage ist für alle unterstützten Plattformen vorgesehen.
- Vorlage für Registrierungs-URL: Wählen Sie Registrierungseinladung.
- Vorlage für Registrierungsbestätigung: Wählen Sie Registrierungsbestätigung.
- Ablauf nach: Dieses Feld wird ausgefüllt, wenn Sie den Registrierungsmodus konfigurieren. Es gibt an, wann die Registrierung abläuft. Weitere Informationen zum Konfigurieren von Registrierungssicherheitsmodi finden Sie unter Registrierungssicherheitsmodi konfigurieren.
- Versuche maximal: Dieser Wert wird festgelegt, wenn Sie den Registrierungsmodus konfigurieren. Er gibt an, wie oft der Registrierungsprozess maximal durchgeführt wird. Weitere Informationen zum Konfigurieren von Registrierungssicherheitsmodi finden Sie unter Registrierungssicherheitsmodi konfigurieren.
- Einladung senden: Wählen Sie EIN, um die Einladung sofort zu senden. Wählen Sie AUS, um die Einladung ohne zu senden in die Tabelle auf der Seite Registrierungseinladungen einzufügen.
-
Klicken Sie auf Speichern und senden, wenn Sie Einladung senden ausgewählt haben. Klicken Sie andernfalls auf Speichern. Die Einladung wird in der Tabelle auf der Seite Registrierungseinladungen aufgeführt.
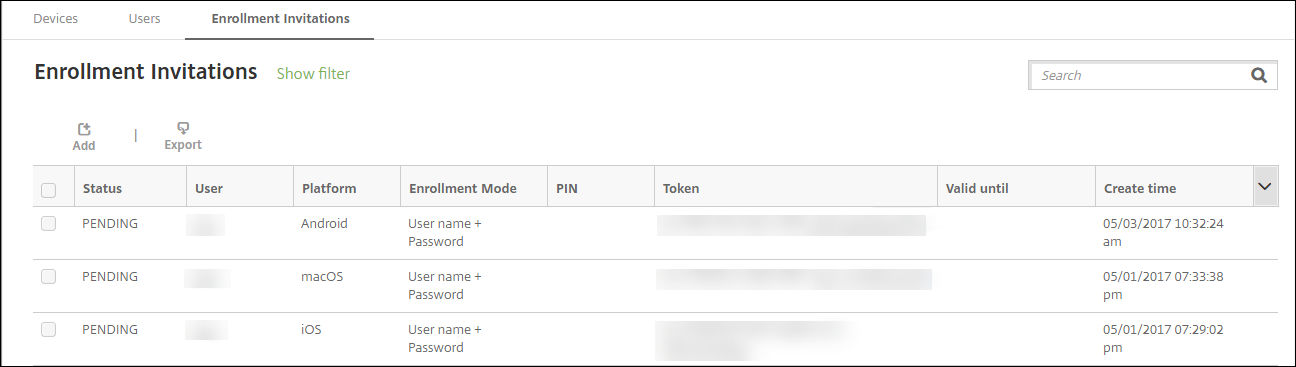
Senden einer Registrierungseinladung an eine Gruppe
Die folgende Abbildung zeigt die Einstellungen zum Konfigurieren einer Registrierungseinladung für eine Gruppe.
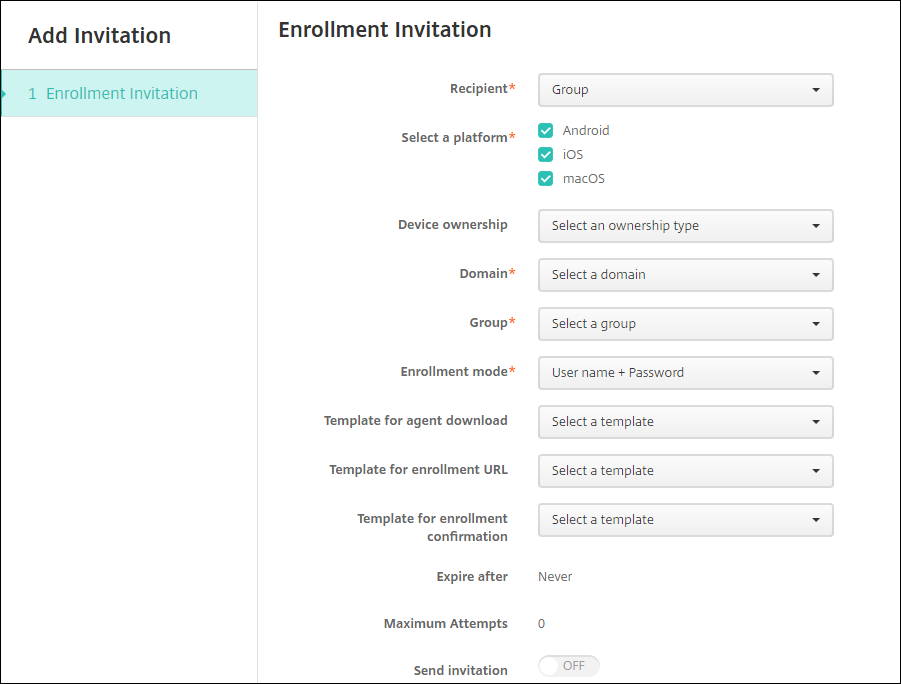
-
Konfigurieren Sie folgende Einstellungen:
- Domäne: Wählen Sie die Domäne der Gruppe, die die Einladung erhalten soll.
- Gruppe: Wählen Sie die Gruppe, die die Einladung erhalten soll.
-
Registrierungsmodus: Wählen Sie die gewünschte Registrierungsmethode. Die Standardeinstellung ist Benutzername + Kennwort. Einige der folgenden Optionen stehen nicht für alle Plattformen zur Verfügung:
- Benutzername + Kennwort
- Hohe Sicherheit
- Einladungs-URL
- Einladungs-URL + PIN
- Einladungs-URL + Kennwort
- Zwei Faktoren
- Benutzername + PIN
Um Registrierungseinladungen zu senden, können Sie nur die Registrierungsicherheitsmodi Einladungs-URL, Einladungs-URL + PIN oder Einladungs-URL + Kennwort verwenden. Für Geräte, die mit Benutzername + Kennwort, Zweistufig oder Benutzername + PIN registriert werden, müssen Benutzer ihre Anmeldeinformationen manuell in Secure Hub eingeben.
Es werden nur die Registrierungssicherheitsmodi angezeigt, die für die ausgewählten Plattformen zulässig sind.
Hinweis:
Wenn Sie einen Registrierungssicherheitsmodus mit PIN auswählen, wird das Feld Vorlage für Registrierungs-PIN eingeblendet, in dem Sie auf Registrierungs-PIN klicken.
- Vorlage für Agentdownload: Wählen Sie die Downloadlinkvorlage Downloadlink. Diese Vorlage ist für alle unterstützten Plattformen vorgesehen.
- Vorlage für Registrierungs-URL: Wählen Sie Registrierungseinladung.
- Vorlage für Registrierungsbestätigung: Wählen Sie Registrierungsbestätigung.
- Ablauf nach: Dieses Feld wird ausgefüllt, wenn Sie den Registrierungsmodus konfigurieren. Es gibt an, wann die Registrierung abläuft. Weitere Informationen zum Konfigurieren von Registrierungssicherheitsmodi finden Sie unter Registrierungssicherheitsmodi konfigurieren.
- Versuche maximal: Dieser Wert wird festgelegt, wenn Sie den Registrierungsmodus konfigurieren. Er gibt an, wie oft der Registrierungsprozess maximal durchgeführt wird. Weitere Informationen zum Konfigurieren von Registrierungssicherheitsmodi finden Sie unter Registrierungssicherheitsmodi konfigurieren.
- Einladung senden: Wählen Sie EIN, um die Einladung sofort zu senden. Wählen Sie AUS, um die Einladung ohne zu senden in die Tabelle auf der Seite Registrierungseinladungen einzufügen.
-
Klicken Sie auf Speichern und senden, wenn Sie Einladung senden ausgewählt haben. Klicken Sie andernfalls auf Speichern. Die Einladung wird in der Tabelle auf der Seite Registrierungseinladung aufgeführt.
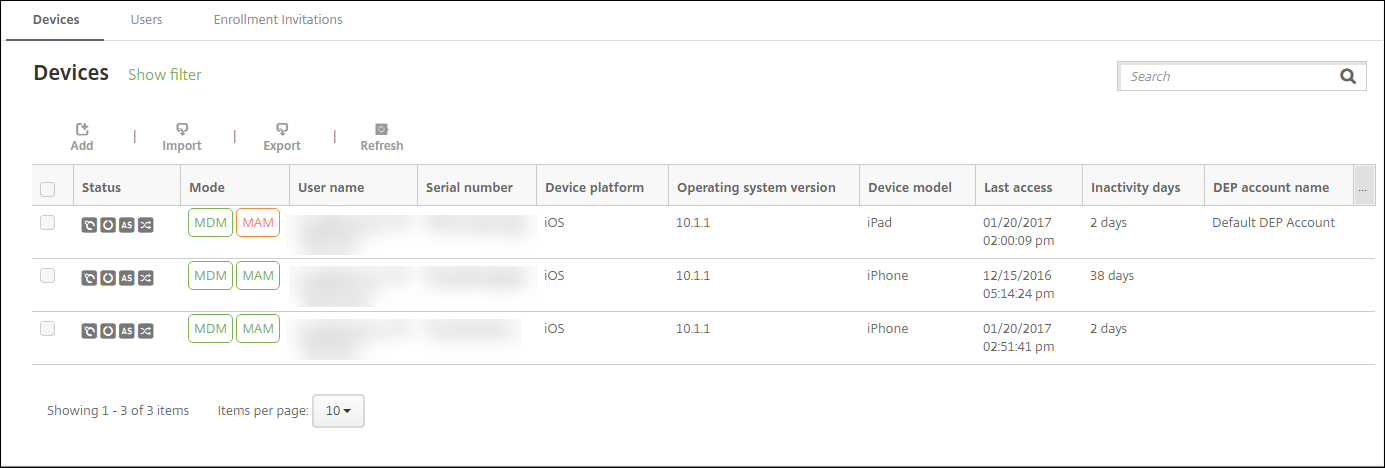
Senden von Installationslinks
Zum Senden von Installationslinks für die Registrierung müssen Sie Kanäle (SMTP oder SMS) auf dem Benachrichtigungsserver über die Seite Einstellungen konfigurieren. Details finden Sie unter Benachrichtigungen.
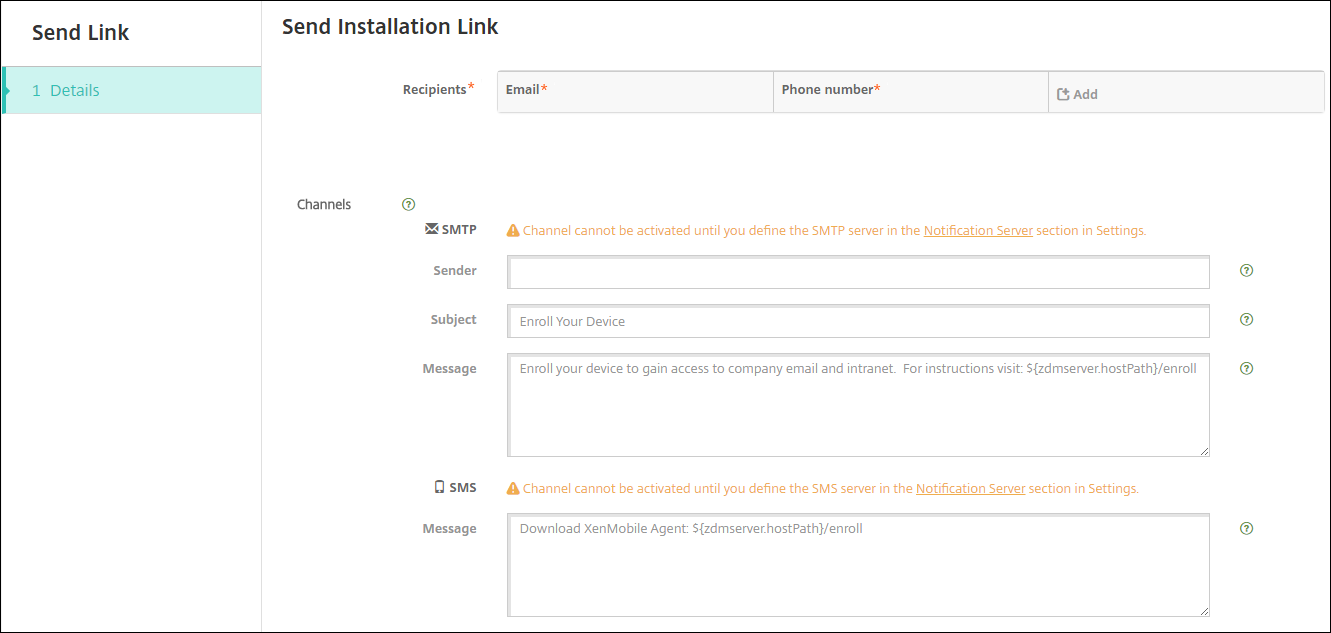
-
Konfigurieren Sie die Einstellungen und klicken Sie auf Speichern.
-
Empfänger: Für jeden Empfänger, den Sie hinzufügen möchten, klicken Sie auf Hinzufügen und führen Sie folgende Schritte aus:
- E-Mail: Geben Sie die E-Mail-Adresse des Empfängers ein. Dieses Feld ist erforderlich.
- Telefonnummer: Geben Sie die Telefonnummer des Empfängers ein. Dieses Feld ist erforderlich.
Hinweis:
Zum Löschen eines Empfängers zeigen Sie auf dessen Zeile und klicken Sie auf das Papierkorbsymbol auf der rechten Seite. Ein Bestätigungsdialogfeld wird angezeigt. Klicken Sie auf Löschen zum Löschen des Eintrags oder auf Abbrechen, um ihn beizubehalten.
Zum Bearbeiten eines Empfängers zeigen Sie auf dessen Zeile und klicken Sie auf das Stiftsymbol auf der rechten Seite. Nehmen Sie die gewünschten Änderungen am Eintrag vor und klicken Sie auf Speichern, um die Änderungen zu speichern, oder auf Abbrechen, um den Vorgang abzubrechen.
- Kanäle: Wählen Sie den Kanal zum Senden des Installationslinks aus. Sie können Benachrichtigungen über SMTP oder SMS senden. Diese Kanäle werden erst aktiviert, wenn Sie die Servereinstellungen unter Benachrichtigungsserver auf der Seite Einstellungen konfiguriert haben. Details finden Sie unter Benachrichtigungen.
-
SMTP: Konfigurieren Sie die folgenden optionalen Einstellungen. Wenn Sie diese Felder nicht ausfüllen, werden die Standardwerte der Benachrichtigungsvorlage für die ausgewählte Plattform verwendet:
- Absender: Geben Sie optional einen Absender ein.
- Betreff: Geben Sie optional einen Betreff für die Benachrichtigung ein. Beispiel: “Registrieren Sie Ihr Gerät”.
- Nachricht: Geben Sie optional eine Nachricht ein, die an den Empfänger gesendet werden soll. Beispiel: “Registrieren Sie Ihr Gerät für den Zugriff auf Unternehmensapps und -E-Mail”.
-
SMS: Konfigurieren Sie diese Einstellung. Wenn Sie dieses Feld nicht ausfüllen, wird der Standardwert der Benachrichtigungsvorlage für die ausgewählte Plattform verwendet:
- Nachricht: Geben Sie eine Nachricht ein, die an die Empfänger gesendet werden soll. Dieses Feld ist für die Benachrichtigung per SMS erforderlich.
Hinweis: In Nordamerika werden SMS-Nachrichten mit mehr als 160 Zeichen in mehrere Nachrichten aufgeteilt.
-
Empfänger: Für jeden Empfänger, den Sie hinzufügen möchten, klicken Sie auf Hinzufügen und führen Sie folgende Schritte aus:
-
Klicken Sie auf Senden.
Hinweis:
Wird in der Umgebung sAMAccountName verwendet, müssen Benutzer nach dem Erhalt der Einladung auf den Link klicken und dann den Benutzernamen ändern, um die Authentifizierung abzuschließen. Der Benutzername wird in der Form
sAMAccountName@domainname.comangezeigt. Die Benutzer müssen den Teil “@domänenname.com” entfernen.
Registrierungssicherheitsmodi nach Plattform
Die folgende Tabelle enthält Sicherheitsmodi, mit denen Sie Benutzergeräte registrieren können. Ein Ja in der Tabelle zeigt an, welche Geräteplattformen bestimmte Registrierungs- und Verwaltungsmodi mit unterschiedlichen Registrierungsprofilen unterstützen.
| MDM-Registrierungssicherheitsmodus | MAM-Registrierungssicherheitsmodus auf Citrix Gateway | Verwaltungsmodi | Unterstützung verschiedener Registrierungsprofile | Android (Legacy) | Android Enterprise | iOS (Benutzerregistrierungsmodus) | iOS | macOS | Windows |
|---|---|---|---|---|---|---|---|---|---|
| Azure AD und Okta als Identitätsanbieter über Citrix Cloud | Clientzertifikat | MDM+MAM oder MDM | Ja | Ja | Ja | Ja | Ja | Nein | Nein |
| Benutzername + Kennwort | LDAP, LDAP + Clientzertifikat, nur Clientzertifikat | MDM+MAM, MDM oder MAM (Nur-MAM-Modus unterstützt keine Clientzertifikate auf Citrix Gateway) | Ja | Ja | Ja | Ja | Ja | Ja | Ja |
| Einladungs-URL | Clientzertifikat | MDM+MAM oder MDM | Ja | Ja | Ja | Nein | Ja | Nein | Nein |
| Einladungs-URL + PIN | Clientzertifikat | MDM+MAM oder MDM | Ja | Ja | Ja | Nein | Ja | Nein | Nein |
| Einladungs-URL + Kennwort | LDAP, LDAP + Clientzertifikat, nur Clientzertifikat | MDM+MAM oder MDM | Ja | Ja | Ja | Nein | Ja | Nein | Nein |
| Zweistufige Authentifizierung (Benutzername + Kennwort + PIN) | LDAP, LDAP + Clientzertifikat, nur Clientzertifikat | MDM+MAM oder MDM | Ja | Ja | Ja | Nein | Ja | Ja | Nein |
| Benutzername + PIN | Clientzertifikat | MDM+MAM oder MDM | Ja | Ja | Ja | Nein | Ja | Ja | Nein |
Im Folgenden wird beschrieben, wie sich die Registrierungssicherheitsmodi auf iOS-, Android- und Android Enterprise-Geräten verhalten:
-
Benutzername + Kennwort (Standard)
- Sendet Benutzern eine Benachrichtigung mit einer Registrierungs-URL. Klickt der Benutzer auf die URL, wird Secure Hub geöffnet. Der Benutzer gibt einen Benutzernamen und ein Kennwort ein, um das Gerät in XenMobile zu registrieren.
-
Einladungs-URL
- Sendet Benutzern eine Benachrichtigung mit einer Registrierungs-URL. Klickt der Benutzer auf die URL, wird Secure Hub geöffnet. Der Name des XenMobile Servers und die Schaltfläche Ja, registrieren werden angezeigt. Der Benutzer tippt auf Ja, registrieren, um das Gerät in XenMobile zu registrieren.
-
Einladungs-URL + PIN
- Sendet Benutzern die folgenden E-Mails:
- Eine E-Mail mit einer Registrierungs-URL, mit der der Benutzer das Gerät über Secure Hub in XenMobile registrieren kann.
- Eine E-Mail mit einer Einmal-PIN, die der Benutzer bei der Registrierung des Geräts zusammen mit seinem Active Directory-Kennwort (bzw. dem lokalen Kennwort) eingeben muss
- In diesem Modus registrieren sich Benutzer nur über die Registrierungs-URL in der Benachrichtigung. Wenn ein Benutzer eine Einladungsbenachrichtigung verliert, kann er keine Registrierung durchführen. Sie können jedoch eine neue Einladung senden.
- Sendet Benutzern die folgenden E-Mails:
-
Einladungs-URL + Kennwort
- Sendet Benutzern eine Benachrichtigung mit einer Registrierungs-URL. Klickt der Benutzer auf die URL, wird Secure Hub geöffnet. Der Name des XenMobile Servers und ein Feld zur Eingabe eines Kennworts werden eingeblendet.
-
Zweistufig
- Sendet Benutzern eine Benachrichtigung mit einer Registrierungs-URL und einer Einmal-PIN. Klickt der Benutzer auf die URL, wird Secure Hub geöffnet. Es werden der Name des XenMobile Servers und zwei Felder zur Eingabe von Kennwort und PIN eingeblendet.
-
Benutzername + PIN
- Sendet Benutzern die folgenden E-Mails:
- Eine E-Mail mit einer Registrierungs-URL zum Herunterladen und Installieren von Secure Hub. Wenn Secure Hub geöffnet wird, wird der Benutzer zur Eingabe eines Benutzernamens und Kennworts aufgefordert, um sein Gerät in XenMobile zu registrieren.
- Eine E-Mail mit einer Einmal-PIN, die der Benutzer bei der Registrierung des Geräts zusammen mit seinem Active Directory-Kennwort (bzw. dem lokalen Kennwort) eingeben muss
- Wenn ein Benutzer eine Einladungsbenachrichtigung verliert, kann er keine Registrierung durchführen. Sie können jedoch eine neue Einladung senden.
- Sendet Benutzern die folgenden E-Mails:
Im Folgenden wird beschrieben, wie sich die Registrierungssicherheitsmodi auf macOS-Geräten verhalten:
-
Benutzername + Kennwort
- Sendet Benutzern eine Benachrichtigung mit einer Registrierungs-URL. Wenn der Benutzer auf die URL klickt, wird der Safari-Browser geöffnet. Eine Registrierungsseite wird angezeigt, auf der der Benutzer aufgefordert wird, einen Benutzernamen und ein Kennwort einzugeben, um sein Gerät in XenMobile zu registrieren.
-
Zweistufig
- Sendet Benutzern eine Benachrichtigung mit einer Registrierungs-URL und einer Einmal-PIN. Wenn der Benutzer auf die URL klickt, wird der Safari-Browser geöffnet. Eine Anmeldeseite mit zwei Feldern zur Eingabe von Kennwort und PIN wird geöffnet.
-
Benutzername + PIN
- Sendet Benutzern die folgenden E-Mails:
- Eine E-Mail mit einer Registrierungs-URL. Wenn der Benutzer auf die URL klickt, wird der Safari-Browser geöffnet. Eine Registrierungsseite wird angezeigt, auf der der Benutzer aufgefordert wird, einen Benutzernamen und ein Kennwort einzugeben, um sein Gerät in XenMobile zu registrieren.
- Eine E-Mail mit einer Einmal-PIN, die der Benutzer bei der Registrierung des Geräts zusammen mit seinem Active Directory-Kennwort (bzw. dem lokalen Kennwort) eingeben muss
- Wenn ein Benutzer eine Einladungsbenachrichtigung verliert, kann er keine Registrierung durchführen. Sie können jedoch eine neue Einladung senden.
- Sendet Benutzern die folgenden E-Mails:
Sie können keine Registrierungseinladungen an Windows-Geräte senden. Benutzer von Windows-Geräten registrieren diese direkt über das Gerät.
