Registrar dispositivos
Para gerenciar dispositivos de usuários remotamente e com segurança, registre-os no XenMobile. O software cliente do XenMobile é instalado no dispositivo do usuário e a identidade do usuário é autenticada. Em seguida, o XenMobile e o perfil do usuário são instalados. Em seguida, no console XenMobile, você pode realizar tarefas de gerenciamento de dispositivo. Você pode aplicar políticas, implantar aplicativos, enviar dados por push para o dispositivo, além de bloquear, apagar e localizar dispositivos perdidos ou roubados.
O registro do Active Directory do Azure é compatível com dispositivos iOS, Android, Windows 10 e Windows 11. Para obter mais informações sobre como configurar o Azure como seu provedor de identidade (IdP), consulte Integração do XenMobile com o Active Directory do Azure como IdP.
Nota:
Antes que você possa registrar usuários de dispositivos iOS, é necessário solicitar um certificado de APNs. Para obter detalhes, consulte Certificados e autenticação.
Para atualizar as opções de configuração para os usuários e dispositivos, use a página Gerenciar > Convites para registro. Para obter detalhes, consulte Enviar um convite para registro neste artigo.
Dispositivos Android
Nota:
Para obter informações sobre como registrar os dispositivos do Android Enterprise, consulte Android Enterprise.
- Acesse a Google Play Store no seu dispositivo Android, baixe o aplicativo Citrix Secure Hub e toque no aplicativo.
- Quando solicitado a instalar o aplicativo, clique em Avançar e, em seguida, clique em Instalar.
- Depois que o Secure Hub for instalado, toque em Abrir.
- Insira suas credenciais corporativas, como o nome do XenMobile Server, o nome UPN ou o endereço de email. Em seguida, clique em Avançar.
- Na tela Ativar o administrador do dispositivo, toque em Ativar.
- Digite sua senha corporativa e toque em Conectar.
- Dependendo da forma como XenMobile está configurado, você pode ser solicitado a criar um PIN da Citrix. Esse PIN pode ser usado para fazer login no Secure Hub e em outros aplicativos habilitados para o XenMobile, como o Secure Mail e o Citrix Files. Insira o PIN da Citrix duas vezes. Na tela Criar PIN da Citrix, insira um PIN.
- Insira novamente o PIN. O Secure Hub é aberto. Você pode acessar a XenMobile Store para exibir os aplicativos que pode instalar no seu dispositivo Android.
- Se você tiver configurado o XenMobile para enviar aplicativos automaticamente por push aos dispositivos após o registro, os usuários serão solicitados a instalar esses aplicativos. Além disso, as políticas configuradas no XenMobile são implantadas no dispositivo. Toque em Instalar para instalar o aplicativo.
Para cancelar o registro e registrar novamente um dispositivo Android
Os usuários podem cancelar o registro no Secure Hub. Quando os usuários cancelam o registro usando o procedimento aseguir, o dispositivo ainda é exibido no inventário de dispositivos do console XenMobile. No entanto, você não pode executar ações no dispositivo. Você não pode rastrear o dispositivo e não pode monitorar a conformidade do dispositivo.
-
Toque para abrir o aplicativo Secure Hub.
-
Dependendo de você ter um telefone ou um tablet, faça o seguinte:
Em um telefone:
-
Deslize a partir do lado esquerdo da tela para abrir um painel de configurações.
-
Toque em Preferências, toque em Contas e, em seguida, toque em Excluir conta.
Em um tablet:
-
Toque na seta ao lado do seu endereço de email no canto superior direito.
-
Toque em Preferências, toque em Contas e, em seguida, toque em Excluir conta.
-
-
Toque em Registrar novamente. Uma mensagem é exibida para confirmar que você deseja registrar novamente o dispositivo.
-
Toque em OK.
O registro do dispositivo é cancelado.
-
Siga-as instruções na tela para registrar novamente o dispositivo.
Registrar dispositivos iOS
Esta seção mostra como os usuários registram dispositivos iOS (12.2 ou posterior) no XenMobile Server. Para obter mais informações sobre o registro no iOS, abra o seguinte vídeo:
- Acesse a Apple Store no seu dispositivo iOS, baixe o aplicativo Citrix Secure Hub e toque no aplicativo.
- Quando solicitado a instalar o aplicativo, toque em Avançar e, em seguida, toque em Instalar.
- Depois que o Secure Hub for instalado, toque em Abrir.
- Insira suas credenciais corporativas, como o nome do XenMobile Server, o nome UPN ou o endereço de email. Em seguida, clique em Avançar.
-
Toque em Sim, registrar para registrar seu dispositivo iOS.
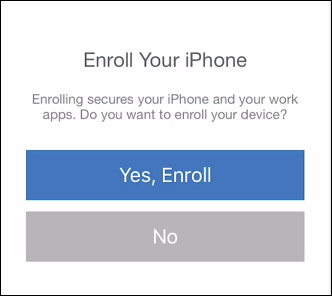
-
Depois de digitar suas credenciais, toque em Permitir, quando solicitado, para baixar o perfil de configuração.
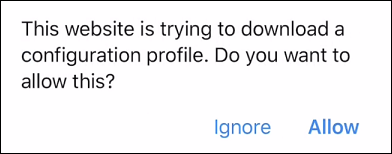
-
Depois de baixar o perfil de configuração, toque em Fechar.
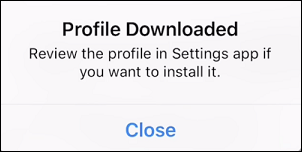
- Nas configurações do dispositivo, instale o certificado iOS e adicione o dispositivo à lista confiável.
-
Vá para Configurações > Geral > Perfil > XenMobile Profile Service e toque em Instalar para adicionar o perfil.
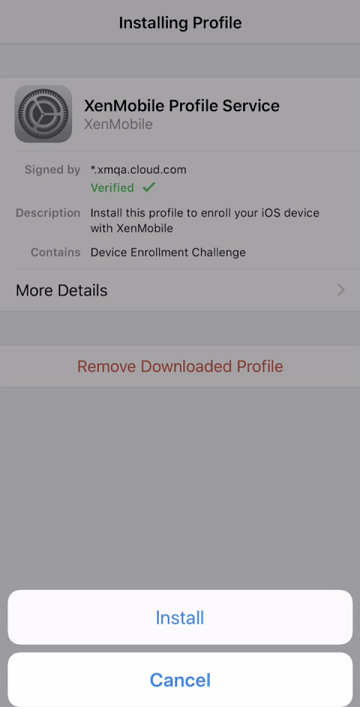
-
Na janela de notificação, toque em Confiar para registrar seu dispositivo no gerenciamento remoto.
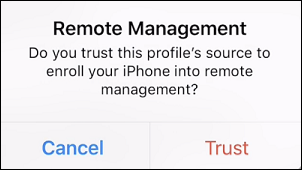
-
- Faça logon no Secure Hub. Se você estiver se registrando no MDM+MAM, depois que suas credenciais forem validadas, crie e confirme seu PIN Citrix quando solicitado.
- Após a conclusão do fluxo de trabalho, o dispositivo é registrado. Você pode acessar a loja de aplicativos para exibir os aplicativos que pode instalar no seu dispositivo iOS.
Dispositivos iOS
-
Baixe o aplicativo Secure Hub da App Store do Apple iTunes no dispositivo e instale-o no dispositivo.
-
Na tela inicial do dispositivo iOS, toque no aplicativo Secure Hub.
-
Quando o aplicativo Secure Hub é aberto, insira o endereço de servidor fornecido pela sua central de ajuda.
A tela apresentada pode ser diferente destes exemplos, dependendo de como o XenMobile está configurado.
-
Quando solicitado, digite o nome de usuário e senha ou PIN. Clique em Avançar.
-
Quando solicitado a se registrar, clique em Sim, registrar e insira suas credenciais quando solicitado.
-
Toque em Instalar para instalar o Citrix Profile Services.
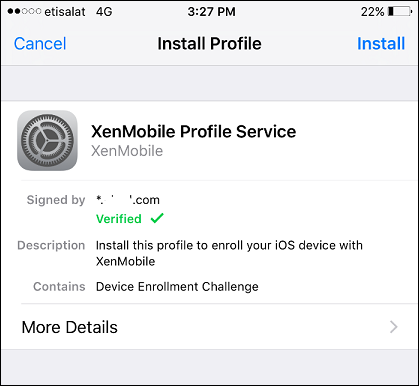
-
Toque em Confiar.
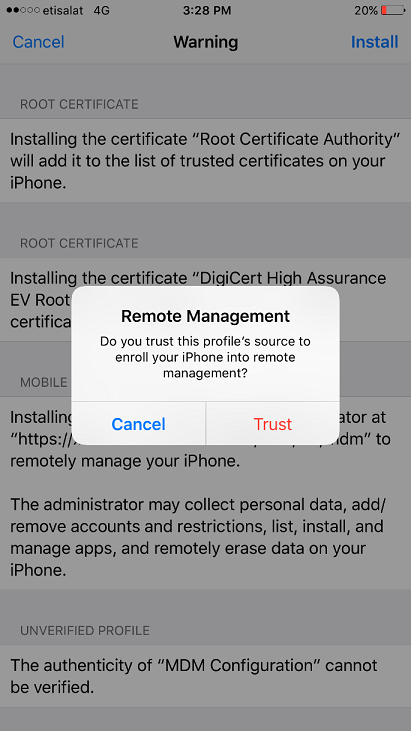
-
Toque em Abrir e insira suas credenciais.
Dispositivos macOS
O XenMobile fornece dois métodos para registrar dispositivos que executam o macOS. Os dois modos permite que os usuários de macOS façam o registro diretamente dos seus dispositivos pela rede celular.
-
Send users an enrollment invitation: este método de registro permite definir qualquer um dos seguintes modos de segurança de registro para dispositivos macOS:
-
Nome de usuário + senha
-
Nome de usuário + PIN
-
Dois fatores
Quando o usuário segue as instruções no convite de registro, é exibida uma tela de logon com o nome de usuário preenchido.
-
-
Enviar um link de instalação para os usuários: esse método de registro para dispositivos macOS envia aos usuários um link de registro que eles podem abrir nos navegadores Safari ou Chrome. Um usuário então se inscreve inserindo seu nome de usuário e senha.
Para impedir o uso de um link de registro para dispositivos macOS, defina a propriedade do servidor Enable macOS OTAE como false. Como resultado, os usuários do macOS apenas podem se registrar usando um convite para registro.
Enviar aos usuários um convite para registro
-
Opcionalmente, configure as políticas de dispositivo macOS no console XenMobile. Consulte Políticas de dispositivo para obter mais informações sobre as políticas de dispositivo.
-
Adicione um convite para registro de usuário do macOS. Para obter mais informações, consulte Enviar um convite para registro neste artigo.
-
Depois que os usuários recebem o convite e clicam no link, é exibida a seguinte tela no navegador Safari. O XenMobile preenche o nome do usuário. Se você escolher Dois fatores para o modo de segurança de registro, outro campo será exibido.
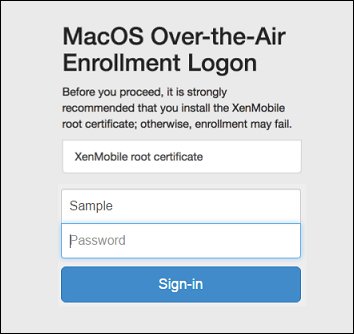
-
Os usuários instalam os certificados conforme necessário. A exibição do prompt para os usuários instalarem certificados depende se você configurou o seguinte para o macOS: um certificado SSL publicamente confiável e um certificado de assinatura digital publicamente confiável. Para obter mais informações sobre certificados, consulte Certificados e autenticação.
-
Os usuários fornecem as credenciais solicitadas.
As políticas de dispositivo Mac são instaladas. Agora você pode começar a gerenciar Macs com o XenMobile, da mesma forma como gerencia os dispositivos móveis.
Enviar um link de instalação para os usuários
-
Opcionalmente, configure as políticas de dispositivo macOS no console XenMobile. Consulte Políticas de dispositivo para obter mais informações sobre as políticas de dispositivo.
-
Envie o link de registro
https://serverFQDN:8443/instanceName/macos/otae, que os usuários podem abrir nos navegadores Safari ou Chrome.- serverFQDN é o nome de domínio totalmente qualificado (FQDN) do servidor que executa o XenMobile.
- A Porta 8443 é a porta segura padrão. Se você tiver configurado uma porta diferente, use essa porta em vez da 8443.
- O instanceName, geralmente mostrado como zdm, é o nome especificado durante a instalação do servidor.
Para obter mais informações sobre o envio de links de instalação, consulte Para enviar um link de instalação.
-
Os usuários instalam os certificados conforme necessário. Se você configurou um certificado SSL publicamente confiável e um certificado de assinatura digital para iOS e macOS, os usuários verão o prompt para instalar certificados. Para obter mais informações sobre certificados, consulte Certificados e autenticação.
-
Os usuários fazem login nos Macs.
As políticas de dispositivo Mac são instaladas. Agora você pode começar a gerenciar Macs com o XenMobile, da mesma forma como gerencia os dispositivos móveis.
Dispositivos Windows
Os dispositivos Windows 10 e Windows 11 são registrados no Azure como um meio federado de autenticação do Active Directory. Você pode ingressar os dispositivos Windows 10 e Windows 11 no AD do Microsoft Azure de qualquer uma das seguintes maneiras:
- Registre-se no MDM como parte do Ingresso no AD do Azure imediato na primeira vez que o dispositivo for ligado.
- Registre-se no MDM como parte do Ingresso no AD do Azure da página Configurações do Windows, depois que o dispositivo for configurado.
Você pode registrar dispositivos no XenMobile que executam os seguintes sistemas operacionais Windows:
- Windows 10
- Windows 11
Os usuários podem se registrar diretamente por meio de seus dispositivos.
Nota:
Para telefones e tablets Windows 10 RS2, durante o novo registro, um usuário não é solicitado a especificar a URL do servidor. Para resolver esse problema, reinicie o dispositivo. Ou, na tela de endereço de email, toque no X em Conectando-se a um serviço para ir até a página da URL do servidor. Esse é um problema de terceiros.
Você deve configurar a detecção automática e o serviço de detecção do Windows para o registro de usuário para ativar o gerenciamento de dispositivos Windows com suporte.
Antes que os usuários de dispositivos do Windows possam se registrar usando o Azure, você deve configurar as configurações do servidor Microsoft Azure no XenMobile. Para obter mais detalhes, consulte Configurações do servidor do Active Directory do Microsoft Azure.
Para registrar dispositivos Windows com a detecção automática
Para ativar o gerenciamento de dispositivos Windows, a Citrix recomenda que você configure o Serviço de Descoberta Automática e o serviço de Descoberta do Windows. Para obter mais informações, consulte o XenMobile AutoDiscovery Service.
-
No dispositivo, verifique e instale todas as atualizações disponíveis do Windows.
-
No menu de botões, toque em Configurações e em Contas > Acessar o trabalho ou a escola > Conectar ao trabalho ou à escola.
-
Para Windows 10 e Windows 11: insira seu endereço de e-mail corporativo e toque em Continuar. Para Windows 8.1: toque em Ativar o gerenciamento de dispositivos. Para se registrar como um usuário local, insira um endereço de email inexistente com o nome de domínio correto (por exemplo,
foo@mydomain.com). Isso permite que você ignore uma limitação conhecida da Microsoft na qual o registro é realizado pelo Gerenciamento de Dispositivo interno no Windows; na caixa de diálogo Conectando a um serviço, digite o nome do usuário e a senha associados ao usuário local. O dispositivo detecta automaticamente um XenMobile Server e inicia o processo de registro. -
Digite sua senha. Use a senha associada a uma conta que faz parte de um grupo de usuários no XenMobile.
-
Em Windows 10 e Windows 11: na caixa de diálogo Termos de uso, indique que você concorda com o gerenciamento do seu dispositivo e, em seguida, toque em Aceitar. Em Windows 8.1: na caixa de diálogo Permitir aplicativos e serviços do administrador de TI, indique que você concorda com o gerenciamento do seu dispositivo e, em seguida, toque em Ligar.
Para registrar dispositivos Windows sem a detecção automática
É possível registrar dispositivos Windows sem a detecção automática. A Citrix, no entanto, recomenda que você configure a detecção automática. O registro sem detecção automática resulta em uma chamada para a porta 80 antes da conexão com a URL desejada, portanto, não é considerado uma prática recomendada para implantações de produção. A Citrix recomenda que você use esse processo somente em ambientes de teste e implantações de prova de conceito.
-
No dispositivo, verifique e instale todas as atualizações disponíveis do Windows.
-
Em Windows 10 e Windows 11: no menu de botões, toque em Configurações e em Contas > Acessar o trabalho ou a escola > Conectar ao trabalho ou à escola. Em Windows 8.1: toque em Configurações do PC > Rede > Local de Trabalho.
-
Insira o seu endereço de email da empresa.
-
Em Windows 10 e Windows 11: se a detecção automática não estiver configurada, uma opção será exibida na qual você pode inserir os detalhes do servidor, conforme descrito na etapa 5. No Windows 8.1: se a opção Detectar automaticamente o endereço do servidor estiver definida como ativada, desative a opção.
-
Em Windows 10 e Windows 11, no campo Inserir endereço do servidor, digite o endereço:
https://serverfqdn:8443/serverInstance/wpe.Se uma porta diferente de 8443 for usada para as conexões SSL não autenticadas, use esse número de porta em vez de 8443 nesse endereço.
No Windows 8.1: digite o endereço do servidor no seguinte formato:
https://serverfqdn:8443/serverInstance/Discovery.svc.Se uma porta diferente de 8443 for usada para as conexões SSL não autenticadas, use esse número de porta em vez de 8443 nesse endereço.
-
Digite sua senha.
-
Em Windows 10 e Windows 11: na caixa de diálogo Termos de uso, indique que você concorda com o gerenciamento do seu dispositivo e, em seguida, toque em Aceitar. Em Windows 8.1: na caixa de diálogo Permitir aplicativos e serviços do administrador de TI, indique que você concorda com o gerenciamento do seu dispositivo e, em seguida, toque em Ligar.
Envie um convite para registro
No console XenMobile, você pode enviar um convite para registro aos usuários com dispositivos iOS, macOS, Android Enterprise e com Android legado. Você também pode enviar um link de instalação para usuários com dispositivos iOS, Android Enterprise ou com Android legado.
Convites para registro são enviados da seguinte maneira:
-
Se o convite para registro for para um local ou um usuário do Active Directory: o usuário receberá o convite via SMS com o nome de número e a operadora de telefone especificada.
-
Se o convite para registro é para um grupo: os usuários recebem convites via SMS. Se os usuários do Active Directory tiverem um endereço de email e número do telefone celular no Active Directory, eles receberão o convite. Usuários locais recebem o convite no email e número de telefone especificados nas propriedades do usuário.
Após o registro dos usuários, seus dispositivos aparecem como gerenciados em Gerenciar > Dispositivos. O status da URL de convite é mostrado como Resgatado.
Pré-requisitos
- XenMobile Server configurado no modo Empresarial (XME) ou MDM
- LDAP configurado
-
Se estiver usando grupos locais e usuários locais:
-
Um ou mais grupos locais.
-
Usuários locais atribuídos a grupos locais.
-
Grupos de entrega são associados a grupos locais.
-
-
Se estiver usando o Active Directory:
- Grupos de entrega são associados a grupos do Active Directory.
Criar um convite para registro
-
No console XenMobile, clique em Gerenciar > Convites para registro. A página Convites para registro é exibida.

-
Clique em Adicionar. É exibido um menu de opções de registro.
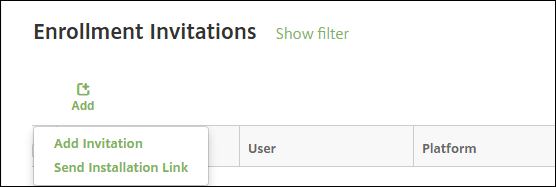
- Para enviar um convite para registro para um usuário ou grupo, clique em Adicionar convite.
- Para enviar um link de instalação de registro para uma lista de destinatários via SMTP ou SMS, clique em Enviar link de instalação.
O processo de enviar convites para registro e links de instalação é descrito após estas etapas.
-
Clique em Adicionar convite. A tela Convite para registro é exibida.
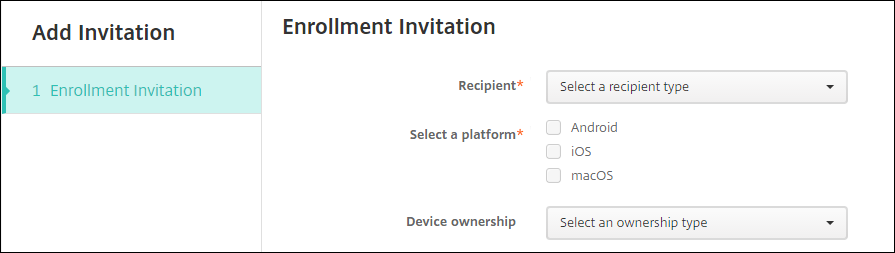
-
Defina estas configurações:
- Destinatário: escolha Grupo ou Usuário.
-
Selecionar uma plataforma: se Destinatário for Grupo, todas as plataformas estarão selecionadas. É possível alterar a seleção da plataforma. Se Destinatário for Usuário, nenhuma plataforma estará selecionada. Selecione uma plataforma.
Para criar um convite de registro para dispositivos Android Enterprise, selecione Android > Android Enterprise.
- Propriedade do dispositivo: selecione Corporativo ou BYOD.
Configurações para usuários ou grupos são exibidas, conforme descrito nas seções a seguir.
Para enviar um convite para registro a um usuário
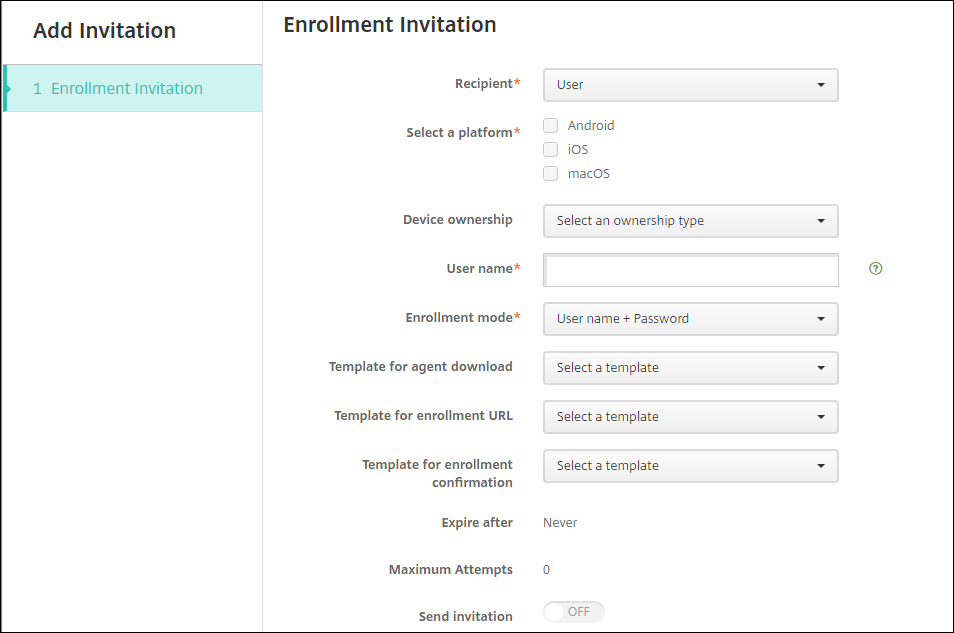
-
Defina estas configurações de Usuário:
- Nome de usuário: digite um nome de usuário. O usuário deve existir no XenMobile Server como um usuário local ou como um usuário no Active Directory. Se o usuário for local, verifique se a propriedade de email desse usuário esteja definida, para que você possa enviar notificações ao usuário. Se o usuário estiver no Active Directory, verifique se o LDAP está configurado.
- Informações do dispositivo: essa configuração não aparecerá se você selecionar várias plataformas ou se selecionar somente o macOS. Escolha Número de série, UDID ou IMEI. Depois de escolher uma opção, é exibido um campo no qual você pode digitar o valor correspondente do dispositivo.
- Número de telefone: essa configuração não aparecerá se você selecionar várias plataformas ou se selecionar somente o macOS. Opcionalmente, digite o número de telefone do usuário.
- Operadora: essa configuração não aparecerá se você selecionar várias plataformas ou se selecionar somente o macOS. Escolha uma operadora a ser associada ao número de telefone do usuário.
-
Modo de registro: escolha o modo de segurança de registro para usuários. O padrão é Nome de usuário + Senha. Algumas das opções a seguir não estão disponíveis para todas as plataformas:
- Nome de usuário + Senha
- Alta Segurança
- URL de Convite
- URL de Convite + PIN
- URL de Convite + Senha
- Dois fatores
- Nome de usuário + PIN
Para enviar convites de registro, você só pode usar os modos de segurança de registro URL de convite, URL de convite + PIN ou URL de convite + Senha. Em dispositivos registrados com Nome de usuário + Senha, Dois fatores ou Nome de usuário + PIN, os usuários devem inserir manualmente suas credenciais no Secure Hub.
Um PIN para o registro também é chamado de PIN ocasional. Esses PINs são válidos somente quando o usuário se registra.
Nota:
Quando você seleciona qualquer modo de segurança de registro que inclui um PIN, o campo Modelo de PIN de registro é exibido, onde você clica em PIN de registro.
- Modelo para download do agente: escolha o modelo do link de download denominado Link para download. Esse modelo é para todas as plataformas com suporte.
- Modelo para URL de registro: escolha Convite para registro.
- Modelo para confirmação de registro: escolha Confirmação de registro.
- Expira após: esse campo é definido quando você configura o modo de registro e indica quando o registro expira. Para obter mais informações sobre como configurar os modos de segurança de registro, consulte Configurar modos de segurança de registro.
- Máximo de tentativas: esse campo é definido quando você configura o Modo de registro e indica o número máximo de vezes que o processo de registro ocorre. Para obter mais informações sobre como configurar os modos de segurança de registro, consulte Configurar modos de segurança de registro.
- Enviar convite: selecione I para enviar o convite imediatamente. Selecione O para adicionar o convite à tabela na página Convites para registro, mas não enviá-lo.
-
Clique em Salvar e enviar se tiver ativado a opção Enviar convite. Caso contrário, clique em Salvar. O convite é exibido na tabela na página Convites para registro.
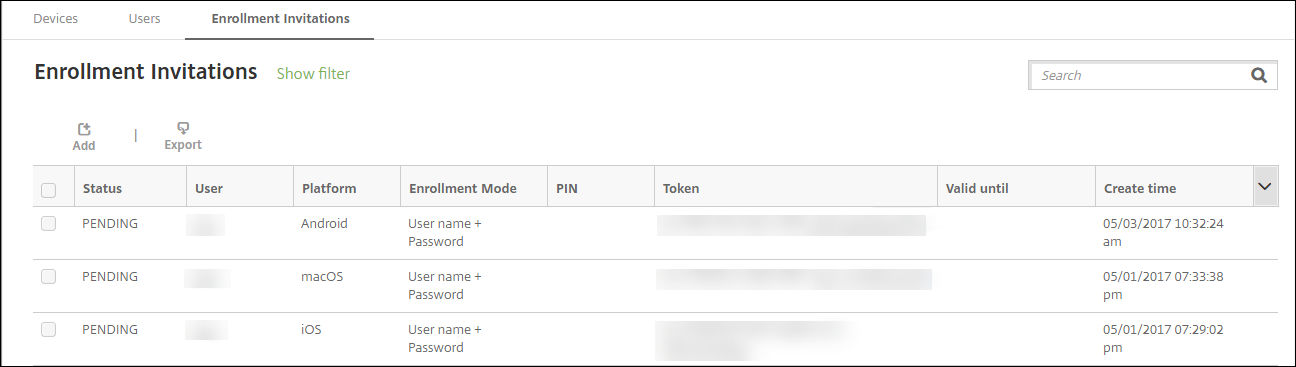
Para enviar um convite para registro a um grupo
A figura a seguir mostra as definições para configurar um convite de registro para um grupo.
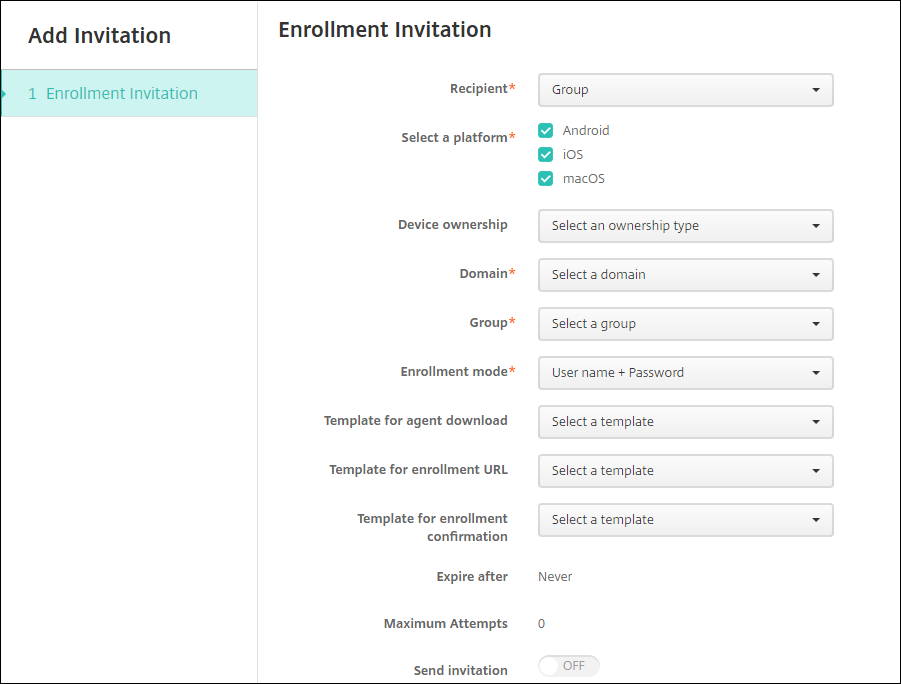
-
Defina estas configurações:
- Domínio: selecione o domínio do grupo para receber o convite.
- Grupo: escolha o grupo que receberá o convite.
-
Modo de registro: escolha como você deseja que os usuários do grupo se registrem. O padrão é Nome de usuário + Senha. Algumas das opções a seguir não estão disponíveis para todas as plataformas:
- Nome de usuário + Senha
- Alta Segurança
- URL de Convite
- URL de Convite + PIN
- URL de Convite + Senha
- Dois fatores
- Nome de usuário + PIN
Para enviar convites de registro, você só pode usar os modos de segurança de registro URL de convite, URL de convite + PIN ou URL de convite + Senha. Em dispositivos registrados com Nome de usuário + Senha, Dois fatores ou Nome de usuário + PIN, os usuários devem inserir manualmente suas credenciais no Secure Hub.
Somente os modos de segurança de registro válidos para cada uma das plataformas selecionadas são exibidos.
Nota:
Quando você seleciona qualquer modo de segurança de registro que inclui um PIN, o campo Modelo de PIN de registro é exibido, onde você clica em PIN de registro.
- Modelo para download do agente: escolha o modelo do link de download denominado Link para download:. Esse modelo é para todas as plataformas com suporte.
- Modelo para URL de registro: escolha Convite para registro.
- Modelo para confirmação de registro: escolha Confirmação de registro.
- Expira após: esse campo é definido quando você configura o modo de registro e indica quando o registro expira. Para obter mais informações sobre como configurar os modos de segurança de registro, consulte Configurar modos de segurança de registro.
- Máximo de tentativas: esse campo é definido quando você configura o Modo de registro e indica o número máximo de vezes que o processo de registro ocorre. Para obter mais informações sobre como configurar os modos de segurança de registro, consulte Configurar modos de segurança de registro.
- Enviar convite: selecione I para enviar o convite imediatamente. Selecione O para adicionar o convite à tabela na página Convites para registro, mas não enviá-lo.
-
Clique em Salvar e enviar se tiver ativado a opção Enviar convite. Caso contrário, clique em Salvar. O convite é exibido na tabela na página Convite para registro.
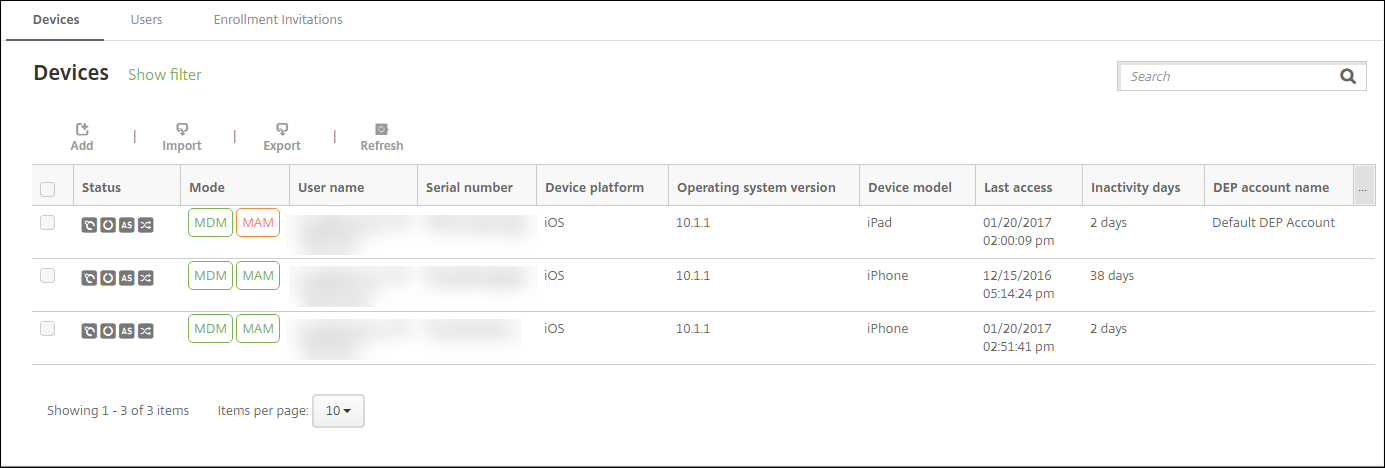
Para enviar um link de instalação
Para enviar um link de instalação de registro, antes é preciso configurar canais (SMTP ou SMS) no servidor de notificação na página Configurações. Para obter detalhes, consulte Notificações.
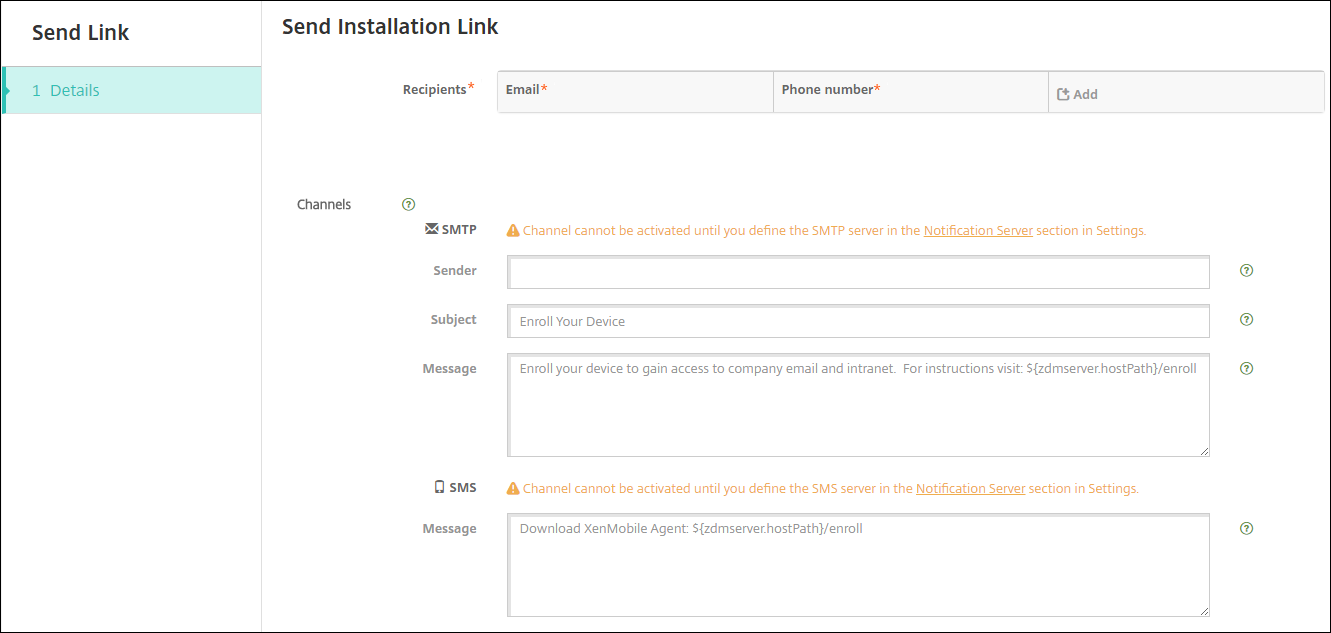
-
Defina essas configurações e clique em Salvar.
-
Destinatário: para cada destinatário que você desejar adicionar, clique em Adicionar e faça o seguinte:
- Email: digite o endereço de email do destinatário. Este campo é obrigatório.
- Número de telefone: digite o número de telefone do destinatário. Este campo é obrigatório.
Nota:
Para excluir um destinatário existente, passe o mouse sobre a linha que contém a listagem e clique no ícone de lixeira à direita. Uma caixa de diálogo de confirmação é exibida. Clique em Excluir para excluir a listagem ou em Cancelar para mantê-la.
Para editar um destinatário existente, passe o mouse sobre a linha que contém a listagem e clique no ícone de caneta à direita. Atualize a listagem e clique em Salvar para salvar a alteração ou em Cancelar para deixá-la inalterada.
- Canais: selecione um canal a ser usado para enviar o link de instalação de registro. Você pode enviar notificações por SMTP ou SMS. Esses canais não podem ser ativados até que você defina as configurações de servidor na página Configurações em Servidor de notificação. Para obter detalhes, consulte Notificações.
-
SMTP: defina estas configurações opcionais. Se você não digitar nada nesses campos, os valores padrão especificados no modelo de notificação configurado para a plataforma que você selecionou serão usados:
- Remetente: insira um remetente opcional.
- Assunto: digite um assunto opcional para a mensagem. Por exemplo, “Registre o seu dispositivo”.
- Mensagem: digite uma mensagem opcional a ser enviada para o destinatário. Por exemplo, “Registre o seu dispositivo para obter acesso aos aplicativos e ao email organizacionais”.
-
SMS: defina essa configuração. Se você não digitar nada nesse campo, o valor padrão especificado no modelo de notificação configurado para a plataforma que você selecionou será usado:
- Mensagem: digite uma mensagem opcional a ser enviada para os destinatários. Esse campo é obrigatório para notificações baseadas em SMS.
Nota: na América do Norte, as mensagens SMS que excedem 160 caracteres são entregues em várias mensagens.
-
Destinatário: para cada destinatário que você desejar adicionar, clique em Adicionar e faça o seguinte:
-
Clique em Enviar.
Nota:
Se seu ambiente usar sAMAccountName, depois que os usuários receberem o convite e clicarem no link, eles deverão editar o nome do usuário para concluir a autenticação. O nome de usuário é exibido no formato
sAMAccountName@domainname.com. Os usuários devem remover a parte @domainname.com.
Modos de segurança de registro por plataforma
A tabela a seguir mostra os modos de segurança que você pode usar para registrar dispositivos de usuários. Na tabela, Sim indica quais plataformas de dispositivos suportam modos específicos de registro e gerenciamento com diferentes perfis de registro.
| Modo de segurança de registro MDM | Modo de segurança de registro MAM no Citrix Gateway | Modos de gerenciamento | Suporte a diferentes perfis de registro | Android (legado) | Android Enterprise | iOS (modo de registro de usuário) | iOS | macOS | Windows |
|---|---|---|---|---|---|---|---|---|---|
| Azure AD e Okta como provedores de identidade por meio do Citrix Cloud | Certificado de cliente | MDM+MAM ou MDM | Sim | Sim | Sim | Sim | Sim | Não | Não |
| Nome de usuário + Senha | LDAP, LDAP + certificado cliente e somente certificado cliente | MDM+MAM, MDM ou MAM (o modo Somente MAM não oferece suporte a certificados cliente no Citrix Gateway) | Sim | Sim | Sim | Sim | Sim | Sim | Sim |
| URL de Convite | Certificado de cliente | MDM+MAM ou MDM | Sim | Sim | Sim | Não | Sim | Não | Não |
| URL de Convite + PIN | Certificado de cliente | MDM+MAM ou MDM | Sim | Sim | Sim | Não | Sim | Não | Não |
| URL de Convite + Senha | LDAP, LDAP + certificado cliente e somente certificado cliente | MDM+MAM ou MDM | Sim | Sim | Sim | Não | Sim | Não | Não |
| Autenticação de dois fatores (nome de usuário + senha + PIN) | LDAP, LDAP + certificado cliente e somente certificado cliente | MDM+MAM ou MDM | Sim | Sim | Sim | Não | Sim | Sim | Não |
| Nome de usuário + PIN | Certificado de cliente | MDM+MAM ou MDM | Sim | Sim | Sim | Não | Sim | Sim | Não |
Veja a seguir como os modos de segurança de registro se comportam em dispositivos iOS, Android e Android Enterprise:
-
Nome de usuário + Senha (padrão)
- Envia ao usuário uma única notificação que contém um URL de registro. Quando o usuário clica no URL, o Secure Hub é aberto. Em seguida, o usuário digita um nome de usuário e uma senha para registrar o dispositivo no XenMobile.
-
URL de Convite
- Envia ao usuário uma única notificação que contém um URL de registro. Quando o usuário clica no URL, o Secure Hub é aberto. O nome do XenMobile Server e o botão Sim, registrar são exibidos. O usuário toca em Sim, registrar para registrar o dispositivo no XenMobile.
-
URL de Convite + PIN
- Envia ao usuário os seguintes e-mails:
- Um e-mail com um URL de registro, que permite ao usuário registrar o dispositivo no XenMobile por meio do Secure Hub.
- Um e-mail com um PIN de uso único que o usuário deve digitar ao registrar o dispositivo, juntamente com a senha do Active Directory do usuário (ou local).
- Com esse modo, o usuário só se registra usando o URL de registro na notificação. Se o usuário perder o convite de notificação, ele não poderá se registrar. No entanto, você pode enviar outro convite.
- Envia ao usuário os seguintes e-mails:
-
URL de Convite + Senha
- Envia ao usuário uma única notificação que contém um URL de registro. Quando o usuário clica no URL, o Secure Hub é aberto. O nome do XenMobile Server é exibido, juntamente com um campo que permite ao usuário digitar uma senha.
-
Dois fatores
- Envia ao usuário uma única notificação que contém um URL de registro e um PIN de uso único. Quando o usuário clica no URL, o Secure Hub é aberto. O nome do XenMobile Server é exibido, juntamente com dois campos que permitem ao usuário digitar uma senha e o PIN de uso único.
-
Nome de usuário + PIN
- Envia ao usuário os seguintes e-mails:
- Um e-mail com um URL de registro, que permite ao usuário baixar e instalar o Secure Hub. Depois que o Secure Hub é aberto, o usuário é solicitado a digitar um nome de usuário e uma senha para registrar o dispositivo no XenMobile.
- Um e-mail com um PIN de uso único que o usuário deve digitar ao registrar o dispositivo, juntamente com a senha do Active Directory do usuário (ou local).
- Se o usuário perder o convite de notificação, ele não poderá se registrar. No entanto, você pode enviar outro convite.
- Envia ao usuário os seguintes e-mails:
Veja a seguir como os modos de segurança de registro se comportam em dispositivos macOS:
-
Nome de usuário + Senha
- Envia ao usuário uma única notificação que contém um URL de registro. Quando o usuário clica no URL, o navegador Safari é aberto. Uma página de login é exibida, solicitando que o usuário digite um nome de usuário e uma senha para registrar o dispositivo no XenMobile.
-
Dois fatores
- Envia ao usuário uma única notificação que contém um URL de registro e um PIN de uso único. Quando o usuário clica no URL, o navegador Safari é aberto. Uma página de login é exibida, com dois campos que permitem ao usuário digitar uma senha e o número PIN.
-
Nome de usuário + PIN
- Envia ao usuário os seguintes e-mails:
- Um e-mail com um URL de registro. Quando o usuário clica no URL, o navegador Safari é aberto. Uma página de login é exibida, solicitando que o usuário digite um nome de usuário e uma senha para registrar o dispositivo no XenMobile.
- Um e-mail com um PIN de uso único que o usuário deve digitar ao registrar o dispositivo, juntamente com a senha do Active Directory do usuário (ou local).
- Se o usuário perder o convite de notificação, ele não poderá se registrar. No entanto, você pode enviar outro convite.
- Envia ao usuário os seguintes e-mails:
Você não pode enviar convites de registro para dispositivos Windows. Os usuários do Windows se registram diretamente usando seus dispositivos.
