-
Notes de publication pour les versions Rolling Patch
-
Notes de publication pour XenMobile Server 10.15
-
Notes de publication pour XenMobile Server 10.15 Rolling Patch 8
-
Notes de publication pour XenMobile Server 10.15 Rolling Patch 7
-
Notes de publication pour XenMobile Server 10.15 Rolling Patch 6
-
Notes de publication pour XenMobile Server 10.15 Rolling Patch 5
-
Notes de publication pour XenMobile Server 10.15 Rolling Patch 4
-
Notes de publication pour XenMobile Server 10.15 Rolling Patch 3
-
Notes de publication pour XenMobile Server 10.15 Rolling Patch 2
-
Notes de publication pour XenMobile Server 10.15 Rolling Patch 1
-
-
Notes de publication pour XenMobile Server 10.14
-
Notes de publication pour XenMobile Server 10.14 Rolling Patch 13
-
Notes de publication pour XenMobile Server 10.14 Rolling Patch 12
-
Notes de publication pour XenMobile Server 10.14 Rolling Patch 11
-
Notes de publication pour XenMobile Server 10.14 Rolling Patch 10
-
Notes de publication pour XenMobile Server 10.14 Rolling Patch 9
-
Notes de publication pour XenMobile Server 10.14 Rolling Patch 8
-
Notes de publication pour XenMobile Server 10.14 Rolling Patch 7
-
Notes de publication pour XenMobile Server 10.14 Rolling Patch 6
-
Notes de publication pour XenMobile Server 10.14 Rolling Patch 5
-
Notes de publication pour XenMobile Server 10.14 Rolling Patch 4
-
Notes de publication pour XenMobile Server 10.14 Rolling Patch 3
-
Notes de publication pour XenMobile Server 10.14 Rolling Patch 2
-
Notes de publication pour XenMobile Server 10.14 Rolling Patch 1
-
-
Notes de publication pour XenMobile Server 10.13
-
Notes de publication pour XenMobile Server 10.13 Rolling Patch 10
-
Notes de publication pour XenMobile Server 10.13 Rolling Patch 9
-
Notes de publication pour XenMobile Server 10.13 Rolling Patch 8
-
Notes de publication pour XenMobile Server 10.13 Rolling Patch 7
-
Notes de publication pour XenMobile Server 10.13 Rolling Patch 6
-
Notes de publication pour XenMobile Server 10.13 Rolling Patch 4
-
Notes de publication pour XenMobile Server 10.13 Rolling Patch 3
-
-
-
-
This content has been machine translated dynamically.
Dieser Inhalt ist eine maschinelle Übersetzung, die dynamisch erstellt wurde. (Haftungsausschluss)
Cet article a été traduit automatiquement de manière dynamique. (Clause de non responsabilité)
Este artículo lo ha traducido una máquina de forma dinámica. (Aviso legal)
此内容已经过机器动态翻译。 放弃
このコンテンツは動的に機械翻訳されています。免責事項
이 콘텐츠는 동적으로 기계 번역되었습니다. 책임 부인
Este texto foi traduzido automaticamente. (Aviso legal)
Questo contenuto è stato tradotto dinamicamente con traduzione automatica.(Esclusione di responsabilità))
This article has been machine translated.
Dieser Artikel wurde maschinell übersetzt. (Haftungsausschluss)
Ce article a été traduit automatiquement. (Clause de non responsabilité)
Este artículo ha sido traducido automáticamente. (Aviso legal)
この記事は機械翻訳されています.免責事項
이 기사는 기계 번역되었습니다.책임 부인
Este artigo foi traduzido automaticamente.(Aviso legal)
这篇文章已经过机器翻译.放弃
Questo articolo è stato tradotto automaticamente.(Esclusione di responsabilità))
Translation failed!
Déploiement d’applications Microsoft Store pour Entreprises à partir de XenMobile
Microsoft Store pour Entreprises est un emplacement où vous pouvez trouver et distribuer des applications gratuites et payantes en volume pour votre organisation. Si vous connectez XenMobile Server à Microsoft Store pour Entreprises, les applications Store pour Entreprises apparaissent dans la page XenMobile Configurer> Applications. Vous pouvez alors déployer ces applications sur des appareils Windows 10 et Windows 11.
XenMobile ne prend en charge que la gestion des applications de licence en ligne, le modèle de licence par défaut pris en charge par Microsoft Store pour Entreprises. Ce modèle nécessite que les utilisateurs et les appareils se connectent aux services Microsoft Store pour acquérir une application et sa licence.
Pour en savoir plus sur Microsoft Store pour Entreprises, consultez la documentation Microsoft à l’adresse https://docs.microsoft.com/en-us/microsoft-store/microsoft-store-for-business-overview.
Conditions d’accès aux applications Microsoft Store pour Entreprises
-
Azure Active Directory
Pour accéder aux applications Microsoft Store pour Entreprises, vous devez d’abord configurer Azure Active Directory en tant que fournisseur d’identité. Pour plus d’informations sur la configuration d’Azure Active Directory en tant que fournisseur d’identité, consultez Azure Active Directory en tant que fournisseur d’identité (IdP).
-
Microsoft Store pour Entreprises
Connecter XenMobile Server à Microsoft Store pour Entreprises
-
Dans la page Paramètres de la console XenMobile, recherchez et cliquez sur le lien Microsoft Store pour Entreprises.
-
Pour configurer ces paramètres :
- Configuration d’Azure AD : sélectionnez l’instance Azure Active Directory que vous avez configurée dans le cadre des prérequis.
- Suffixe de l’application : entrez un suffixe à ajouter à toutes les applications Microsoft Store pour Entreprises pour faciliter leur identification.
- Localisation : sélectionnez la langue à utiliser pour les détails de l’application téléchargés de Store pour Entreprises vers XenMobile.
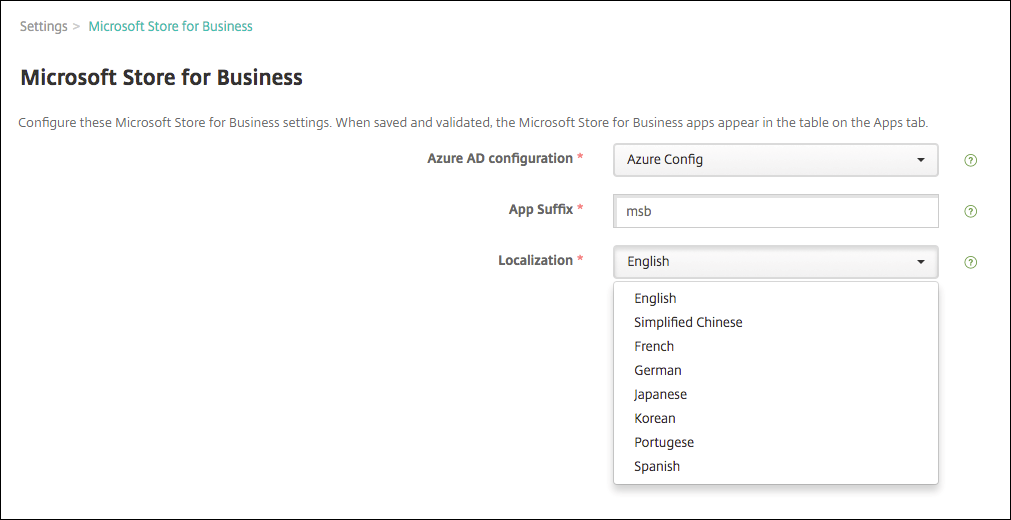
-
Cliquez sur Enregistrer. XenMobile ajoute les applications Microsoft Store pour Entreprises à la page Configurer > Applications.

-
Pour resynchroniser les applications ultérieurement, revenez à la page des paramètres Microsoft Store pour Entreprises et cliquez sur le bouton Forcer la synchronisation.
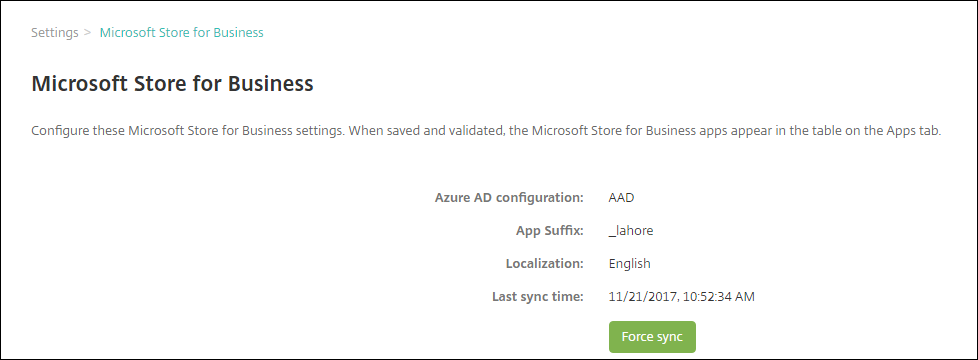
Associer votre compte Microsoft Store pour Entreprises à XenMobile
- Connectez-vous à Microsoft Store pour Entreprises à l’aide du même compte locataire que celui que vous utilisez pour vous connecter à Azure Active Directory.
- Dans Store pour Entreprises, choisissez Paramètres > Outils de gestion.
- Sur la page Outils de gestion, choisissez Ajouter un outil de gestion, puis XenMobile.
Synchroniser des applications avec Store pour Entreprises
Par défaut, XenMobile se synchronise avec Microsoft Store pour Entreprises toutes les 24 heures. Pour forcer une synchronisation, accédez à Paramètres > Microsoft Store pour Entreprises et cliquez sur Forcer la synchronisation.
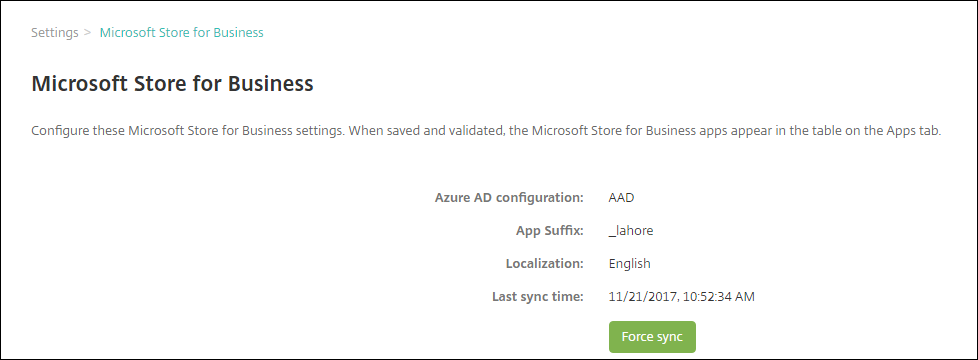
Pour modifier l’intervalle de synchronisation, accédez à Paramètres > Propriétés du serveur et mettez à jour la valeur de la propriété de serveur Intervalle minimal entre les références MSB.
Affecter des applications Store pour Entreprises à des groupes de distribution
Les applications synchronisées à partir de Microsoft Store pour Entreprises ont le suffixe que vous avez configuré dans la page Paramètres > Microsoft Store pour Entreprises.
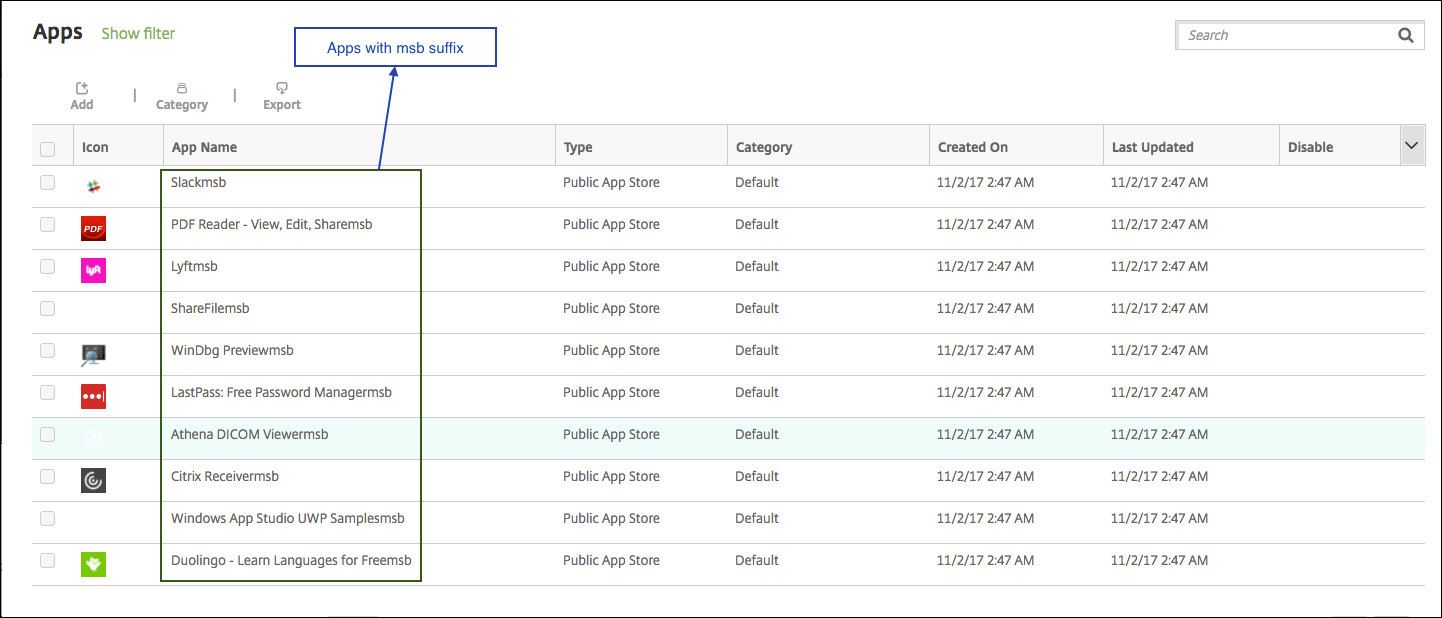
- Pour ajouter ces applications aux groupes de mise à disposition : accédez à Configurer > Groupes de mise à disposition, sélectionnez un groupe, cliquez sur Modifier, puis sur Applications. Déplacez les applications sur la liste Applications requises.
- Accédez à Configurer > Applications. Sélectionnez une ou plusieurs applications, cliquez sur Modifier, puis cliquez sur Attribution de groupes de mise à disposition.
Révoquer une licence utilisateur pour une application
-
Accédez à Configurer > Applications, sélectionnez l’application Store pour Entreprises, puis cliquez sur Modifier.
-
Sous Plate-forme, cliquez sur Windows Desktop/Tablet.
-
Faites défiler l’écran vers le bas et développez Microsoft Store pour Entreprises.
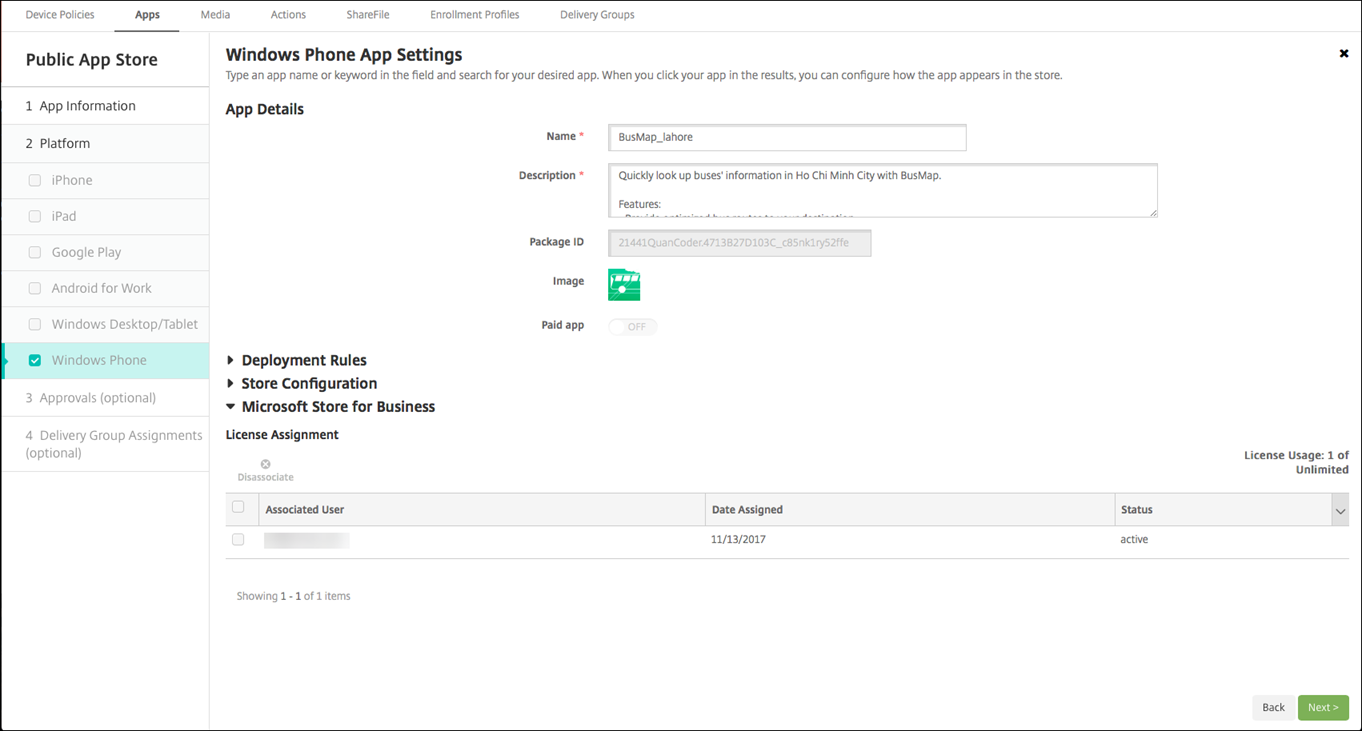
-
Sélectionnez l’utilisateur et cliquez sur Dissocier.
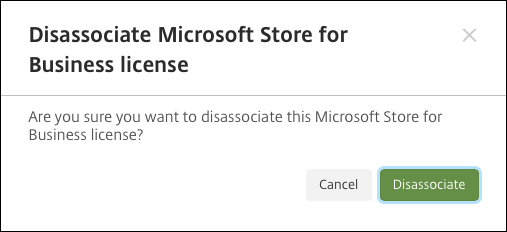
Partager
Partager
Dans cet article
- Conditions d’accès aux applications Microsoft Store pour Entreprises
- Connecter XenMobile Server à Microsoft Store pour Entreprises
- Associer votre compte Microsoft Store pour Entreprises à XenMobile
- Synchroniser des applications avec Store pour Entreprises
- Affecter des applications Store pour Entreprises à des groupes de distribution
- Révoquer une licence utilisateur pour une application
This Preview product documentation is Citrix Confidential.
You agree to hold this documentation confidential pursuant to the terms of your Citrix Beta/Tech Preview Agreement.
The development, release and timing of any features or functionality described in the Preview documentation remains at our sole discretion and are subject to change without notice or consultation.
The documentation is for informational purposes only and is not a commitment, promise or legal obligation to deliver any material, code or functionality and should not be relied upon in making Citrix product purchase decisions.
If you do not agree, select I DO NOT AGREE to exit.